-
-
-
-
Solucionar problemas de usuarios
-
Solucionar problemas de máquinas
This content has been machine translated dynamically.
Dieser Inhalt ist eine maschinelle Übersetzung, die dynamisch erstellt wurde. (Haftungsausschluss)
Cet article a été traduit automatiquement de manière dynamique. (Clause de non responsabilité)
Este artículo lo ha traducido una máquina de forma dinámica. (Aviso legal)
此内容已经过机器动态翻译。 放弃
このコンテンツは動的に機械翻訳されています。免責事項
이 콘텐츠는 동적으로 기계 번역되었습니다. 책임 부인
Este texto foi traduzido automaticamente. (Aviso legal)
Questo contenuto è stato tradotto dinamicamente con traduzione automatica.(Esclusione di responsabilità))
This article has been machine translated.
Dieser Artikel wurde maschinell übersetzt. (Haftungsausschluss)
Ce article a été traduit automatiquement. (Clause de non responsabilité)
Este artículo ha sido traducido automáticamente. (Aviso legal)
この記事は機械翻訳されています.免責事項
이 기사는 기계 번역되었습니다.책임 부인
Este artigo foi traduzido automaticamente.(Aviso legal)
这篇文章已经过机器翻译.放弃
Questo articolo è stato tradotto automaticamente.(Esclusione di responsabilità))
Translation failed!
Solucionar problemas de máquinas
En la vista Filtros > Máquinas, seleccione Máquinas con SO de escritorio o Máquinas con SO de servidor para ver las máquinas configuradas en el sitio. La ficha “Máquinas con SO de servidor” contiene el índice del patrón de carga. Este índice indica la distribución de contadores de rendimiento e información sobre el recuento de sesiones si pasa el puntero sobre el enlace.
Haga clic en Motivo del fallo de la máquina donde se ha producido el error para obtener una descripción detallada del error y las acciones recomendadas para solucionarlo. Los motivos de los errores y las acciones recomendadas para fallos de máquinas y conexiones están disponibles en Citrix Director 7.12 Failure Reasons Troubleshooting Guide.
Haga clic en el enlace del nombre de máquina para ir a la página Detalles de la máquina. La página “Detalles de la máquina” muestra datos de la máquina, de la infraestructura y de los parches rápidos que se hayan aplicado a la máquina. El panel Utilización de máquinas muestra gráficos sobre el uso de las máquinas.
Usar recursos en tiempo real en cada máquina
El panel Utilización de máquinas muestra gráficos del consumo en tiempo real de la CPU y la memoria. Además, dispone de gráficos de supervisión del disco y la GPU para aquellos sitios que tengan Delivery Controllers y VDA 7.14 o una versión posterior.
Los gráficos de supervisión de disco, la latencia de disco y el promedio IOPS son métricas de rendimiento importantes que le ayudan a supervisar y solucionar problemas relacionados con los discos VDA. El gráfico de IOPS medias muestra la cantidad media de lecturas y escrituras en un disco. Seleccione Latencia de disco para ver un gráfico de la demora entre una solicitud de datos y su retorno desde el disco, medida en milésimas de segundo.
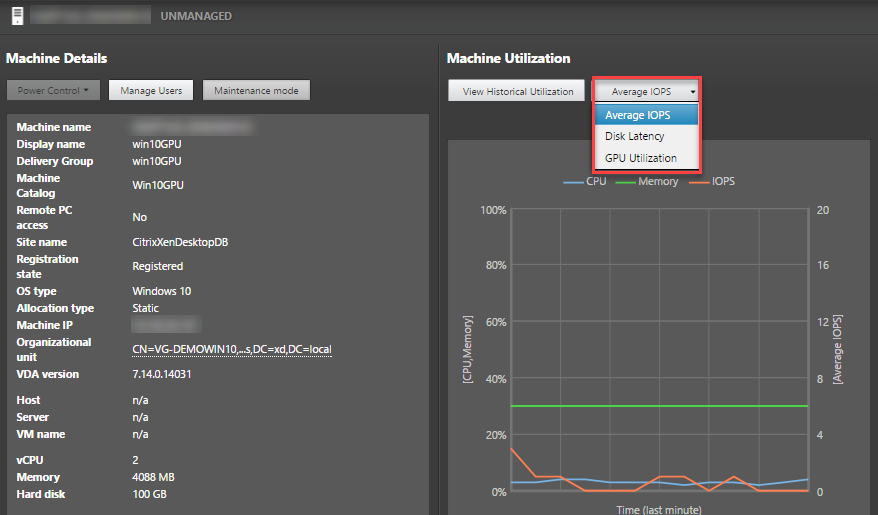
Seleccione Utilización de GPU para ver, en porcentajes, el uso de la GPU, la memoria de la GPU y del codificador y el decodificador para solucionar problemas relacionados con la GPU en los agentes VDA de SO de escritorio o servidor. Los gráficos de uso de la GPU están únicamente disponibles para los VDA que ejecutan Windows de 64 bits con GPU de NVIDIA Tesla M60 y que ejecutan la versión de controlador de pantalla 369.17 o posterior. Los VDA deben tener HDX 3D Pro habilitado para proporcionar la aceleración de GPU. Para obtener más información, consulte Aceleración de GPU para sistemas operativos de escritorio Windows y Aceleración de GPU para sistemas operativos de servidor Windows. Cuando el VDA accede a más de una GPU, el gráfico de uso muestra el promedio de las métricas de GPU recopiladas a partir de las GPU individuales. Las métricas de la GPU se recopilan del VDA entero, no de procesos individuales.
Usar recursos históricos en cada máquina
En el panel Utilización de máquinas, haga clic en Ver utilización histórica para ver el historial del uso de los recursos en la máquina seleccionada. Los gráficos de utilización contienen contadores de rendimiento de la CPU, la memoria, el pico de sesiones simultáneas, el promedio de IOPS y la latencia de disco.
Nota: La configuración de directiva de Supervisión Habilitar supervisión de procesos debe estar establecida en “Permitida” para recopilar y mostrar datos en la tabla “10 procesos principales” de la página “Utilización histórica de máquinas”. La recopilación de datos está inhabilitada de forma predeterminada.
De forma predeterminada, se recopilan los datos referentes al uso de la CPU, la memoria, el promedio de IOPS y la latencia de disco. Puede inhabilitar la recopilación mediante la configuración de directiva Habilitar supervisión de recursos.
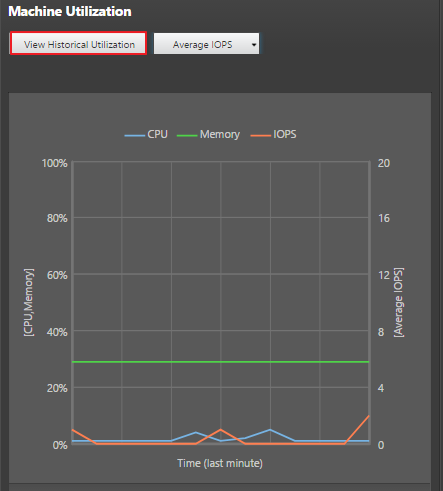
-
En el panel Utilización de máquinas de la vista Detalles de la máquina, seleccione Ver utilización histórica. Se abrirá una nueva página: Utilización histórica de máquinas.
-
Establezca el período de tiempo para ver las últimas 2 horas, 24 horas, 7 días, o bien el último mes o año. Nota: Los datos de uso del promedio de IOPS y la latencia de disco están disponibles solamente para las últimas 24 horas, el último mes y el último año contando hasta el momento actual. No se admite establecer un tiempo de finalización personalizado.
-
Haga clic en Aplicar y seleccione los gráficos necesarios.
-
Pase el cursor sobre las diferentes secciones del gráfico para ver más información sobre un período de tiempo seleccionado.
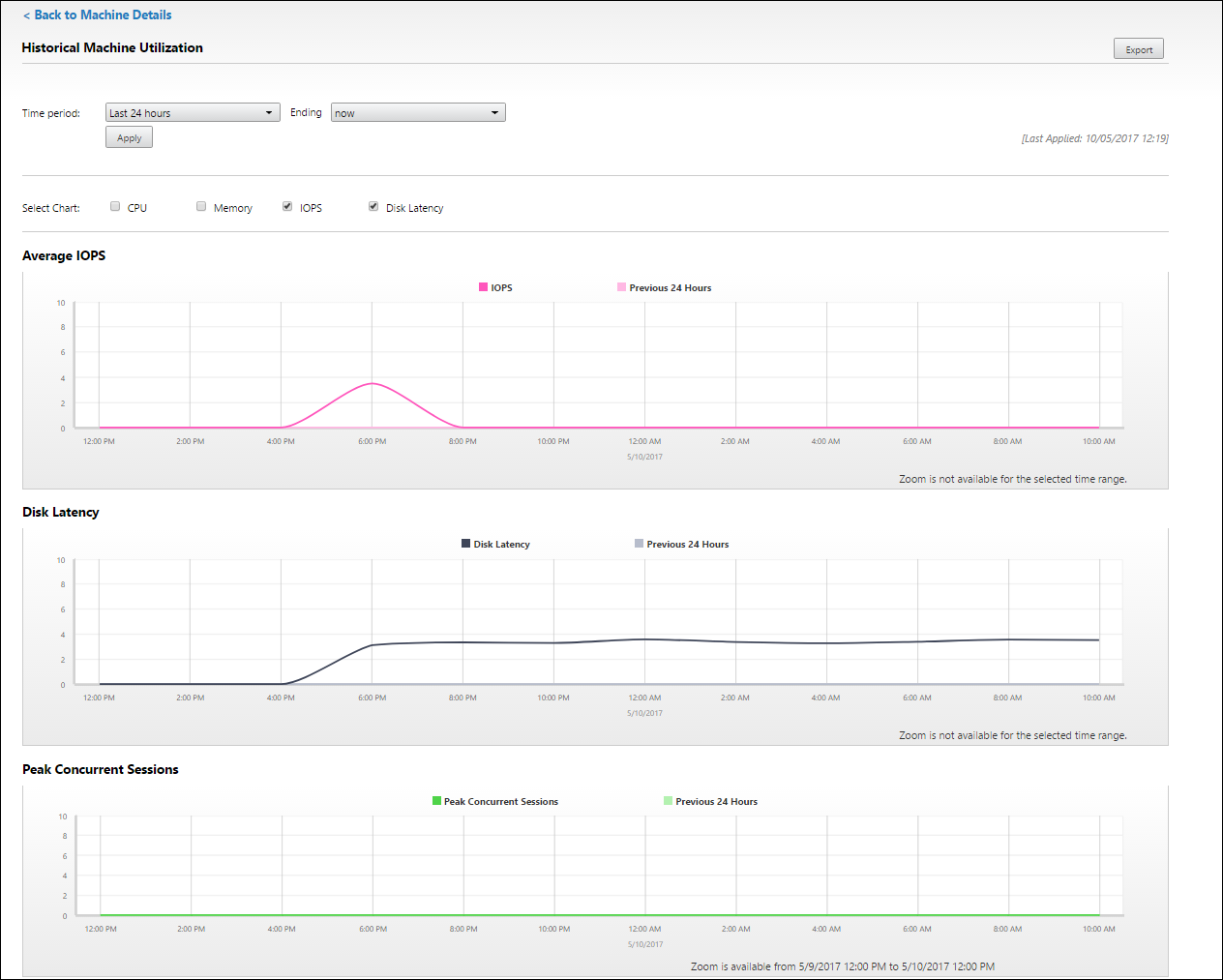
Por ejemplo, si selecciona Últimas 2 horas, el período de referencia será de 2 horas antes del intervalo de tiempo seleccionado. Verá las tendencias de uso de la CPU, la memoria y la sesión entre las últimas 2 horas y el punto de referencia. Si selecciona Último mes, el período de referencia será el mes anterior. Seleccione esta opción para ver la latencia de disco y el promedio de IOPS entre el último mes y el punto de referencia.
-
Haga clic en Exportar para exportar los datos de utilización de recursos durante el período seleccionado. Para obtener más información, consulte la sección Exportar informes en “Supervisar implementaciones”.
-
Debajo de los gráficos, en la tabla, aparecen los 10 procesos principales que consumen más CPU o memoria. Puede ordenarla por cualquiera de las columnas: Nombre de la aplicación, Nombre de usuario, ID de sesión, Promedio de CPU, Pico de CPU, Promedio de memoria y Pico de memoria durante el intervalo de tiempo seleccionado. Las columnas IOPS y Latencia de disco no se pueden ordenar.
Nota: El ID de sesión aparece como “0000” para los procesos del sistema.
-
Para ver la tendencia histórica en el consumo de recursos de un proceso concreto, consulte los detalles de cualquiera de los diez procesos principales.
Compartir
Compartir
This Preview product documentation is Citrix Confidential.
You agree to hold this documentation confidential pursuant to the terms of your Citrix Beta/Tech Preview Agreement.
The development, release and timing of any features or functionality described in the Preview documentation remains at our sole discretion and are subject to change without notice or consultation.
The documentation is for informational purposes only and is not a commitment, promise or legal obligation to deliver any material, code or functionality and should not be relied upon in making Citrix product purchase decisions.
If you do not agree, select I DO NOT AGREE to exit.