Crear catálogos de máquinas
Las colecciones de máquinas físicas o virtuales se administran como una entidad única, llamada catálogo de máquinas. Todas las máquinas de un catálogo de máquinas tienen el mismo tipo de sistema operativo: servidor o escritorio. Un catálogo de máquinas de SO de servidor puede contener máquinas Windows o Linux, pero no ambos.
Studio le guiará para crear el primer catálogo de máquinas después de crear el sitio. Después de crear el primer catálogo de máquinas, Studio le guiará para crear su primer grupo de entrega. Posteriormente, puede cambiar el catálogo que haya creado y crear más catálogos.
Información general
Cuando crea un catálogo de máquinas virtuales, debe indicar cómo aprovisionarlas. Puede usar herramientas de Citrix, como Machine Creation Services (MCS) o Provisioning Services (PVS). O bien, puede utilizar sus propias herramientas para aprovisionar máquinas.
- Si utiliza Provisioning Services para crear las máquinas, consulte la documentación de Provisioning Services para obtener instrucciones.
- Si elige Machine Creation Services para aprovisionar las máquinas, debe proporcionar una imagen maestra (o instantánea) para crear máquinas virtuales idénticas en el catálogo. Antes de crear el catálogo, primero debe usar las herramientas en el hipervisor o servicio de nube para crear y configurar la imagen maestra. Este proceso incluye instalar un Virtual Delivery Agent (VDA) en la imagen. Después, crea un catálogo de máquinas en Studio. Debe seleccionar esa imagen (o una instantánea de ella), especificar la cantidad de máquinas virtuales que se van a crear en el catálogo y configurar información adicional.
- Si las máquinas ya están disponibles (por lo tanto, no necesita imágenes maestras), debe crear uno o varios catálogos para esas máquinas.
Si utiliza Machine Creation Services o Provisioning Services para crear el primer catálogo de máquinas, debe usar la conexión de host que ha configurado al crear el sitio. Más adelante, después de crear el primer catálogo de máquinas y el grupo de entrega, podrá cambiar la información de esta conexión o crear conexiones adicionales.
Después de completar el Asistente para la creación de catálogos de máquinas, se ejecutan pruebas automáticamente para garantizar que los catálogos se han configurado correctamente. Una vez completadas las pruebas, generan un informe que podrá ver. Posteriormente, puede ejecutar pruebas en cualquier momento desde Studio.
Solo para implementaciones locales: Si utiliza Machine Creation Services o Provisioning Services para crear el primer catálogo de máquinas, debe usar la conexión de host que ha configurado al crear el sitio. Más adelante, después de crear el primer catálogo de máquinas y el grupo de entrega, podrá cambiar la información de esta conexión o crear conexiones adicionales.
Si crea un catálogo directamente mediante el SDK de PowerShell, puede especificar una plantilla de hipervisor (VMTemplates), en vez de una imagen o una instantánea de la imagen.
Registro de VDA
El agente VDA debe registrarse en un Delivery Controller (en implementaciones locales) o Cloud Connector (en implementaciones Citrix Cloud) para que se le tenga en cuenta cuando se inicien sesiones con broker. Los VDA no registrados pueden derivar en una infrautilización de los recursos disponibles. Existen diversos motivos por los que un VDA puede no estar registrado, y un administrador puede solucionar muchos de ellos. Para solucionar problemas, Studio proporciona información en el Asistente para la creación de catálogos, y después de agregar máquinas de un catálogo a un grupo de entrega.
En el Asistente para la creación de catálogos de máquinas, después de agregar las máquinas existentes, la lista de nombres de cuenta de equipo indicará si cada máquina es adecuada para agregarla al catálogo. Pase el puntero sobre el icono situado junto a cada máquina para ver un mensaje informativo sobre esa máquina.
Si el mensaje indica una máquina problemática, puede quitarla (mediante el botón Quitar) o agregarla. Por ejemplo, si un mensaje indica que no se ha podido obtener información acerca de una máquina (posiblemente porque nunca se registró), puede optar por agregarla de todos modos.
Para ver los mensajes sobre el nivel funcional, consulte Niveles funcionales y versiones de VDA.
Para obtener más información sobre la solución de problemas de registro de VDA, consulte CTX136668.
Resumen de la creación de catálogos con MCS
A continuación, se ofrece un breve resumen de las acciones de MCS predeterminadas después de proporcionar información en el Asistente para la creación de catálogos de máquinas.
- Si seleccionó una imagen maestra (en lugar de una instantánea), MCS crea una instantánea.
- MCS crea una copia completa de la instantánea y la coloca en cada ubicación de almacenamiento definida en la conexión de host.
- MCS agrega las máquinas a Active Directory, lo que crea identidades únicas.
- MCS crea la cantidad de máquinas virtuales especificadas en el asistente, con dos discos definidos para cada máquina virtual. Además de los dos discos por máquina virtual, también se almacena una imagen maestra en la misma ubicación de almacenamiento. Si ha definido varias ubicaciones de almacenamiento, cada una obtiene los siguientes tipos de disco:
- La copia completa de la instantánea (indicada anteriormente), que es de solo lectura, y se comparte entre las máquinas virtuales que se acaban de crear.
- Un disco de identidad único de 16 MB que proporciona a cada máquina virtual una identidad única. Cada máquina virtual obtiene un disco de identidad.
- Un disco de diferenciación único para almacenar las escrituras realizadas en la máquina virtual. Este disco es de aprovisionamiento ligero (si el almacenamiento del host lo admite) y aumenta al tamaño máximo de la imagen maestra, si fuera necesario. Cada máquina virtual obtiene un disco de diferenciación. El disco de diferenciación contiene los cambios realizados durante las sesiones. Es permanente para los escritorios dedicados. Para los escritorios agrupados, se elimina y se crea uno nuevo después de cada reinicio.
Como alternativa, al crear máquinas virtuales para entregar escritorios estáticos, puede especificar (en la página Máquinas del Asistente para la creación del catálogo de máquinas) que se creen clones de máquinas virtuales pesados (de copia completa). Los clones completos no necesitan retener la imagen maestra en cada almacén de datos. Cada máquina virtual tiene su propio archivo.
Preparar una imagen maestra en el hipervisor o servicio de nube
Para obtener más información sobre cómo crear conexiones a hipervisores y proveedores en la nube, consulte Conexiones y recursos.
La imagen maestra contiene el sistema operativo, las aplicaciones no virtualizadas, el VDA y otro software.
Información útil:
- Una imagen maestra también se conoce como imagen clon, imagen dorada, VM base o imagen base. Los proveedores de host y los proveedores de servicios en la nube pueden usar otros nombres.
- Al usar Provisioning Services, se puede usar una imagen maestra o un equipo físico como dispositivo de destino maestro. Provisioning Services usa una terminología diferente de Machine Creation Services para hacer referencia a las imágenes; consulte la documentación de Provisioning Services para obtener más información.
- Compruebe que el hipervisor o el servicio de nube tienen procesadores, memoria y capacidad de almacenamiento suficientes para admitir la cantidad de máquinas creadas.
- Configure la cantidad necesaria de espacio en disco duro para los escritorios y las aplicaciones. Ese valor no se puede cambiar más adelante o en el catálogo de la máquina.
- Los catálogos de máquinas de acceso con Remote PC no utilizan imágenes maestras.
- Consideraciones acerca de la activación de KMS de Microsoft al utilizar Machine Creation Services: Si la implementación incluye agentes VDA de la versión 7.x con un host de XenServer 6.1 o 6.2, vSphere o Microsoft System Center Virtual Machine Manager, no tendrá que rearmar manualmente Microsoft Windows o Microsoft Office. Si la implementación incluye un VDA de la versión 5.x con un host de XenServer 6.0.2, consulte CTX128580.
- Instale y configure el siguiente software en la imagen maestra:
- Herramientas de integración para el hipervisor (como XenServer Tools, Servicios de integración de Hyper-V o VMware Tools). Si omite este paso, es posible que las aplicaciones y los escritorios no funcionen correctamente.
- Un agente VDA. Citrix recomienda instalar la última versión para poder disponer de las funciones más recientes. Un error en la instalación del VDA en la imagen maestra provoca un error en la creación de catálogos.
- Si fuera necesario, herramientas de terceros, como el software antivirus o agentes de distribución electrónica de software. Configure los servicios con los parámetros adecuados para los usuarios y el tipo de máquina (como, por ejemplo, la actualización de las funciones).
- Aplicaciones de terceros que no va a virtualizar. Citrix recomienda virtualizar las aplicaciones. La virtualización reduce costes, ya que desaparece la necesidad de actualizar la imagen maestra después de agregar o volver a configurar una aplicación. Además, al tener menos aplicaciones instaladas, se reduce el tamaño de los discos duros de la imagen maestra, lo que ahorra costes de almacenamiento.
- Clientes App-V con la configuración recomendada, si se van a publicar aplicaciones de App-V. El cliente de App-V está disponible en Microsoft.
- Si utiliza Machine Creation Services y va a localizar Microsoft Windows, instale las configuraciones regionales y los paquetes de idioma. Durante el aprovisionamiento, cuando se crea una instantánea, las máquinas virtuales aprovisionadas usan las configuraciones regionales y los paquetes de idioma instalados.
Importante:
Si utiliza Provisioning Services o Machine Creation Services, no ejecute Sysprep en imágenes maestras.
Para preparar una imagen maestra
- Con la herramienta de administración del hipervisor, cree una imagen maestra y, a continuación, instale el sistema operativo, además de todos los Service Pack y las actualizaciones. Especifique la cantidad de CPU virtuales. También puede especificar el valor de la CPU virtual si crea el catálogo de máquinas mediante PowerShell. No se puede especificar la cantidad de CPU virtuales si crea el catálogo con Studio. Configure la cantidad necesaria de espacio en disco duro para los escritorios y las aplicaciones. Ese valor no se puede cambiar más adelante o en el catálogo.
- Compruebe que el disco duro está conectado a la ubicación de dispositivo 0. La mayoría de las plantillas de imagen maestra estándar configuran esta ubicación de manera predeterminada, pero es posible que no suceda lo mismo con algunas plantillas personalizadas.
- Instale y configure el software anterior en la imagen maestra.
- Si utiliza Provisioning Services, cree un archivo VHD para el disco vDisk del dispositivo de destino maestro antes de unir el dispositivo de destino maestro a un dominio. Para obtener información más detallada, consulte la documentación de Provisioning Services.
- Si no utiliza Machine Creation Services, debe unir la imagen maestra al dominio al que pertenecen las aplicaciones y los escritorios. Compruebe que la imagen maestra está disponible en el host donde se crearán las máquinas. Si utiliza Machine Creation Services, no es necesario unir la imagen maestra a un dominio. Las máquinas aprovisionadas se unen al dominio especificado en el Asistente para la creación de catálogos.
- Citrix recomienda que cree y dé nombre a una instantánea de la imagen maestra, para que se pueda identificar más tarde. Si especifica una imagen maestra en lugar de una instantánea al crear un catálogo de máquinas, Studio crea una instantánea, pero no se le podrá asignar ningún nombre.
Preparar una imagen maestra para máquinas que pueden usar GPU en XenServer
Cuando se utiliza XenServer para la infraestructura de alojamiento, las máquinas que pueden utilizar GPU requieren una imagen maestra dedicada. Esas máquinas virtuales requieren controladores de tarjeta de vídeo compatibles con GPU. Configure máquinas que pueden usar GPU para que la máquina virtual funcione con el software que usa la GPU para las operaciones.
- En XenCenter, cree una VM con VGA estándar, redes y vCPU.
- Actualice la configuración de la máquina virtual para habilitar el uso de GPU (PassThrough o vGPU).
- Instale un sistema operativo compatible y habilite el protocolo RDP.
- Instale XenServer Tools y los controladores de NVIDIA.
- Desactive la consola de administración de Virtual Network Computing (VNC) para optimizar el rendimiento y, a continuación, reinicie la VM.
- Se le solicitará que use RDP. Mediante RDP, instale el VDA y, a continuación, reinicie la VM.
- Si quiere, puede crear una instantánea de la VM para establecer un punto de referencia para otras imágenes maestras de GPU.
- Mediante RDP, instale las aplicaciones específicas del usuario que están configuradas en XenCenter y funcionan con GPU.
Crear un catálogo de máquinas mediante Studio
Antes de iniciar el Asistente para la creación de catálogos de máquinas, consulte esta sección para obtener más información acerca de las decisiones que deberá tomar y la información que deberá facilitar.
Si utiliza una imagen maestra, compruebe que hay instalado un VDA en la imagen antes de crear el catálogo de máquinas.
Desde Studio:
- Si ya ha creado un sitio, pero aún no ha creado un catálogo de máquinas, Studio le guiará hacia el punto de partida idóneo para crear un catálogo de máquinas.
- Si ya ha creado un catálogo de máquinas y quiere crear otro, seleccione Catálogos de máquinas en el panel de navegación de Studio. A continuación, seleccione Crear catálogo de máquinas en el panel Acciones.
El asistente le guiará a través de los elementos que se describen a continuación. Las páginas del asistente pueden variar según las opciones que escoja.
Sistema operativo
Cada catálogo contiene máquinas de un solo tipo:
- SO de servidor: Un catálogo con SO de servidor ofrece aplicaciones y escritorios alojados compartidos. Las máquinas pueden ejecutar versiones compatibles de sistemas operativos Windows o Linux, pero el catálogo no puede contener ambos a la vez. (Consulte la documentación de Linux Virtual Delivery Agent para obtener más información sobre ese sistema operativo.)
- SO de escritorio: Un catálogo con SO de escritorio ofrece aplicaciones y escritorios VDI que se pueden asignar a una variedad de usuarios diferentes.
- Acceso con Remote PC: Un catálogo de acceso con Remote PC ofrece a los usuarios acceso remoto a sus escritorios físicos de oficina. El acceso con Remote PC no requiere una VPN para proporcionar seguridad.
Administración de máquinas
Esta página no aparece cuando se crean catálogos de acceso con Remote PC.
La página Administración de máquinas indica cómo se administran las máquinas y con qué herramienta se implementan.
Elija si la administración de energía de las máquinas del catálogo se llevará a cabo a través de Studio.
- Las opciones de energía de las máquinas se administran a través de Studio o se aprovisionan mediante un entorno de nube (por ejemplo, máquinas virtuales o equipos Blade). Esta opción solo está disponible si ya dispone de una conexión configurada a un hipervisor o servicio de nube.
- Las opciones de energía de las máquinas no se administran a través de Studio (por ejemplo, máquinas físicas).
Si ha indicado que las opciones de energía de las máquinas se administran a través de Studio o se aprovisionan mediante un entorno de nube, elija la herramienta que se va a utilizar para crear las máquinas virtuales.
- Citrix Machine Creation Services (MCS): Utiliza una imagen maestra para crear y administrar máquinas virtuales. Los catálogos de máquinas en entornos de nube usan MCS. MCS no está disponible para máquinas físicas.
- Citrix Provisioning Services (PVS): Administra los dispositivos de destino como una colección de dispositivos. Un disco vDisk de Provisioning Services creado a partir de un dispositivo de destino maestro entrega escritorios y aplicaciones. Esta opción no está disponible para los entornos de nube.
- Otros: Una herramienta que administra máquinas que ya se encuentran en el centro de datos. Citrix recomienda usar Microsoft System Center Configuration Manager u otra aplicación de terceros para una mayor uniformidad entre las máquinas del catálogo.
Tipos de escritorio (experiencia de escritorio)
Esta página solo aparece cuando se crea un catálogo que contiene máquinas de SO de escritorio.
La página Experiencia de escritorio determina lo que ocurre cada vez que un usuario inicia sesión. Seleccione una de las siguientes opciones:
- Los usuarios se conectan a un escritorio nuevo (aleatorio) cada vez que inician sesión.
- Los usuarios se conectan al mismo escritorio (estático) cada vez que inician sesión.
Si elige conectarse a un escritorio estático al iniciar sesión, aparecerá la pantalla Colección de dispositivos. Al establecer este tipo de conexión, el catálogo muestra el disco Personal vDisk en el campo de datos de usuario en el tipo de máquina.
Imagen maestra
Esta página solo aparece cuando se utiliza Machine Creation Services para crear máquinas virtuales.
Seleccione la conexión al hipervisor de host o el servicio de nube y, a continuación, seleccione la instantánea o máquina virtual creada anteriormente. Si está creando el primer catálogo de máquinas, la única conexión disponible es la configurada al crear el sitio.
Recuerde:
- Si utiliza Machine Creation Services o Provisioning Services, no debe ejecutar Sysprep en las imágenes maestras.
- Si especifica una imagen maestra en lugar de una instantánea, Studio creará una instantánea, pero usted no le podrá asignar ningún nombre.
Para que pueda utilizar las funciones más recientes del producto, compruebe que la imagen maestra tiene instalada la versión más reciente de VDA. No cambie la selección predeterminada de VDA mínimo. No obstante, si debe usar una versión anterior de VDA, consulte Niveles funcionales y versiones de VDA.
Aparecerá un mensaje de error si selecciona una instantánea o máquina virtual que no sea compatible con la tecnología de administración de la máquina que haya seleccionado antes en el asistente.
Entornos de servicios y plataformas de nube
Si utiliza un servicio o una plataforma de nube (como Azure Resource Manager, Nutanix o Amazon Web Services) para alojar máquinas virtuales, el Asistente para la creación de catálogos de máquinas puede contener páginas específicas para ese host.
Para obtener más información, consulte Dónde encontrar información acerca de los tipos de conexión.
Colección de dispositivos
Esta página solo aparece cuando se utiliza Provisioning Services para crear máquinas virtuales. Muestra los conjuntos de dispositivos y aquellos dispositivos que aún no se han agregado a los catálogos.
Seleccione las colecciones de dispositivos que va a usar. Para obtener información más detallada, consulte la documentación de Provisioning Services.
Máquinas
Esta página no aparece cuando se crean catálogos de acceso con Remote PC.
El título de esta página depende de lo seleccionado en la página Administración de máquinas: Máquinas, Máquinas virtuales o Máquinas virtuales y usuarios.
Si utiliza MCS para crear máquinas:
- Especifique la cantidad de máquinas virtuales que se van a crear.
- Seleccione la cantidad de memoria (en MB) que tendrá cada máquina virtual.
- Importante: Cada máquina virtual creada tendrá un disco duro. El tamaño está establecido en la imagen maestra y no se puede cambiar el tamaño del disco duro en el catálogo.
- Si indicó en la página Experiencia de escritorio que los cambios que los usuarios efectúen en los escritorios estáticos deben guardarse en un disco Personal vDisk aparte, especifique el tamaño de este en gigabytes, así como la letra de su unidad.
- Si la implementación contiene más de una zona, puede seleccionar una zona para el catálogo.
- Si quiere crear máquinas virtuales de escritorio estático, seleccione un modo de copia para la máquina virtual. Consulte Modo de copia para la máquina virtual.
- Si quiere crear máquinas virtuales de escritorio aleatorio que no usan discos Personal vDisk, puede configurar una memoria caché que se va a usar para los datos temporales de cada máquina. Consulte Configurar la caché de datos temporales.
Si utiliza PVS para crear máquinas:
La página Dispositivos ofrece una lista de las máquinas que hay en la colección de dispositivos que haya seleccionado en la página anterior. No se puede agregar ni quitar máquinas en esta página.
Si utiliza otras herramientas para proporcionar las máquinas:
Agregue o importe una lista de los nombres de cuentas de máquina de Active Directory. Puede cambiar el nombre de la cuenta de Active Directory que tenga una máquina virtual después de agregarla o importarla. Si ha indicado máquinas estáticas en la página Experiencia de escritorio del asistente, puede especificar el nombre de usuario de Active Directory para cada máquina virtual que agregue.
Después de agregar o importar los nombres, puede hacer clic en el botón Quitar para eliminar nombres de la lista, sin salir de esa página del asistente.
Si utiliza Provisioning Services (PVS) u otras herramientas (pero no MCS):
Un icono y un cuadro de información emergente acerca de cada máquina agregada (o importada o proveniente de una colección de dispositivos de PVS) pueden ayudarle a identificar aquellas máquinas que no sean aptas para ser agregadas al catálogo o no puedan registrarse en un Delivery Controller. Para obtener más información, consulte Niveles funcionales y versiones de VDA.
Modo de copia para la máquina virtual
El modo de copia que especifique en la página Máquinas determina si MCS crea clones ligeros (copia rápida) o pesados (copia completa) a partir de la imagen maestra. (La opción predeterminada es clones ligeros.)
- Puede optar por los clones de copia rápida para un uso más eficiente del almacenamiento y una creación de máquinas más rápida.
- En cambio, puede utilizar los clones de copia completa para mejorar la recuperación de datos y la asistencia a la migración de datos, con IOPS potencialmente reducidas una vez creadas las máquinas.
Niveles funcionales y versiones de VDA
Con el nivel funcional de un catálogo, decide qué funciones de producto están disponibles para las máquinas del catálogo. Para poder usar las funciones introducidas en las nuevas versiones de producto, es posible que necesite un nuevo VDA. Establecer un nivel funcional permite que todas las funcionalidades introducidas en esa versión (y versiones posteriores, si el nivel funcional no cambia) estén disponibles para las máquinas del catálogo. Sin embargo, las máquinas de ese catálogo que tengan una versión anterior de VDA no podrán registrarse.
Un menú desplegable en la parte inferior de la página Máquinas (o Dispositivos) permite seleccionar la versión mínima que debe tener un agente VDA para poder registrarse; esta opción establece el nivel funcional mínimo del catálogo. De forma predeterminada, el nivel funcional de versión más reciente se selecciona para implementaciones locales. Si sigue la recomendación de Citrix de siempre instalar y actualizar los VDA y los componentes principales a la versión más reciente, no es necesario cambiar esta selección. Sin embargo, si debe seguir usando versiones anteriores de VDA, seleccione el valor correcto.
Una versión de XenApp y XenDesktop puede no incluir una nueva versión de VDA, o el nuevo VDA puede no afectar al nivel funcional. En estos casos, el nivel funcional puede indicar una versión de VDA anterior a la versión de los componentes instalados o actualizados. Por ejemplo, aunque XenApp y XenDesktop 7.15 LTSR contiene un VDA 7.15, el nivel funcional predeterminado (“7.9 y versiones posteriores”) sigue siendo el más actual. Por lo tanto, después de instalar o actualizar los componentes de 7.9-7.14 a 7.15 LTSR, no es necesario cambiar el nivel funcional predeterminado.
En las implementaciones de Citrix Cloud, Studio usa un nivel funcional predeterminado que puede ser anterior a la versión más reciente.
El nivel funcional seleccionado determina la lista anterior de máquinas. En la lista, un cuadro de información situado junto a cada entrada indica si el VDA de la máquina es compatible con el catálogo en ese nivel funcional.
Aparecen mensajes en la página si el VDA de las máquinas no cumple o excede el nivel funcional mínimo seleccionado. Puede continuar con el asistente, pero tenga en cuenta que las máquinas seguramente no podrán registrarse en un Controller. De forma alternativa, puede:
- Quitar de la lista las máquinas que contengan agentes VDA antiguos, actualizar sus VDA y, a continuación, agregarlas de nuevo al catálogo.
- Elegir un nivel funcional más bajo, aunque ello impedirá el acceso a las funcionalidades más recientes del producto.
También aparece un mensaje si una máquina no puede agregarse al catálogo porque no sea el tipo de máquina adecuado. Por ejemplo, si intenta agregar un servidor a un catálogo de SO de escritorio, o bien, si intenta agregar una máquina de SO de escritorio creada en su momento para la asignación aleatoria a un catálogo de máquinas estáticas.
Configurar la caché de datos temporales
El almacenamiento en caché de datos temporales localmente en la VM es optativo. Puede habilitar el uso de la memoria caché de datos temporal en la máquina cuando se usa MCS para administrar máquinas agrupadas (no dedicadas) en un catálogo. Si el catálogo utiliza una conexión que especifica un espacio de almacenamiento para datos temporales, puede habilitar y configurar la información de caché de datos temporales al crear el catálogo.
Para habilitar el almacenamiento en caché de los datos temporales, el VDA de cada máquina del catálogo debe ser, como mínimo, de la versión 7.9.
Puede especificar si los datos temporales utilizarán un almacenamiento local o compartido cuando cree la conexión que utilizará el catálogo; para obtener más información, consulte Conexiones y recursos. El proceso de habilitar y configurar la caché temporal en el catálogo incluye dos casillas de verificación y valores: Memoria asignada para caché (MB) y Tamaño de caché de disco (GB). Los valores predeterminados difieren en función del tipo de conexión. Por lo general, los valores predeterminados son suficientes para la mayoría de los casos, sin embargo, tenga en cuenta el espacio necesario para:
- Archivos de datos temporales creados por Windows, incluido el archivo de paginación de Windows.
- Datos de perfil de usuario.
- Datos de ShareFile que se sincronizan en las sesiones de usuario.
- Datos que pueden crear o copiar los usuarios de las sesiones, o aplicaciones que los usuarios pueden instalar dentro de la sesión.
Windows no permitirá que una sesión use una cantidad de caché de disco que sea significativamente mayor que la cantidad de espacio libre en la imagen maestra original desde la cual se aprovisionaron las máquinas de catálogo. Por ejemplo, no se consigue ningún beneficio especificando una caché de disco de 20 GB si solo hay 10 GB de espacio disponible en la imagen maestra.
Si marca la casilla Tamaño de caché de disco, los datos temporales inicialmente se escriben en la memoria caché. Cuando la memoria caché alcanza su límite configurado (el valor de Memoria asignada para caché), los datos más antiguos se trasfieren al disco de caché de datos temporales.
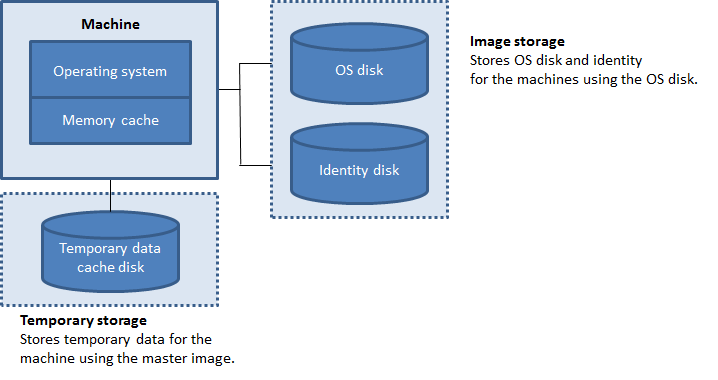
La memoria caché está incluida en la cantidad total de memoria en cada máquina; por lo tanto, si marca la casilla Memoria asignada para caché, considere la opción de aumentar la memoria total de cada máquina.
Si deja sin marcar la casilla Memoria asignada para caché y deja marcada la casilla Tamaño de caché de disco, los datos temporales se escriben directamente en la caché de disco con una cantidad mínima de la memoria caché.
Cambiar el valor predeterminado del tamaño de la caché del disco puede afectar al rendimiento. El tamaño debe coincidir con los requisitos de los usuarios y la carga que se coloca en la máquina.
Importante:
Si la memoria caché de disco se queda sin espacio, la sesión del usuario se vuelve inutilizable.
Si desmarca la casilla Tamaño de caché de disco, no se creará ninguna caché de disco. En este caso, se debe especificar un valor para Memoria asignada para caché que sea lo suficientemente grande para alojar todos los datos temporales; esto es posible solo si hay una gran cantidad de RAM disponible para asignar a cada VM.
Si deja sin marcar ambas casillas, los datos temporales no se guardan en caché. Se escriben en el disco diferencial (ubicado en el almacenamiento de SO) para cada VM. (Esta es la acción de aprovisionamiento en las versiones anteriores a la 7.9.)
No habilite el almacenamiento en caché si va a usar este catálogo para crear AppDisks.
Esta función no está disponible cuando se usa una conexión de host Nutanix.
No puede cambiar los valores de caché en un catálogo de máquinas después de haberlo creado.
Tarjetas de interfaz de red (NIC)
Esta página no aparece cuando se crean catálogos de acceso con Remote PC.
Si quiere utilizar varias tarjetas de interfaz de red (NIC), asocie una red virtual a cada tarjeta. Por ejemplo, puede asignar una tarjeta para el acceso a una red segura concreta y otra para el acceso a una red más habitual. También puede agregar o quitar tarjetas NIC desde esta página.
Cuentas de máquina
Esta página solo aparece cuando se crean catálogos de acceso con Remote PC.
Especifique las cuentas de máquina de Active Directory o unidades organizativas (OU) para agregarlas a usuarios o grupos de usuarios. No use barras diagonales (/) en el nombre de una unidad organizativa.
Puede elegir una conexión de administración de energía que haya configurado previamente o puede optar por no usar la administración de energía. Si quiere usar la administración de energía, pero aún no se ha configurado la conexión correspondiente, puede crear dicha conexión más tarde y posteriormente modificar el catálogo de máquinas para actualizar la configuración de la administración de energía.
Cuentas de equipo
Esta página solo aparece cuando se utiliza Machine Creation Services para crear máquinas virtuales.
Cada máquina del catálogo debe tener una cuenta de equipo de Active Directory correspondiente. Indique si se van a crear cuentas nuevas o si se van a utilizar cuentas existentes, además de la ubicación de estas.
- Si opta por crear nuevas cuentas, debe tener acceso a una cuenta de administrador de dominio para el dominio donde residirá la máquina.
Especifique el esquema de nombres de cuenta para las máquinas que se van a crear con marcas hash para indicar dónde aparecerán los números o las letras secuenciales. No use barras diagonales (/) en el nombre de una unidad organizativa. Un nombre no puede empezar con un número. Por ejemplo, un esquema de nombres de PC-Ventas-## (con números del 0 al 9 seleccionados) tiene como resultado cuentas de equipo llamadas PC-Ventas-01, PC-Ventas-02, PC-Ventas-03, etc.
- Si usa cuentas existentes, vaya a esas cuentas o haga clic en Importar y especifique un archivo CSV que contenga los nombres de cuenta. El contenido del archivo importado debe tener el formato:
[ADComputerAccount]
ADcomputeraccountname.domain
…
<!--NeedCopy-->
Compruebe que hay cuentas suficientes para las máquinas que está agregando. Como Studio es el responsable de administrar estas cuentas, permita que Studio restablezca las contraseñas de todas las cuentas, o bien especifique la contraseña de la cuenta (que debe ser la misma para todas las cuentas).
Para catálogos que contienen máquinas físicas o máquinas existentes, seleccione o importe las cuentas existentes y asigne cada máquina a una cuenta de equipo de Active Directory y a una cuenta de usuario.
Para máquinas creadas con Provisioning Services, las cuentas de equipo de los dispositivos de destino se administran de forma diferente. Para obtener más información al respecto, consulte la documentación de Provisioning Services.
Resumen, nombre y descripción
En la página Resumen del asistente, revise la configuración especificada. Escriba un nombre y una descripción para el catálogo. Esta información se mostrará en Studio.
Después de revisar la información especificada, haga clic en Finalizar para iniciar la creación de catálogos.
Solución de problemas
Citrix recomienda recopilar registros para ayudar al equipo de asistencia a ofrecer soluciones. Siga el procedimiento de esta sección para generar archivos de registros usando Provisioning Services:
-
En la imagen maestra, cree la siguiente clave de Registro con el valor 1 (como un valor DWORD de 32 bits):
HKLM\Software\Citrix\MachineIdentityServiceAgent\LOGGING -
Apague la imagen maestra y cree una instantánea.
-
Ejecute el siguiente comando en el Delivery Controller:
Set-ProvServiceConfigurationData -Name ImageManagementPrep_NoAutoShutdown -Value $True -
Cree un nuevo catálogo basado en esa instantánea.
-
Cuando se haya creado la VM de preparación en el hipervisor, inicie sesión y extraiga los siguientes archivos desde la unidad raíz de C:\.
- Image-prep.log
- PvsVmAgentLog.txt
-
Apague la máquina; en ese momento la máquina informará del fallo.
-
Ejecute el siguiente comando de PowerShell para volver a habilitar el apagado automático de las máquinas de preparación de imágenes:
Remove-ProvServiceConfigurationData -Name ImageManagementPrep_NoAutoShutdown