マシンカタログの作成
物理マシンまたは仮想マシンのグループは、「マシンカタログ」と呼ばれる単一のエンティティとして管理されます。カタログ内のマシンは、オペレーティングシステムの種類(サーバーまたはデスクトップ)がすべて同じです。サーバーOSマシンを含むカタログには、WindowsマシンまたはLinuxマシンのいずれかのみを含めることができ、両方を含めることはできません。
サイトを作成した後、Studioでは最初のマシンカタログを作成する手順が表示されます。最初のカタログを作成した後、Studioでは最初のデリバリーグループを作成する手順が表示されます。作成したカタログを後で変更したり、追加のカタログを作成したりすることができます。
概要
仮想マシンのカタログの作成時には、それらの仮想マシンのプロビジョニング方法を指定します。Machine Creation Services(MCS)やProvisioning Services(PVS)などのCitrixツールを使用できます。または、独自のツールを使用してマシンをプロビジョニングすることもできます。
- PVSを使用してマシンを作成する場合の手順については、Provisioning Servicesのドキュメントを参照してください。
- MCSを使用して仮想マシンをプロビジョニングする場合、カタログ内に同じ仮想マシンを作成するためのマスターイメージ(またはスナップショット)を提供します。カタログを作成する前に、まずハイパーバイザーまたはクラウドサービスのツールを使用し、マスターイメージを作成して構成します。この処理には、イメージへのVirtual Delivery Agent(VDA)のインストールが含まれます。その後、Studioでマシンカタログを作成します。そのイメージ(またはイメージのスナップショット)を選択し、カタログで作成する仮想マシンの数を指定して、追加情報を構成します。
- マシンが既に提供されており、マスターイメージが必要ない場合でも、マシンに対して1つまたは複数のマシンカタログを作成する必要があります。
MCSまたはPVSを使用して最初のカタログを作成する場合、サイトの作成時に構成したホスト接続を使用します。後で(最初のマシンカタログおよびデリバリーグループを作成した後に)、その接続に関する情報を変更したり、追加接続を作成したりすることができます。
カタログの作成ウィザードを完了すると、テストが自動的に実行され、正しく構成されているかどうかが検証されます。テストが完了したら、テストレポートを表示できます。Studioからテストをいつでも実行できます。
オンプレミス展開の場合のみ:MCSまたはPVSを使用して最初のカタログを作成する場合、サイトの作成時に構成したホスト接続を使用します。後で(最初のマシンカタログおよびデリバリーグループを作成した後に)、その接続に関する情報を変更したり、追加接続を作成したりすることができます。
PowerShell SDKを使用してカタログを直接作成する場合、イメージまたはスナップショットの代わりに、ハイパーバイザーテンプレート(VMTemplates)を指定できます。
VDA登録
仲介セッションを起動する場合、検討対象のDelivery Controller(オンプレミス展開用)またはCloud Connector(Citrix Cloud展開用)にVDAが登録されている必要があります。VDAが登録されていないと、登録されていれば使用されるはずの資源が使用されない場合があります。VDAが登録されない場合がある理由にはさまざまなものがありますが、その多くは管理者がトラブルシューティングできます。Studioでは、カタログ作成ウィザードで、マシンをカタログからDelivery Groupに登録した後に、トラブルシューティング情報が提供されます。
カタログ作成ウィザードで、既存のマシンを追加すると、コンピューターアカウント名の一覧に、各マシンがカタログに追加するのに適しているかどうかが示されます。各マシンの横にあるアイコンにマウスを合わせると、そのマシンに関する情報メッセージが表示されます。
メッセージで問題のあるマシンが示された場合は、該当のマシンを([削除] ボタンを使って)削除することも、そのマシンを追加することもできます。たとえば、(登録されたことがないなどの理由により)マシンに関する情報を取得できないことを示すメッセージが表示された場合は、そのマシンを追加する可能性があります。
機能レベルに関するメッセージについては、「VDAバージョンと機能レベル」を参照してください。
VDA登録のトラブルシューティングについて詳しくは、CTX136668を参照してください。
MCSカタログ作成の概要
以下は、カタログの作成ウィザードに情報を入力した後のデフォルトのMCS操作の簡単な概要です。
- (スナップショットではなく)マスターイメージを選択した場合、MCSでスナップショットが作成されます。
- MCSでスナップショットの完全コピーが作成され、ホスト接続で定義されたストレージの各場所に格納されます。
- MCSによってマシンがActive Directoryに追加され、そこで一意の識別子が作成されます。
- ウィザードで指定した数の仮想マシンがMCSによって作成され、各仮想マシンに対して2つのディスクが定義されます。1つの仮想マシンにつき2つのディスクに加えて、同じストレージの場所にマスターも保存されます。ストレージの場所が複数定義されている場合、それぞれの場所に以下の種類のディスクが割り当てられます。
- スナップショットの完全コピー(前述の説明を参照)。読み取り専用であり、作成した仮想マシン間で共有されます。
- 各仮想マシンに一意の識別子を与える、一意のIDディスク(16MB)。各仮想マシンに対し、1つのIDディスクが割り当てられます。
- 仮想マシンへの書き込みを保存する、一意の差分ディスク。このディスクは(ホストストレージでサポートされている場合)シンプロビジョニングされ、必要に応じてマスターイメージの最大サイズまで拡大します。各仮想マシンに対し、1つの差分ディスクが割り当てられます。差分ディスクには、セッション中に加えられた変更が保存されます。専用デスクトップの場合、この変更は無期限に保存されます。プールされたデスクトップの場合、再起動のたびにこの変更は削除され、新しい変更が作成されます。
または、仮想マシンを作成して静的デスクトップを配信する場合、(カタログの作成ウィザードの [マシン] ページで)シックな(完全なコピーの)仮想マシンのクローンを指定できます。完全なクローンでは、すべてのデータストアにマスターイメージを保持する必要はありません。各仮想マシンに独自のファイルが存在します。
ハイパーバイザーまたはクラウドサービスでのマスターイメージの準備
ハイパーバイザーおよびクラウドプロバイダーへの接続の作成については、「接続とリソース」を参照してください。
マスターイメージには、オペレーティングシステム、仮想化しないアプリケーション、VDA、およびそのほかのソフトウェアをインストールしておきます。
ヒント:
- マスターイメージは、「クローンイメージ」、「ゴールデンイメージ」、「ベース仮想マシン」、または「基本イメージ」と呼ばれることがあります。ホストベンダーとクラウドサービスプロバイダーで、異なる用語を使用する場合もあります。
- PVSを使用する場合は、マスターイメージまたは物理コンピューターをマスターターゲットデバイスとして使用できます。PVSでイメージを指す用語は、MCSとは異なります。詳しくは、Provisioning Servicesのドキュメントを参照してください。
- ハイパーバイザーまたはクラウドサービスに、作成されたマシン数に対応する十分なプロセッサ、メモリ、ストレージがあることを確認してください。
- デスクトップとアプリケーションで必要な適切な量のハードディスク領域を構成します。この値は、後で、またはマシンカタログ内で変更することはできません。
- リモートPCアクセスのマシンカタログでは、マスターイメージを使用しません。
- MCS使用時のMicrosoft KMSライセンス認証に関する注意事項:VDA 7.xをXenServer 6.1、XenServer 6.2、vSphere、またはMicrosoft System Center Virtual Machine Managerホストで使用している場合、Microsoft WindowsやMicrosoft Officeのライセンスを手動でリセットする必要はありません。VDA 5.xをXenServer 6.0.2ホストで使用している場合は、CTX128580を参照してください。
- マスターイメージに以下のソフトウェアをインストールして構成します。
- ハイパーバイザー用の統合ツール(XenServer Tools、Hyper-V統合サービス、VMware Toolsなど)。この手順を省略すると、アプリケーションやデスクトップが正しく動作しなくなる場合があります。
- VDA。最新の機能を利用できるように、最新バージョンをインストールすることをお勧めします。マスターイメージにVDAをインストールできないと、カタログ作成が失敗します。
- アンチウイルスプログラムや電子ソフトウェア配信エージェントなどのサードパーティツール(必要に応じて)。ユーザーやマシンの種類に適した設定で、サービス(更新機能など)を構成します。
- 仮想化せずにユーザーに提供するサードパーティのアプリケーション。ただし、可能な場合はアプリケーションを仮想化することをお勧めします。仮想化することで、アプリケーションを追加したり再構成したりするたびにマスターイメージを更新する必要がなくなり、コストが削減されます。また、各デスクトップにインストールするアプリケーションが少なくなるため、マスターイメージのハードディスクのサイズを減らしてストレージコストを節約できます。
- App-Vアプリケーションを公開する場合は、推奨設定のApp-Vクライアント。App-V Clientは、Microsoft社から提供されます。
- MCSで作成したマシンカタログで、ローカライズされたMicrosoft Windowsを配信する場合は、マスターイメージに言語パックをインストールして言語オプション(システムロケールや表示言語など)を設定しておく必要があります。これにより、プロビジョニング時にスナップショットが作成されると、その言語パックおよび言語オプションが仮想マシンで使用されます。
重要:
PVSまたはMCSを使用する場合は、マスターイメージ上でMicrosoft System Preparation Utility(Sysprep)を実行しないでください。
マスターイメージを準備するには
- ハイパーバイザーの管理ツールを使用して、マスターイメージを作成してから、オペレーティングシステムと、すべてのサービスパックおよび更新プログラムをインストールします。仮想CPUの数を指定します。また、PowerShellを使用してマシンカタログを作成する場合、仮想CPUの値を指定することもできます。Studioを使用してカタログを作成する場合には、仮想CPUの数は指定できません。デスクトップとアプリケーションで必要な量のハードディスク領域を構成します。この値は、後で、またはカタログ内で変更することはできません。
- ハードディスクはデバイスの場所「0」で接続されている必要があります。多くの標準マスターイメージテンプレートでは、デフォルトでこの場所にハードディスクが構成されますが、カスタムテンプレートを使用する場合は注意してください。
- マスターイメージに前述のソフトウェアをインストールして構成します。
- PVSを使用する場合は、マスターターゲットデバイスをドメインに追加する前に、マスターターゲットデバイスから作成したvDiskのVHDファイルを作成します。詳しくは、Provisioning Servicesのドキュメントを参照してください。
- MCSを使用していない場合、マスターイメージはアプリケーションとデスクトップがメンバーとなっているドメインに統合します。マスターイメージが、仮想マシンを作成するホスト上で使用できることを確認してください。MCSを使用している場合、ドメインへのマスターイメージの統合は必要ありません。プロビジョニングされたマシンは、カタログの作成ウィザードで指定されたドメインに統合されます。
- マスターイメージのスナップショットを作成して、わかりやすい名前を付けておくことをお勧めします。カタログの作成時にスナップショットの代わりにマスターイメージを指定すると、Studioによりスナップショットが作成されますが、そのスナップショットにわかりやすい名前を付けることはできません。
XenServerでのGPU対応マシン用マスターイメージの準備
ホストインフラストラクチャとしてXenServerを使用する場合は、GPU対応マシンに専用のマスターイメージが必要です。これらの仮想マシンには、GPUをサポートするビデオカードドライバーが必要です。仮想マシンがGPUを使用して稼働するソフトウェアによって動作できるように、GPU対応のマシンを構成します。
- XenCenterを使用して、標準的なVGA、ネットワーク、およびvCPUを指定して仮想マシンを作成します。
- 作成した仮想マシンの構成を変更して、GPU機能(パススルーまたは仮想GPU)を有効にします。
- 仮想マシンに適切なオペレーティングシステムをインストールして、RDPを有効にします。
- XenServer ToolsとNVIDIAドライバーをインストールします。
- パフォーマンスを最適化するため、Virtual Network Computing(VNC)Admin Consoleをオフにして、仮想マシンを再起動します。
- RDPの使用を確認するメッセージが表示されます。RDPを使用してVDAをインストールし、仮想マシンを再起動します。
- 必要に応じて、仮想マシンのスナップショットを作成します。このスナップショットは、ほかのGPUマスターイメージのテンプレートとして使用できます。
- RDPを使用して、XenCenterで構成され、GPUを使用する顧客固有のアプリケーションをインストールします。
Studioでのカタログの作成
カタログの作成ウィザードを開始する前に、このセクションを確認して、選択する項目および指定する情報について理解しておいてください。
マスターイメージを使用している場合、カタログを作成する前に、イメージにVDAがインストールされていることを確認してください。
Studioで以下の操作を行います。
- サイトを作成してもマシンカタログは作成していない場合は、カタログを作成するための説明が表示されます。
- 既存のマシンカタログがあり、別のマシンカタログを作成する場合は、Studioのナビゲーションペインで [マシンカタログ] を選択します。その後、[操作]ペインで [マシンカタログの作成] を選択します。
ウィザードの指示に従って、以下の操作を行います。選択内容によっては、異なるウィザードページが表示されることがあります。
オペレーティングシステム
各カタログでは、以下のいずれかの種類のマシンを追加します。
- サーバーOS:サーバーOSのカタログでは、ホストされた共有デスクトップおよびアプリケーションが提供されます。マシンでは、サポートされているバージョンのWindowsまたはLinuxオペレーティングシステムを実行できますが、両方をカタログに含めることはできません。(このOSについて詳しくは、Linux VDAのドキュメントを参照してください)。
- デスクトップOS:デスクトップOSのカタログでは、さまざまなユーザーに割り当て可能なVDIデスクトップやアプリケーションが提供されます。
- リモートPCアクセス:リモートPCアクセスのカタログでは、オフィスにあるユーザーの物理デスクトップマシンへのリモートアクセスが提供されます。リモートPCアクセスでは、セキュリティを保護するためのVPNが不要です。
マシン管理
このページは、リモートPCアクセスカタログを作成するときには表示されません。
[マシン管理] ページでは、マシンの管理方法と、マシンの展開に使用するツールが示されます。
Studioを使用してカタログ内のマシンの電源を管理するかどうかを選択します。
- Studioで電源管理したりクラウド環境でプロビジョニングしたりするマシン(仮想マシンやブレードPCなど)。このオプションは、ハイパーバイザーやクラウドサービスへの接続が構成済みの場合にのみ使用可能です。
- Studioで電源管理しないマシン(物理マシンなど)。
マシンがStudioで電源管理されるか、クラウド環境でプロビジョニングされるよう指定した場合、仮想マシンの作成に使用するツールを選択します。
- Citrix MCS(Machine Creation Services): マスターイメージを使用して仮想マシンを作成および管理します。クラウド環境内のマシンカタログではMCSが使用されます。MCSは物理マシンでは使用できません。
- Citrix PVS(Provisioning Services): 複数のターゲットデバイスを単一のデバイスコレクションとして管理します。マスターターゲットデバイスからイメージ作成されたPVS vDiskを使用して、デスクトップとアプリケーションを配信します。このオプションはクラウド展開では使用できません。
- その他: 上記以外のツールでデータセンター内の既存のマシンを管理します。この場合、Microsoft System Center Configuration Managerまたはほかのサードパーティアプリケーションを使用してカタログ内のマシン構成の一貫性を保つことをお勧めします。
デスクトップの種類(デスクトップエクスペリエンス)
このページは、デスクトップOSマシンを含むカタログを作成しているときにのみ表示されます。
[デスクトップエクスペリエンス] ページでは、ユーザーのログオンのたびに行われる処理を指定できます。次のいずれかを選択します。
- ユーザーは、ログオンするたびに新しい(ランダムの)デスクトップに接続されます。
- ユーザーは、ログオンするたびに同じ(静的な)デスクトップに接続されます。
ログイン時に静的デスクトップに接続することを選択した場合、 デバイスコレクション画面が表示されます。この接続の種類を確立すると、カタログはマシンの種類のユーザーデータフィールドにPersonal vDiskを表示します。
マスターイメージ
このページは、MCSを使用して仮想マシンを作成するときにのみ表示されます。
ホストハイパーバイザーまたはクラウドサービスへの接続を選択してから、過去に作成したスナップショットまたは仮想マシンを選択します。最初のカタログを作成する場合、サイトの作成時に構成した接続のみを使用できます。
注意事項:
- MCS(またはPVS)を使用する場合は、マスターイメージ上でMicrosoft System Preparation Utility(Sysprep)を実行しないでください。
- スナップショットの代わりにマスターイメージを指定すると、Studioでスナップショットが作成されますが、そのスナップショットにわかりやすい名前を付けることはできません。
最新の製品機能を使用できるようにするため、マスターイメージに最新のVDAバージョンがインストールされていることを確認してください。デフォルトで選択されている最小VDAは変更しないでください。ただし、以前のバージョンのVDAを使用する必要がある場合には、「VDAバージョンと機能レベル」を参照してください。
ウィザードで過去に選択したマシン管理テクノロジとの互換性がないスナップショットまたは仮想マシンを選択すると、エラーメッセージが表示されます。
クラウドプラットフォームとサービス環境
仮想マシンをホストするのにクラウドサービスやプラットフォームを使用している場合(Azure Resource Manager、Nutanix、Amazon Web Servicesなど)、カタログの作成ウィザードにホストに特有の追加ページが含まれることがあります。
詳しくは、「接続の種類に関する情報の参照先」を参照してください。
デバイスコレクション
このページは、PVSを使用して仮想マシンを作成するときにのみ表示されます。このページには、まだカタログに追加されていないデバイスコレクションおよびデバイスが表示されます。
使用するデバイスコレクションを選択してください。詳しくは、Provisioning Servicesのドキュメントを参照してください。
マシン
このページは、リモートPCアクセスカタログを作成するときには表示されません。
このページのタイトルは、[マシン管理] ページで選択した項目: [マシン]、[仮想マシン]、[仮想マシンとユーザー] によって変わります。
MCSを使ってマシンを作成する場合:
- 作成する仮想マシンの数を指定します。
- 各仮想マシンのメモリ量(MB単位)を選択します。
- 重要: 作成された各仮想マシンにハードディスクがあります。そのサイズはマスターイメージで設定されます。カタログでハードディスクのサイズを変更することはできません。
- [デスクトップエクスペリエンス] ページでユーザーによる静的デスクトップへの変更を専用のPersonal vDiskに保存することを指定した場合は、vDiskサイズ(GB単位)とドライブ文字を指定します。
- 環境に複数のゾーンがある場合は、カタログのゾーンを選択できます。
- 静的なデスクトップ仮想マシンを作成する場合は、仮想マシンコピーモードを選択します。「仮想マシンコピーモード」を参照してください。
- Personal vDiskを使用しないランダムなデスクトップ仮想マシンを作成する場合は、各マシンの一時データに対して使用するキャッシュを構成できます。「一時データ用キャッシュの構成」を参照してください。
PVSを使ってマシンを作成する場合:
[デバイス] ページには、前のウィザードページで選択したデバイスコレクションにあるマシンが一覧表示されます。このページでは、マシンを追加または削除することができません。
他のツールを使ってマシンを配信する場合:
Active Directoryマシンアカウント名の追加(またはアカウント名一覧のインポート) 仮想マシンのActive Directoryアカウント名は、追加またはインポートした後に変更できます。[デスクトップエクスペリエンス]ウィザードページで静的なマシンを指定すると、追加する各仮想マシンにオプションでActive Directoryユーザー名を指定できます。
名前を追加またはインポートした後で、[削除]ボタンを使用して、ユーザーはウィザードページ上のままで一覧から名前を削除できます。
PVSまたは他のツール(MCS以外)を使う場合:
追加(またはPVSデバイスコレクションからインポート)される各マシンのアイコンとツールチップは、カタログに追加できない可能性のあるマシン、またはDelivery Controllerで登録できない可能性のあるマシンの特定に役立ちます。詳しくは、「VDAバージョンと機能レベル」を参照してください。
仮想マシンコピーモード
[マシン] ページで指定するコピーモードによって、MCSがマスターイメージからシン(簡易コピー)クローンまたはシック(完全なコピー)クローンのどちらを作成するかが決まります。(デフォルトはシンクローン)
- 簡易コピークローンは、効率的にストレージを使用し、すばやくマシンを作成したい場合に使います。
- 完全コピークローンは、マシン作成後にIOPSが潜在的に低下した場合に、質の高いデータの復元と移行サポートが必要な場合に使います。
VDAバージョンと機能レベル
カタログの機能レベルにより、どの製品機能がカタログにあるマシンで利用可能かが制御されます。新しい製品バージョンで導入された機能を使用するには、新しいVDAが必要な場合があります。機能レベルを設定すると、そのバージョン(機能レベルが変更されない場合はそのバージョン以降)で導入されたすべての機能がカタログで利用できるようになります。ただし、以前のVDAバージョンのカタログにあるマシンは登録できません。
[マシン](または [デバイス])ページの下部近くにあるドロップダウンを使って、登録できる最小VDAレベルを選択できます。これにより、カタログの最小機能レベルが設定されます。デフォルトで、オンプレミスの展開には最新の機能レベルが選択されます。Citrixの推奨事項に従ってVDAとコアコンポーネントを常に最新のバージョンでインストールおよびアップグレードする場合は、この選択を変更する必要がありません。以前のVDAバージョンを使用し続ける必要がある場合は、正しい値を選択してください
XenAppおよびXenDesktopリリースには、新しいVDAバージョンが含まれないことがあります。または、新しいVDAは、機能レベルに影響を与えません。このような場合、機能レベルは、インストールまたはアップグレードされたコンポーネントより以前のVDAバージョンであることを示します。たとえば、XenAppおよびXenDesktop 7.15 LTSRには、7.15 VDAが含まれますが、デフォルトの機能レベル(7.9以降)が最新のまま保持されます。このため、コンポーネントのインストール、または7.9~7.14から7.15 LTSRへのアップグレード後にデフォルトの機能レベルを変更する必要はありません。
(Citrix Cloudの展開では、Studioは最新の機能レベルより古い可能性のあるデフォルトの機能レベルを使用します)。
選択した機能レベルは、このレベルのマシンの一覧に影響します。一覧で、各エントリの横にあるツールチップは、マシンのVDAがその機能レベルでカタログと互換性があるかどうかを示します。
各マシンのVDAが選択した最小機能レベルを満たさない、または超過している場合、ページにメッセージが表示されます。ウィザードは続行できますが、これらのマシンは後でControllerによって登録できない可能性があります。代わりに、以下を行うことができます。
- 古いVDAが含まれるマシンを一覧から削除し、VDAをアップグレードしてからマシンをカタログに追加し直します。
- 低い機能レベルを選択します。ただし、これによって最新の製品機能にアクセスできなくなります。
マシンの種類が正しくないためにマシンがカタログに追加されなかった場合には、メッセージも表示されます。たとえば、デスクトップOSカタログにサーバーを追加しようとした場合、ランダム割り当て用に作成されたデスクトップOSマシンを静的マシンのカタログに追加した場合などです。
一時データ用キャッシュの構成
仮想マシンでローカルに行う一時データのキャッシュはオプションです。MCSを使用してカタログ内のプールされた(専用ではない)マシンを管理するときに、マシンの一時データキャッシュの使用を有効にできます。カタログで一時データのストレージを指定する接続を使用する場合は、カタログ作成時に一時データキャッシュ情報を有効にして構成できます。
一時データのキャッシュを有効にするには、カタログの各マシンのVDAをバージョン7.9以上にする必要があります。
カタログで使用する接続を作成するときに、一時データで共有ストレージとローカルストレージのどちらを使用するかを指定します。詳しくは「接続とリソース」を参照してください。カタログでの一時キャッシュの有効化と構成には、2つのチェックボックスと値、[キャッシュに割り当てられたメモリ(MB)]と [ディスクキャッシュサイズ(GB)] があります。デフォルト値は、接続の種類により異なります。通常は、デフォルト値で十分なことが多いですが、次のデータに必要な容量を検討します。
- Windowsページファイルなどの、Windows自体が作成する一時データファイル
- ユーザープロファイルデータ
- ユーザーのセッションに同期されるShareFileデータ。
- セッションユーザーによって作成またはコピーされるデータや、ユーザーがセッション内にインストールするアプリケーション
Windowsでは、マシンカタログのマシンがプロビジョニングされる元のマスターイメージの空き容量より極端に大きいキャッシュディスクをセッションで使用することはできません。たとえば、マスターイメージの空き容量が10GBしかないのに、20GBのキャッシュディスクを指定してもメリットはありません。
[ディスクキャッシュサイズ]チェックボックスをオンにした場合は、一時データは最初にメモリキャッシュに書き込まれます。メモリキャッシュが、構成された制限([キャッシュに割り当てられたメモリ]の値)に達すると、最も古いデータは一時データキャッシュディスクに移動されます。
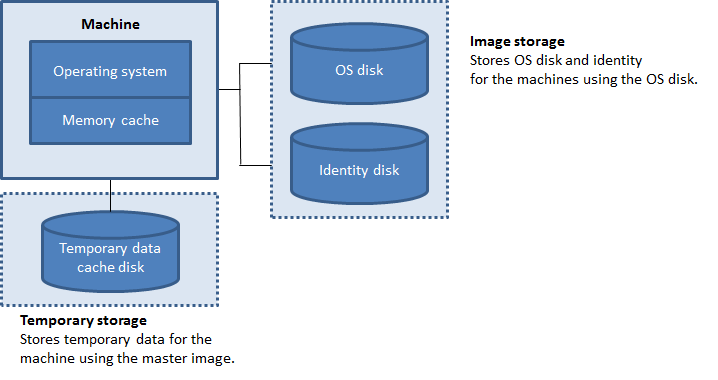
メモリキャッシュは、各マシンの合計メモリ容量の一部であるため、[キャッシュに割り当てられたメモリ]チェックボックスをオンにする場合は、各マシンの合計メモリ容量の増加を考慮します。
[キャッシュに割り当てられたメモリ]チェックボックスをオフにし、[ディスクキャッシュサイズ]チェックボックスをオンのままにすると、一時データはメモリキャッシュの最小量に達するまでキャッシュディスクに直接書き込まれます。
[ディスクキャッシュサイズ] をデフォルト値から変更すると、パフォーマンスに影響することがあります。サイズはユーザー要件とマシンの負荷に合わせる必要があります。
重要:
ディスクキャッシュの容量が不足すると、ユーザーセッションは利用できなくなります。
[ディスクキャッシュサイズ] チェックボックスをオフにすると、キャッシュディスクは作成されません。この場合は、[キャッシュに割り当てられたメモリ]にすべての一時データを格納できる十分に大きい値を指定します。この設定ができるのは、大容量のRAMを各仮想マシンに割り当てられる場合だけです。
両方のチェックボックスをオフにすると、一時データはキャッシュされず、各仮想マシンの差分ディスク(OSストレージにあります)に書き込まれます。(これは、7.9より前のリリースでは、プロビジョニングアクションです。)
このカタログを使用してAppDiskを作成しようとしている場合は、キャッシュを有効にしないでください。
Nutanixホスト接続を使用している場合、この機能は使用できません。
マシンカタログの作成後は、キャッシュ値を変更できません。
ネットワークインターフェイスカード(NIC)
このページは、リモートPCアクセスカタログを作成するときには表示されません。
複数のNICを使用する場合は、各NICに仮想ネットワークを関連付けます。たとえば、特定のセキュアネットワークへのアクセスに1枚のNICを割り当てて、より一般的なネットワークへのアクセスに別のNICを割り当てることができます。また、このページでNICを追加または削除することもできます。
マシンアカウント
このページは、リモートPCアクセスカタログを作成するときにのみ表示されます。
ユーザーまたはユーザーグループに対応するActive Directoryマシンアカウントまたは組織単位(OU)を指定して追加します。組織単位名にはスラッシュ(/)を使用しないでください。
構成済みの電源管理接続を選択するか、電源管理を使用しないことを選択します。電源管理に必要な接続が構成済みでない場合は、マシンカタログの作成後に新しい接続を作成してから、そのマシンカタログを編集して電源管理設定を更新できます。
コンピューターアカウント
このページは、MCSを使用して仮想マシンを作成するときにのみ表示されます。
カタログ内の各マシンには、対応するActive Directoryコンピューターアカウントを割り当てる必要があります。新しいアカウントを作成するか既存のものを選択して、アカウントの場所を指定します。
- 新しいアカウントを作成する場合は、マシンが存在するドメインのドメイン管理者権限が必要です。
作成するマシンのアカウント名前付けスキームを指定します。番号記号(#)により、名前に追加される連番または文字とその位置が定義されます。組織単位名にはスラッシュ(/)を使用しないでください。名前の先頭に番号記号を配置することはできません。たとえば、名前付けスキームとして「PC-Sales-##」を指定して[0~9]を選択すると、PC-Sales-01、PC-Sales-02、PC-Sales-03などのコンピューターアカウント名が作成されます。
- 既存のアカウントを使用する場合、アカウントを参照するか、[インポート] をクリックしてアカウント名が含まれるCSVファイルを指定します。インポートするファイルでは、次の形式を使用する必要があります:
[ADComputerAccount]
ADcomputeraccountname.domain
…
<!--NeedCopy-->
追加するマシンに十分な数のアカウントをインポートする必要があります。これらのアカウントはStudioで管理されるため、すべてのアカウントのパスワードのリセットをStudioに許可するか、アカウントのパスワードを指定します(すべてのアカウントで同じパスワードを使用する必要があります)。
物理マシンまたは既存のマシン用のカタログでは、既存のアカウントを選択またはインポートして、各マシンをActive Directoryコンピューターアカウントおよびユーザーアカウントに割り当てます。
PVSで作成されたマシンでは、ターゲットデバイスのコンピューターアカウントは異なる方法で管理されます。詳しくは、Provisioning Servicesのドキュメントを参照してください。
概要、名前、および説明
ウィザードの[概要]ページで、指定した設定を確認します。カタログの名前と説明を入力します。この情報は、Studioに表示されます。
指定した情報を確認してから、[完了] をクリックしてカタログ作成を開始します。
トラブルシューティング
サポートチームが解決策を提供するのに役立つログをCitrixで収集することをお勧めします。PVSを使用する場合、以下の手順でログファイルを生成します。
-
マスターイメージで次のレジストリキーを作成し、値(DWORD(32ビット)の値)を1に設定します。
HKLM\Software\Citrix\MachineIdentityServiceAgent\LOGGING -
マスターイメージを閉じて、新しいスナップショットを作成します。
-
Delivery Controllerで、以下のコマンドを実行します:
Set-ProvServiceConfigurationData -Name ImageManagementPrep_NoAutoShutdown -Value $True -
このスナップショットに基づいて新しいカタログを作成します。
-
ハイパーバイザーで準備用仮想マシンが作成されたら、ログインしてC:\ドライブのルートから次のファイルを抽出します:
- Image-prep.log
- PvsVmAgentLog.txt
-
マシンをシャットダウンすると、その時点でエラーが報告されます。
-
次のPowerShellコマンドを実行して、イメージ準備マシンの自動シャットダウンを再度有効にします。
Remove-ProvServiceConfigurationData -Name ImageManagementPrep_NoAutoShutdown