Configurer
App Protection
Avertissement
Les stratégies de protection des applications fonctionnent en filtrant l’accès aux fonctions requises du système d’exploitation sous-jacent (appels d’API spécifiques nécessaires pour capturer des écrans ou des frappes de clavier). Cela signifie que les stratégies de protection des applications peuvent fournir une protection même contre les outils de piratage personnalisés et spécifiques. Cependant, à mesure que les systèmes d’exploitation évoluent, de nouveaux programmes d’enregistrement de frappe et de capture d’écran peuvent émerger. Bien que nous continuions à les identifier et à les traiter, nous ne pouvons pas garantir une protection complète dans des configurations et des déploiements spécifiques.
La protection des applications est une fonctionnalité complémentaire qui offre une sécurité renforcée lors de l’utilisation de Citrix Virtual Apps and Desktops et Citrix DaaS (anciennement Citrix Virtual Apps and Desktops Service). Elle limite le risque d’être infecté par des programmes malveillants d’enregistrement de frappe et de capture d’écran. App Protection empêche l’exfiltration d’informations confidentielles telles que les informations d’identification de l’utilisateur et les informations sensibles affichées à l’écran. Cette fonctionnalité empêche les utilisateurs et les attaquants de prendre des captures d’écran et d’utiliser des enregistreurs de frappe pour récupérer et exploiter des informations sensibles.
La fonction App Protection nécessite l’installation d’une licence complémentaire sur votre serveur de licences. Une licence Citrix Virtual Desktops doit être également présente. Pour plus d’informations sur les licences, consultez la section Configurer de la documentation Protection des applications.
Exigences:
- Citrix Virtual Apps and Desktops 1912 ou versions ultérieures
- StoreFront 1912
- Application Citrix Workspace Version 1912 ou ultérieure.
Pré-requis :
- La fonctionnalité de protection des applications doit être activée sur le Controller. Pour plus d’informations, consultez la documentation App Protection.
Vous pouvez inclure le composant de protection des applications avec l’application Citrix Workspace à l’aide des méthodes suivantes :
- Lors de l’installation de l’application Citrix Workspace à l’aide d’une interface de ligne de commande ou d’une interface utilisateur graphique OU
- Lors du lancement d’une application (installation à la demande)
Remarque :
- Cette fonctionnalité est prise en charge uniquement sur les systèmes d’exploitation Microsoft Windows Desktop tels que Windows 10, Windows 8.1 et Windows 7.
- Cette fonctionnalité n’est pas prise en charge par le protocole de bureau distant (RDP ou Remote Desktop Protocol).
Protection de session HDX locale :
Deux stratégies offrent des fonctionnalités de protection contre les programmes d’enregistrement de frappe et de capture d’écran dans une session. Ces stratégies doivent être configurées via PowerShell. Aucune interface utilisateur graphique n’est disponible à cet effet.
Remarque :
Citrix DaaS ne prend pas en charge la fonctionnalité de protection des applications.
Pour plus d’informations sur la configuration de la protection des applications sur Citrix Virtual Apps and Desktops, consultez la documentation Protection des applications.
Protection des applications – Configuration dans l’application Citrix Workspace
Remarque :
- Incluez le composant de protection des applications avec l’application Citrix Workspace uniquement si votre administrateur vous a demandé de le faire.
- Le composant de protection des applications peut avoir un impact sur les capacités de capture d’écran de votre appareil.
Lors de l’installation de l’application Citrix Workspace, vous pouvez inclure la protection des applications à l’aide de l’une des méthodes suivantes :
- Interface utilisateur graphique
- Interface de ligne de commande
Interface utilisateur graphique
Lors de l’installation de l’application Citrix Workspace, utilisez la boîte de dialogue suivante pour inclure le composant de protection des applications. Sélectionnez Activer protection des applications, puis cliquez sur Installer pour poursuivre l’installation.
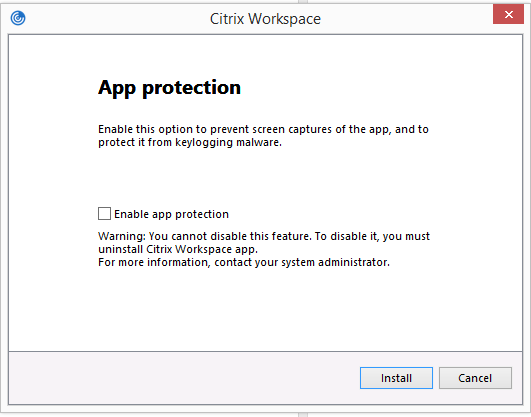
Remarque :
Si vous n’activez pas App Protection lors de l’installation, une invite s’affichera lorsque vous lancerez une application protégée. Pour installer le composant App Protection, suivez l’invite.
Interface de ligne de commande
Utilisez le commutateur de ligne de commande /includeappprotection lors de l’installation de l’application Citrix Workspace pour ajouter le composant App Protection.
Le tableau suivant fournit des informations sur les écrans protégés en fonction du déploiement :
| Déploiement d’App Protection | Écrans protégés | Écrans non protégés |
|---|---|---|
| Inclus dans l’application Citrix Workspace | Boîte de dialogue Self-Service Plug-in et Authentication Manager/Informations d’identification utilisateur | Centre de connexion, Appareils, messages d’erreur liés à l’application Citrix Workspace, Reconnexion automatique des clients, Ajouter un compte |
| Configuré sur le Controller | Écran de session ICA (applications et bureaux) | Centre de connexion, Appareils, messages d’erreur liés à l’application Citrix Workspace, Reconnexion automatique des clients, Ajouter un compte |
Comportement attendu :
Le comportement attendu dépend de la façon dont les utilisateurs accèdent au magasin StoreFront qui contient des ressources protégées.
Remarque :
- Citrix recommande d’utiliser uniquement l’application Citrix Workspace native pour lancer une session protégée.
-
Comportement sur Workspace pour Web :
Le composant de protection des applications n’est pas pris en charge dans les configurations Workspace pour Web. Les applications protégées par des stratégies de protection des applications ne sont pas énumérées. Pour plus d’informations sur les ressources attribuées, contactez votre administrateur système.
-
Comportement sur les versions de l’application Citrix Workspace ne prenant pas en charge la protection des applications :
Sur l’application Citrix Workspace 1911 et versions antérieures, les applications protégées par des stratégies de protection des applications ne sont pas énumérées dans StoreFront.
-
Comportement des applications dont la fonctionnalité de protection des applications est configurée sur le Controller :
Si la protection des applications est configurée sur le Controller et que vous essayez de lancer une application protégée, la protection des applications est installée à la demande. La boîte de dialogue suivante s’affiche :
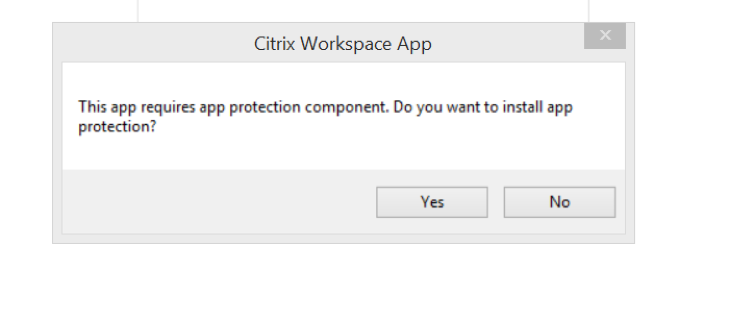
Après avoir cliqué sur Oui, le composant App Protection est installé. Les utilisateurs peuvent alors lancer l’application protégée.
-
Comportement de la session protégée sur le protocole de bureau distant (RDP ou Remote Desktop Protocol)
- Votre session protégée active se déconnecte si vous lancez une session RDP (Remote Desktop Protocol).
- Vous ne pouvez pas lancer une session protégée dans une session RDP (Remote Desktop Protocol).
Journaux des erreurs liés à la protection des applications :
Les journaux liés au composant de protection des applications sont enregistrés dans la sortie de débogage. Pour collecter ces journaux, procédez comme suit :
- Téléchargez et installez l’application DebugView à partir du site Web de Microsoft.
-
Lancez l’invite de commande et exécutez la commande suivante :
Dbgview.exe /t /k /v /l C:\logs.txtDans l’exemple ci-dessus, vous pouvez afficher les journaux dans le fichier log.txt.
La commande indique ce qui suit :
-
/t– L’application DebugView démarre réduite dans la barre d’état système. -
/k– Active la capture du noyau. -
/v– Active la capture détaillée du noyau. -
/l– Enregistre la sortie dans un fichier spécifique.
Désinstaller le composant de protection des applications :
Pour désinstaller le composant de protection des applications, vous devez désinstaller l’application Citrix Workspace de votre système. Redémarrez le système pour que les modifications prennent effet.
Remarque :
La fonctionnalité App Protection n’est prise en charge que lors de la mise à niveau à partir de la version 1912.
Problèmes connus et limitations :
- Cette fonctionnalité n’est pas prise en charge sur les systèmes d’exploitation Microsoft Server tels que Windows Server 2012 R2 et Windows Server 2016.
- Pour effectuer une capture d’écran de l’appareil local, les fenêtres associées à l’application Citrix Workspace doivent être réduites. Sinon, vous ne pouvez pas effectuer de capture d’écran de votre appareil local.
- Aucune fonctionnalité ne prend en charge les scénarios double-hop.
- Pour que cette fonctionnalité fonctionne correctement, désactivez la stratégie Redirection du Presse-papiers client sur le VDA.
Estimation des performances au niveau du codage du point de terminaison sur Microsoft Teams
Lorsque vous lancez le processus HdxTeams.exe (le moteur multimédia WebRTC intégré dans l’application Citrix Workspace qui gère la redirection Microsoft Teams), la meilleure résolution de codage que le processeur du point de terminaison peut gérer sans surcharge est estimée. Les valeurs possibles sont 240p, 360p, 720p et 1080p.
Le processus d’estimation des performances (également appelé webrtcapi.EndpointPerformance) s’exécute lors de l’initialisation de HdxTeams.exe. Le code macroblock détermine la meilleure résolution possible avec le point de terminaison particulier. La résolution la plus élevée possible est ensuite incluse lors de la négociation du codec entre les homologues, ou entre l’homologue et le serveur de conférence.
Il existe quatre catégories de performances pour les points de terminaison qui ont leur propre résolution maximale disponible :
| Performances des points de terminaison | Résolution maximale | Valeur de clé de registre |
|---|---|---|
| fast | 1080p | 3 |
| medium | 720p | 2 |
| slow | 360p | 1 |
| very slow | 240p | 0 |
Il existe des indicateurs de configuration pour désactiver le codec VP9 ou H264. H264 utilise une charge processeur plus basse mais consomme plus de bande passante. Au contraire, VP9 utilise une charge processeur plus élevée mais consomme moins de bande passante.
Chemin du registre dans l’application Citrix Workspace :
Accédez au chemin de registre HKEY_CURRENT_USER\SOFTWARE\Citrix\HDXMediaStream et créez les clés suivantes :\
| Nom | Type | Valeurs | Description |
|---|---|---|---|
| DisableVP9 | DWORD | 1; 0 | 1 : désactiver le codec VP9 ; 0 : activer |
| DisableH264 | DWORD | 1;0 | 1 : désactiver le codec H.264 ; 0 : activer |
| OverridePerformance | DWORD | 0;1;2;3 | Force les performances souhaitées. La valeur doit être comprise entre 0 et 3, où 0 indique un traitement très lent et 3 un traitement très rapide. |
Pour plus d’informations, consultez Optimisation pour Microsoft Teams.
Transport adaptatif
Le transport adaptatif est un mécanisme de transport de données pour Citrix Virtual Apps and Desktops et Citrix DaaS. Plus rapide et évolutif, il améliore l’interactivité avec les applications et il est plus adapté aux connexions WAN et Internet longue distance difficiles. Le transport adaptatif assure une capacité à monter en charge élevée du serveur et une utilisation efficace de la bande passante. Le transport adaptatif permet aux canaux virtuels ICA de répondre automatiquement aux conditions changeantes du réseau. Les canaux basculent intelligemment entre le protocole Citrix appelé Enlightened Data Transport (EDT) et TCP afin d’offrir des performances optimales. Cela améliore le transfert de données pour tous les canaux virtuels ICA, y compris la communication à distance d’écran Thinwire, le transfert de fichiers (mappage des lecteurs clients), l’impression et la redirection multimédia. Le même paramètre s’applique aux conditions LAN et WAN.
Dans les versions précédentes, lorsque HDXoverUDP est défini sur Préféré, le transport de données via EDT est utilisé lorsque c’est possible, avec retour vers TCP.
Lorsque vous activez la fiabilité de session, les connexions EDT et TCP sont tentées en parallèle lors de la reconnexion de fiabilité de session et de la reconnexion automatique du client. Cette amélioration réduit le temps de connexion lorsque EDT est le protocole préféré, mais le transport UDP sous-jacent requis est indisponible et TCP doit être utilisé.
Par défaut, après le repli vers TCP, le transport adaptatif continue d’interroger EDT toutes les 5 minutes.
Exigences:
- Citrix Virtual Apps and Desktops 7.12 ou version ultérieure
- StoreFront 3.8.
- VDA IPv4 uniquement. Les configurations IPv6 et IPv4/IPv6 ne sont pas prises en charge.
- Ajoutez des règles de pare-feu pour autoriser le trafic entrant sur les ports UDP 1494 et 2598 du VDA.
Remarque :
Les ports TCP 1494 et 2598 sont requis et sont ouverts automatiquement lorsque vous installez le VDA. Toutefois, les ports UDP 1494 et 2598 ne sont pas ouverts automatiquement. Définissez-les sur Activé.
L’application Citrix Workspace facilite le transport adaptatif par défaut. En outre, et ceci également par défaut, le client tente d’utiliser le transport adaptatif uniquement si le VDA est configuré sur Préféré sur le Delivery Controller et si le paramètre a été appliqué sur le VDA.
Vous pouvez activer le transport adaptatif à l’aide du paramètre de stratégie HDX Adaptive Transport. Définissez la nouvelle stratégie sur Préféré pour utiliser le transport adaptatif lorsque cela est possible, avec basculement sur TCP.
Utilisez le modèle d’administration d’objet de stratégie de groupe (GPO) pour désactiver le transport adaptatif sur le client.
Pour configurer le transport adaptatif à l’aide du modèle d’administration d’objet de stratégie de groupe de l’application Citrix Workspace
Les étapes de configuration suivantes de personnalisation de votre environnement sont facultatives. Par exemple, vous pouvez choisir de désactiver la fonctionnalité pour un client particulier pour des raisons de sécurité.
Remarque :
Par défaut, le transport adaptatif est désactivé (Off) et TCP est toujours utilisé.
- Ouvrez le modèle d’administration d’objet de stratégie de groupe de l’application Citrix Workspace en exécutant gpedit.msc.
- Sous le nœud Configuration ordinateur, accédez à Modèles d’administration > Citrix Workspace > Routage réseau.ne
- Définissez la stratégie Protocole de transport pour Citrix Workspace sur Activé.
-
Sélectionnez le protocole de communication pour Citrix Workspace en fonction de vos besoins.
- Désactivé : indique que le protocole TCP est utilisé pour le transfert de données.
- Préféré : indique que le client essaie de se connecter au serveur en utilisant UDP en premier. Si UDP n’est pas disponible, la connexion bascule sur TCP en tant que solution de secours.
- Activé : indique que l’application Citrix Workspace pour Windows se connecte au serveur uniquement via le protocole UDP. Il n’existe pas de solution de secours vers TCP avec cette option.
- Cliquez sur Appliquer, puis sur OK.
- Depuis la ligne de commande, exécutez la commande
gpupdate /force.
Pour utiliser le transport adaptatif, ajoutez les fichiers de modèle de l’application Citrix Workspace au dossier Définitions de stratégie . Pour plus d’informations sur l’ajout de fichiers de modèle à l’objet de stratégie de groupe local, consultez la section Modèle d’objet de stratégie de groupe.
Pour confirmer que le paramètre de stratégie est appliqué :
Accédez à HKEY\_LOCAL\_MACHINE\SOFTWARE\Policies\Citrix\ICA Client\Engine\Lockdown Profiles\All Regions\Lockdown\Network\UDT et vérifiez que la clé HDXOverUDP est incluse.
Pour de plus amples informations, consultez la section Transport adaptatif dans la documentation Citrix Virtual Apps and Desktops.
Page Préférences avancées
Vous pouvez personnaliser la disponibilité et le contenu de la page Préférences avancées présente dans le menu contextuel de l’icône de l’application Citrix Workspace dans la zone de notification. Cela garantit que les utilisateurs peuvent appliquer uniquement des paramètres spécifiés par l’administrateur sur leurs systèmes. Plus spécifiquement, ils peuvent :
- Masquer entièrement la page Préférences avancées
- Masquer les paramètres spécifiques suivants sur la page :
- Collecte des données
- Centre de connexion
- Outil d’analyse de la configuration
- Clavier et barre de langue
- Haute résolution
- Informations de support
- Raccourcis et reconnexion
- Citrix Casting
Masquer l’option Préférences avancées dans le menu contextuel
Vous pouvez masquer la page Préférences avancées à l’aide du modèle d’administration d’objet de stratégie de groupe de l’application Citrix Workspace :
- Ouvrez le modèle d’administration d’objet de stratégie de groupe de l’application Citrix Workspace en exécutant gpedit.msc.
- Sous le nœud Configuration ordinateur, accédez à Modèles d’administration > Citrix Workspace > Libre-service > Options de préférences avancées.
- Sélectionnez la stratégie Désactiver Préférences avancées.
- Sélectionnez Activé pour masquer l’option Préférences avancées dans le menu contextuel de l’icône de l’application Citrix Workspace dans la zone de notification.
Remarque :
L’option Non configuré est sélectionnée par défaut.
Masquer des paramètres spécifiques sur la page Préférences avancées à l’aide du modèle d’administration d’objet de stratégie de groupe
- Ouvrez le modèle d’administration d’objet de stratégie de groupe de l’application Citrix Workspace en exécutant gpedit.msc.
- Sous le nœud Configuration ordinateur, accédez à Modèles d’administration > Citrix Workspace > Libre-service > Options de préférences avancées.
- Sélectionnez la stratégie pour le paramètre que vous souhaitez masquer.
Le tableau ci-dessous répertorie les options que vous pouvez sélectionner et l’effet de chacune :
| Options | Action |
|---|---|
| Non configuré | Affiche le paramètre |
| Activé | Masque le paramètre |
| Désactivé | Affiche le paramètre |
Masquer les paramètres spécifiques suivants sur la page :
- Outil d’analyse de la configuration
- Centre de connexion
- Haute résolution
- Collecte des données
- Supprimer les mots de passe enregistrés
- Clavier et barre de langue
- Raccourcis et reconnexion
- Informations de support
- Citrix Casting
Masquer l’option Réinitialiser Workspace sur la page Préférences avancées à l’aide de l’Éditeur du Registre
Vous pouvez masquer l’option Réinitialiser Workspace sur la page Préférences avancées uniquement à l’aide de l’Éditeur du Registre.
- Lancer l’Éditeur du registre
- Accédez à
HKEY_LOCAL_MACHINE\SOFTWARE\Citrix\Dazzle. - Créez une clé avec la valeur de chaîne EnableFactoryReset et définissez-la sur une des options suivantes :
- True : affiche l’option Réinitialiser Workspace sur la page Préférences avancées.
- False : masque l’option Réinitialiser Workspace sur la page Préférences avancées.
Masquer de l’option Mises à jour de Citrix Workspace sur la page Préférences avancées
Remarque :
Le chemin de la stratégie pour l’option Mises à jour de Citrix Workspace diffère de celui des autres options de la page Préférences avancées.
- Ouvrez le modèle d’administration d’objet de stratégie de groupe de l’application Citrix Workspace en exécutant gpedit.msc.
- Sous le nœud Configuration ordinateur, accédez à Modèles d’administration > Composants Citrix > Citrix Workspace > Mises à jour Workspace.
- Sélectionnez la stratégie Mises à jour de Workspace.
- Sélectionnez Désactivé pour masquer les paramètres Mises à jour de Workspace sur la page Préférences avancées.
Mise à disposition d’applications
Lors de la mise à disposition d’applications avec Citrix Virtual Apps and Desktops et Citrix DaaS, envisagez les options suivantes pour améliorer l’expérience utilisateur :
- Mode d’accès au Web : sans aucune configuration, l’application Citrix Workspace permet d’accéder aux applications et bureaux par le biais d’un navigateur. Vous pouvez utiliser un site Workspace pour Web ou un site Interface Web pour sélectionner les applications que vous souhaitez utiliser. Dans ce mode, aucun raccourci n’est placé sur le bureau de l’utilisateur.
- Mode libre-service : il vous suffit d’ajouter un compte StoreFront à l’application Citrix Workspace ou de configurer l’application Citrix Workspace pour qu’elle pointe vers un site Web StoreFront pour pouvoir configurer le mode libre-service, qui vous permet de vous abonner à des applications à partir de l’interface utilisateur de l’application Citrix Workspace. Cette expérience enrichie est similaire à celle que propose un magasin d’applications mobiles. En mode libre-service, vous pouvez configurer des paramètres de mots clés pour les applications sélectionnées, auto-provisionnées et obligatoires selon vos besoins.
Remarque :
Par défaut, l’application Citrix Workspace vous permet de sélectionner les applications à afficher dans le menu Démarrer.
- Mode raccourci d’application uniquement : vous pouvez configurer l’application Citrix Workspace de manière à placer automatiquement des raccourcis d’applications et de bureaux directement dans le menu Démarrer ou sur le bureau. Le nouveau mode raccourci uniquement vous permet de localiser les applications publiées à l’aide du schéma de navigation Windows habituel.
Pour de plus amples informations, consultez la section Créer des groupes de mise à disposition dans la documentation de Citrix Virtual Apps and Desktops.
Configurer le mode libre-service
Ajoutez un compte StoreFront à l’application Citrix Workspace ou configurez l’application Citrix Workspace pour qu’elle pointe vers un site StoreFront pour utiliser le mode libre-serivce. Le mode libre-service permet aux utilisateurs de s’abonner à des applications à partir de l’interface utilisateur Citrix Workspace. Cette expérience enrichie est similaire à celle que propose un magasin d’applications mobiles.
Remarque :
Par défaut, l’application Citrix Workspace autorise les utilisateurs à sélectionner les applications qu’ils souhaitent afficher dans leur menu Démarrer.
En mode libre-service, vous pouvez configurer des paramètres de mots clés pour les applications sélectionnées, auto-provisionnées et obligatoires selon vos besoins.
Ajoutez des mots clés aux descriptions que vous fournissez pour les applications de groupe de mise à disposition :
- Pour définir une application individuelle comme obligatoire afin d’empêcher l’application Citrix Workspace de la supprimer, ajoutez la chaîne KEYWORDS: Mandatory à la description de l’application. Il n’existe aucune option Supprimer pour les utilisateurs pour annuler l’inscription aux applications obligatoires.
- Pour abonner automatiquement tous les utilisateurs d’un magasin à une application, ajoutez la chaîne KEYWORDS: Auto à la description. Lorsque les utilisateurs ouvrent une session dans le magasin, l’application est automatiquement provisionnée sans qu’ils aient à y souscrire manuellement.
- Pour publier des applications auprès des utilisateurs ou pour faciliter la recherche des applications fréquemment utilisées en les répertoriant dans la liste Sélection de Citrix Workspace, ajoutez la chaîne KEYWORDS: Featured à la description de l’application.
Personnaliser l’emplacement des raccourcis d’applications à l’aide du modèle d’objet de stratégie de groupe
- Ouvrez le modèle d’administration d’objet de stratégie de groupe de l’application Citrix Workspace en exécutant gpedit.msc.
- Sous le nœud Configuration ordinateur, accédez à Modèles d’administration > Composants Citrix > Citrix Workspace > Libre-service.
- Sélectionnez la stratégie Gérer SelfServiceMode.
- Sélectionnez Activé pour afficher l’interface utilisateur en libre-service.
- Sélectionnez Désactivé pour vous abonner manuellement aux applications. Cette option masque l’interface utilisateur en libre-service.
- Sélectionnez la stratégie Gérer les raccourcis d’applications.
- Sélectionnez les options si nécessaire.
- Cliquez sur Appliquer, puis sur OK.
- Redémarrez l’application Citrix Workspace pour que les modifications prennent effet.
Utilisation des paramètres de compte StoreFront pour personnaliser l’emplacement des raccourcis d’applications
Vous pouvez configurer des raccourcis dans le menu Démarrer et sur le bureau à partir du site StoreFront. Les paramètres suivants peuvent être ajoutés dans le fichier web.config situé dans C:\inetpub\wwwroot\Citrix\Roaming, dans la section <annotatedServices> :
- Pour placer des raccourcis sur le bureau, utilisez PutShortcutsOnDesktop. Paramètres : « true » ou « false » (false est le paramètre par défaut).
- Pour placer des raccourcis dans le menu Démarrer, utilisez PutShortcutsInStartMenu. Paramètres : « true » ou « false » (true est le paramètre par défaut).
- Pour utiliser le chemin d’accès de catégorie dans le menu Démarrer, utilisez UseCategoryAsStartMenuPath. Paramètres : « true » ou « false » (true est le paramètre par défaut).
Remarque :
Windows 8, 8.1 et Windows 10 n’autorisent pas la création de dossiers imbriqués dans le menu Démarrer. Les applications sont affichées séparément ou sous le dossier racine mais pas dans les sous-dossiers de catégorie définis avec Citrix Virtual Apps and Desktops.
- Pour définir un répertoire unique pour tous les raccourcis dans le menu Démarrer, utilisez StartMenuDir. Paramètre : valeur de chaîne, correspondant au nom du dossier dans lequel les raccourcis sont créés.
- Pour réinstaller des applications modifiées, utilisez AutoReinstallModifiedApps. Paramètres : « true » ou « false » (true est le paramètre par défaut).
- Pour afficher un répertoire unique pour tous les raccourcis sur le bureau, utilisez DesktopDir. Paramètre : valeur de chaîne, correspondant au nom du dossier dans lequel les raccourcis sont créés.
- Pour ne pas créer d’entrée sur la liste « Ajout/Suppression de programmes » des clients, utilisez DontCreateAddRemoveEntry. Paramètres : « true » ou « false » (false est le paramètre par défaut).
- Pour supprimer des raccourcis et l’icône de Citrix Workspace d’une application préalablement disponible dans le magasin mais qui n’est plus disponible, utilisez SilentlyUninstallRemovedResources. Paramètres : « true » ou « false » (false est le paramètre par défaut).
Dans le fichier web.config, ajoutez les modifications dans la section XML pour le compte. Recherchez cette section en recherchant l’onglet d’ouverture :
<account id=... name="Store"
La section se termine par la balise </account>.
Avant la fin de la section account, dans la première section properties :
<properties> <clear> <properties>
Des propriétés peuvent être ajoutées dans cette section après la balise <clear />, une par ligne, en indiquant le nom et la valeur. For example:
<property name="PutShortcutsOnDesktop" value="True"/>
Remarque :
Les éléments de propriété ajoutés avant la balise <clear /> peuvent les invalider. La suppression de la balise <clear /> lors de l’ajout d’un nom et d’une valeur de propriété est facultative.
Voici un exemple étendu de cette section :
<properties <property name="PutShortcutsOnDesktop" value="True" <property name="DesktopDir" value="Citrix Applications">
Important
Dans les déploiements faisant appel à de multiples serveurs, n’utilisez qu’un serveur à la fois pour apporter des modifications à la configuration du groupe de serveurs. Assurez-vous que la console de gestion Citrix StoreFront n’est exécutée sur aucun des serveurs dans le déploiement. Une fois les modifications terminées, propagez les modifications que vous avez apportées à la configuration du groupe de serveurs de façon à mettre à jour les autres serveurs dans le déploiement. Pour plus d’informations, consultez la documentation de StoreFront.
Utilisation des paramètres par application dans Citrix Virtual Apps and Desktops 7.x pour personnaliser l’emplacement des raccourcis d’applications
L’application Citrix Workspace peut être configurée pour placer automatiquement des raccourcis d’applications et de bureaux directement dans le menu Démarrer ou sur le bureau. Cette fonctionnalité est similaire à celle des versions précédentes de Workspace pour Windows, mais la version 4.2.100 permet désormais de choisir où placer les raccourcis d’applications à l’aide des paramètres par application de Citrix Virtual Apps. Cette fonctionnalité est utile dans les environnements comportant quelques applications qui doivent être affichées dans les mêmes emplacements.
Si vous souhaitez définir l’emplacement des raccourcis de manière à ce que chaque utilisateur puisse les trouver dans le même emplacement, utilisez les paramètres par application de Citrix Virtual Apps :
| Si vous souhaitez que les paramètres par application déterminent où les applications sont placées indépendamment du mode utilisé (libre-service ou mode du menu Démarrer). | Configurez l’application Citrix Workspace pour Windows avec PutShortcutsInStartMenu=false et activez les paramètres par application. Remarque : ce paramètre s’applique aux sites Interface Web uniquement. |
Remarque :
Le paramètre PutShortcutsInStartMenu=false s’applique à XenApp 6.5 et XenDesktop 7.x.
Configurer les paramètres par application dans XenApp 6.5
Pour configurer un raccourci par application publiée dans XenApp 6.5 :
- Dans l’écran des propriétés d’application XenApp, développez les propriétés de base.
- Sélectionnez l’option Présentation du raccourci.
- Dans la section Emplacement(s) du ou des raccourci(s) de l’écran Présentation du raccourci, sélectionnez la case Ajouter un raccourci dans le menu Démarrer du client. Après avoir sélectionné la case à cocher, entrez le nom du dossier dans lequel vous souhaitez placer le raccourci. Si vous ne spécifiez pas de nom de dossier, XenApp place le raccourci dans le menu Démarrer sans le placer dans un dossier.
- Sélectionnez Ajouter un raccourci sur le bureau du client pour inclure le raccourci sur le bureau d’une machine cliente.
- Cliquez sur Appliquer.
-
Cliquez sur OK.
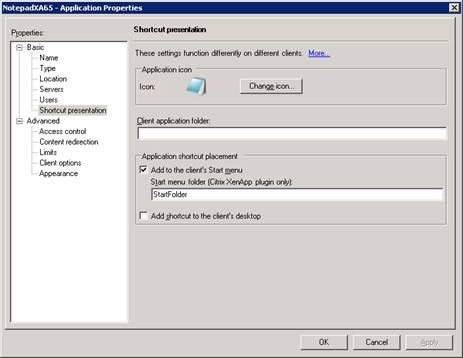
Utilisation des paramètres par application dans XenApp 7.6 pour personnaliser l’emplacement des raccourcis d’applications
Pour configurer un raccourci par application publiée dans XenApp 7.6 :
- Dans Citrix Studio, accédez à l’écran Paramètres de l’application.
- Dans l’écran Paramètres de l’application, sélectionnez Mise à disposition. À l’aide de cet écran, vous pouvez spécifier la méthode à utiliser pour mettre les applications à la disposition des utilisateurs.
- Sélectionnez l’icône appropriée pour l’application. Cliquez sur Modifier pour accéder à l’icône souhaitée.
- Dans le champ Catégorie d’application, vous pouvez indiquer la catégorie de l’application Citrix Workspace dans laquelle l’application apparaît. Par exemple, si vous ajoutez des raccourcis vers des applications Microsoft Office, entrez Microsoft Office.
- Cochez la case Ajouter un raccourci sur le bureau de l’utilisateur.
-
Cliquez sur OK.
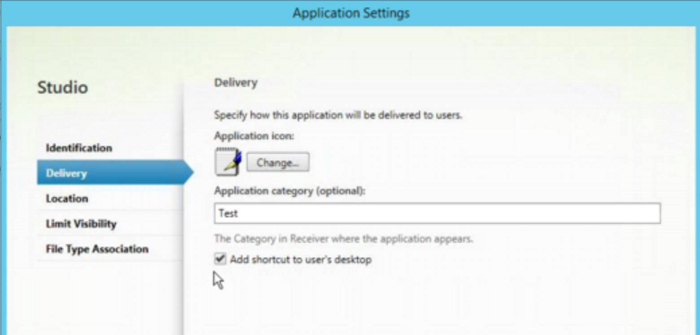
Réduction des délais d’énumération ou signature numérique des stubs applicatifs
Si les utilisateurs rencontrent des délais dans l’énumération des applications à chaque ouverture de session, ou s’il est nécessaire de signer numériquement les stubs applicatifs, l’application Citrix Workspace dispose d’une fonctionnalité qui permet de copier les stubs .EXE à partir d’un partage réseau.
Cette fonctionnalité implique plusieurs étapes :
- Créez les stubs applicatifs sur la machine cliente.
- Copiez les stubs applicatifs sur un emplacement accessible à partir d’un partage réseau.
- Si nécessaire, préparez une liste blanche (ou signez les stubs avec un certificat d’entreprise).
- Ajoutez une clé de registre pour permettre à Workspace pour Windows de créer les stubs en les copiant à partir du partage réseau.
Si RemoveappsOnLogoff et RemoveAppsonExit sont activés, et que les utilisateurs rencontrent des délais dans l’énumération des applications à chaque ouverture de session, utilisez les informations suivantes pour réduire les délais :
- Utilisez regedit pour ajouter HKEY_CURRENT_USER\Software\Citrix\Dazzle /v ReuseStubs /t REG_SZ /d “true”.
- Utilisez regedit pour ajouter HKEY_LOCAL_MACHINE\Software\Citrix\Dazzle /v ReuseStubs /t REG_SZ /d “true”. HKEY_CURRENT_USER est prioritaire sur HKEY_LOCAL_MACHINE.
Attention
La modification incorrecte du Registre peut entraîner des problèmes graves pouvant nécessiter de réinstaller votre système d’exploitation. Citrix ne peut garantir la possibilité de résoudre les problèmes provenant d’une mauvaise utilisation de l’Éditeur du Registre. Vous assumez l’ensemble des risques liés à l’utilisation de l’Éditeur du Registre. Veillez à faire une copie de sauvegarde de votre registre avant de le modifier.
Autorisez une machine à utiliser les exécutables stub précréés qui sont stockés sur un partage réseau :
- Sur une machine cliente, créez des exécutables stub pour toutes les applications. Pour ce faire, ajoutez toutes les applications à la machine à l’aide de l’application Citrix Workspace. L’application Citrix Workspace génère les exécutables.
- Récupérez les exécutables stub dans %APPDATA%\Citrix\SelfService. Vous n’avez besoin que des fichiers .exe.
- Copiez les fichiers exécutables sur un partage réseau.
- Pour chaque machine cliente qui est verrouillée, définissez les clés de registre suivantes :
- Commande Reg add HKEY_LOCAL_MACHINE\Software\Citrix\Dazzle /v CommonStubDirectory /t REG_SZ /d “\\ShareOne\WorkspaceStubs”
- Commande Reg add HKEY_LOCAL_MACHINE\Software\Citrix\Dazzle /v
- CopyStubsFromCommonStubDirectory /t REG_SZ /d “true”. Si vous le souhaitez, vous pouvez également configurer ces paramètres sur HKEY_CURRENT_USER. HKEY_CURRENT_USER est prioritaire sur HKEY_LOCAL_MACHINE.
- Quittez et redémarrez l’application Citrix Workspace pour tester les paramètres.
Exemples de cas d’utilisation :
Vous trouverez dans cette rubrique des cas d’utilisation de raccourcis d’applications.
Autoriser les utilisateurs à choisir les applications à afficher dans le menu Démarrer (libre-service)
Si vos applications se comptent par dizaines (ou même par centaines), il est conseillé d’autoriser les utilisateurs à choisir les applications qu’ils préfèrent et souhaitent ajouter au menu Démarrer :
| Si vous souhaitez autoriser les utilisateurs à choisir les applications à afficher dans leur menu Démarrer… | Configurez l’application Citrix Workspace en mode libre-service. Dans ce mode, vous configurez également les paramètres de mots clés applicatifs auto-provisionnées et obligatoires. |
| Si vous souhaitez que les utilisateurs puissent choisir les applications à afficher dans leur menu Démarrer, mais que vous souhaitez également placer des raccourcis d’applications spécifiques sur le bureau… | Configurez l’application Citrix Workspace sans aucune option et paramétrez individuellement chaque application que vous voulez placer sur le bureau. Utilisez des applications auto-provisionnées et obligatoires en fonction de vos besoins. |
Aucun raccourci d’application dans le menu Démarrer
Si l’ordinateur d’un utilisateur est utilisé par toute la famille, vous n’aurez peut-être besoin d’aucun raccourci d’application. Dans de tels scénarios, l’approche la plus simple est l’accès par navigateur : installez l’application Citrix Workspace sans configuration et utilisez Workspace pour Web et l’Interface Web. Vous pouvez également configurer l’application Citrix Workspace pour un accès en libre-service sans placer de raccourcis.
| Si vous souhaitez empêcher l’application Citrix Workspace de placer automatiquement des raccourcis d’applications dans le menu Démarrer… | Définissez la clé PutShortcutsInStartMenu=False pour l’application Citrix Workspace. L’application Citrix Workspace ne placera aucune application dans le menu Démarrer, même en mode libre-service, à moins que vous ne le fassiez individuellement pour chaque application. |
Tous les raccourcis d’applications dans le menu Démarrer ou sur le bureau
Si l’utilisateur ne dispose que de quelques applications, vous pouvez toutes les placer dans le menu Démarrer ou sur le bureau, ou dans un dossier sur le bureau.
| Si vous souhaitez que l’application Citrix Workspace place automatiquement tous les raccourcis d’applications dans le menu Démarrer… | Définissez la clé SelfServiceMode=False pour l’application Citrix Workspace. Toutes les applications disponibles s’affichent dans le menu Démarrer. |
| Si vous voulez placer tous les raccourcis d’applications sur le bureau… | Définissez la clé PutShortcutsOnDesktop=True pour l’application Citrix Workspace. Toutes les applications disponibles s’affichent sur le bureau. |
| Si vous voulez placer tous les raccourcis dans un dossier sur le bureau… | Configurez l’application Citrix Workspace en définissant DesktopDir sur le nom du dossier de bureau dans lequel vous souhaitez placer les applications. |
Paramètres par application dans XenApp 6.5 ou 7.x
Si vous souhaitez définir l’emplacement des raccourcis de manière à ce que chaque utilisateur puisse les trouver dans le même emplacement, utilisez les paramètres par application de XenApp :
| Si vous souhaitez que les paramètres par application déterminent où les applications sont placées indépendamment du mode utilisé (libre-service ou mode du menu Démarrer). | Définissez la clé PutShortcutsInStartMenu=false pour l’application Citrix Workspace et activez les paramètres par application. |
Applications dans des dossiers de catégorie ou dans des dossiers spécifiques
Si vous souhaitez que les applications s’affichent dans des dossiers spécifiques, utilisez les options suivantes :
| Si vous souhaitez que les raccourcis d’applications placés par l’application Citrix Workspace dans le menu Démarrer s’affichent dans leur catégorie associée (dossier)… | Définissez la clé UseCategoryAsStartMenuPath=True pour l’application Citrix Workspace. |
| Si vous souhaitez que les applications placées par l’application Citrix Workspace dans le menu Démarrer s’affichent dans un dossier spécifique… | Configurez l’application Citrix Workspace en définissant StartMenuDir sur le nom de dossier du menu Démarrer. |
Supprimer les applications à la fermeture de session ou en quittant
Si vous ne souhaitez pas que les utilisateurs puissent accéder aux applications d’autres utilisateurs sur un poste de travail partagé, vous pouvez vous assurer que les applications sont supprimées lorsque l’utilisateur ferme sa session ou quitte Receiver.
| Si vous souhaitez que l’application Citrix Workspace supprime toutes les applications à la fermeture de session… | Définissez la clé RemoveAppsOnLogoff=True pour l’application Citrix Workspace. |
| Si vous souhaitez que l’application Citrix Workspace supprime toutes les applications en quittant… | Définissez la clé RemoveAppsOnExit=True pour l’application Citrix Workspace. |
Configuration des applications Local App Access
Lors de la configuration des applications Local App Access :
-
Pour spécifier l’utilisation d’une application installée localement plutôt qu’une application disponible dans l’application Citrix Workspace, ajoutez la chaîne de texte KEYWORDS:prefer=”pattern”. Cette fonctionnalité est appelée Local App Access.
Avant d’installer une application sur l’ordinateur d’un utilisateur, l’application Citrix Workspace recherche les modèles spécifiés pour déterminer si l’application est installée localement. Si c’est le cas, l’application Citrix Workspace s’abonne à l’application et ne crée pas de raccourci. Lorsque l’utilisateur démarre l’application à partir de la fenêtre de l’application Citrix Workspace, l’application Citrix Workspace démarre l’application installée localement (préférée).
Si un utilisateur désinstalle une application préférée en dehors de l’application Citrix Workspace, l’abonnement à l’application est annulé lors de la prochaine actualisation de l’application Citrix Workspace. Si un utilisateur désinstalle une application préférée à partir de la boîte de dialogue de l’application Citrix Workspace, l’application Citrix Workspace annule l’abonnement à l’application mais ne la désinstalle pas.
Remarque :
Le mot clé prefer est appliqué lorsque l’application Citrix Workspace s’abonne à une application. L’ajout du mot clé après souscription à l’application n’a aucun effet.
Vous pouvez spécifier le mot clé prefer plusieurs fois pour une application. Il suffit d’une correspondance pour appliquer le mot clé à une application. Les modèles suivants peuvent être utilisés dans n’importe quelle combinaison :
-
Pour spécifier qu’une application installée localement doit être utilisée à la place d’une application disponible dans l’application Citrix Workspace, ajoutez la chaîne de texte KEYWORDS:prefer=”pattern”. Cette fonctionnalité est appelée Local App Access.
Avant d’installer une application sur l’ordinateur d’un utilisateur, l’application Citrix Workspace recherche les modèles spécifiés pour déterminer si l’application est installée localement. Si c’est le cas, l’application Citrix Workspace s’abonne à l’application et ne crée pas de raccourci. Lorsque l’utilisateur démarre l’application à partir de la boîte de dialogue de l’application Citrix Workspace, l’application Citrix Workspace démarre l’application installée localement (préférée).
Si un utilisateur désinstalle une application préférée en dehors de l’application Citrix Workspace, l’abonnement à l’application est annulé lors de la prochaine actualisation de l’application Citrix Workspace. Si un utilisateur désinstalle une application préférée à partir de l’application Citrix Workspace, l’application Citrix Workspace annule l’abonnement à l’application mais ne la désinstalle pas.
À partir de la version 1912, vous pouvez configurer le comportement d’actualisation automatique dans l’application Citrix Workspace à l’aide de l’Éditeur du Registre.
Avec les versions antérieures, lorsque vous redémarrez l’application Citrix Workspace, une actualisation automatique se produit même lorsque les données du cache sont disponibles.
Remarque :
Vous ne pouvez pas configurer cette option sur les comptes non X1 Store.
Pour configurer l’actualisation automatique à l’aide de l’Éditeur de Registre :
- Lancez l’Éditeur du Registre et accédez au chemin HKEY_LOCAL_MACHINE\SOFTWARE\Wow6432Node\Citrix\Dazzle.
-
Créez les clés de valeur de chaîne suivantes :
Clé de registre Valeur InitialRefreshMinMs 10000 (10 secondes) InitialRefreshMaxMs 15000 (15 secondes) SuppressRefreshMs 1000 (1 seconde) - Enregistrez et fermez l’éditeur.
Remarque :
Le mot clé prefer est appliqué lorsque l’application Citrix Workspace s’abonne à une application. L’ajout du mot clé après souscription à l’application n’a aucun effet.
Vous pouvez spécifier le mot clé prefer plusieurs fois pour une application. Il suffit d’une correspondance pour appliquer le mot clé à une application. Les modèles suivants peuvent être utilisés dans n’importe quelle combinaison :
-
prefer=”Nomapplication”
Le modèle de nom d’application correspond à toute application dont le nom du fichier de raccourci contient le nom d’application spécifié. Le nom de l’application peut être un mot ou une phrase. Les phrases doivent être entourées de guillemets. Aucune correspondance n’est établie avec les mots partiels ou les chemins d’accès à des fichiers ; en outre, la correspondance n’est pas sensible à la casse. La possibilité de faire correspondre un nom d’application à un modèle est utile pour les substitutions réalisées manuellement par un administrateur.
| KEYWORDS:prefer= | Raccourci sous Programmes | Correspondances ? |
|---|---|---|
| Word | \Microsoft Office\Microsoft Word 2010 | Oui |
| Microsoft Word | \Microsoft Office\Microsoft Word 2010 | Oui |
| Console | McAfee\VirusScan Console | Oui |
| Virus | McAfee\VirusScan Console | Non |
| Console | McAfee\VirusScan Console | Oui |
-
prefer=”\\Folder1\Folder2\…\ApplicationName”
Le modèle du chemin d’accès absolu correspond au chemin d’accès complet du fichier de raccourci plus le nom complet de l’application sous le menu Démarrer. Le dossier Programmes est un sous-dossier du répertoire du menu Démarrer, vous devez donc l’inclure au chemin d’accès absolu pour cibler une application dans ce dossier. Des guillemets sont requis si le chemin d’accès contient des espaces. La correspondance est sensible à la casse. Le modèle de correspondance à un chemin d’accès absolu est utile pour les substitutions implémentées via un programme dans Citrix Virtual Apps and Desktops.
| KEYWORDS:prefer= | Raccourci sous Programmes | Correspondances ? |
|---|---|---|
| \Programs\Microsoft Office\Microsoft Word 2010 | \Programs\Microsoft Office\Microsoft Word 2010 | Oui |
| \Microsoft Office | \Programs\Microsoft Office\Microsoft Word 2010 | Non |
| \Microsoft Word 2010 | \Programs\Microsoft Office\Microsoft Word 2010 | Non |
| \Programs\Microsoft Word 2010 | \Programs\Microsoft Word 2010 | Oui |
-
prefer=”\Folder1\Folder2\…\ApplicationName”
Le modèle du chemin d’accès relatif correspond au chemin d’accès relatif du fichier de raccourci sous le menu Démarrer. Le chemin d’accès relatif doit contenir le nom de l’application et peut éventuellement inclure les dossiers dans lesquels le raccourci réside. Une correspondance est établie si le chemin d’accès au fichier de raccourci se termine par le chemin d’accès relatif fourni. Des guillemets sont requis si le chemin d’accès contient des espaces. La correspondance est sensible à la casse. Le modèle de correspondance à un chemin d’accès relatif est utile pour les substitutions implémentées via un programme.
| KEYWORDS:prefer= | Raccourci sous Programmes | Correspondances ? |
|---|---|---|
| \Microsoft Office\Microsoft Word 2010 | \Microsoft Office\Microsoft Word 2010 | Oui |
| \Microsoft Office | \Microsoft Office\Microsoft Word 2010 | Non |
| \Microsoft Word 2010 | \Microsoft Office\Microsoft Word 2010 | Oui |
| \Microsoft Word | \Microsoft Word 2010 | Non |
Pour de plus amples informations sur les autres mots clés, consultez la section « Recommandations supplémentaires » de la rubrique Optimiser l’expérience utilisateur dans la documentation StoreFront.
Temps de lancement des applications
Utilisez la fonctionnalité de pré-lancement de session pour réduire la durée de lancement des applications en période d’activité normale ou maximale, et ainsi offrir une meilleure expérience aux utilisateurs. La fonctionnalité de pré-lancement permet la création d’une session de pré-lancement lorsqu’un utilisateur ouvre une session sur l’application Citrix Workspace, ou à un horaire programmé si l’utilisateur a déjà ouvert une session.
Cette session de pré-lancement réduit la durée de démarrage de la première application. Lorsqu’un utilisateur ajoute une nouvelle connexion de compte à l’application Citrix Workspace pour Windows, le pré-lancement de session prend effet lors de la session suivante. L’application par défaut ctxprelaunch.exe s’exécute dans la session, mais l’utilisateur ne la voit pas.
Le pré-lancement de session est pris en charge sur les déploiements de StoreFront. Pour les déploiements Interface Web, vous devez utiliser l’option d’enregistrement du mot de passe de l’Interface Web pour éviter les invites d’ouverture de session. Le pré-lancement de session n’est pas pris en charge avec les déploiements Citrix Virtual Apps and Desktops.
Pour plus d’informations, consultez Pré-lancement et persistance de session dans un groupe de mise à disposition dans la documentation Citrix Virtual Apps and Desktops.
Le pré-lancement de session est désactivé par défaut. Pour activer le pré-lancement de session, spécifiez le paramètre ENABLEPRELAUNCH=true sur la ligne de commande Workspace ou définissez la clé de registre EnablePreLaunch sur true. Le paramètre par défaut, null, signifie que le pré-lancement est désactivé.
Remarque :
Si la machine cliente a été configurée pour prendre en charge l’authentification pass-through au domaine (SSON), le pré-lancement est automatiquement activé. Si vous souhaitez utiliser l’authentification directe du domaine (SSON) sans pré-lancement, définissez la valeur de la clé de registre EnablePreLaunch sur false.
Emplacements de registre :
-
HKEY_LOCAL_MACHINE\Software\[Wow6432Node\]Citrix\Dazzle
-
HKEY_CURRENT_USER\Software\Citrix\Dazzle
Il existe deux types de pré-lancement :
- Pré-lancement zéro délai - Le pré-lancement démarre immédiatement après l’authentification des informations d’identification de l’utilisateur, et ce même en période de trafic intense. Utilisé pour les périodes de trafic normal. Un utilisateur peut déclencher le pré-lancement zéro délai en redémarrant l’application Citrix Workspace.
- Pré-lancement planifié - Le pré-lancement démarre à l’heure planifiée. Le pré-lancement planifié ne démarre que lorsque la machine utilisateur est déjà exécutée et authentifiée. Si ces deux conditions ne sont pas remplies à l’heure planifiée, aucune session n’est lancée. Pour répartir la charge réseau et serveur, la session se lance dans un intervalle de temps proche de l’heure planifiée. À titre d’exemple, si le pré-lancement planifié est programmé pour démarrer à 13:45, la session se lance en fait entre 13:15 et 13:45. Utilisé pour les périodes de trafic élevé.
La configuration du pré-lancement sur un serveur Citrix Virtual Apps consiste à créer, modifier ou supprimer des applications de pré-lancement, et à mettre à jour les paramètres de stratégie utilisateur qui contrôlent les applications de pré-lancement.
Vous ne pouvez pas personnaliser la fonctionnalité de pré-lancement à l’aide du fichier receiver.admx. Toutefois, vous pouvez modifier la configuration du pré-lancement en modifiant les valeurs de registre pendant ou après l’installation de l’application Citrix Workspace pour Windows.
- Les valeurs HKEY_LOCAL_MACHINE sont écrites durant l’installation du client.
- Les valeurs HKEY_CURRENT_USER vous permettent de fournir différents paramètres à différents utilisateurs sur la même machine. Les utilisateurs peuvent modifier les valeurs HKEY_CURRENT_USER sans autorisations administratives. Vous pouvez fournir à vos utilisateurs des scripts leur permettant de modifier la configuration.
Valeurs de registre HKEY_LOCAL_MACHINE :
Pour les systèmes d’exploitation Windows 64 bits : HKEY_LOCAL_MACHINE\SOFTWARE\Wow6432Node\Citrix\ICA Client\Prelaunch
Pour les systèmes d’exploitation Windows 32 bits : HKEY_LOCAL_MACHINE\SOFTWARE\Citrix\ICA Client\Prelaunch
Nom : UserOverride
Valeurs :
0 - Utilisez les valeurs de HKEY_LOCAL_MACHINE même si les valeurs de HKEY_CURRENT_USER sont également spécifiées.
1 - Utilisez les valeurs de HKEY_CURRENT_USER si elles sont spécifiées. Sinon, utilisez les valeurs de HKEY_LOCAL_MACHINE.
Nom : State
Valeurs :
0 - Désactive le pré-lancement.
1 - Active le pré-lancement zéro délai. (Le pré-lancement démarre après authentification des informations d’identification de l’utilisateur.)
2 - Active le pré-lancement planifié. (Le pré-lancement démarre à l’heure configurée pour Schedule.)
Nom : Schedule
Valeur:
L’heure (format 24 heures) et les jours de la semaine du pré-lancement planifié doivent être entrés au format suivant :
HH:MM|M:T:W:TH:F:S:SU - où, HH et MM sont les heures et les minutes ; M:T:W:TH:S:SU correspond au jour de la semaine. Par exemple, pour activer le pré-lancement programmé le lundi, le mercredi et le vendredi à 13h45, définissez Schedule sur Schedule=13:45 |
1:0:1:0:1:0:0. La session débute entre 13h15 et 13:45. |
Valeurs de registre HKEY_CURRENT_USER :
HKEY_CURRENT_USER\SOFTWARE\Citrix\ICA Client\Prelaunch
Les clés State et Schedule ont les mêmes valeurs que pour HKEY_LOCAL_MACHINE.
Redirection bidirectionnelle du contenu
La stratégie Redirection bidirectionnelle du contenu vous permet d’activer ou de désactiver la redirection client vers hôte et hôte vers URL client. Les stratégies de serveur sont définies dans Studio et les stratégies clients sont définies depuis le modèle d’administration de l’objet de stratégie de groupe de l’application Citrix Workspace.
Bien que Citrix offre également une redirection hôte vers client et Local App Access pour la redirection client vers URL, nous vous recommandons d’utiliser la redirection bidirectionnelle du contenu pour les clients Windows joints à un domaine.
Vous pouvez activer la redirection bidirectionnelle du contenu à l’aide de l’une des méthodes suivantes :
- Modèle d’administration d’objet de stratégie de groupe
- Éditeur du Registre
Remarque :
- La redirection bidirectionnelle du contenu ne fonctionne pas sur les sessions sur lesquelles Local App Access est activé.
- La redirection bidirectionnelle du contenu doit être activée sur le serveur et le client. Lorsqu’elle est désactivée sur le serveur ou le client, la fonctionnalité est désactivée.
- Lorsque vous incluez des adresses URL, vous pouvez spécifier une adresse URL ou une liste d’adresses URL séparées par un point-virgule. Vous pouvez utiliser un astérisque (*) comme caractère générique.
Pour activer la redirection bidirectionnelle du contenu grâce au modèle d’administration d’objet de stratégie de groupe :
Utilisez la configuration du modèle d’administration d’objet de stratégie de groupe uniquement pour une première installation de l’application Citrix Workspace pour Windows.
- Ouvrez le modèle d’administration d’objet de stratégie de groupe de l’application Citrix Workspace en exécutant gpedit.msc.
- Sous le nœud Configuration utilisateur, accédez à Modèles d’administration > Modèles d’administration classiques (ADM) > Composants Citrix > Citrix Workspace > Expérience utilisateur.
- Sélectionnez la stratégie Redirection bidirectionnelle du contenu.

-
Dans le champ Nom de l’application/du bureau publié, indiquez le nom de la ressource utilisée pour lancer l’URL redirigée.
Remarque :
Lorsque vous incluez des adresses URL, vous pouvez spécifier une seule adresse URL ou une liste d’adresses URL séparées par des points-virgules. Vous pouvez utiliser un astérisque (*) comme caractère générique.
- Dans le Type de ressource utilisée pour la publication, sélectionnez Application ou Bureau pour la ressource selon le cas.
- Dans le champ URL autorisées à être redirigées sur le VDA, entrez l’URL à rediriger. Séparez la liste par des points-virgules.
- Sélectionnez l’option Activer l’application publiée spécifique à l’URL pour les remplacements de bureau ? pour remplacer une URL.
-
Cliquez sur Afficher pour afficher une liste dans laquelle le nom de la valeur doit correspondre à l’une des URL répertoriées dans le champ URL autorisées à être redirigées sur le VDA. La valeur doit correspondre au nom d’une application publiée.

-
Dans le champ URL autorisées à être redirigées sur le client, entrez l’URL à rediriger du serveur vers le client. Séparez la liste par des points-virgules.
Remarque :
Lorsque vous incluez des adresses URL, vous pouvez spécifier une seule adresse URL ou une liste d’adresses URL séparées par des points-virgules. Vous pouvez utiliser un astérisque (*) comme caractère générique.
- Cliquez sur Appliquer, puis sur OK.
- Depuis la ligne de commande, exécutez la commande
gpupdate /force.
Pour activer la redirection bidirectionnelle du contenu à l’aide du Registre :
Pour activer la redirection de contenu bidirectionnelle, exécutez la commande redirector.exe /RegIE à partir du dossier d’installation de l’application Citrix Workspace C:\Program Files (x86)\Citrix\ICA Client).
Important :
- Assurez-vous que la règle de redirection n’entraîne pas une configuration en boucle. Une configuration en boucle se produit si les règles VDA sont définies de telle sorte que, par exemple, une URL,
https://www.my\_company.comsoit configurée pour être redirigée vers le client et le VDA.- La redirection d’URL prend uniquement en charge les adresses URL explicites (c’est-à-dire, celles qui apparaissent dans la barre d’adresse du navigateur ou celles trouvées à l’aide de la navigation du navigateur, en fonction du navigateur).
- Si deux applications avec le même nom d’affichage sont configurées pour utiliser des comptes StoreFront multiples, le nom d’affichage du compte StoreFront principal est utilisé pour lancer la session d’application ou de bureau.
- Une nouvelle fenêtre de navigateur s’affiche uniquement lorsque l’adresse URL est redirigée sur le client. Lorsque l’adresse URL est redirigée sur le VDA, et que le navigateur est déjà ouvert, l’adresse URL redirigée s’ouvre dans le nouvel onglet.
- Les liens intégrés aux fichiers tels que les documents, e-mails et fichiers PDF sont pris en charge.
- Assurez-vous qu’une seule des stratégies d’association de type de fichier serveur et de redirection de contenu hôte est définie sur Activé sur la même machine. Citrix vous recommande de désactiver soit la fonctionnalité d’association de type de fichier serveur soit la fonctionnalité de redirection de contenu hôte (URL) pour vous assurer que la redirection d’URL fonctionne correctement.
Limitation :
Aucun mécanisme de secours n’est présent si la redirection échoue en raison de problèmes de démarrage de session.
Claviers Bloomberg
L’application Citrix Workspace permet d’utiliser un clavier Bloomberg dans une session d’applications et de bureaux virtuels. Les composants requis sont installés avec le plug-in. Vous pouvez activer la fonctionnalité de clavier Bloomberg lors de l’installation de l’application Citrix Workspace pour Windows ou à l’aide de l’Éditeur du Registre.
Il n’est pas conseillé d’héberger plusieurs sessions avec des claviers Bloomberg. Le clavier fonctionne uniquement dans un environnement n’hébergeant qu’une session.
Configurer le clavier Bloomberg :
Attention
Une modification incorrecte de l’Éditeur du Registre peut générer des problèmes sérieux, pouvant nécessiter la réinstallation de votre système d’exploitation. Citrix ne peut garantir la possibilité de résoudre les problèmes provenant d’une mauvaise utilisation de l’Éditeur du Registre. Vous assumez l’ensemble des risques liés à l’utilisation de l’Éditeur du Registre. Veillez à faire une copie de sauvegarde de votre registre avant de le modifier.
-
Recherchez la clé suivante dans le registre :
HKEY_LOCAL_MACHINE\SOFTWARE\Citrix\ICA Client\GenericUSB
-
Procédez comme suit :
- Pour activer cette fonctionnalité, pour l’entrée Type DWORD et Nom EnableBloombergHID, définissez la valeur sur 1.
- Pour désactiver cette fonctionnalité, définissez la valeur sur 0.
Pour de plus amples informations sur la configuration du clavier Bloomberg, consultez l’article CTX122615 du centre de connaissances.
Pour empêcher l’assombrissement de la fenêtre Desktop Viewer :
Si vous utilisez plusieurs fenêtres Desktop Viewer, par défaut, les bureaux qui ne sont pas actifs sont assombris. Si vous souhaitez afficher plusieurs bureaux simultanément, les informations peuvent devenir illisibles. Vous pouvez désactiver le comportement par défaut et empêcher l’assombrissement de la fenêtre Desktop Viewer en modifiant l’Éditeur du Registre.
Attention
Une modification incorrecte de l’Éditeur du Registre peut générer des problèmes sérieux, pouvant nécessiter la réinstallation de votre système d’exploitation. Citrix ne peut garantir la possibilité de résoudre les problèmes provenant d’une mauvaise utilisation de l’Éditeur du Registre. Vous assumez l’ensemble des risques liés à l’utilisation de l’Éditeur du Registre. Veillez à sauvegarder le registre avant de le modifier.
-
Sur la machine utilisateur, créez une entrée REG_DWORD nommée DisableDimming dans l’une des clés suivantes, selon que vous souhaitez empêcher l’assombrissement de la fenêtre pour l’utilisateur actuel de la machine ou pour la machine elle-même. Une entrée existe si Desktop Viewer a été utilisé sur la machine :
HKEY_CURRENT_USER\Software\Citrix\XenDesktop\DesktopViewerHKEY_LOCAL_MACHINE\Software\Citrix\XenDesktop\DesktopViewer
Alternativement, au lieu de contrôler l’assombrissement, vous pouvez définir une stratégie locale en créant la même entrée REG_WORD dans l’une des clés suivantes :
HKEY_CURRENT_USER\Software\Policies\Citrix\XenDesktop\DesktopViewerHKEY_LOCAL_MACHINE\Software\Policies\Citrix\XenDesktop\DesktopViewer
Avant d’utiliser ces clés, demandez à votre administrateur Citrix Virtual Apps and Desktops et Citrix DaaS s’il a déjà créé une stratégie pour cette fonctionnalité.
Définissez une valeur non nulle telle que 1 ou true pour l’entrée.
Si aucune entrée n’est spécifiée ou que l’entrée est définie sur 0, la fenêtre Desktop Viewer est assombrie. Si plusieurs entrées sont spécifiées, l’ordre de priorité suivant est utilisé. La première valeur répertoriée dans cette liste, et sa valeur, déterminent si la fenêtre est assombrie :
- HKEY_CURRENT_USER\Software\Policies\Citrix\…
- HKEY_LOCAL_MACHINE\Software\Policies\Citrix\…
- HKEY_CURRENT_USER\Software\Citrix\…
- HKEY_LOCAL_MACHINE\Logiciel\Citrix\…
Citrix Casting
Citrix Ready Workspace Hub combine des environnements numériques et physiques pour fournir des applications et des données dans un espace intelligent sécurisé. Le système complet connecte des appareils (ou objets), comme des applications mobiles et des capteurs, pour créer un environnement intelligent et réactif.
Citrix Ready Workspace Hub est basé sur la plate-forme Raspberry Pi 3. L’appareil exécutant l’application Citrix Workspace se connecte au Citrix Ready Workspace Hub et diffuse les applications ou les bureaux sur un écran plus grand. Citrix Casting est pris en charge uniquement sur Microsoft Windows 10 version 1607 et versions ultérieures ou sur Windows Server 2016.
Citrix Casting est une fonctionnalité qui vous permet d’accéder instantanément et en toute sécurité à n’importe quelle application à partir d’un appareil mobile et l’afficher sur grand écran.
Remarque :
- Citrix Casting pour Windows prend en charge la version 2.40.3839 de Citrix Ready Workspace Hub et versions ultérieures. Les versions antérieures de Workspace Hub peuvent ne pas être détectées ou provoquer une erreur de diffusion.
- La fonctionnalité Citrix Casting n’est pas prise en charge sur l’application Citrix Workspace pour Windows (Store).
Pré-requis :
- Bluetooth doit être activé sur l’appareil pour la détection de Workspace Hub.
- Citrix Ready Workspace Hub et l’application Citrix Workspace doivent se trouver sur le même réseau.
- Le port 55555 ne doit pas être bloqué entre l’appareil exécutant l’application Citrix Workspace et Citrix Ready Workspace Hub.
- Pour Citrix Casting, le port 1494 ne doit pas être bloqué.
- Le port 55556 est le port par défaut pour les connexions SSL entre les appareils mobiles et le Citrix Ready Workspace Hub. Vous pouvez configurer un port SSL différent sur la page des paramètres de la plate-forme Raspberry Pi. Si le port SSL est bloqué, les utilisateurs ne peuvent pas établir de connexions SSL avec Workspace Hub.
- Citrix Casting est pris en charge uniquement sur Microsoft Windows 10 version 1607 et versions ultérieures ou sur Windows Server 2016.
Configurer le lancement de Citrix Casting
Remarque :
Vous pouvez masquer partiellement ou totalement la page Préférences avancées disponible à partir de l’icône de l’application Citrix Workspace dans la zone de notification. Pour plus d’informations, consultez la section Page Préférences avancées.
-
Cliquez avec le bouton droit de la souris sur l’icône de l’application Citrix Workspace dans la zone de notification et sélectionnez Préférences avancées.
La boîte de dialogue Préférences avancées s’affiche.
-
Sélectionnez Citrix Casting.
La boîte de dialogue Citrix Casting s’affiche.

- Sélectionnez l’une des options suivantes :
- Oui – Indique que Citrix Casting sera lancé au démarrage de l’application Citrix Workspace.
- Non, ne pas lancer Citrix Casting au démarrage – Indique que Citrix Casting ne sera pas lancé au démarrage de l’application Citrix Workspace.
Remarque :
La sélection de l’option Non ne met pas fin à la session de diffusion d’écran en cours. Le paramètre est appliqué uniquement au prochain lancement de l’application Citrix Workspace.
- Cliquez sur Enregistrer pour appliquer les modifications.
Utiliser Citrix Casting avec l’application Citrix Workspace
-
Connectez-vous à l’application Citrix Workspace et activez Bluetooth sur votre appareil.
La liste des hubs disponibles s’affiche. La liste est triée en fonction de la valeur RSSI du package de balises de Workspace Hub.
-
Sélectionnez le Workspace Hub pour la diffusion de votre écran et choisissez l’une des options suivantes :
- Mettre en miroir pour dupliquer l’écran principal et diffuser l’affichage sur l’appareil Workspace Hub connecté.
- Étendre pour utiliser l’écran de l’appareil Workspace Hub en tant qu’écran secondaire.
Remarque :
Lorsque vous quittez l’application Citrix Workspace, vous ne quittez pas Citrix Casting.
Dans la boîte de dialogue Notification Citrix Casting, les options suivantes sont disponibles :
- La session de diffusion d’écran en cours est affichée en haut.
- Icône Actualiser.
- L’option Déconnecter permet d’arrêter la session de diffusion d’écran en cours.
- L’icône en forme d’étoile permet d’ajouter Workspace Hub aux Favoris.
- Cliquez avec le bouton droit de la souris sur l’icône de Workspace Hub dans la zone de notification et sélectionnez Quitter pour déconnecter la session de diffusion d’écran et quitter Citrix Ready Workspace Hub.

Liste d’auto-vérification
Si l’application Citrix Workspace ne peut pas détecter et communiquer avec les Workspace Hubs disponibles dans la plage, veillez à effectuer les opérations suivantes dans le cadre de l’auto-vérification :
- L’application Citrix Workspace et Citrix Ready Workspace Hub sont connectés au même réseau.
- Bluetooth est activé et fonctionne correctement sur l’appareil sur lequel l’application Citrix Workspace est lancée.
- L’appareil sur lequel l’application Citrix Workspace est lancée se trouve à portée (moins de 10 mètres et sans objets bloquants tels que des murs) de Citrix Ready Workspace Hub.
- Lancez un navigateur dans l’application Citrix Workspace et saisissez
http://<hub_ip>:55555/device-details.xmlpour vérifier si les détails de la machine Workspace Hub s’affichent. - Cliquez sur Actualiser dans Citrix Ready Workspace Hub et essayez de vous reconnecter à Workspace Hub.
Problèmes connus et limitations
- Citrix Casting ne fonctionne que si l’appareil est connecté au même réseau que Citrix Ready Workspace Hub.
- En cas de problèmes de réseau, il peut y avoir un décalage d’affichage sur Workspace Hub Device.
- Lorsque vous sélectionnez Étendre, l’écran principal sur lequel l’application Citrix Ready Workspace Hub est lancé clignote plusieurs fois.
- Dans le mode Étendre, vous ne pouvez pas définir l’affichage secondaire comme affichage principal.
- La session de diffusion d’écran se déconnecte automatiquement en cas de modification des paramètres d’affichage de l’appareil, comme par exemple, la modification de la résolution de l’écran ou la modification de l’orientation de l’écran.
- Lors de la session de diffusion d’écran, si l’appareil exécutant l’application Citrix Workspace se verrouille, se met en veille ou en veille prolongée, une erreur apparaît lors de la connexion.
- Plusieurs sessions de diffusion d’écran ne sont pas prises en charge.
- La résolution d’écran maximale prise en charge par Citrix Casting est de 1920 x 1440.
- Citrix Casting prend en charge la version 2.40.3839 de Citrix Ready Workspace Hub et versions ultérieures. Les versions antérieures de Workspace Hub peuvent ne pas être détectées ou provoquer une erreur de diffusion.
- Cette fonctionnalité n’est pas prise en charge sur l’application Citrix Workspace pour Windows (Store).
- Sous Windows 10, Build 1607, Citrix Casting en mode Étendre peut ne pas être correctement positionné.
Redirection de périphérique USB composite
Configurer la redirection de périphérique USB composite :
- Ouvrez le modèle d’administration d’objet de stratégie de groupe de l’application Citrix Workspace en exécutant gpedit.msc.
- Sous le nœud Configuration ordinateur, accédez à Modèles d’administration > Composants Citrix > Citrix Workspace > Accès à distance aux machines clientes > Accès à distance aux périphériques USB génériques.
- Sélectionnez la stratégie SplitDevices.
- Sélectionnez Activé.
- Cliquez sur Appliquer et sur OK pour enregistrer la stratégie.
Pour autoriser ou interdire une interface :
- Ouvrez le modèle d’administration d’objet de stratégie de groupe de l’application Citrix Workspace en exécutant gpedit.msc.
- Sous le nœud Configuration utilisateur, accédez à Modèles d’administration > Composants Citrix > Citrix Workspace > Accès à distance aux machines clientes > Accès à distance aux périphériques USB génériques.
- Sélectionnez la stratégie Règles de périphériques USB.
- Sélectionnez Activé.
- Dans la zone de texte Règles de périphériques USB, ajoutez le périphérique USB que vous souhaitez autoriser ou interdire. Par exemple,
ALLOW: vid=047F pid= C039 split=01 intf=00,03autorise les interfaces 00 et 03 et restreint les autres. - Cliquez sur Appliquer, puis sur OK.
Dans une session de bureau, les périphériques USB partitionnés sont affichés dans Desktop Viewer sous Périphériques. Vous pouvez également afficher les périphériques USB fractionnés en accédant à Préférences > Périphériques.

Remarque :
Lorsque vous partitionnez un périphérique USB composite pour la redirection USB générique, vous devez sélectionner le périphérique à partir de Desktop Viewer ou du Centre de connexion pour rediriger le périphérique.
Dans une session d’application, les périphériques USB partitionnés sont affichés dans le Centre de connexion.

Le tableau ci-dessous fournit des informations sur les scénarios de comportement lorsqu’une interface USB est autorisée ou interdite.
Pour autoriser une interface :
| Divisé | Interface | Action |
|---|---|---|
| TRUE | Numéro valide 0 -n | Autorise l’interface spécifiée |
| TRUE | Numéro non valide | Autorise toutes les interfaces |
| FAUX | Toute valeur | Autorise USB générique du périphérique parent |
| Aucun spécifié. | Toute valeur | Autorise USB générique du périphérique parent |
Par exemple, SplitDevices- true indique que tous les périphériques sont divisés.
Pour interdire une interface :
| Divisé | Interface | Action |
|---|---|---|
| TRUE | Numéro valide 0 -n | Interdit l’interface spécifiée |
| TRUE | Numéro non valide | Interdit toutes les interfaces |
| FAUX | Toute valeur | Interdit USB générique du périphérique parent |
| Aucun spécifié. | Toute valeur | Interdit USB générique du périphérique parent |
Par exemple, SplitDevices- false indique que les périphériques avec le numéro d’interface spécifié ne sont pas divisés.
Exemple : MyPlantronics headset
Numéro d’interface :
- Classe d’interface audio -0
- Classe d’interface HID -3
Exemples de règles utilisées pour MyPlantronics headset :
- AUTORISER :
vid=047F pid= C039 split=01 intf=00,03 /Allowed 00 and 03 interface, restrict others - REFUSER :
vid=047F pid= C039 split=01 intf=00,03 / deny 00 and 03
Limitation :
Citrix recommande de ne pas diviser les interfaces pour une webcam. Pour contourner ce problème, redirigez le périphérique vers un périphérique unique en utilisant la redirection USB générique. Pour de meilleures performances, utilisez le canal virtuel optimisé.
Mise à l’échelle DPI
L’application Citrix Workspace permet au système d’exploitation de contrôler la résolution de la session.
Vous pouvez appliquer une résolution élevée dans une session, mais la fonctionnalité est désactivée par défaut. Cela signifie que la mise à l’échelle de la session suit la résolution du système d’exploitation.
Vous pouvez configurer la mise à l’échelle DPI en utilisant les options suivantes :
- Modèle d’administration d’objet de stratégie de groupe (configuration par machine)
- Préférences avancées (configuration par utilisateur)
Limitations :
- Même lorsque cette fonctionnalité est activée, un léger flou est observé dans le Desktop Viewer.
- Dans une session, lorsque vous modifiez les paramètres DPI et que vous la relancez, la taille de la fenêtre de session peut ne pas être appropriée. Pour contourner le problème, redimensionnez la fenêtre de session.
Pour configurer la mise à l’échelle DPI à l’aide du modèle d’administration d’objet de stratégie de groupe :
- Ouvrez le modèle d’administration d’objet de stratégie de groupe de l’application Citrix Workspace en exécutant gpedit.msc.
- Sous le nœud Configuration ordinateur, accédez à Modèles d’administration> Composants Citrix > Citrix Workspace > DPI
-
Sélectionnez la stratégie DPI élevé.

-
Sélectionnez l’une des options suivantes :
- Oui - Indique que la stratégie DPI élevé est appliquée dans une session.
- Non, utiliser la résolution native - Indique que la résolution est définie par le système d’exploitation.
- Cliquez sur Appliquer, puis sur OK.
- Depuis la ligne de commande, exécutez la commande
gpupdate /forcepour appliquer les modifications.
Configurer la mise à l’échelle DPI à l’aide de l’interface utilisateur graphique :
Remarque :
Vous pouvez masquer partiellement ou totalement la page Préférences avancées disponible à partir de l’icône de l’application Citrix Workspace pour Windows dans la zone de notification. Pour plus d’informations, consultez la section Page Préférences avancées.
- Cliquez avec le bouton droit de la souris sur l’icône de l’application Citrix Workspace dans la zone de notification.
-
Sélectionnez Préférences avancées et cliquez sur Paramètres DPI.
La boîte de dialogue des paramètres DPI s’affiche.

-
Sélectionnez l’une des options suivantes :
- Oui - Indique que la stratégie DPI élevé est appliquée dans une session.
- Non, utiliser la résolution native - Indique que l’application Citrix Workspace détecte le DPI sur le VDA et l’applique.
- Laisser le système d’exploitation adapter la résolution. Cette option est sélectionnée par défaut. Elle permet à Windows de gérer la mise à l’échelle DPI. Cette option signifie également que la stratégie DPI élevé est désactivée.
- Cliquez sur Enregistrer.
- Redémarrez la session de l’application Citrix Workspace pour que les modifications prennent effet.
Options de réglage DPI
Il existe trois paramètres possibles pour la mise à l’échelle DPI dans l’application Citrix Workspace, à savoir avec une mise à l’échelle (Scaled), sans mise à l’échelle (Unscaled) et avec la mise à l’échelle du système d’exploitation. Les cas d’utilisation pour les différents paramètres sont les suivants.
Scaled :
Le paramètre Scaled met à l’échelle la résolution sur le VDA de la même manière que la mise à l’échelle du système d’exploitation. Cependant, ce paramètre prend en charge des scénarios DPI mixtes. Ce paramètre correspond au paramètre d’interface utilisateur « Oui » ou à la stratégie « DPI élevé » définie sur « Activé» dans l’objet de stratégie de groupe. Ce paramètre fonctionne bien pour les scénarios DPI mixtes lors de la connexion à des VDA modernes. Il s’agit du seul moyen d’adapter les sessions sans interruption. La mise à l’échelle peut créer un flou sur les images, en particulier dans le texte. Les performances peuvent être médiocres lors de la connexion à des VDA d’ancienne génération (6.5 ou configurés pour les anciens graphiques), Local App Access, RTOP et d’autres plug-ins utilisant les API de positionnement de l’écran ne fonctionnent pas avec la mise à l’échelle. De par leur conception, les applications transparentes basculent entre les moniteurs dans ce mode pour maintenir une mise à l’échelle correcte. Ce paramètre est recommandé aux utilisateurs de Windows 10 qui se connectent à des VDA modernes. Il prend en charge des DPI mixtes sans impact supplémentaire sur les ressources du serveur.
Unscaled :
Le paramètre Unscaled envoie la résolution complète de tous les moniteurs de la session. Ces résolutions ne sont pas mises à l’échelle et peuvent générer du texte et des icônes de petite taille dans les applications et bureaux. Ce paramètre correspond au paramètre d’interface utilisateur « Non » ou à la stratégie « DPI élevé » définie sur « Activé» dans l’objet de stratégie de groupe. Ce paramètre n’engendre pas une apparence floue dû à la mise à l’échelle, mais peut entraîner la création de texte et d’icônes de petite taille. Lors de la connexion à une session de bureau, le DPI peut être défini dans le VDA, ce qui donne la mise à l’échelle souhaitée. Cela n’est pas possible sur les bureaux RDS ou les applications transparentes. L’activation de ce paramètre entraîne des sessions avec une résolution plus élevée, ce qui peut affecter les performances et l’évolutivité du serveur. Ce paramètre est recommandé pour les sessions de bureau nécessitant la meilleure qualité d’image lorsque les ressources de serveur supplémentaires sont acceptables. Il peut également être utilisé dans les cas où le texte et les icônes de petite taille ne posent pas problème pour l’utilisateur.
Mise à l’échelle du système d’exploitation :
La mise à l’échelle du système d’exploitation est la valeur par défaut et correspond au paramètre de l’interface utilisateur « Laisser le système d’exploitation régler la résolution ». La stratégie « DPI élevé » est définie sur « Désactivé » dans ce scénario. Cela permet au système d’exploitation Windows de gérer la mise à l’échelle DPI pour une session. La résolution sur le VDA est mise à l’échelle en fonction du DPI, ce qui entraîne une résolution inférieure à celle de la machine cliente. Ce paramètre fonctionne bien pour les sessions à moniteur unique et est efficace lors de la connexion à des VDA 6.5 ou à des VDA configurés pour des anciens graphiques. Cette méthode ne prend pas en charge les DPI mixtes : tous les moniteurs doivent avoir le même DPI ou la session ne fonctionne pas. La mise à l’échelle peut créer un flou sur les images, en particulier dans le texte. Il peut également y avoir des problèmes de taille de curseur sur le système d’exploitation Windows 10. Ce paramètre est recommandé aux utilisateurs de point de terminaison Windows 7 ou à ceux se connectant à des VDA d’ancienne génération. Il peut également être utilisé sur Windows 10 si aucun DPI mixte n’est présent.
Disposition d’affichage virtuel
Cette fonctionnalité vous permet de définir une disposition de moniteur virtuel qui s’applique au bureau distant et de diviser virtuellement un seul moniteur client en un maximum de huit moniteurs sur le bureau distant. Vous pouvez configurer les moniteurs virtuels dans l’onglet Disposition du moniteur de Desktop Viewer. Vous pouvez y dessiner des lignes horizontales ou verticales pour séparer l’écran en moniteurs virtuels. L’écran est divisé en fonction des pourcentages spécifiés pour la résolution du moniteur client.
Vous pouvez définir un DPI pour les moniteurs virtuels qui sont utilisés pour la mise à l’échelle ou la correspondance DPI. Après avoir appliqué une disposition de moniteur virtuel, redimensionnez ou reconnectez la session.
Cette configuration s’appliquera uniquement aux sessions plein écran, aux sessions de bureau sur un seul moniteur, et n’affectera aucune application publiée. Cette configuration s’appliquera à toutes les connexions suivantes à partir de ce client.
Éditeurs IME clients génériques
Configuration d’éditeurs IME clients génériques à l’aide de l’interface de ligne de commande :
-
Pour activer l’IME client générique, exécutez la commande
wfica32.exe /localime:onà partir du dossier d’installation de l’application Citrix WorkspaceC:\Program Files (x86)\Citrix\ICA Client.
-
Pour désactiver l’IME client générique, exécutez la commande
wfica32.exe /localime:offà partir du dossier d’installation de l’application Citrix Workspace situé dansC:\Program Files (x86)\Citrix\ICA Client.
Remarque :
Vous pouvez utiliser le commutateur de ligne de commande
wfica32.exe /localime:onpour activer à la fois l’IME client générique et la synchronisation de la disposition du clavier.
-
Pour désactiver l’IME client générique, exécutez la commande
wfica32.exe /localgenericime:offà partir du dossier d’installation de l’application Citrix Workspace situé dansC:\Program Files (x86)\Citrix\ICA Client. Cette commande n’affecte pas les paramètres de synchronisation de la disposition du clavier.
Si vous avez désactivé l’IME client générique à l’aide de l’interface de ligne de commande, vous pouvez réactiver la fonctionnalité en exécutant la commande wfica32.exe /localgenericime:on.

Activer/désactiver :
L’application Citrix Workspace permet d’activer ou de désactiver cette fonctionnalité. Vous pouvez exécuter la commande wfica32.exe /localgenericime:on pour activer ou désactiver la fonctionnalité. Toutefois, les paramètres de synchronisation de disposition du clavier ont priorité sur le commutateur à bascule. Si la synchronisation de la disposition du clavier est définie sur Off, le basculement n’active pas l’éditeur IME client générique.
Configuration d’éditeurs IME clients génériques à l’aide de l’interface utilisateur graphique :
L’éditeur IME client générique requiert la version 7.13 ou ultérieure du VDA.
La fonctionnalité d’éditeur IME client générique peut être activée en activant la synchronisation de la disposition du clavier. Pour plus d’informations, consultez la section Synchronisation de la disposition du clavier.
L’application Citrix Workspace vous permet de configurer différentes options d’utilisation de l’éditeur IME client générique. Vous pouvez sélectionner l’une ces options en fonction de vos exigences et de votre utilisation.
- Dans une session d’application active, cliquez avec le bouton droit de la souris sur l’icône de l’application Citrix Workspace dans la zone de notification et sélectionnez Centre de connexion.
-
Sélectionnez Préférences et cliquez sur Éditeur IME local.

Les options ci-dessous sont disponibles pour prendre en charge différents modes IME :
- Activer l’éditeur IME du serveur : désactive l’IME local et seules les langues définies sur le serveur peuvent être utilisées.
- Définir l’éditeur IME local sur le mode Performances élevées : utilise l’éditeur IME local avec une bande passante limitée. Cette option limite la fonctionnalité de fenêtre candidate.
- Définir l’éditeur IME local sur le mode Expérience optimale : utilise l’éditeur IME local avec une expérience utilisateur optimale. Cette option consomme beaucoup de bande passante. Par défaut, cette option est sélectionnée lorsque l’éditeur IME client générique est activé.
Les modifications apportées aux paramètres sont appliquées uniquement pour la session en cours.
Activation de touches de raccourci à l’aide d’un éditeur de Registre :
Lorsque l’éditeur IME client générique est activé, vous pouvez utiliser la combinaison MAJ+F4 pour sélectionner différents mode IME. Les différentes options des modes IME s’affichent dans le coin supérieur droit de la session.
Par défaut, la touche de raccourci de l’éditeur IME client générique est désactivée.
Dans l’éditeur de registre, accédez à HKEY_LOCAL_MACHINE\SOFTWARE\Wow6432Node\Citrix\ICA Client\Engine\Lockdown Profiles\All Regions\Lockdown\Client Engine\Hot Keys.
Sélectionnez AllowHotKey et modifiez la valeur par défaut sur 1.

Limitations :
- L’éditeur IME client générique ne prend pas en charge les applications UWP (plate-forme Windows universelle) telles que l’interface utilisateur de la recherche et le navigateur Edge du système d’exploitation Windows 10. Pour contourner le problème, utilisez l’éditeur IME du serveur.
- L’éditeur IME client générique n’est pas pris en charge sur Internet Explorer version 11 en Mode protégé. Pour contourner le problème, vous pouvez désactiver le Mode protégé en utilisant les Options Internet. Pour ce faire, cliquez sur Sécurité et décochez la case Activer le mode protégé.
Codage vidéo H.265
L’application Citrix Workspace prend en charge l’utilisation du codec vidéo H.265 pour l’accélération matérielle des graphiques et vidéos distants. Pour bénéficier de cette fonctionnalité, elle doit être prise en charge et activée sur l’application VDA et Citrix Workspace. Si le GPU du point de terminaison ne prend pas en charge le décodage H.265 à l’aide de l’interface DXVA, le paramètre de stratégie de décodage H265 pour les graphiques est ignoré et la session utilise le codec vidéo H.264.
Pré-requis :
- VDA 7.16 et versions ultérieures.
- Activez la stratégie Optimiser pour la charges des graphiques 3D sur le VDA.
- Activez la stratégie Utiliser le codage matériel pour le codec vidéo sur le VDA.
Remarque :
Le codage H.265 est pris en charge uniquement sur le GPU NVIDIA.
Dans l’application Citrix Workspace pour Windows, cette fonctionnalité est définie sur Désactivé par défaut.
Configuration de l’application Citrix Workspace pour utiliser le codage vidéo H.265 à l’aide du modèle d’administration d’objet de stratégie de groupe Citrix :
- Ouvrez le modèle d’administration d’objet de stratégie de groupe de l’application Citrix Workspace en exécutant gpedit.msc.
- Sous le nœud Configuration ordinateur, accédez à Modèles d’administration > Citrix Workspace > Expérience utilisateur.
- Sélectionnez la stratégie Décodage H265 pour graphiques.
- Sélectionnez Activé.
- Cliquez sur Appliquer, puis sur OK.
Configuration du codage vidéo H.265 à l’aide de l’Éditeur du Registre :
Activation du codage vidéo H.265 sur un réseau n’appartenant pas au domaine sur un système d’exploitation 32 bits :
- Lancez l’Éditeur du Registre en tapant regedit dans la commande Exécuter.
- Accédez à
HKEY_LOCAL_MACHINE\SOFTWARE\Policies\Citrix\ICA Client\Graphics Engine. - Créez une clé DWORD nommée EnableH265, puis définissez la valeur de la clé sur 1.
Activation du codage vidéo H.265 sur un réseau n’appartenant pas au domaine sur un système d’exploitation 64 bits :
- Lancez l’Éditeur du Registre en tapant regedit dans la commande Exécuter.
- Accédez à
HKEY_LOCAL_MACHINE\SOFTWARE\Wow6432Node\Policies\Citrix\ICA Client\Graphics Engine. - Créez une clé DWORD nommée EnableH265, puis définissez la valeur de la clé sur 1.
Redémarrez la session pour que les modifications prennent effet.
Remarque :
- Si la stratégie Accélération matérielle pour graphiques est désactivée dans le modèle d’administration de l’objet de stratégie de groupe de l’application Citrix Workspace pour Windows, les paramètres de la stratégie Décodage H265 pour graphiques sont ignorés et la fonctionnalité ne fonctionne pas.
- Exécutez l’outil HDX Monitor 3.x pour identifier si l’encodeur vidéo H.265 est activé dans les sessions. Pour plus d’informations sur l’outil HDX Monitor 3.x, consultez l’article CTX135817 du centre de connaissances.
Clavier et barre de langue
Configuration du clavier
Remarque :
Vous pouvez masquer partiellement ou totalement la page Préférences avancées disponible à partir de l’icône de l’application Citrix Workspace dans la zone de notification. Pour plus d’informations, consultez la section Page Préférences avancées.
La synchronisation de la disposition du clavier permet aux utilisateurs de basculer entre leurs dispositions de clavier préférées sur la machine cliente. Cette fonction est désactivée par défaut.
Pour activer la synchronisation de la disposition du clavier :
-
À partir de l’icône de l’application Citrix Workspace située dans la barre d’état système, sélectionnez Préférences avancées > Clavier et barre de langue.
La boîte de dialogue Clavier et barre de langue apparaît.
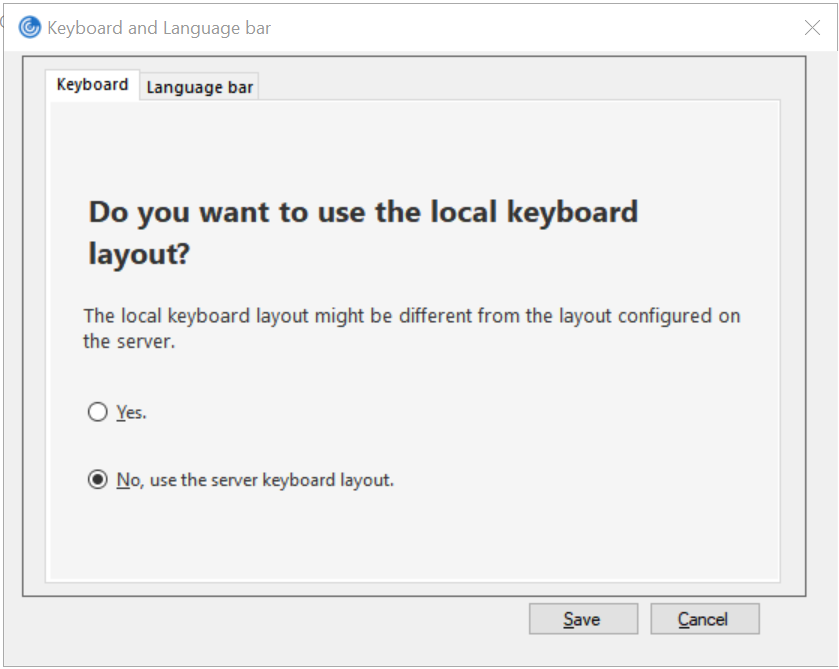
-
Sélectionnez l’une des options suivantes :
- Oui - Indique que la disposition du clavier local est utilisée dans une session.
- Non, utiliser la disposition de clavier du serveur - Indique que la disposition du clavier utilisée sur le VDA est appliquée dans une session. Cette option désactive la fonctionnalité de disposition du clavier local.
-
Cliquez sur Enregistrer.
Vous pouvez également activer et désactiver la synchronisation de la disposition du clavier en exécutant wfica32:exe /localime:on dans la ligne de commande ou wfica32:exe /localime:off à partir du dossier d’installation de l’application Citrix Workspace pour Windows C:\Program files (x86)\Citrix\ICA Client.
l’utilisation de l’option de disposition du clavier local active l’éditeur IME (Éditeur de méthode d’entrée) du client. Si les utilisateurs travaillant en japonais, chinois ou coréen préfèrent utiliser l’IME du serveur, ils doivent désactiver l’option de disposition du clavier local en sélectionnant Non ou en exécutant wfica32:exe /localime:off. Lorsqu’ils se connecteront à la prochaine session, la disposition du clavier fournie par le serveur distant sera rétablie.
Parfois, le basculement vers la disposition du clavier de la machine cliente ne prend pas effet dans une session active. Pour résoudre ce problème, fermez la session de l’application Citrix Workspace et reconnectez-vous.
Masquer la boîte de dialogue de notification liée au changement de la disposition du clavier :
La boîte de dialogue de notification liée au changement de la disposition du clavier vous indique que la disposition du clavier de la session VDA est en train de changer. Il faut environ deux secondes pour que le changement de la disposition du clavier prenne effet. Lorsque vous masquez la boîte de dialogue de notification, attendez un certain temps avant de commencer à taper pour éviter une saisie incorrecte.
Avertissement
Toute utilisation incorrecte de l’Éditeur du Registre peut générer des problèmes sérieux, pouvant vous obliger à réinstaller le système d’exploitation. Citrix ne peut garantir la possibilité de résoudre les problèmes provenant d’une mauvaise utilisation de l’Éditeur du Registre. Vous assumez l’ensemble des risques liés à l’utilisation de l’Éditeur du Registre. Veillez à faire une copie de sauvegarde de votre registre avant de le modifier.
Masquer la boîte de dialogue de notification liée au changement de la disposition de clavier à l’aide de l’Éditeur du Registre :
- Lancez l’éditeur de registre et accédez à
HKEY_LOCAL_MACHINE\Software\Citrix\IcaIme. - Créez une clé de valeur de chaîne nommée HideNotificationWindow.
- Définissez la valeur DWORD sur 1.
- Cliquez sur OK.
- Redémarrez la session pour que les modifications prennent effet.
Limitations :
- Les applications distantes qui s’exécutent avec des privilèges élevés (par exemple, clic droit sur une icône d’application > Exécuter en tant qu’administrateur) ne peuvent pas être synchronisées avec la disposition du clavier client. Pour résoudre ce problème, modifiez manuellement la disposition du clavier du côté serveur (VDA) ou désactivez le contrôle de compte d’utilisateur.
- Si l’utilisateur change la disposition du clavier sur le client au profit d’une disposition qui n’est pas prise en charge sur le serveur, la fonctionnalité de synchronisation de la disposition du clavier est désactivée pour des raisons de sécurité - une disposition de clavier non reconnue est considérée comme une menace potentielle pour la sécurité. Pour rétablir la fonctionnalité de synchronisation de la disposition du clavier, fermez la session et ouvrez une nouvelle session.
- Dans une session RDP, vous ne pouvez pas modifier la disposition du clavier à l’aide des raccourcis Alt + Maj. Pour résoudre ce problème, utilisez la barre de langue dans la session RDP pour changer la disposition du clavier.
- Cette fonctionnalité est désactivée dans Windows Server 2016 en raison d’un problème de tiers pouvant affecter les performances. La fonctionnalité peut être activée en définissant un paramètre de registre sur le VDA : dans
HKEY_LOCAL_MACHINE\Software\Citrix\ICA\IcaIme. Ajoutez une nouvelle clé nommée DisableKeyboardSync et définissez la valeur sur 0.
Barre de langue
La barre de langue affiche la langue d’entrée préférée dans une session. Dans les versions antérieures, vous pouviez modifier ce paramètre en utilisant uniquement les clés de registre du VDA. À partir de Citrix Receiver pour Windows version 4.11, vous pouvez modifier les paramètres à l’aide de la boîte de dialogue Préférences avancées. La barre de langue apparaît dans une session par défaut.
Remarque :
Cette fonctionnalité est disponible dans les sessions exécutées sur VDA 7.17 et versions ultérieures.
Configurer l’affichage ou le masquage de la barre de langue distante :
- Cliquez avec le bouton droit de la souris sur l’icône de l’application Citrix Workspace dans la zone de notification et sélectionnez Préférences avancées.
- Sélectionnez Clavier et barre de langue.
- Sélectionnez l’onglet Barre de langue.
- Sélectionnez l’une des options suivantes :
- Oui - Indique que la barre de langue est affichée dans une session.
- Non, masquer la barre de langue - Indique que la barre de langue est masquée dans une session.
-
Cliquez sur Enregistrer.
Les modifications de paramètres prennent effet immédiatement.

Remarque :
- Vous pouvez modifier les paramètres dans une session active.
- La barre de langue distante n’apparaît pas dans une session s’il n’y a qu’une seule langue d’entrée.
Masquer l’onglet de la barre de langue de la page Préférences avancées :
Vous pouvez masquer l’onglet de la barre de langue à partir de la page Préférences avancées en utilisant le registre.
- Lancez l’Éditeur du Registre.
- Accédez à
HKEY_LOCAL_MACHINE\SOFTWARE\Citrix\ICA Client\Engine\Configuration\Advanced\Modules\LocalIME. - Créez une clé de valeur DWORD, ToggleOffLanguageBarFeature, et définissez-la sur 1 pour masquer l’option de la barre de langue dans la page Préférences avancées.
Prise en charge USB
La prise en charge USB vous permet d’interagir avec une large gamme de périphériques USB connectés à Citrix Virtual Apps and Desktops et Citrix DaaS. Vous pouvez brancher des périphériques USB à vos ordinateurs ; ils sont envoyés vers vos bureaux virtuels. Les périphériques USB suivants sont pris en charge : lecteurs flash, smartphones, ordinateurs de poche, imprimantes, scanners, lecteurs MP3, périphériques de sécurité et tablettes. Les utilisateurs Desktop Viewer peuvent spécifier si les périphériques USB sont disponibles sur Citrix Virtual Apps and Desktops et Citrix DaaS à l’aide d’une préférence dans la barre d’outils.
Les fonctionnalités isochrones des périphériques USB tels que les webcams, les micros, les haut-parleurs et les micro-casques sont prises en charge dans des environnements LAN (réseaux locaux) à faible latence et à haut débit. Cela permet à ces périphériques d’interagir avec des packs tels que Microsoft Office Communicator et Skype.
Les types de périphériques suivants sont pris en charge directement dans une session d’applications et de bureaux virtuels ; ils n’utilisent donc pas la prise en charge USB :
- Claviers
- Souris
- Cartes à puce
Les périphériques USB spécialisés (par exemple, claviers et souris 3D Bloomberg) peuvent être configurés pour utiliser la prise en charge USB. Pour en savoir plus sur la configuration des claviers Bloomberg, consultez Configurer des claviers Bloomberg.
Pour plus d’informations sur la configuration des règles de stratégie pour d’autres périphériques USB spécialisés, consultez l’article du Centre de connaissances. CTX122615.
Par défaut, certains types de périphériques USB ne sont pas pris en charge pour l’accès à distance via Citrix Virtual Apps and Desktops et Citrix DaaS. Par exemple, une carte d’interface réseau peut être reliée à la carte système par une connexion USB interne. Il n’est pas conseillé de configurer un accès distant pour ce périphérique. Les types de périphériques USB suivants ne sont pas pris en charge par défaut dans une session d’applications et de bureaux virtuels :
- Dongles Bluetooth
- Cartes d’interface réseau intégrées
- Concentrateurs USB
- Adaptateurs graphiques USB
Les périphériques USB connectés à un concentrateur peuvent être gérés à distance, mais pas le concentrateur.
Par défaut, les types de périphériques USB suivants ne sont pas pris en charge pour une utilisation dans une session Citrix Virtual Apps and Desktops :
- Dongles Bluetooth
- Cartes d’interface réseau intégrées
- Concentrateurs USB
- Adaptateurs graphiques USB
- Périphériques audio
- Périphériques de stockage de masse
Fonctionnement de la prise en charge USB :
Lorsqu’un utilisateur branche un périphérique USB, ce dernier est comparé à la stratégie USB, et s’il est autorisé, il est envoyé sur le bureau virtuel. Si la stratégie par défaut refuse le périphérique, il n’est disponible que sur le bureau local.
Lorsqu’un utilisateur branche un périphérique USB, une notification s’affiche pour informer l’utilisateur qu’un nouveau périphérique est apparu. L’utilisateur peut choisir les périphériques USB à envoyer sur le bureau virtuel en les sélectionnant dans la liste chaque fois qu’il se connecte. L’utilisateur peut également configurer la prise en charge USB de manière à ce que tous les périphériques USB connectés avant et/ou pendant une session soient automatiquement envoyés au bureau virtuel qui a le focus.
Périphériques de stockage de masse
Pour les périphériques de stockage de masse uniquement, outre la prise en charge USB, l’accès à distance est disponible via le mappage des lecteurs clients, que vous configurez via la stratégie de l’application Citrix Workspace pour Windows Accès à distance aux machines clientes > Mappage des lecteurs clients. Lorsque cette stratégie est appliquée, les lecteurs de la machine utilisateur sont automatiquement mappés vers les lettres de lecteur sur le bureau virtuel lorsque les utilisateurs ouvrent une session. Les lecteurs sont affichés sous la forme de dossiers partagés associés à des lettres de lecteur mappé.
Les différences principales entre les deux types de stratégie à distance sont les suivantes :
| Fonctionnalité | Mappage des lecteurs clients | Prise en charge USB |
|---|---|---|
| Activée par défaut | Oui | Non |
| Accès en lecture seule configurable | Oui | Non |
| Le périphérique peut être retiré en toute sécurité au cours d’une session | Non | Oui, si un utilisateur clique sur Retirer le périphérique en toute sécurité dans la zone de notification. |
Si USB générique et les stratégies de mappage des lecteurs clients sont tous deux activés et qu’un périphérique de stockage de masse est inséré avant le démarrage d’une session, il est tout d’abord redirigé à l’aide du mappage des lecteurs clients, avant d’être considéré pour la redirection via la prise en charge USB. S’il est inséré après le démarrage d’une session, il sera considéré pour la redirection à l’aide de la prise en charge USB avant le mappage des lecteurs clients.
Classes de périphériques USB autorisées par défaut :
Différentes classes de périphériques USB sont autorisées par les règles de stratégie USB par défaut.
Bien qu’elles figurent sur cette liste, certaines classes ne peuvent être gérées à distance que dans les sessions d’applications et de bureaux virtuels après une configuration supplémentaire. Elles sont indiquées ci-dessous.
- Audio (Class 01) - Comprend des périphériques d’entrée audio (micros), des périphériques de sortie audio et des contrôleurs MIDI. Les périphériques audio modernes utilisent généralement les transferts isochrones, qui sont pris en charge par XenDesktop 4 ou version ultérieure. Audio (Class01) n’est pas applicable pour Citrix Virtual Apps car ces périphériques ne sont pas disponibles pour l’accès à distance dans Citrix Virtual Apps à l’aide de la prise en charge USB.
Remarque :
Certains périphériques spécialisés (par exemple les téléphones VOIP) requièrent une configuration supplémentaire.
-
Périphériques d’interface physique (Classe 05) - Ces périphériques sont similaires aux périphériques d’interface utilisateur (HID), mais ils fournissent en général des données en temps-réel et comprennent des joysticks de retour de force, des plates-formes mouvantes et des exosquelettes de retour de force.
-
Acquisition d’images fixes (Classe 06) - Comprend scanners et appareils photo numériques. Les appareils photo numériques prennent généralement en charge la classe d’acquisition d’images fixes qui utilise le protocole PTP (Picture Transfer Protocol) ou MTP (Media Transfer Protocol) pour transférer des images sur un ordinateur ou un autre périphérique. Les appareils photo peuvent également apparaître comme périphériques de stockage de masse et il est possible de configurer un appareil photo pour utiliser les deux classes, par le biais des menus fournis par l’appareil photo.
Remarque :
Si un appareil photo apparaît en tant que périphérique de stockage de masse, le mappage des lecteurs clients est utilisé et la prise en charge USB n’est pas requise.
-
Imprimantes (Classe 07) - En général, la plupart des imprimantes appartiennent à cette classe, à l’exception de certaines qui utilisent des protocoles spécifiques au fabricant (classe ff). Les imprimantes multifonctions peuvent disposer d’un concentrateur interne ou être des périphériques composites. Dans les deux cas, l’élément d’impression utilise généralement la classe Imprimantes et l’élément de fax ou de numérisation utilise une autre classe ; par exemple, acquisition d’images fixes.
Les imprimantes fonctionnent correctement sans prise en charge USB.
Remarque
Cette classe de périphérique (en particulier les imprimantes équipées de fonctions de numérisation) requiert une configuration supplémentaire.
-
Stockage de masse (Classe 08) - Les périphériques de stockage de masse les plus courants sont les lecteurs flash USB ; les disques dur USB, lecteurs CD/DVD et lecteurs de cartes SD/MMC sont également des périphériques de stockage de masse. Les périphériques avec stockage interne dotés d’une interface de stockage de masse sont également nombreux ; sont compris dans cette catégorie les lecteurs multimédias, les appareils photos numériques et les téléphones portables. Le stockage de masse (Classe 08) n’est pas applicable pour Citrix Virtual Apps car ces périphériques ne sont pas disponibles pour l’accès à distance dans Citrix Virtual Apps à l’aide de la prise en charge USB. Sous-classes connues :
- 01 Périphériques flash limités
- 02 Lecteurs de CD/DVD (ATAPI/MMC-2)
- 03 Lecteurs de bandes (QIC-157)
- 04 Lecteurs de disquettes (UFI)
- 05 Lecteurs de disquettes (SFF-8070i)
- 06 La plupart des périphériques de stockage de masse utilisent cette variante de SCSI.
Étant donné que le mappage des lecteurs clients peut être utilisé pour accéder à la plupart des périphériques au travers du mappage de lecteur client, la prise en charge USB n’est pas requise.
-
Sécurité du contenu (Classe 0d) - Les périphériques de sécurité du contenu assurent la protection du contenu, en général pour la gestion des licences ou des droits numériques. Cette classe comprend les dongles.
-
Vidéo (Classe 0e) - La classe vidéo couvre les périphériques utilisés pour manipuler les vidéos, tels que les webcams, les caméscopes numériques, les convertisseurs vidéo analogique, certains tuner TV et certains appareils photo numériques qui prennent en charge le streaming vidéo.
Important
La plupart des périphériques de streaming vidéo utilisent les transferts isochrones, qui sont pris en charge par XenDesktop 4 ou version ultérieure. Certains périphériques vidéo (par exemple les webcams équipées de fonctions de détection des mouvements) requièrent une configuration supplémentaire.
-
Santé personnelle (Classe 0f) - Ces appareils comprennent des capteurs de pression artérielle, des moniteurs de pouls, des podomètres, des piluliers et des spiromètres.
-
Spécifique au fabricant et à l’application (Classes fe et ff) - De nombreux périphériques utilisent des protocoles spécifiques au fabricant ou des protocoles qui n’ont pas été adoptés par le consortium USB, et ces derniers apparaissent en général en tant que spécifique au fabricant (classe ff).
Classes de périphériques USB refusées par défaut
Les différentes classes de périphériques USB suivantes sont refusées par les règles de stratégie USB par défaut.
-
Communications et contrôle CDC (Classes 02 et 0a). La stratégie USB par défaut n’autorise pas ces périphériques, car l’un d’entre eux peut fournir la connexion au bureau virtuel lui-même.
-
Périphériques d’interface utilisateur (Classe 03). Comprend un large éventail de périphériques d’entrée et de sortie. Les périphériques d’interface utilisateur (HID) sont composés de claviers, souris, dispositifs de pointage, tablettes graphiques, capteurs, contrôleurs de jeu, boutons et fonctions de contrôle.
La sous-classe 01 est appelée classe « interface de démarrage » ; elle est utilisée pour les claviers et les souris.
La stratégie USB par défaut n’autorise ni les claviers USB (classe 03, sous-classe 01, protocole 1), ni les souris USB (classe 03, sous-classe 01, protocole 2). Ceci est dû au fait que la majorité des claviers et souris sont correctement gérés sans prise en charge USB et il est normalement nécessaire d’utiliser ces périphériques localement ainsi qu’à distance lors de la connexion à un bureau virtuel.
-
Concentrateurs USB (Classe 09). Les concentrateurs USB permettent de connecter des périphériques supplémentaires à l’ordinateur local. Il n’est pas nécessaire d’accéder à ces périphériques à distance.
-
Carte à puce (Classe 0b). Les lecteurs de carte à puce comprennent des lecteurs de carte à puce avec ou sans contact, ainsi que des jetons USB dotés d’une puce équivalente à une carte à puce.
L’accès distant par carte à puce est utilisé pour accéder aux lecteurs de carte à puce et la prise en charge USB n’est pas nécessaire.
-
Contrôleur sans fil (Classe e0). Certains de ces appareils peuvent fournir un accès réseau critique ou connecter des périphériques critiques tels que des claviers ou des souris Bluetooth.
La stratégie USB par défaut n’autorise pas ces appareils. Toutefois, il peut être utile pour certains appareils de fournir l’accès à l’aide de la prise en charge USB.
-
Divers périphériques réseau (classe ef, sous-classe 04) - Certains de ces appareils peuvent fournir un accès réseau critique. La stratégie USB par défaut n’autorise pas ces appareils. Toutefois, il peut être utile pour certains appareils de fournir l’accès à l’aide de la prise en charge USB.
Mise à jour de la liste des périphériques USB disponibles pour l’accès à distance
Vous pouvez mettre à jour la liste des périphériques USB disponibles pour l’envoi vers des bureaux en modifiant le fichier de modèle Citrix Workspace pour Windows. Cela vous permet d’apporter des modifications à Citrix Workspace pour Windows via une stratégie de groupe. Le fichier se trouve dans le dossier suivant :
\C:\Program Files\Citrix\ICA Client\Configuration\en.
Vous pouvez également modifier le registre sur chaque machine utilisateur en ajoutant la clé de registre suivante :
HKEY_LOCAL_MACHINE\SOFTWARE\Policies\Citrix\ICA Client\GenericUSB Type=String Name="DeviceRules" Value=
Important
La modification incorrecte du Registre peut entraîner des problèmes graves pouvant nécessiter de réinstaller votre système d’exploitation. Citrix ne peut garantir la possibilité de résoudre les problèmes provenant d’une mauvaise utilisation de l’Éditeur du Registre. Vous assumez l’ensemble des risques liés à l’utilisation de l’Éditeur du Registre. Veillez à faire une copie de sauvegarde de votre registre avant de le modifier.
Les règles par défaut du produit sont stockées dans :
HKEY_LOCAL_MACHINE\SOFTWARE\Citrix\ICA Client\GenericUSB Type=MultiSz Name=“DeviceRules” Value=
Ne modifiez pas les règles par défaut du produit.
Pour plus d’informations, veuillez consulter la section Paramètres de stratégie Périphériques USB, voir Paramètres de stratégie Périphériques USB dans la documentation de Citrix Virtual Apps and Desktops.
Configuration de l’audio USB
Remarque :
- Lorsque vous mettez à niveau ou installez l’application Citrix Workspace pour Windows pour la première fois, ajoutez les derniers fichiers de modèle à l’objet de stratégie de groupe local. Pour plus d’informations sur l’ajout de fichiers de modèle à l’objet de stratégie de groupe local, consultez la section Modèle d’administration d’objet de stratégie de groupe. En cas de mise à niveau, les paramètres existants sont conservés lors de l’importation des derniers fichiers.
- Cette fonctionnalité est disponible uniquement sur le serveur Citrix Virtual Apps.
Pour configurer des périphériques audio USB :
- Ouvrez le modèle d’administration d’objet de stratégie de groupe de l’application Citrix Workspace en exécutant gpedit.msc.
- Sous le nœud Configuration ordinateur, accédez à Modèles d’administration > Modèles d’administration classiques (ADM) > Composants Citrix > Citrix Workspace > Expérience utilisateur, puis sélectionnez Audio via la redirection USB générique.
- Modifiez les paramètres.
- Cliquez sur Appliquer, puis sur OK.
- Ouvrez l’invite de commande en mode administrateur.
- Exécutez la commande suivante
gpupdate /force.
Lancement de vPrefer
Dans les versions antérieures, l’instance d’une application installée sur le VDA (appelée instance locale dans ce document) pouvait être lancée de préférence à l’application publiée en définissant l’attribut KEYWORDS:prefer = “application” dans Citrix Studio.
À partir de la version 4.11, dans un scénario double-hop (où l’application Citrix Workspace s’exécute sur le VDA hébergeant votre session), vous pouvez désormais contrôler si l’application Citrix Workspace lance l’instance locale d’une application installée sur le VDA (si disponible en tant qu’application locale) plutôt qu’une instance hébergée de l’application.
vPrefer est disponible sur StoreFront version 3.14 et Citrix Virtual Desktops 7.17 et versions ultérieures.
Lorsque vous lancez l’application, l’application Citrix Workspace lit les données de ressources présentes sur le serveur StoreFront et applique les paramètres en fonction de l’indicateur vprefer au moment de l’énumération. L’application Citrix Workspace recherche le chemin d’installation de l’application dans le registre Windows sur le VDA et, s’il est présent, lance l’instance locale de l’application. Sinon, une instance hébergée de l’application est lancée. Si vous lancez une application qui n’est pas installée sur le VDA, l’application hébergée est lancée. Pour plus d’informations sur la gestion du lancement local sur StoreFront, consultez la section Contrôle du lancement de l’application locale sur des bureaux publiés dans la documentation Citrix Virtual Apps and Desktops.
Si vous ne voulez pas que l’instance locale de l’application soit lancée sur le VDA, définissez LocalLaunchDisabled sur True à l’aide de PowerShell sur Delivery Controller. Pour de plus amples informations, consultez la documentation de Citrix Virtual Apps and Desktops.
Cette fonctionnalité permet de lancer des applications plus rapidement, offrant ainsi une meilleure expérience utilisateur. Vous pouvez configurer cette fonctionnalité avec le modèle d’administration d’objet de stratégie de groupe. Par défaut, vPrefer est activé uniquement dans un scénario double-hop.
Remarque :
Lorsque vous mettez à niveau ou installez l’application Citrix Workspace pour la première fois, ajoutez les derniers fichiers de modèle à l’objet de stratégie de groupe local. Pour plus d’informations sur l’ajout de fichiers de modèle à l’objet de stratégie de groupe local, consultez la section Modèle d’administration d’objet de stratégie de groupe. En cas de mise à niveau, les paramètres existants sont conservés lors de l’importation des derniers fichiers.
- Ouvrez le modèle d’administration d’objet de stratégie de groupe de l’application Citrix Workspace en exécutant gpedit.msc.
- Sous le nœud Configuration ordinateur, accédez à Modèle d’administration > Composant Citrix > Citrix Workspace > Libre-service.
- Sélectionnez la stratégie vPrefer.
- Sélectionnez Activé et, à partir du menu déroulant Autoriser applications, sélectionnez l’une des options suivantes :
- Autoriser toutes les applications : cette option lance l’instance locale de toutes les applications sur le VDA. L’application Citrix Workspace recherche l’application installée (y compris les applications Windows natives telles que le Bloc-notes, la calculatrice, WordPad ou l’invite de commandes) et lance l’application sur le VDA au lieu de l’application hébergée.
- Autoriser les applications installées : cette option lance l’instance locale de l’application installée sur le VDA. Si l’application n’est pas installée sur le VDA, elle lance l’application hébergée. Par défaut, l’option Autoriser les applications installées est sélectionnée lorsque la stratégie vPrefer est définie sur Activé. Cette option exclut les applications natives du système d’exploitation Windows telles que le Bloc-notes, la Calculatrice, etc.
- Autoriser les applications réseau : cette option lance l’instance d’une application publiée sur un réseau partagé.
- Cliquez sur Appliquer, puis sur OK.
- Redémarrez la session pour que les modifications prennent effet.
Limitation :
- Workspace pour Web ne prend pas en charge cette fonctionnalité.
Configuration de Workspace
L’application Citrix Workspace pour Windows prend en charge la configuration d’espaces de travail pour les abonnés, qui peuvent utiliser un ou plusieurs services disponibles depuis Citrix Cloud.
L’application Citrix Workspace affiche uniquement les ressources d’espace de travail spécifiques auxquelles les utilisateurs sont autorisés à accéder. Toutes les ressources de votre espace de travail numérique disponibles dans l’application Citrix Workspace sont fournies par le service d’expérience de Citrix Cloud Workspace.
Un espace de travail fait partie d’une solution d’espace de travail numérique qui permet au service informatique de fournir de manière sécurisée l’accès aux applications à partir de n’importe quel appareil. Cette capture d’écran est un exemple de ce que l’expérience de l’espace de travail ressemble pour vos abonnés. Cette interface évolue et peut différer de celle avec laquelle vos abonnés travaillent aujourd’hui. Par exemple, elle peut indiquer « StoreFront » en haut de la page au lieu de « Espace de travail ».

Applications SaaS
L’accès sécurisé aux applications SaaS assure une expérience utilisateur unifiée qui met des applications SaaS publiées à la disposition des utilisateurs. Les applications SaaS sont disponibles avec Single Sign-on. Les administrateurs peuvent à présent protéger le réseau de l’organisation et les machines des utilisateurs finaux contre les logiciels malveillants et les fuites de données en filtrant l’accès à des sites Web et des catégories de sites Web spécifiques.
L’application Citrix Workspace pour Windows prend en charge l’utilisation d’applications SaaS avec le service de contrôle d’accès. Le service permet aux administrateurs d’offrir une expérience homogène, intégrant Single Sign-on, et l’inspection du contenu.
La mise à disposition d’applications SaaS depuis le cloud présente les avantages suivants :
- Configuration simple : simplicité d’exploitation, de mise à jour et d’utilisation.
- Single Sign-on : ouverture de session sans problème avec Single Sign-on.
- Modèle standard pour différentes applications : configuration d’applications populaires basée sur un modèle.
Pré-requis :
- L’application SaaS doit prendre en charge l’authentification SAML 2.0 pour pouvoir appliquer la fonctionnalité Single Sign-on.
- L’option Activer la sécurité renforcée doit être activée dans le service de contrôle d’accès pour que Citrix Enterprise Browser (anciennement Citrix Workspace Browser) soit utilisé lors de la restitution d’une application SaaS. Si cette option n’est pas activée, les applications SaaS sont lancées à l’aide du navigateur par défaut défini sur le client.
Remarque :
L’application Citrix Workspace regroupe les applications et les bureaux publiés depuis des environnements locaux et de cloud pour une expérience utilisateur unifiée.
L’application Citrix Workspace inclut un navigateur Citrix Secure Browser intégré pour le lancement des applications SaaS. L’infrastructure incorporée Chromium sur laquelle Citrix Secure Browser est construit est à la version 70. Il en résulte une meilleure expérience utilisateur lors de l’accès aux applications SaaS sécurisées.
Remarque :
- Si vous utilisez Workspace pour Web, les applications SaaS sont lancées uniquement dans le navigateur par défaut défini sur le client et non dans le navigateur Citrix Secure Browser.
- L’expérience utilisateur peut varier entre une application de session ICA et une application SaaS sécurisée.
Le navigateur Citrix Secure Browser prend en charge les opérations telles que celles relatives à la barre d’outils, au Presse-papiers, à l’impression, au téléchargement et aux filigranes. Ces opérations sont exécutées dans les applications Citrix Workspace comme défini dans la configuration de stratégie dans le service de contrôle d’accès.
Opérations disponibles depuis le navigateur Citrix Secure Browser :
Barre d’outils - Lorsque l’option de barre d’outils est activée sur une application, vous pouvez afficher les options Précédent, Suivant et Actualiser dans l’application lancée. La barre d’outils affiche également des points de suspension qui incluent les opérations du Presse-papiers.
Presse-papiers - Lorsque l’accès au presse-papiers est activé sur une application, vous pouvez utiliser les options Couper, Copier et Coller qui s’affichent dans la barre d’outils de l’application lancée. Lorsque l’option est désactivée, les options Couper, Copier et Coller sont grisées.
Impression : vous pouvez exécuter une commande d’impression dans l’application lancée si l’option d’impression est activée. Lorsqu’elle est désactivée, l’option d’impression ne s’affiche pas dans l’application lancée.
Navigation : les icônes Suivant et Précédent sont disponibles dans la barre d’outils de l’application lancée lorsque l’option de navigation est activée.
Téléchargement : vous pouvez télécharger des fichiers depuis l’application lancée lorsque l’option de téléchargement est activée. Cliquez avec le bouton droit de la souris sur l’application lancée et sélectionnez Enregistrer sous. Accédez à l’emplacement souhaité et cliquez sur Télécharger.
Remarque :
Lorsque vous téléchargez un fichier, aucune barre de progression ne s’affiche pour indiquer le statut du téléchargement. Le téléchargement se déroule cependant correctement.
Filigrane - Lorsque l’option filigrane est activée, un filigrane contenant le nom d’utilisateur et l’adresse IP de la machine cliente s’affiche dans l’application lancée. Le filigrane est semi-transparent et ne peut pas être modifié pour afficher d’autres informations.
Configuration du cache à l’aide de l’objet de stratégie de groupe :
Lorsque plusieurs utilisateurs utilisent le même périphérique pour se connecter et accéder aux applications Secure SaaS, le cache est transféré à l’utilisateur suivant, partageant ainsi les informations de navigation entre les utilisateurs.
Pour résoudre ce problème, l’application Citrix Workspace propose une nouvelle stratégie d’administration d’objet de stratégie de groupe (GPO). Cette stratégie ne permet pas le stockage du cache du navigateur sur le périphérique local.
- Ouvrez le modèle d’administration d’objet de stratégie de groupe de l’application Citrix Workspace en exécutant gpedit.msc.
- Sous le nœud Configuration ordinateur, accédez à Modèles d’administration > Citrix Workspace > Citrix Secure Browser.
- Sélectionnez la stratégie Cache. Remarque : cette stratégie est définie par défaut sur Activé.
- Pour la désactiver, sélectionnez Désactivé, puis cliquez sur Appliquer et OK.
- Redémarrez l’application Citrix Workspace pour que les modifications prennent effet.
Limitations :
- Lorsque vous lancez une application publiée avec l’option d’impression activée et l’option de téléchargement désactivée et que vous lancez une commande d’impression sur une application lancée, il est possible que l’enregistrement du PDF soit accessible même si la fonctionnalité de téléchargement est restreinte. Pour remédier à ce problème, vous pouvez désactiver l’option d’impression afin de désactiver la fonctionnalité de téléchargement.
- Il est possible que les vidéos intégrées à une application ne fonctionnent pas.
Pour plus d’informations sur la configuration de l’espace de travail, consultez la section Configuration de l’espace de travail dans Citrix Cloud.
Impression PDF
Pré-requis :
- Application Citrix Workspace version 1808 ou ultérieure
- Citrix Virtual Apps and Desktops version 7 1808 ou ultérieure
- Au moins une visionneuse de PDF installée sur votre ordinateur
Pour activer l’impression PDF :
- Sur le Delivery Controller, utilisez Citrix Studio pour sélectionner le nœud Stratégie dans le volet gauche. Vous pouvez créer une stratégie ou modifier une stratégie existante.
- Définissez la stratégie Créer automatiquement l’imprimante universelle PDF sur Activé.
Redémarrez la session de l’application Citrix Workspace pour que les modifications prennent effet.
Limitation :
- L’affichage et l’impression PDF ne sont pas pris en charge sur le navigateur Microsoft Edge.
Mode tablette étendue dans Windows 10 avec Windows Continuum
Windows Continuum est une fonctionnalité de Windows 10 qui s’adapte à la manière dont la machine cliente est utilisée. L’application Citrix Workspace pour Windows version 4.10 prend en charge Windows Continuum, y compris le changement dynamique des modes.
Sur les appareils tactiles, le VDA Windows 10 est lancé en mode Tablette lorsqu’aucune souris ou aucun clavier n’est connecté. Il démarre en mode bureau lorsqu’un clavier ou une souris ou les deux sont connectés. Détacher ou attacher le clavier sur un périphérique client ou l’écran sur un appareil 2 en 1, comme Surface Pro, fait basculer entre les modes tablette et bureau. Pour plus d’informations, veuillez consulter la section Mode tablette pour appareils à écran tactile dans la documentation Citrix Virtual Apps and Desktops.
Le VDA Windows 10 détecte la présence d’un clavier ou d’une souris sur un périphérique client tactile lorsque vous vous connectez ou que vous vous reconnectez à une session. Il détecte également lorsque vous connectez ou déconnectez un clavier ou une souris pendant la session. Par défaut, cette fonction est activée sur le VDA. Pour désactiver la fonctionnalité, modifiez la stratégie Basculer en mode tablette à l’aide de Citrix Studio.
Le mode tablette offre une interface utilisateur qui est mieux adaptée aux écrans tactiles :
- Boutons légèrement plus grands.
- L’écran de démarrage et toutes les applications que vous démarrez s’ouvrent en mode plein écran.
- La barre des tâches contient un bouton Précédent.
- Les icônes sont retirées de la barre des tâches.
Le mode bureau offre l’interface utilisateur traditionnelle où vous interagissez de la même manière que sur un PC avec un clavier et une souris.
Remarque :
Workspace pour Web ne prend pas en charge la fonctionnalité Windows Continuum.
Souris relative
La prise en charge d’une souris relative fournit une option qui permet d’interpréter la position de la souris de manière relative plutôt qu’absolue. Cette capacité est requise par les applications qui exigent des entrées de souris relatives plutôt qu’absolues.
Remarque
Cette fonctionnalité peut uniquement être appliquée à une session de bureau publié.
La configuration de la fonctionnalité à l’aide de l’Éditeur du Registre ou du fichier default.ica permet au paramètre d’être persistant même après la fin de la session.
Vous pouvez contrôler la disponibilité de la fonctionnalité par utilisateur et par machine à l’aide du Registre comme suit :
Configurer la souris relative à l’aide de l’Éditeur du Registre
Pour configurer la fonctionnalité, définissez les clés de registre suivantes le cas échéant, puis redémarrez la session pour que les modifications prennent effet :
Pour que la fonctionnalité soit disponible par session : HKEY_LOCAL_MACHINE\SOFTWARE\Policies\Citrix\ICA Client\Engine\Lockdown Profiles\All Regions\Lockdown\Virtual Channels\RelativeMouse
Pour que la fonctionnalité soit disponible par utilisateur : HKEY_CURRENT_USER\Software\Policies\Citrix\ICA Client\Engine\Lockdown Profiles\All Regions\Lockdown\Virtual Channels\RelativeMouse
- Nom : Mouse
- Type : REG_SZ
- Valeur : True
Remarque :
- Les valeurs définies dans l’Éditeur du Registre ont priorité sur les paramètres du fichier ICA.
- Les valeurs définies dans HKEY_LOCAL_MACHINE et HKEY_CURRENT_USER doivent être les mêmes. Différentes valeurs peuvent provoquer des conflits.
Configurer la souris relative à l’aide du fichier default.ica
- Ouvrez le fichier default.ica généralement situé dans
C:\inetpub\wwwroot\Citrix\<site name>\conf\default.ica, où sitename est le nom spécifié pour le site lors de sa création. Dans le cas des clients StoreFront, le fichier default.ica est généralement situé sousC:\inetpub\wwwroot\Citrix\<Storename>\App_Data\default.ica, où Storename est le nom spécifié pour le magasin lors de sa création. - Ajoutez une nouvelle clé appelée RelativeMouse dans la section WFClient, dont la valeur est définie sur la même configuration que l’objet JSON.
- Définissez la valeur selon les besoins :
- true : pour activer la souris relative
- false : pour désactiver la souris relative
- Redémarrez la session pour que les modifications prennent effet.
Remarque :
Les valeurs définies dans l’Éditeur du Registre ont priorité sur les paramètres du fichier ICA.
Activer la souris relative à partir de Desktop Viewer
- Ouvrez une session sur l’application Citrix Workspace.
- Lancez une session de bureau publié.
-
À partir de la barre d’outils de Desktop Viewer, sélectionnez Préférences.
La fenêtre Citrix Workspace - Préférences s’affiche.
- Sélectionnez Connexions.
- Sous les paramètres Souris relative, activez l’option Utiliser la souris relative.
- Cliquez sur Appliquer, puis sur OK.
Remarque :
La configuration de la souris relative à partir de Desktop Viewer applique la fonctionnalité à chaque session uniquement.
Décodage matériel
Lors de l’utilisation de l’application Citrix Workspace (avec moteur HDX 14.4), le GPU peut être utilisé pour le décodage H.264 lorsqu’il est disponible sur le client. La couche API d’accélération vidéo DirectX est utilisée pour le décodage GPU.
Pour activer le décodage matériel à l’aide du modèle d’administration d’objet de stratégie de groupe de l’application Citrix Workspace :
- Ouvrez le modèle d’administration d’objet de stratégie de groupe de l’application Citrix Workspace en exécutant gpedit.msc.
- Sous le nœud Configuration ordinateur, accédez à Modèles d’administration > Citrix Workspace >Expérience utilisateur.
- Sélectionnez Accélération matérielle pour graphiques.
- Sélectionnez Activé et cliquez sur Appliquer, puis sur OK.

Pour déterminer si la stratégie a été appliquée et si l’accélération matérielle est utilisée pour une session ICA active, recherchez les entrées de registre suivantes :
Chemin du registre : HKEY_CURRENT_USER\SOFTWARE\Citrix\ICA Client\CEIP\Data\GfxRender.
Conseil
La valeur de Graphics_GfxRender_Decoder et Graphics_GfxRender_Renderer doit être 2. La valeur 1 indique que le décodage basé sur le processeur est utilisé.
Lors de l’utilisation de la fonctionnalité de décodage matériel, tenez compte des limitations suivantes :
- Si le client est équipé de deux GPU et que l’un des moniteurs est actif sur le second GPU, le décodage sera effectué sur le processeur.
- Lors de la connexion à un serveur Citrix Virtual Apps exécuté sur Windows Server 2008 R2, Citrix recommande de ne pas utiliser le décodage matériel sur la machine Windows de l’utilisateur. Si cette fonctionnalité est activée, des problèmes tels que la baisse des performances lors de la mise en surbrillance de texte et des problèmes de scintillement peuvent être observés.
Entrée microphone
L’application Citrix Workspace prend en charge plusieurs entrées microphone côté client. Les micros installés localement peuvent être utilisés pour :
- les activités en temps réel, telles que les appels via softphone et les conférences Web ;
- les applications d’enregistrement hébergées, telles que les logiciels de dictée ;
- les enregistrements audio et vidéo.
Les utilisateurs de l’application Citrix Workspace peuvent indiquer s’ils souhaitent utiliser les microphones connectés à leur appareil à l’aide du Centre de connexion. Les utilisateurs de Citrix Virtual Apps and Desktops et Citrix DaaS peuvent également utiliser les Préférences de Citrix Virtual Apps and Desktops Viewer pour désactiver leurs micros et webcams.
Prise en charge multi-moniteurs
L’application Citrix Workspace pour Windows permet d’utiliser jusqu’à huit moniteurs.
Chaque écran faisant partie d’une configuration multi-moniteur dispose de sa propre résolution conçue par le fabricant. Les écrans peuvent afficher des résolutions et des orientations différentes durant les sessions.
Les sessions peuvent occuper plusieurs écrans de deux façons :
-
Mode plein écran, avec écrans multiples affichés dans la session ; les applications s’alignent sur les écrans comme elles le font localement.
Citrix Virtual Apps and Desktops et Citrix DaaS : pour afficher la fenêtre Desktop Viewer sur n’importe quel sous-ensemble de moniteurs, redimensionnez la fenêtre sur ces derniers et cliquez sur Agrandir.
-
Mode fenêtre, avec une seule image d’écran pour la session ; les applications ne s’alignent pas sur les écrans individuels.
Citrix Virtual Apps and Desktops et Citrix DaaS : lorsqu’un bureau appartenant au même groupe (anciennement « groupe de bureau ») est lancé ultérieurement, le paramètre de fenêtre est conservé et le bureau est affiché sur les mêmes écrans. Plusieurs bureaux virtuels peuvent être affichés sur une machine à condition que la disposition de l’écran soit rectangulaire. Si l’écran principal sur la machine est utilisé par la session d’applications et de bureaux virtuels, il devient l’écran principal dans la session. Autrement, l’écran numériquement inférieur dans la session devient l’écran principal.
Pour activer la prise en charge multi-moniteur, veillez à ce que les conditions suivantes soient réunies :
- La machine utilisateur est configurée pour prendre en charge de multiples écrans.
- Le système d’exploitation doit être en mesure de détecter chaque écran. Sur les plateformes Windows, pour vérifier que cette détection se produit, accédez à Paramètres > Système et cliquez sur Affichage pour vérifier si chaque moniteur apparaît séparément.
- Une fois que vos écrans ont été détectés :
- Citrix Virtual Desktops : configurez la limite de mémoire graphique à l’aide du paramètre de stratégie d’ordinateur Citrix Limite de mémoire d’affichage.
-
Citrix Virtual Apps : selon la version du serveur Citrix Virtual Apps que vous avez installée :
- Configurez la limite de mémoire graphique à l’aide du paramètre de stratégie d’ordinateur Citrix Limite de mémoire d’affichage.
- Depuis la console de gestion Citrix du serveur Citrix Virtual Apps, sélectionnez la batterie de serveurs et dans le volet des tâches, sélectionnez Modifier les propriétés du serveur > Modifier toutes les propriétés > Valeur par défaut du serveur > Diffusion HDX > Affichage (ou Modifier les propriétés du serveur > Modifier toutes les propriétés > Valeur par défaut du serveur > ICA > Affichage) et définissez la mémoire maximale à utiliser pour les graphiques de chaque session.
Assurez-vous que la valeur du réglage (kilo-octets) permet de fournir une mémoire graphique suffisante. Si ce réglage est insuffisant, la ressource publiée se réduit au sous-ensemble d’écrans correspondant à la taille spécifiée.
Utiliser Citrix Virtual Desktops sur deux moniteurs :
- Sélectionnez Desktop Viewer et cliquez sur la flèche vers le bas.
- Sélectionnez Fenêtre.
- Faites glisser l’écran Citrix Virtual Desktops entre les deux moniteurs. Assurez-vous qu’environ la moitié de l’écran est présent dans chaque moniteur.
-
Dans la barre d’outils de Citrix Virtual Desktops, sélectionnez Plein écran.
L’écran est maintenant étendu aux deux moniteurs.
Pour plus d’informations sur le calcul des exigences de mémoire graphique de la session pour Citrix Virtual Apps and Desktops et Citrix DaaS, consultez l’article CTX115637 du centre de connaissances.
Imprimante
Pour remplacer les paramètres d’imprimante sur la machine utilisateur
- À partir du menu Impression d’une application disponible sur la machine utilisateur, choisissez Propriétés.
- Sur l’onglet Paramètres client, cliquez sur Optimisations avancées et apportez des modifications aux options Compression d’image et Cache d’image et de police.
Commande du clavier à l’écran
Pour activer l’accès tactile aux applications et bureaux virtuels à partir de tablettes Windows, l’application Citrix Workspace affiche automatiquement le clavier à l’écran lorsque vous activez un champ de saisie de texte et lorsque l’appareil est en mode tente ou tablette.
Sur certains appareils et dans certaines circonstances, l’application Citrix Workspace ne parvient pas à détecter avec précision le mode de l’appareil, et le clavier à l’écran peut s’afficher alors que vous ne souhaitez pas qu’il apparaisse.
Pour empêcher l’affichage du clavier à l’écran lorsque vous utilisez un appareil convertible, créez une valeur REG\ _DWORD DisableKeyboardPopup dans HKEY_CURRENT_USER\SOFTWARE\Citrix\ICA Client\Engine\Configuration\Advanced\Modules\ MobileReceiver et définissez la valeur sur 1.
Remarque :
Sur une machine x64, créez la valeur dans
HKEY_LOCAL_MACHINE\SOFTWARE\Wow6432Node\Citrix\ICA Client\Engine\Configuration\Advanced\Modules\MobileReceiver.
Les 3 modes ci-après peuvent être utilisés pour définir les clés :
- Automatique : AlwaysKeyboardPopup = 0; DisableKeyboardPopup = 0
- Toujours afficher (clavier à l’écran) : AlwaysKeyboardPopup = 1; DisableKeyboardPopup = 0
- Ne jamais afficher (clavier à l’écran) : AlwaysKeyboardPopup = 0; DisableKeyboardPopup = 1
Raccourcis clavier
Vous pouvez configurer des combinaisons de touches auxquelles l’application Citrix Workspace prête des fonctionnalités spéciales. Lorsque la stratégie de raccourcis clavier est activée, vous pouvez spécifier les mappages de touches de raccourci Citrix, le comportement des touches de raccourci Windows et la configuration du clavier pour les sessions.
- Ouvrez le modèle d’administration d’objet de stratégie de groupe de l’application Citrix Workspace en exécutant gpedit.msc.
- Sous le nœud Configuration ordinateur, accédez à Modèles d’administration> Composants Citrix > Citrix Workspace > Expérience utilisateur.
- Sélectionnez la stratégie Raccourcis clavier.
- Sélectionnez Activé, puis choisissez les options souhaitées.
- Redémarrez la session de l’application Citrix Workspace pour que les modifications prennent effet.
Prise en charge des icônes de couleur 32 bits :
L’application Citrix Workspace prend en charge les icônes de couleurs 32bits et sélectionne automatiquement le nombre de couleurs des applications visibles dans la boîte de dialogue du Centre de connexion Citrix, le menu Démarrer et la barre des tâches pour fournir des applications en toute transparence.
Attention
Toute utilisation incorrecte de l’Éditeur du Registre peut générer des problèmes sérieux, pouvant vous obliger à réinstaller le système d’exploitation. Citrix ne peut garantir la possibilité de résoudre les problèmes provenant d’une mauvaise utilisation de l’Éditeur du Registre. Vous assumez l’ensemble des risques liés à l’utilisation de l’Éditeur du Registre. Veillez à faire une copie de sauvegarde de votre registre avant de le modifier.
Pour définir une profondeur préférée, vous pouvez ajouter une clé de registre de chaîne nommée TWIDesiredIconColor à HKEY_LOCAL_MACHINE\SOFTWARE\Wow6432Node\Citrix\ICA Client\Engine\Lockdown Profiles\All Regions\Preferences et la définir sur la valeur souhaitée. Le nombre de couleurs possible pour les icônes est de 4, 8, 16, 24 ou 32 bits par pixel. L’utilisateur peut sélectionner un nombre moindre de couleurs pour les icônes si le débit de la connexion réseau est faible.
Desktop Viewer
Différentes entreprises ont différents besoins d’entreprise. Votre configuration requise pour la manière dont les utilisateurs accèdent aux bureaux virtuels d’un utilisateur à un autre et peut varier lorsque vos besoins sont en constante évolution. L’expérience utilisateur relative à la connexion aux bureaux virtuels et le degré d’intervention de l’utilisateur dans la configuration des connexions dépendent de la manière dont vous avez configuré l’application Citrix Workspace pour Windows.
Utilisez Desktop Viewer lorsque vos utilisateurs doivent interagir avec leur bureau virtuel. Le bureau virtuel de l’utilisateur peut être un bureau virtuel publié ou un bureau dédié ou partagé. Dans ce scénario d’accès, les fonctionnalités de la barre d’outils de Desktop Viewer permettent aux utilisateurs d’ouvrir un bureau virtuel dans une fenêtre, de le déplacer et de le mettre à l’échelle à l’intérieur de leur bureau local. Les utilisateurs peuvent définir des préférences et travailler avec plusieurs bureaux à l’aide de connexions Citrix Virtual Apps and Desktops et Citrix DaaS multiples sur la même machine utilisateur.
Remarque :
utilisez l’application Citrix Workspace pour changer la résolution d’écran sur les bureaux virtuels. Vous ne pouvez pas changer la résolution d’écran à l’aide du Panneau de configuration de Windows.
Entrées clavier dans Desktop Viewer
Dans les sessions Desktop Viewer, la touche Windows+L est dirigée vers l’ordinateur local.
Ctrl+Alt+Suppr est dirigé vers l’ordinateur local.
Les touches qui activent les touches rémanentes, les touches filtres et les touches bascules (fonctionnalités d’accessibilité Microsoft) sont généralement dirigées vers l’ordinateur local.
La fonctionnalité d’accessibilité de Desktop Viewer permet d’afficher les boutons de la barre d’outils de Desktop Viewer dans une fenêtre contextuelle en appuyant sur Ctrl+Alt+Pause.
Ctrl+Échap est envoyé au bureau virtuel distant.
Remarque :
Par défaut, si Desktop Viewer est agrandi, Alt+Tab bascule le focus entre les différentes fenêtres au sein de la session. Si Desktop Viewer est affiché dans une fenêtre, Alt+Tab active le focus entre les différentes fenêtres en dehors de la session.
Les séquences de raccourcis sont des combinaisons de touches conçues par Citrix. À titre d’exemple, la séquence Ctrl+F1 reproduit Ctrl+Alt+Suppr, et Maj+F2 permet de basculer les applications du mode plein écran au mode fenêtre, et vice versa. Vous ne pouvez pas utiliser de séquences de raccourcis avec des bureaux virtuels affichés dans Desktop Viewer (c’est-à-dire avec des sessions d’applications et de bureaux virtuels), mais vous pouvez les utiliser avec des applications publiées (c’est-à-dire avec des sessions Citrix Virtual Apps).
Bureaux virtuels
Depuis une session de bureau, les utilisateurs ne peuvent pas se connecter au même bureau virtuel. Une tentative de connexion déconnectera la session de bureau existante. C’est pourquoi Citrix recommande ce qui suit :
- Les administrateurs ne devraient pas configurer les clients sur un bureau afin de pointer vers un site qui publie le même bureau
- Les utilisateurs ne devraient pas effectuer une recherche vers un site qui héberge le même bureau, si le site est configuré pour reconnecter automatiquement les utilisateurs à des sessions existantes
- Les utilisateurs ne devraient pas effectuer une recherche vers un site qui héberge le même bureau et essayer de le démarrer
Rappelez-vous qu’un utilisateur qui ouvre une session localement sur un ordinateur agissant en tant que bureau virtuel bloque la connexion à ce bureau.
Si vos utilisateurs se connectent à des applications virtuelles (publiées avec Citrix Virtual Apps) depuis un bureau virtuel et que votre organisation possède un administrateur Citrix Virtual Apps distinct, Citrix recommande de travailler en collaboration avec ces derniers pour définir le mappage de machines de sorte que les machines de bureaux soient mappées de façon cohérente dans les sessions de bureau et d’application. Les lecteurs locaux étant affichés en tant que lecteurs réseau dans les sessions de bureau, l’administrateur Citrix Virtual Apps doit changer la stratégie de mappage de lecteur afin d’inclure les lecteurs réseau.
Délai de l’indicateur d’état
Vous pouvez modifier la durée pendant laquelle l’indicateur d’état s’affiche lorsqu’un utilisateur lance une session. Pour modifier le délai d’expiration, créez une valeur REG_DWORD SI INACTIVE MS dans HKEY_LOCAL_MACHINE\SOFTWARE\Citrix\ICA CLIENT\Engine\. La valeur REG_DWORD peut être définie sur 4 si vous souhaitez que l’indicateur d’état disparaisse plus tôt.
CEIP (programme d’amélioration de l’expérience du client)
| Données collectées | Description | Comment elles sont utilisées |
|---|---|---|
| Données de configuration et d’utilisation | Le Programme d’amélioration de l’expérience utilisateur Citrix (CEIP) rassemble des données de configuration et d’utilisation à partir de l’application Citrix Workspace pour Windows et les envoie automatiquement à Citrix et Google Analytics. | Ces données permettent à Citrix d’améliorer la qualité, la fiabilité et les performances de l’application Citrix Workspace. |
Informations supplémentaires
Citrix traitera vos données conformément aux termes de votre contrat avec Citrix et les protègera comme indiqué dans l’Annexe sur la sécurité des Services Citrix sur Citrix Trust Center.
Citrix utilise également Google Analytics pour collecter certaines données à partir de l’application Citrix Workspace dans le cadre du programme CEIP. Informez-vous sur la manière dont Google gère les données collectées pour Google Analytics.
Vous pouvez désactiver l’envoi de données via le programme CEIP à Citrix et Google Analytics (à l’exception des deux éléments de données collectés pour Google Analytics indiqués par un * dans le deuxième tableau ci-dessous) comme suit :
- Cliquez avec le bouton droit de la souris sur l’icône de l’application Citrix Workspace dans la zone de notification.
- Sélectionnez Préférences avancées. La boîte de dialogue Préférences avancées s’affiche.
- Sélectionnez Collecte de données.
- Sélectionnez Non merci pour désactiver le programme CEIP ou ne pas y participer.
- Cliquez sur Enregistrer.
Vous pouvez également accéder à l’entrée de Registre suivante et définir la valeur comme suit :
Chemin : HKEY_LOCAL_MACHINE\SOFTWARE\Citrix\ICA Client\CEIP
Clé : Enable_CEIP
Valeur : False
Remarque :
Une fois que vous avez sélectionné Non merci dans la boîte de dialogue de collecte de données ou défini la clé
Enable_CEIPsurFalse, si vous souhaitez désactiver l’envoi des deux derniers éléments de données CEIP collectés par Google Analytics (c.-à-d. la version du système d’exploitation et la version de l’application Citrix Workspace), accédez à l’entrée de registre suivante et définissez la valeur comme suggéré :
Chemin : HKEY_LOCAL_MACHINE\SOFTWARE\Citrix\ICA Client\CEIP
Clé : DisableHeartbeat
Valeur : True
Les données spécifiques à CEIP collectées par Citrix sont les suivantes :
| Version du système d’exploitation | Version de l’application Citrix Workspace | Périphériques externes connectés | Résolution de l’écran |
| Version de Flash | Configuration de Desktop Lock | Tactile | Configuration de l’authentification |
| Méthode de lancement de session | Configuration des graphiques | Configuration de Desktop Viewer | Impression |
| Erreur de connexion | Temps de lancement | Langue de l’application Citrix Workspace | Informations sur le VDA |
| État SSON | État d’installation | Temps d’installation | Protocole de connexion |
| Version d’Internet Explorer |
Les données spécifiques à CEIP collectées par Google Analytics sont les suivantes :
| Version du système d’exploitation* | Version de l’application Citrix Workspace* | Configuration de l’authentification | Langue de l’application Citrix Workspace |
| Méthode de lancement de session | Erreur de connexion | Protocole de connexion | Informations sur le VDA |
| Configuration de l’installation | État d’installation | Disposition du clavier client | Configuration du magasin |
| Préférence de mise à jour automatique | Utilisation du Centre de connexion | Configuration de la fonction App Protection |
Dans cet article
- App Protection
- Estimation des performances au niveau du codage du point de terminaison sur Microsoft Teams
- Transport adaptatif
- Page Préférences avancées
- Mise à disposition d’applications
- Temps de lancement des applications
- Redirection bidirectionnelle du contenu
- Claviers Bloomberg
- Citrix Casting
- Redirection de périphérique USB composite
- Mise à l’échelle DPI
- Éditeurs IME clients génériques
- Codage vidéo H.265
- Clavier et barre de langue
- Prise en charge USB
- Classes de périphériques USB refusées par défaut
- Lancement de vPrefer
- Configuration de Workspace
- Applications SaaS
- Impression PDF
- Souris relative
- Décodage matériel
- Entrée microphone
- Prise en charge multi-moniteurs
- Imprimante
- Raccourcis clavier
- Desktop Viewer
- Bureaux virtuels
- CEIP (programme d’amélioration de l’expérience du client)