Optimisation pour Microsoft Teams (classique)
Remarque :
Microsoft Teams 2.1 est désormais généralement disponible pour VDA. Cette version de Microsoft Teams est compatible avec l’optimisation Citrix Microsoft Teams à l’aide de WebRTC (VDI 1.0).
À partir de Citrix Virtual Apps and Desktops 2402, vous n’avez pas besoin de configurer manuellement l’entrée de registre
msedgewebview2.exe, car elle est mise sur liste verte par défaut.Les applications publiées sont désormais prises en charge par la nouvelle version de Microsoft Teams.
Citrix offre une optimisation pour Microsoft Teams avec l’application Citrix Workspace et Citrix Virtual Apps and Desktops. Par défaut, nous regroupons tous les composants nécessaires dans l’application Citrix Workspace et le Virtual Delivery Agent (VDA).
Notre optimisation pour Microsoft Teams inclut des services et une API HDX côté VDA afin de créer une interface avec l’application hébergée Microsoft Teams pour recevoir des commandes. Ces composants ouvrent un canal virtuel de contrôle (CTXMTOP) vers Media Engine côté application Citrix Workspace. Le point de terminaison décode et fournit le contenu multimédia localement, en déplaçant la fenêtre de l’application Citrix Workspace vers l’application Microsoft Teams hébergée.
L’authentification et la signalisation se produisent en mode natif sur l’application hébergée par Microsoft Teams, tout comme les autres services Microsoft Teams (par exemple le chat ou la collaboration). La redirection audio/vidéo ne les affecte pas.
CTXMTOP est un canal virtuel de commande et de contrôle. Cela signifie que le média n’est pas échangé entre l’application Citrix Workspace et le VDA.
Seule la récupération/restitution client est disponible.
Cette vidéo de démonstration vous donne une idée du fonctionnement de Microsoft Teams dans un environnement virtuel Citrix.
Installation de Microsoft Teams
Citrix et Microsoft recommandent d’utiliser la dernière version disponible de Microsoft Teams et de la maintenir à jour. Les versions de l’application de bureau Microsoft Teams dont la date de publication est antérieure de plus de 90 jours à la date de publication de la version actuelle ne sont pas prises en charge. Les versions non prises en charge de l’application de bureau Microsoft Teams affichent une page de blocage et invitent les utilisateurs à mettre à jour l’application.
Pour plus d’informations sur les dernières versions disponibles, consultez Historique des mises à jour pour l’application Microsoft Teams (ordinateur de bureau et Mac).
Nous vous recommandons de suivre les instructions d’installation de Microsoft Teams à l’échelle de la machine. Évitez d’utiliser le programme d’installation .exe qui installe Microsoft Teams dans AppData. Au lieu de cela, effectuez l’installation dans C:\Program Files (x86)\Microsoft\Teams en utilisant l’indicateur ALLUSER=1 de la ligne de commande.
msiexec /i <path_to_msi> /l*v <install_logfile_name> ALLUSER=1 ALLUSERS=1
Cet exemple utilise également le paramètre ALLUSERS=1. Lorsque vous définissez ce paramètre, le programme d’installation de Microsoft Teams à l’échelle de la machine s’affiche dans Programmes et fonctionnalités du Panneau de configuration, ainsi que dans Applications et fonctionnalités des Paramètres Windows pour tous les utilisateurs de l’ordinateur. Tous les utilisateurs peuvent ensuite désinstaller Microsoft Teams s’ils possèdent des informations d’identification d’administrateur.
Il est important de comprendre la différence entre ALLUSERS=1 et ALLUSER=1. Vous pouvez utiliser le paramètre ALLUSERS=1 dans des environnements non-VDI et VDI. Utilisez le paramètre ALLUSER=1 uniquement dans les environnements VDI pour spécifier une installation par machine.
Dans le mode ALLUSER=1, l’application Microsoft Teams ne se met pas à jour automatiquement chaque fois qu’il y a une nouvelle version. Nous recommandons ce mode pour les environnements non persistants, tels que les applications ou bureaux partagés hébergés à partir d’un catalogue Windows Server ou Windows 10 aléatoire/regroupé. Pour plus d’informations, consultez Installer Microsoft Teams à l’aide de MSI (section Installation de VDI).
Supposons que vous disposez d’un environnement VDI permanent dédié Windows 10. Vous souhaitez que l’application Microsoft Teams se mette à jour automatiquement et que Microsoft Teams s’installe par utilisateur sous Appdata/Local. Dans ce cas, utilisez le programme d’installation de .exe ou le MSI sans ALLUSER=1.
Remarque :
Citrix recommande d’installer le VDA avant d’installer Microsoft Teams dans l’image principale. Cet ordre d’installation est nécessaire pour que l’indicateur
ALLUSER=1prenne effet. Si vous avez installé Microsoft Teams sur la machine virtuelle avant le VDA, désinstallez et réinstallez Teams.
Pour Remote PC Access
Citrix recommande d’installer Microsoft Teams 1.4.00.22472 ou version ultérieure, après avoir installé le VDA. Sinon, vous devez vous déconnecter et vous reconnecter pour que Microsoft Teams détecte le VDA comme prévu. La version 1.4.00.22472 ou supérieure inclut une logique augmentée exécutée au moment du lancement de Microsoft Teams et au moment de la connexion pour la détection du VDA. Ces versions incluent également l’identification du type de session active (HDX, RDP ou connecté localement à la machine cliente). Si vous êtes connecté localement, les versions précédentes de Microsoft Teams peuvent ne pas détecter et désactiver certaines fonctionnalités ou certains éléments de l’interface utilisateur. Par exemple, les salles pour petit groupe, les fenêtres contextuelles pour les réunions et les discussions, ou les réactions aux réunions.
Important :
Lorsque vous passez d’une session locale à une session HDX et que Microsoft Teams reste ouvert et exécuté en arrière-plan, vous devez quitter et relancer Microsoft Teams pour bénéficier de l’optimisation HDX. Inversement, si vous utilisez Microsoft Teams à distance via une session HDX optimisée, déconnectez la session HDX et reconnectez-vous à la même session Windows localement sur le périphérique. Lorsque vous travaillez depuis le bureau, vous devez relancer Microsoft Teams afin qu’il puisse détecter correctement l’état Remote PC Access (HDX ou local). Cela est dû au fait que Microsoft Teams peut uniquement évaluer le mode VDI au moment du lancement de l’application, et non lorsqu’elle est déjà en cours d’exécution en arrière-plan. Sans redémarrage, Microsoft Teams risque de ne pas charger des fonctionnalités telles que les fenêtres contextuelles, les salles pour petit groupe ou les réactions dans les réunions.
Pour App Layering
Si vous utilisez Citrix App Layering pour gérer les installations de VDA et de Microsoft Teams dans différentes couches, vous devez créer une clé de registre sur les VDA Windows avant d’installer Microsoft Teams avec l’indicateur ALLUSER=1 de la ligne de commande. Pour plus d’informations, consultez la section Optimisation pour Microsoft Teams avec Citrix App Layering sous Multimédia.
Recommandations pour Profile Management
Nous vous recommandons d’utiliser le programme d’installation à l’échelle de la machine pour les environnements Windows Server et VDI Windows 10 regroupés.
Lorsque l’indicateur ALLUSER =1 est transmis au MSI à partir de la ligne de commande (programme d’installation à l’échelle de la machine), l’application Microsoft Teams s’installe sous C:\Program Files (x86) (~300 Mo). L’application utilise AppData\Local\Microsoft\TeamsMeetingAddin pour les journaux et AppData\Roaming\Microsoft\Teams (entre 600 et 700 Mo approximativement) pour les configurations spécifiques à l’utilisateur, la mise en cache des éléments dans l’interface utilisateur, etc.
Important :
Si vous ne transmettez pas l’indicateur ALLUSER=1, le MSI place le programme d’installation de Teams.exe et
setup.jsonsousC:\Program Files (x86)\Teams Installer. Une clé de registre (TeamsMachineInstaller) est ajoutée sous :HKEY_LOCAL_MACHINE \SOFTWARE\WOW6432Node\Microsoft\Windows\CurrentVersion\RunLa prochaine ouverture de session utilisateur déclenche l’installation finale dans AppData à la place.
Programme d’installation à l’échelle de la machine
Voici un exemple de dossiers, de raccourcis de bureau et de registres créés par l’installation du programme d’installation de Microsoft Teams sur une machine virtuelle Windows Server 64 bits :
Dossier :
C:\Program Files (x86)\Microsoft\TeamsC:\Users\<username>\AppData\Roaming\Microsoft\Teams
Raccourci sur le Bureau :
C:\Program Files (x86)\Microsoft\Teams\current\Teams.exe
Registre :
HKEY_LOCAL_MACHINE \SOFTWARE\WOW6432Node\Microsoft\Windows\CurrentVersion\RunHKEY_LOCAL_MACHINE \SOFTWARE\Microsoft\Windows\CurrentVersion\RunHKEY_CURRENT_USER \SOFTWARE\Microsoft\Windows\CurrentVersion\Run- Nom :
Teams - Type :
REG_SZ - Valeur :
C:\Program Files (x86)\Microsoft\Teams\current\Teams.exe
Remarque :
L’emplacement du Registre varie en fonction des systèmes d’exploitation sous-jacents et du nombre de bits.
Recommandations
- Nous vous recommandons de désactiver le démarrage automatique en supprimant les clés de registre Microsoft Teams. Cela empêche les nombreuses ouvertures de session qui se produisent en même temps (par exemple, au début de votre journée de travail) d’augmenter le processeur de la machine virtuelle.
- Si le bureau virtuel ne dispose pas d’un GPU/VGPU, nous vous recommandons d’utiliser le paramètre Désactiver l’accélération matérielle du GPU dans les paramètres de Microsoft Teams pour améliorer les performances. Ce paramètre (
"disableGpu":true) est stocké sous%Appdata%\Microsoft\Teamsdansdesktop-config.json. Vous pouvez utiliser un script d’ouverture de session pour modifier ce fichier et définir la valeur surtrue. - Si vous utilisez Citrix Workspace Environment Management (WEM), activez la protection contre les pics CPU pour gérer la consommation de processeur pour Microsoft Teams.
Programme d’installation par utilisateur
Lors de l’utilisation du programme d’installation de .exe, le processus d’installation diffère. Tous les fichiers sont placés dans AppData.
Dossier :
C:\Users\<username>\AppData\Local\Microsoft\TeamsC:\Users\<username>\AppData\Local\Microsoft\TeamsPresenceAddinC:\Users\<username>\AppData\Local\Microsoft\TeamsMeetingAddinC:\Users\<username>\AppData\Local\SquirrelTempC:\Users\<username>\AppData\Roaming\Microsoft\Teams
Raccourci sur le Bureau :
C:\Users\<username>\AppData\Local\Microsoft\Teams\Update.exe --processStart "Teams.exe"
Registre :
HKEY_CURRENT_USER \SOFTWARE\Microsoft\Windows\CurrentVersion\Run
Recommandations
Les recommandations sont basées sur les scénarios de cas d’utilisation. L’utilisation de Microsoft Teams avec une configuration non persistante nécessite un gestionnaire de mise en cache des profils pour une synchronisation efficace des données d’exécution de Microsoft Teams. Lorsqu’un gestionnaire de mise en cache des profils est utilisé, les informations utilisateur appropriées sont mises en cache pendant la session utilisateur. Par exemple, les informations spécifiques à l’utilisateur incluent les données utilisateur, le profil et les paramètres. Synchronisez les données dans ces deux dossiers :
C:\Users\<username>\AppData\Local\Microsoft\IdentityCacheC:\Users\<username>\AppData\Roaming\Microsoft\Teams
Liste d’exclusion de contenu mis en cache par Microsoft Teams pour une configuration non persistante
Excluez les fichiers et les répertoires du dossier de mise en cache Microsoft Teams, comme décrit dans la documentation Microsoft. Cette action vous permet de réduire la taille de la mise en cache des utilisateurs afin d’optimiser davantage votre configuration non persistante.
Cas d’utilisation : scénario de mono-session
Dans ce scénario, l’utilisateur final utilise Microsoft Teams dans un seul emplacement à la fois. Il n’a pas besoin d’exécuter Microsoft Teams dans deux sessions Windows en même temps. Dans un déploiement de bureau virtuel commun, chaque utilisateur est affecté à un bureau, et Microsoft Teams est déployé dans le bureau virtuel en tant qu’application unique. Nous vous recommandons d’activer le conteneur Citrix Profile et de rediriger les répertoires par utilisateur répertoriés dans Programme d’installation par utilisateur dans le conteneur.
- Déployez le programme d’installation de Microsoft Teams (ALLUSER=1) dans l’image principale.
- Activez Citrix Profile Management et configurez le magasin de profils utilisateur avec les autorisations appropriées.
-
Activez le paramètre de stratégie Profile Management suivant : Système de fichiers > Synchronisation > Conteneur de profil — Liste des dossiers devant figurer dans le disque de profil.
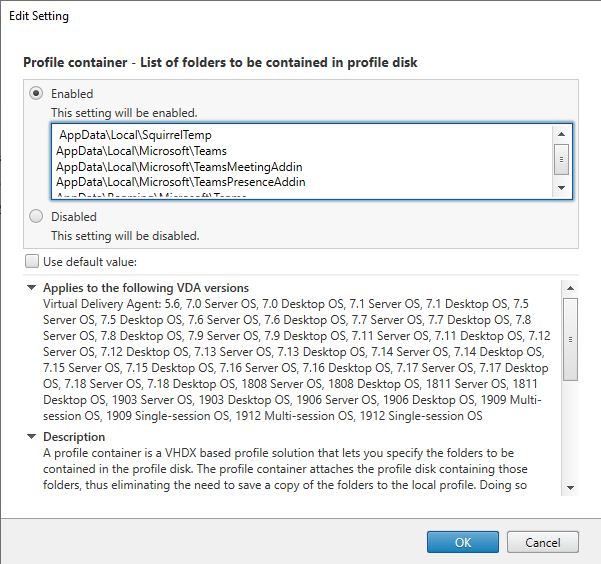
Liste tous les répertoires par utilisateur dans cette configuration. Vous pouvez également configurer ces paramètres à l’aide du service Citrix Workspace Environment Management (WEM).
- Appliquez les paramètres au groupe de mise à disposition approprié.
- Connectez-vous pour valider le déploiement.
Configuration système requise
Version minimale recommandée - Delivery Controller (DDC) 1906.2
Si vous utilisez une version antérieure, consultez Activer l’optimisation pour Microsoft Teams :
Systèmes d’exploitation pris en charge :
- Windows Server 2022, 2019, 2016, 2012R2 éditions Standard et Datacenter, avec option Server Core
Version minimale - Virtual Delivery Agents (VDA) 1906.2
Systèmes d’exploitation pris en charge :
- Windows 11
- Windows 10 64 bits, versions 1607 et supérieures. Les applications hébergées par des machines virtuelles sont prises en charge par l’application Citrix Workspace pour Windows 2109.1 ou version ultérieure
- Windows Server 2022, 2019, 2016 et 2012 R2 (éditions Standard et Datacenter)
Exigences :
- BCR_x64.msi - MSI qui inclut le code d’optimisation pour Microsoft Teams et démarre automatiquement à partir de l’interface graphique. Si vous utilisez l’interface de ligne de commande pour l’installation du VDA, ne l’excluez pas.
Version recommandée : application Citrix Workspace pour Windows version la plus récente et version minimale, application Citrix Workspace 1907 pour Windows
- Windows 11.
- Windows 10 (éditions 32 bits et 64 bits, y compris les éditions Embedded) (la prise en charge de Windows 7 a été abandonnée à la version 2006) (la prise en charge de Windows 8.1 a été abandonnée à la version 2204.1).
- Windows 10 IoT Enterprise 2016 LTSB (v1607) et 2019 LTSC (v1809).
- Architectures de processeur (CPU) prises en charge : x86 et x64 (ARM n’est pas pris en charge).
- Exigences pour le point de terminaison : CPU double cœur d’environ 2,2 - 2,4 GHz pouvant prendre en charge la résolution HD 720p lors d’une visioconférence égal à égal.
- CPU double ou quadruple cœur avec des vitesses de base plus faibles (~1,5 GHz) équipés d’Intel Turbo Boost ou AMD Turbo Core pouvant augmenter jusqu’à 2,4 GHz au moins.
- Clients légers HP vérifiés : t630/t640, t730/t740, mt44/mt45.
- Clients légers Dell vérifiés : 5070, 5470 Mobile TC et AIO.
- Clients légers 10ZiG vérifiés : 4510 et 5810q.
- Pour obtenir la liste complète des points de terminaison vérifiés, reportez-vous à Clients légers.
- L’application Citrix Workspace requiert une capacité minimale de 600 Mo d’espace disque disponible et 1 Go de RAM.
- La configuration minimale requise pour Microsoft .NET Framework est la version 4.8. L’application Citrix Workspace télécharge et installe automatiquement .NET Framework s’il n’est pas présent dans le système.
Les administrateurs peuvent activer/désactiver le démarrage en mode optimisé de Microsoft Teams en modifiant la stratégie Optimisation pour Microsoft Teams. Les utilisateurs qui démarrent en mode optimisé dans l’application Citrix Workspace ne peuvent pas désactiver Microsoft Teams.
Version minimale - Application Citrix Workspace 2006 pour Linux
Pour plus d’informations, consultez la section Optimisation pour Microsoft Teams dans la documentation de l’application Citrix Workspace pour Linux.
Logiciel :
-
GStreamer1.0 ou version ultérieure ou Cairo 2 -
libc++-9.0ou version ultérieure -
libgdk3.22 ou version ultérieure - OpenSSL 1.1.1d
libnsl- Ubuntu 20.04 ou version ultérieure
Amélioration de l’authentification :
- Bibliothèque libsecret
- Bibliothèque libunwind-12 Pour de plus amples informations, consultez la section Ajouter la dépendance de la bibliothèque libunwind-12 pour llmachine virtuelle-12.
Matériel :
- CPU double cœur de 1,8 GHz minimum pouvant prendre en charge une résolution HD 720p lors d’une vidéoconférence pair à pair
- CPU double ou quadricœur avec une vitesse de base de 1.8 GHz et une vitesse Intel Turbo Boost élevée d’au moins 2.9 GHz
Pour obtenir la liste complète des points de terminaison vérifiés, reportez-vous à Clients légers.
Pour plus d’informations, consultez la section Conditions préalables à l’installation de l’application Citrix Workspace.
Vous pouvez désactiver l’optimisation pour Microsoft Teams en définissant la valeur du champ VDWEBRTC sur Off dans le fichier /opt/Citrix/ICAClient/config/module.ini. La valeur par défaut est VDWebRTC=On. Une fois la mise à jour terminée, redémarrez la session. ( L’autorisation racine est requise).
Version minimale - Application Citrix Workspace 2012 pour Mac
Systèmes d’exploitation pris en charge :
- macOS Catalina (10.15).
- macOS Big Sur 11.0.1 ou supérieur.
- macOS Monterey.
Fonctions prises en charge :
- Audio
- Vidéo
- Optimisation du partage d’écran (entrant et sortant)
Remarque :
L’application Citrix Viewer nécessite l’accès aux préférences Sécurité et confidentialité de macOS pour que le partage d’écran fonctionne. Les utilisateurs configurent cette préférence dans le menu Apple > Préférences système > Sécurité et confidentialité > onglet Confidentialité > Enregistrement d’écran et sélectionnez Citrix Viewer.
L’optimisation Microsoft Teams fonctionne par défaut avec l’application Citrix Workspace 2012 ou version ultérieure et macOS 10.15.
Si vous souhaitez désactiver l’optimisation Microsoft Teams, exécutez cette commande dans un terminal et redémarrez l’application Citrix Workspace :
defaults write com.citrix.receiver.nomas mtopEnabled -bool NO
Version minimale : dernière version de l’application Citrix Workspace pour ChromeOS exécutée sur la dernière version de ChromeOS
Matériel :
- Processeurs dont les performances sont égales ou supérieures à celles d’Intel i3, quadricœur 2,4 GHz.
Fonctions prises en charge :
- Audio
- Vidéo
- Optimisation du partage d’écran (entrant et sortant) - désactivée par défaut. Consultez ces paramètres pour obtenir des instructions sur la façon de l’activer.
Capacité du serveur à monter en charge
Cette section fournit des recommandations et des conseils pour estimer le nombre d’utilisateurs ou de machines virtuelles (machine virtuelle) pouvant être pris en charge sur un seul hôte physique. Cette fonction est généralement appelée Citrix Virtual Apps and Desktops Single Server Scalability (SSS). Dans le contexte de Citrix Virtual Apps (CVA) ou de virtualisation de session, elle est également connue sous le nom de densité utilisateur. L’idée est de savoir combien d’utilisateurs ou de machines virtuelles peuvent être exécutés sur un seul matériel exécutant un hyperviseur majeur.
Remarque :
Cette section inclut des conseils pour estimer le SSS. Les conseils sont généraux et ne sont pas nécessairement spécifiques à votre situation ou à votre environnement unique. La seule façon de véritablement comprendre la fonction Citrix Virtual Apps and Desktops SSS est d’utiliser un outil de test de capacité à monter en charge ou de charge tel que Login VSI. Citrix recommande d’utiliser ces conseils et ces règles simples pour estimer rapidement le SSS uniquement. Citrix recommande toutefois d’utiliser Login VSI ou l’outil de test de charge de votre choix pour valider les résultats, en particulier avant d’acheter du matériel ou de prendre des décisions financières.
Matériel (système en cours de test)
- Dell PowerEdge R740
- Intel Xeon (Gold) 6126 à 2,60 GHz (max Turbo 3,70 GHz), 12 cœurs par socket, double socket avec hyper-threading activé
- 382 Go de RAM
- Stockage SSD RAID 0 local (11 disques) 6 To
Logiciel
Une machine virtuelle unique (40 processeurs logiques) avec Windows 2019 (TSVDA) exécutant Citrix Virtual Apps and Desktops 2106 VMware ESXi 6.7
Terminologie
- Charge de travail des travailleurs du savoir : comprend Acrobat Reader, Freemind/Java, la visionneuse de photos, Edge et les applications MS Office telles qu’Excel, Outlook, PowerPoint et Word
- Charge de travail de base : tests de capacité du serveur à monter en charge exécutés avec la charge de travail des travailleurs du savoir (sans Microsoft Teams)
- Charge de travail Microsoft Teams : charge de travail type des travailleurs du savoir + Microsoft Teams
Comment Microsoft Teams est soumis à des tests de contrainte
- Microsoft Teams est optimisé avec HDX. Par conséquent, tout le traitement multimédia est déchargé vers le terminal ou le client et ne fait pas partie de la mesure.
- Tous les processus Microsoft Teams sont arrêtés avant le début de la charge de travail.
- Ouvrez Microsoft Teams (démarrage à froid).
- Mesurez le temps mis par Microsoft Teams pour charger et sélectionner le focus de la fenêtre principale de Microsoft Teams.
- Passez à la fenêtre de chat à l’aide des raccourcis clavier.
- Passez à la fenêtre de calendrier à l’aide des raccourcis clavier.
- Envoyez le message de chat à un utilisateur spécifique à l’aide des raccourcis clavier.
- Accédez à la fenêtre Microsoft Teams à l’aide des raccourcis clavier.
Résultats
- Un impact de 40 % est observé sur la capacité à monter en charge avec la charge de travail Microsoft Teams (81 utilisateurs) par rapport à la charge de travail de base (137 utilisateurs).
- L’augmentation de la capacité du serveur d’environ 40 % (en CPU) restaure le nombre d’utilisateurs comme avec la charge de travail de base.
- 20 % de mémoire supplémentaire est requise avec la charge de travail Microsoft Teams par rapport à la charge de travail de base.
- La taille de stockage par utilisateur a augmenté de 512 à 1 024 Mo.
- Une augmentation d’environ 50 % du nombre d’E/S par seconde en écriture et une augmentation d’environ 100 % du nombre d’E/S par seconde en lecture ont été observées. Microsoft Teams peut avoir un impact significatif dans un environnement où le stockage est plus lent.
Tableau des fonctionnalités et versions prises en charge
| Fonctionnalité | Microsoft Teams (version minimale) | VDA (version minimale) | Application Citrix Workspace pour Windows CR (version minimale) | Application Citrix Workspace pour Mac (version minimale) | Application Citrix Workspace pour Linux (version minimale) | Application Citrix Workspace pour ChromeOS (version minimale) |
|---|---|---|---|---|---|---|
| Audio/Vidéo (P2P et conférence) | Version actuelle moins 90 jours | 1906 | 1907 | 2009 | 2004 | 2105.5 |
| Partage d’écran | Version actuelle moins 90 jours | 1906 | 1907 | 2012 | 2006 | 2105.5 |
| i. Bordure rouge indicateur d’écran | Version actuelle moins 90 jours | 1906 | 2002 | 2012 | 2006 | Non |
| ii. Limitation de la capture à Desktop Viewer | Version actuelle moins 90 jours | 1906 | 2009.5 | 2012 | 2006 | Non |
| iii. Moniteurs multiples | Version actuelle moins 90 jours | 1912 CU6+ | 2106 (1) | 2106 | 2106 | Non |
| DTMF | Version actuelle moins 90 jours | S/O | 2102 | 2101 | 2101 | 2111.1 |
| Prise en charge de serveur proxy | Version actuelle moins 90 jours | S/O | 2012 (2) | 2104 (3) | 2101 (3) | 2305 |
| Partage d’applications | Version actuelle moins 90 jours | 2109 | 2109.1 | 2203.1 | 2209 | Non |
| Sous-titres instantanés | Version actuelle moins 90 jours | S.O. (4) | 2109.1 | 2109 | 2109 | 2303 |
| Appels d’urgence dynamiques | Version actuelle moins 90 jours | S/O | 2112.1 | 2112 | 2112 | 2112 |
| Donner le contrôle | Version actuelle moins 90 jours | S/O | 2112.1 | 2203.1 | Non | Non |
| Demander le contrôle | Version actuelle moins 90 jours | S/O | 2112.1 | 2203.1 | 2203 | 2303 |
| Fenêtres multiples | 1.5.00.11865 | 2112, 1912 CU6 (5) | 2112.1 | 2203.1 | 2203 | 2303 |
| Transcriptions des réunions | Version actuelle moins 90 jours | 2112.1, 1912 CU6+ | 2112 | 2203.1 | 2203 | 2303 |
| Flou d’arrière-plan | Version actuelle moins 90 jours | 2112, 1912 CU6+ | 2207 | 2301 | 2212 | 2303 |
- CD Viewer en mode plein écran uniquement. MAJ+F2 n’est pas pris en charge.
- Négociation/Kerberos, NTLM, Basic et Digest. Les fichiers
Pacsont également pris en charge. - Anonyme uniquement.
- Si le VDA est de version 2112 ou supérieure, les sous-titres instantanés ne fonctionnent que si la version de l’application Citrix Workspace est 2203.1 pour Mac, 2203 pour Linux ou 2112 pour Windows. En effet, les sous-titres instantanés se comportent différemment si Microsoft Teams est en mode d’interface utilisateur à fenêtre unique ou en mode multi-fenêtres.
- Le mode multi-fenêtres a été introduit dans le VDA 2112 mais a été rétroporté vers la version VDA 1912 LTSR CU6.
Remarque :
- Toutes les fonctionnalités répertoriées dans l’application Citrix Workspace pour Windows 1912 CU6 (ou version ultérieure) s’appliquent à l’application Citrix Workspace pour Windows 2203.1 LTSR CU1.
- Microsoft a abandonné la prise en charge du mode fenêtre unique dans Microsoft Teams. Pour vous conformer, vous devez mettre à niveau votre VDA vers 1912 CU6+ LTSR et vers l’application Citrix Workspace 2203 CU2+ ou version ultérieure qui prennent en charge le mode multi-fenêtres.
Activer l’optimisation pour Microsoft Teams
Pour activer l’optimisation pour Microsoft Teams, utilisez la stratégie Gérer décrite dans la stratégie Redirection Microsoft Teams. Cette stratégie est ACTIVÉE par défaut. Outre l’activation de cette stratégie, HDX vérifie que la version de l’application Citrix Workspace est au moins à la version minimale requise. Si la stratégie est activée et que la version de l’application Citrix Workspace est prise en charge, la clé HKEY_CURRENT_USER\Software\Citrix\HDXMediaStream\MSTeamsRedirSupport est définie sur 1 de manière automatique sur le VDA. Microsoft Teams lit la clé à charger en mode VDI.
Remarque :
Si vous utilisez des VDA version 1906.2 ou ultérieure avec des versions de Controller plus anciennes (par exemple, la version 7.15), qui ne disposent pas de la stratégie disponible dans la console Gérer (Studio), vous pouvez toujours les optimiser. L’optimisation HDX pour Microsoft Teams est activée par défaut dans le VDA.
Si vous cliquez sur About > Version, la légende Citrix HDX Optimized affiche :

Si Citrix HDX Not Connected s’affiche, l’API Citrix est chargée dans Microsoft Teams. Le chargement de l’API est la première étape de la redirection. Mais il y a une erreur dans les parties ultérieures de la pile. L’erreur se situe probablement dans les services VDA ou l’application Citrix Workspace.

Si aucune légende ne s’affiche, Microsoft Teams n’a pas pu charger l’API Citrix. Quittez Microsoft Teams en cliquant avec le bouton droit sur l’icône de la zone de notification et redémarrez. Assurez-vous que la stratégie Gérer n’est pas définie sur Interdit et que la version de l’application Citrix Workspace est prise en charge.

Important : reconnexion de session
- Vous devrez peut-être relancer Microsoft Teams pour obtenir une session optimisée HDX lorsque votre connectivité change. Par exemple, si vous êtes en itinérance depuis un point de terminaison non pris en charge (application Workspace pour iOS, Android ou anciennes versions de Windows/Linux/Mac) vers un point de terminaison pris en charge (application Workspace pour Windows/Linux/Mac/ChromeOS/HTML5), ou vice versa.
- Un redémarrage de Microsoft Teams est également nécessaire si vous avez installé l’application à l’aide du programme d’installation Microsoft Teams .exe dans le VDA. Le programme d’installation .exe est recommandé pour les déploiements VDI persistants. Dans de tels cas, Microsoft Teams peut se mettre à jour automatiquement lorsque la session HDX est déconnectée. Les utilisateurs qui se reconnectent à une session HDX remarquent alors que Microsoft Teams n’est pas optimisé.
- Lorsque vous passez d’une session locale à une session HDX, vous devez relancer Microsoft Teams pour optimiser avec HDX. Cette action est requise dans un scénario Remote PC Access.
Configuration réseau requise
Microsoft Teams s’appuie sur les serveurs Media Processor dans Microsoft 365 pour les réunions ou les appels à plusieurs. Microsoft Teams s’appuie aussi sur les relais de transport Microsoft 365 pour les scénarios suivants :
- Deux homologues dans un appel point à point n’ont pas de connectivité directe
- Un participant n’a pas de connectivité directe avec le processeur multimédia.
Par conséquent, l’intégrité du réseau entre l’homologue et le cloud Microsoft 365 détermine les performances de l’appel. Reportez-vous aux principes de connectivité réseau Microsoft 365 pour obtenir des instructions détaillées concernant la planification du réseau.
Nous vous recommandons d’évaluer votre environnement pour identifier les risques et les exigences qui peuvent influencer votre déploiement voix et vidéo global dans le cloud. Utilisez l’outil d’évaluation du réseau Skype Entreprise pour tester si votre réseau est prêt pour Microsoft Teams. Pour obtenir des informations sur l’assistance, consultez la section Support.
Résumé des principales recommandations réseau pour le trafic RTP (Real Time Protocol)
- Connectez-vous au réseau Microsoft 365 aussi directement que possible à partir de la succursale.
- Planifiez et fournissez une bande passante suffisante à la succursale.
- Vérifiez la connectivité et la qualité du réseau de chaque succursale.
- Si vous devez utiliser l’un des éléments suivants dans la succursale, assurez-vous que le trafic RTP/UDP (géré par HdxRtcEngine.exe dans l’application Citrix Workspace) n’est pas entravé.
- Contourner les serveurs proxy
- Interception SSL réseau
- Dispositifs d’inspection approfondie des paquets
- Épingles à cheveux VPN (utiliser le split tunneling si possible)
Important : configuration du split tunneling de VPN
Le trafic HdxRtcEngine.exe doit être détourné du tunnel VPN et autorisé à utiliser la connexion Internet locale de l’utilisateur pour se connecter directement au service. La manière dont cela est accompli dépend du produit VPN et de la plate-forme machine utilisés, mais la plupart des solutions VPN permettent une configuration simple d’une stratégie pour appliquer cette logique. Pour plus d’informations sur les instructions de split tunneling spécifiques à la plate-forme VPN, consultez cet article Microsoft.
Le moteur multimédia WebRTC dans l’application Workspace (HdxRtcEngine.exe) utilise le protocole SRTP (Secure Real-Time Transport Protocol) pour les flux multimédia qui sont déchargés sur le client. Le protocole SRTP ajoute confidentialité et authentification à RTP. Pour cette fonctionnalité, des clés symétriques (négociées avec DTLS) sont utilisées pour chiffrer les médias et les messages de contrôle à l’aide du chiffrement AES.
Les mesures suivantes sont recommandées pour garantir une expérience utilisateur positive :
| Métrique | Point de terminaison à Microsoft 365 |
|---|---|
| Latence (sens unique) | < 50 msec |
| Latence (RTT) | < 100 msec |
| Perte de paquets | < 1 % au cours d’un intervalle de 15 s |
| Variation inter-arrivées des paquets | < 30 ms pendant un intervalle de 15 s |
Pour plus d’informations, consultez Préparer le réseau de votre organisation pour Microsoft Teams.
En termes de bande passante requise, l’optimisation pour Microsoft Teams peut utiliser une grande variété de codecs pour l’audio (OPUS/G.722/PCM G711) et la vidéo (H264).
Les homologues négocient ces codecs pendant le processus d’établissement de l’appel à l’aide de l’offre/réponse du protocole SDP. Les recommandations minimales Citrix par utilisateur sont les suivantes :
| Type | Bande passante | Codec |
|---|---|---|
| Audio (dans chaque sens) | ~ 90 kbps | G.722 |
| Audio (dans chaque sens) | ~ 60 Kbits/s | Opus* |
| Vidéo (dans chaque sens) | ~ 700 kbps | H264 360p @ 30 ips 16:9 |
| Partage d’écran | ~ 300 kbps | H264 1080p @ 15 ips |
* Opus prend en charge l’encodage à débit variable et constant de 6 Kbits/s à 510 Kbits/s.
Opus et H264 sont les codecs préférés pour les appels poste à poste et les conférences téléphoniques.
Important :
En ce qui concerne les performances, l’encodage est plus coûteux que le décodage pour l’utilisation du processeur sur la machine cliente. Vous pouvez coder en dur la résolution d’encodage maximale dans l’application Citrix Workspace pour Linux et Windows. Voir Estimation des performances au niveau du codage et Optimisation pour Microsoft Teams.
Serveurs proxy
En fonction de l’emplacement du proxy, tenez compte de ce qui suit :
-
Configuration du proxy sur le VDA :
Si vous configurez un serveur proxy explicite dans le VDA et que vous acheminez les connexions vers localhost via un proxy, la redirection échoue. Pour configurer correctement le proxy, vous devez sélectionner le paramètre Ne pas utiliser de serveur proxy pour les adresses locales dans Options Internet > Connexions > Paramètres LAN > Serveurs proxy et contourner
127.0.0.1:9002.Si vous utilisez un fichier PAC, le script de configuration du proxy VDA du fichier PAC doit renvoyer DIRECT pour
wss://127.0.0.1:9002. Sinon, l’optimisation échoue. Pour vous assurer que le script renvoie DIRECT, utilisezshExpMatch(url, "wss://127.0.0.1:9002/*"). -
Configuration du proxy sur l’application Citrix Workspace :
Si la succursale est configurée pour accéder à Internet via un proxy, ces versions prennent en charge les serveurs proxy :
- Application Citrix Workspace pour Windows version 2012 (Negotiate/Kerberos, NTLM, Basic et Digest. Les fichiers
Pacsont aussi pris en charge) - Application Citrix Workspace pour Windows version 1912 CU5 (Negotiate/Kerberos, NTLM, Basic et Digest. Les fichiers
Pacsont aussi pris en charge) - Application Citrix Workspace pour Linux version 2101 (authentification anonyme)
- Application Citrix Workspace pour Mac version 2104 (authentification anonyme)
- Application Citrix Workspace pour Windows version 2012 (Negotiate/Kerberos, NTLM, Basic et Digest. Les fichiers
Les périphériques clients dotés de versions antérieures de l’application Citrix Workspace ne peuvent pas lire les configurations de proxy. Ces périphériques envoient le trafic directement aux serveurs Microsoft 365 TURN.
Important :
- Vérifiez que le périphérique client peut se connecter au serveur DNS pour effectuer des résolutions DNS. Un périphérique client doit pouvoir résoudre les noms de domaine complet du serveur relais Microsoft Teams suivants :
worldaz.relay.teams.microsoft.cominaz.relay.teams.microsoft.comuaeaz.relay.teams.microsoft.comeuaz.relay.teams.microsoft.comusaz.relay.teams.microsoft.comturn.dod.teams.microsoft.usturn.gov.teams.microsoft.usSi les requêtes DNS échouent, les appels P2P avec des utilisateurs extérieurs et les conférences téléphoniques avec établissement de médias échouent.
- L’emplacement du serveur de conférence est sélectionné en fonction de l’emplacement du bureau virtuel du premier participant (et non du client).
Établissement des appels et chemins de circulation des médias
Autant que possible, le moteur multimédia HDX WebRTC de l’application Citrix Workspace (HdxRtcEngine.exe) tente d’établir une connexion SRTP réseau directe via UDP dans un appel de poste à poste. Si les ports à priorité élevée UDP sont bloqués, Media Engine revient à TCP/TLS 443.
HDX Media Engine prend en charge ICE, Session Traversal Utilities for NAT (STUN) et Traversal Using Relays around NAT (TURN) pour découvrir les candidats et établir les connexions. Cette prise en charge signifie que le point de terminaison doit être capable d’effectuer des résolutions DNS.
Imaginons un scénario dans lequel il n’y a pas de chemin direct entre les deux homologues ou entre un homologue et un serveur de conférence et où vous participez à un appel ou à une réunion impliquant plusieurs parties. HdxRtcEngine.exe utilise un serveur de relais de transport Microsoft Teams dans Microsoft 365 pour atteindre l’autre homologue ou le processeur multimédia, où les réunions sont hébergées. Votre machine cliente doit avoir accès à trois plages d’adresses IP de sous-réseau Microsoft 365 et à quatre ports UDP (ou TCP/TLS 443 comme solution de secours si UDP est bloqué). Pour plus d’informations, consultez le diagramme d’architecture dans Configuration d’appel et les URL et les plages d’adresses IP Office 365 pour l’ID 11.
| ID | Catégorie | Adresses | Ports de destination |
|---|---|---|---|
| 11 | Optimisation requise | 13.107.64.0/18, 52.112.0.0/14, 52.122.0.0/15 | UDP : 3478, 3479, 3480, 3481, TCP : 443 (repli) |
Ces plages incluent à la fois des relais de transport et des processeurs multimédias, avec un Azure Load Balancer en frontal. Les relais de transport Microsoft Teams offrent des fonctionnalités STUN et TURN, mais ce ne sont pas des points de terminaison ICE. De plus, les relais de transport Microsoft Teams ne terminent pas les médias, TLS, et n’effectuent pas non plus de transcodage. Ils peuvent relier TCP (si HdxRtcEngine.exe utilise TCP) à UDP lorsqu’ils transmettent le trafic à d’autres homologues ou processeurs multimédias.
Le moteur multimédia WebRTC de l’application Workspace contacte le relais de transport Microsoft Teams le plus proche dans le cloud Microsoft 365. Le moteur multimédia utilise une adresse IP anycast et le port 3478—3481 UDP (différents ports UDP par charge de travail, bien qu’un multiplexage soit possible) ou 443 TCP/TLS pour les replis. La qualité des appels dépend du protocole réseau sous-jacent. Étant donné que UDP est toujours préférable à TCP, nous vous conseillons de concevoir vos réseaux pour prendre en charge le trafic UDP au niveau de la succursale.
Si Microsoft Teams est chargé en mode optimisé et que HdxRtcEngine.exe est en cours d’exécution sur le point de terminaison, des échecs ICE peuvent provoquer un échec de la configuration d’appel ou une lecture audio/vidéo à sens unique. Lorsqu’un appel ne peut pas être établi ou que les flux de médias ne sont pas en duplex intégral, vérifiez d’abord la trace Wireshark sur le point de terminaison. Pour plus d’informations sur le processus de collecte des candidats ICE, voir « Collecte des journaux » dans la section Support.
Remarque :
Si les points de terminaison n’ont pas accès à Internet, il peut encore être possible pour les utilisateurs d’effectuer un appel poste à poste si les participants se trouvent sur le même réseau LAN. Les réunions échouent. Dans ce cas, il y a un délai de 30 secondes avant le début de l’établissement de l’appel.
Configuration d’appel
Utilisez ce diagramme d’architecture comme référence visuelle pour la procédure d’appel. Les étapes correspondantes sont indiquées dans le diagramme.
Architecture
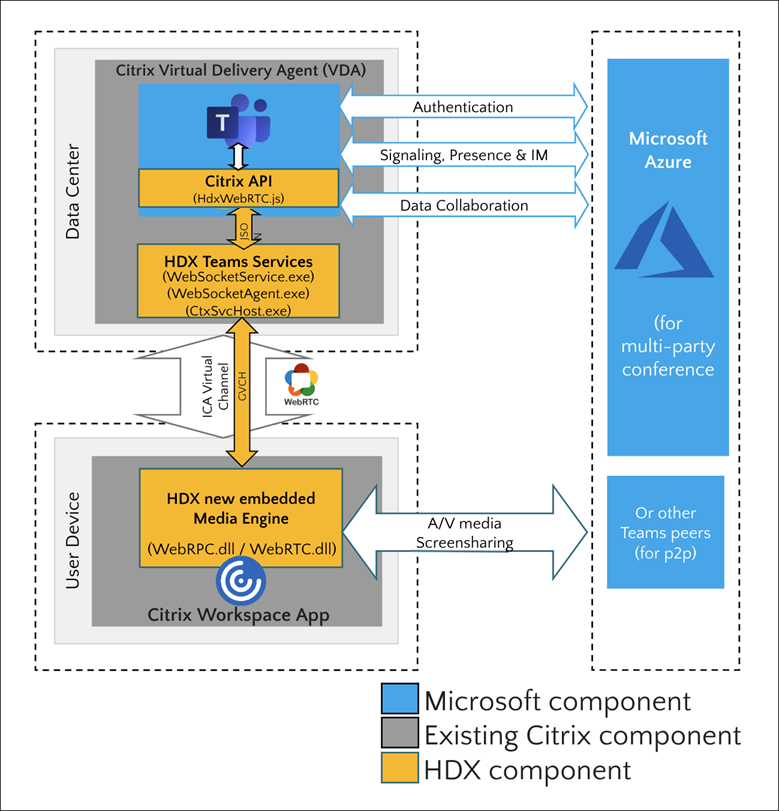
- Démarrez Microsoft Teams.
- Microsoft Teams authentifie auprès d’O365. Les stratégies de locataire sont envoyées au client Microsoft Teams, et les informations TURN et de canal de signalisation pertinentes sont relayées à l’application.
- Microsoft Teams détecte qu’il s’exécute dans un VDA et envoie des appels d’API vers l’API JavaScript Citrix.
- Citrix JavaScript dans Microsoft Teams ouvre une connexion WebSocket sécurisée à WebSocketService.exe s’exécutant sur le VDA, ce qui génère WebSocketAgent.exe dans la session utilisateur.
- WebSocketAgent.exe instancie un canal virtuel générique en appelant le service de redirection Microsoft Teams Citrix HDX (CtxSvcHost.exe).
- Le wfica32.exe (moteur HDX) de l’application Citrix Workspace génère un nouveau processus appelé HdxRtcEngine.exe, qui est le nouveau moteur WebRTC utilisé pour l’optimisation pour Microsoft Teams.
-
Le moteur multimédia Citrix et Teams.exe ont un chemin de canal virtuel bidirectionnel et peuvent commencer à traiter les demandes multimédia.
—Appels utilisateur—
- L’homologue A clique sur le bouton Appeler. Teams.exe communique avec les services Microsoft Teams dans Microsoft 365 en établissant un chemin de signalisation de bout en bout avec l’homologue B. Microsoft Teams demande à HdxRtcEngine une série de paramètres d’appel pris en charge (codecs, résolutions, etc., connus sous le nom d’offre SDP (Session Description Protocol)). Ces paramètres d’appel sont ensuite relayés à l’aide du chemin de signalisation vers les services Microsoft Teams dans Microsoft 365 et à partir de là vers l’autre homologue.
- L’offre/réponse SDP (négociation à une seule passe) est réalisée via le canal de signalisation, et les vérifications de connectivité ICE (traversée NAT et pare-feu à l’aide des requêtes de liaison STUN) sont effectuées. Ensuite, le contenu multimédia SRTP (Secure Real-Time Transport Protocol) circule directement entre HdxRtcEngine.exe et l’autre homologue (ou les serveurs de conférence Microsoft 365 s’il s’agit d’une réunion).
Système téléphonique Microsoft
Le système téléphonique est la technologie de Microsoft qui permet le contrôle des appels et l’utilisation d’un PBX dans le cloud Microsoft 365 avec Microsoft Teams. Optimisation pour Microsoft Teams prend en charge le système téléphonique, à l’aide des forfaits d’appel ou du routage direct de Microsoft 365. Avec le routage direct, vous pouvez connecter directement votre propre contrôleur SBC (contrôleur de frontière de session) pris en charge au système téléphonique Microsoft sans logiciel local supplémentaire. Les files d’attente d’appels, le transfert, la mise en attente, la désactivation du son et la reprise d’un appel sont pris en charge.
DTMF
Le code DTMF (Dual Tone Multi Frequency) est pris en charge avec les versions suivantes de l’application Citrix Workspace (et ultérieures) :
- Application Citrix Workspace pour Windows version 2102
- Application Citrix Workspace pour Windows LTSR 1912 CU5 (système d’exploitation Windows 10 uniquement)
- Application Citrix Workspace pour Linux version 2101
- Application Citrix Workspace pour Mac version 2101
- Application Citrix Workspace pour ChromeOS version 2111.1
Prise en charge des appels d’urgence dynamiques
À partir de la version 2112, l’application Citrix Workspace prend en charge les appels d’urgence dynamiques. Lorsque cette fonction est utilisée avec les forfaits d’appel Microsoft, Operator Connect et Direct Routing, elle vous permet d’effectuer les opérations suivantes :
- Configurer et acheminer les appels d’urgence
- Informer le personnel de sécurité.
La notification est fournie en fonction de l’emplacement actuel de l’application Citrix Workspace exécutée sur le point de terminaison, au lieu du client Microsoft Teams sur le VDA.
La loi Ray Baum exige que l’emplacement de la personne effectuant l’appel d’urgence soit transmis au centre de réception des appels d’urgence approprié. L’optimisation Microsoft Teams avec HDX est conforme à la loi Ray Baum lorsqu’elle est utilisée avec les versions suivantes de l’application Citrix Workspace :
- Application Citrix Workspace pour Windows version 2112.1 ou ultérieure
- Application Citrix Workspace pour Linux version 2112 ou ultérieure
- Application Citrix Workspace pour Mac version 2112 ou ultérieure
- Application Citrix Workspace pour ChromeOS version 2112 ou ultérieure
Pour activer les appels d’urgence dynamiques, l’administrateur doit utiliser le centre d’administration Microsoft Teams et configurer les éléments suivants pour créer un réseau ou une carte de localisation d’urgence :
- Paramètres réseau
- Service d’information d’emplacement
Pour plus d’informations sur les appels d’urgence dynamiques, consultez la documentation Microsoft.
Les informations d’emplacement que l’application Citrix Workspace transmet à Microsoft Teams sont les suivantes :
-
ID de châssis/ID de port utilisant le protocole LLDP (Link Layer Discovery Protocol) pour les connexions Ethernet/Switch. Ethernet/Switch (LLDP) est pris en charge sur :
- Versions Windows 8.1 et 10
- macOS (exige un logiciel d’activation LLDP) Pour télécharger le logiciel d’activation LLDP, accédez à
www.microsoft.comet recherchez le logiciel d’activation LLDP. - Linux (exige que la bibliothèque LLDP soit incluse dans la distribution du système d’exploitation (OS) du client léger)
- WLAN BBSID et {IPv4-IPv6; sous-réseau ; adresse MAC} du point de terminaison sur lequel l’application Citrix Workspace est installée.
- Les emplacements de sous-réseau et Wi-Fi sont pris en charge dans l’application Workspace pour Windows, Linux et Mac.
- Latitude et Longitude, si l’autorisation utilisateur est accordée au niveau du système d’exploitation où l’application Citrix Workspace est installée (l’autorisation est définie sur HDX RTC Engine)
- Pris en charge sur toutes les plates-formes de l’application Toutefois, pour Citrix Workspace pour Linux, vous devez inclure la bibliothèque
libgpsdans la distribution du système d’exploitation du client léger (>sudo apt-get install libgps23 gpsd lldpd).
- Pris en charge sur toutes les plates-formes de l’application Toutefois, pour Citrix Workspace pour Linux, vous devez inclure la bibliothèque
Considérations sur les pare-feu
Lorsque les utilisateurs démarrent un appel optimisé à l’aide du client Microsoft Teams pour la première fois, ils peuvent voir un avertissement concernant les paramètres du pare-feu Windows. L’avertissement demande aux utilisateurs d’autoriser la communication pour HdxTeams.exe ou HdxRtcEngine.exe (HDX Overlay Microsoft Teams).
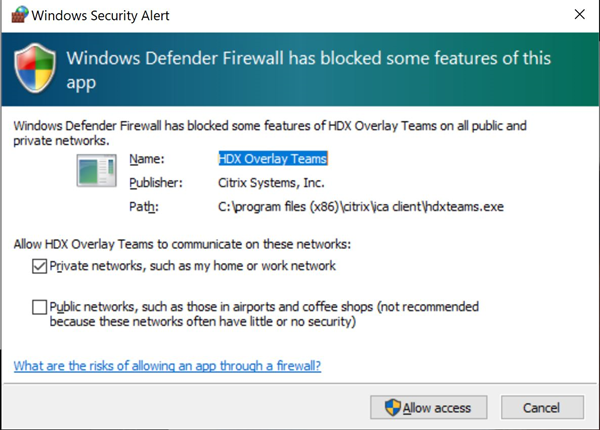
Les quatre entrées suivantes sont ajoutées sous Règles de trafic entrant dans la console Pare-feu Windows Defender > Sécurité avancée. Vous pouvez appliquer des règles plus restrictives si vous le souhaitez.

Coexistence Microsoft Teams/Skype Entreprise
Vous pouvez déployer Microsoft Teams et Skype Entreprise côte à côte, comme deux solutions distinctes avec des fonctionnalités qui se chevauchent. Pour plus d’informations, consultez Comprendre la coexistence et l’interopérabilité de Microsoft Teams et Skype Entreprise.
Les moteurs multimédia Pack d’optimisation Citrix HDX RealTime et Optimisation HDX pour Microsoft Teams utilisent ensuite la configuration définie dans votre environnement. Les exemples incluent les modes Îles et Skype Entreprise avec collaboration Microsoft Teams. Et aussi, Skype Entreprise avec collaboration et réunions Microsoft Teams.
L’accès aux périphériques ne peut être accordé qu’à une seule application à la fois. Par exemple, l’accès à la webcam par RealTime Media Engine pendant un appel verrouille le périphérique d’acquisition d’images pendant un appel. Lorsque le périphérique est libéré, il devient disponible pour Microsoft Teams.
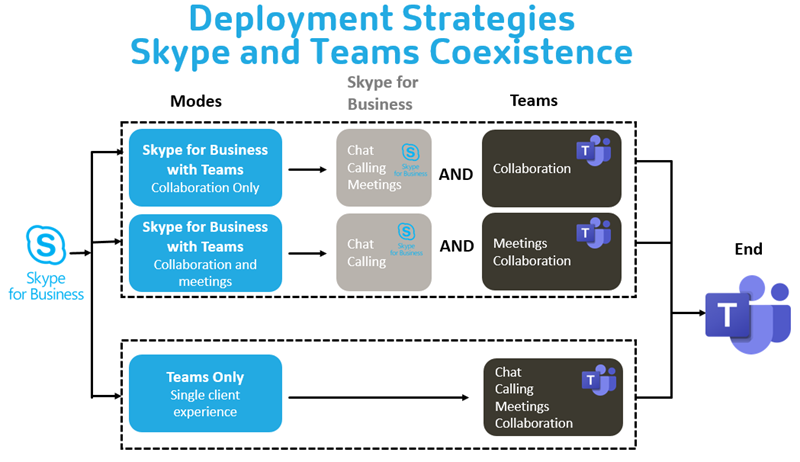
Citrix SD-WAN : connectivité réseau optimisée pour Microsoft Teams
Une qualité audio et vidéo optimale nécessite une connexion réseau au cloud Microsoft 365 avec une faible latence, une faible gigue et une faible perte de paquets. Le rétroacheminement du trafic RTP audio-vidéo Microsoft Teams à partir des utilisateurs de l’application Citrix Workspace situés dans des succursales vers un centre de données avant d’accéder à Internet peut ajouter une latence excessive. Cela peut également entraîner une congestion sur les liaisons WAN. Citrix SD-WAN optimise la connectivité pour Microsoft Teams conformément aux principes de connectivité réseau Microsoft 365. Citrix SD-WAN utilise l’adresse IP et le service Web Microsoft REST Microsoft 365 et le DNS approximatif. Cette utilisation permet d’identifier, de catégoriser et de diriger le trafic Microsoft Teams.
Dans de nombreuses régions, les connexions Internet haut débit professionnelles souffrent de pertes intermittentes de paquets, de périodes de gigue excessive et de pannes.
Citrix SD-WAN propose deux solutions pour préserver la qualité audio-vidéo de Microsoft Teams lorsque l’intégrité du réseau est variable ou dégradée.
- Si vous utilisez Microsoft Azure, une appliance virtuelle Citrix SD-WAN (VPX) déployé dans le VNET Azure fournit des optimisations de connectivité avancées. Ces optimisations incluent le basculement transparent de liaison et le traçage des paquets audio.
- Les clients Citrix SD-WAN peuvent se connecter à Microsoft 365 via le service Citrix Cloud Direct. Ce service fournit une livraison fiable et sécurisée pour tout le trafic lié à Internet.
Si la qualité de la connexion Internet de la succursale n’est pas un problème, cela peut suffire à réduire la latence. Dirigez le trafic Microsoft Teams directement de l’appliance de succursale Citrix SD-WAN vers la porte d’entrée Microsoft 365 la plus proche pour réduire la latence. Pour plus d’informations, consultez Optimisation de Citrix SD-WAN Office 365.
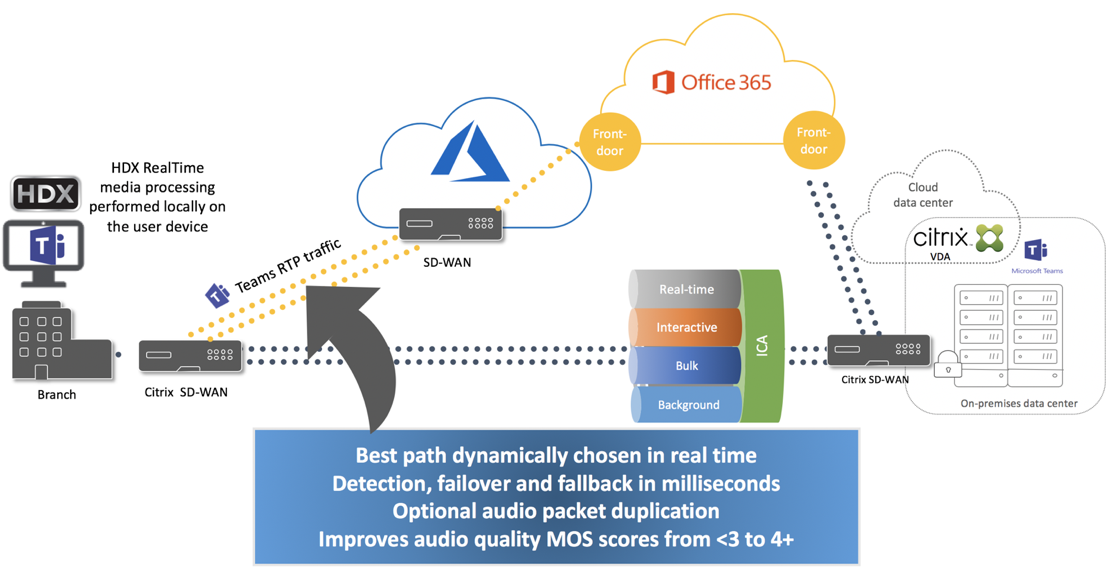
Réunions et chat en mode multi-fenêtres
Vous pouvez utiliser plusieurs fenêtres de réunion et de chat pour Microsoft Teams dans Windows. Pour plus d’informations sur la fonctionnalité pop-out ou multi-fenêtres, consultez Microsoft Teams Pop-Out Windows for Chats and Meetings sur le site Microsoft 365.
Remarque :
Cette fonctionnalité est prise en charge par l’application Citrix Workspace pour Windows 2112.1, Mac 2203, Linux 2203, ChromeOS 2303. Elle nécessite VDA 2112 ou supérieur et a été rétroportée vers 1912 CU6+ LTSR.
Flou et effets d’arrière-plan
L’application Citrix Workspace pour Windows, Mac, Linux et ChromeOS/HTML5 prend en charge le flou et les effets d’arrière-plan dans l’optimisation Microsoft Teams avec HDX.
Vous pouvez flouter ou remplacer l’arrière-plan par une image par défaut et éviter les distractions inattendues en aidant la conversation à rester centrée sur la silhouette (corps et visage). Vous pouvez utiliser cette fonctionnalité avec des appels P2P ou des conférences téléphoniques.
Remarque :
Cette fonctionnalité est intégrée à l’interface utilisateur/aux boutons de Microsoft Teams. La prise en charge de fenêtres multiples est une condition préalable qui nécessite une mise à jour du VDA vers 2112 ou une version ultérieure. Pour plus d’informations, consultez Réunions et chat en mode multi-fenêtres.
Les commandes de l’interface utilisateur Microsoft Teams relatives au flou et aux effets d’arrière-plan nécessitent les versions minimales suivantes :
- Application Citrix Workspace pour Windows 2207
- Application Citrix Workspace pour Mac 2301
- Application Citrix Workspace pour Linux 2307
- Application Citrix Workspace pour ChromeOS 2303
Limitations :
- Le client doit être connecté à Internet lors du remplacement de l’image d’arrière-plan par une image par défaut de Microsoft Teams.
- Le remplacement des images d’arrière-plan définies par l’administrateur et l’utilisateur n’est pas pris en charge dans l’interface utilisateur de Microsoft Teams. Des images d’arrière-plan personnalisées peuvent être configurées à l’aide des paramètres de configuration du client, si l’image est également stockée sur le client.
Configuration d’une image d’arrière-plan personnalisée
Les clés de registre suivantes ne sont requises que si vous ne prévoyez pas d’utiliser l’interface utilisateur de Microsoft Teams pour contrôler la fonctionnalité, ou si un administrateur souhaite remplacer les comportements par défaut. Par exemple, désactivez le flou d’arrière-plan car le point de terminaison n’est pas assez puissant.
Sous Windows
Pour définir une image d’arrière-plan personnalisée, les administrateurs ou les utilisateurs finaux doivent configurer la clé de registre suivante sur le client ou point de terminaison :
Emplacement : HKEY_CURRENT_USER\SOFTWARE\Citrix\HDXMediaStream
- Nom : VideoBackgroundEffect
- Type : DWORD
- Valeur : 0 (désactivé), 1 (activé), 2 (remplacement de l’image d’arrière-plan)
La valeur 1 rend l’arrière-plan flou. L’utilisateur final ou l’administrateur peut définir cette valeur.
La valeur définie sur 2 nécessite également la présence de la clé VideoBackgroundImage. Seul l’administrateur peut définir cette valeur. La clé suivante n’est requise que si vous souhaitez remplacer l’image d’arrière-plan et non pour la rendre floue :
- Nom : VideoBackgroundImage
- Type : REG_SZ
- Valeur : my_image_name.jpg
L’image d’arrière-plan de la vidéo doit être présente dans le répertoire C:\Program Files (x86)\Citrix\ICA Client.
Cette configuration de registre peut également être utilisée pour activer le flou en arrière-plan ou le remplacement d’image dans l’application Citrix Workspace 2206 sans le sélecteur d’interface utilisateur de Microsoft Teams. En d’autres termes, si votre environnement ou VDA ne prend pas en charge le mode multi-fenêtres, vous pouvez toujours appliquer la solution du registre HKCU avec l’application Citrix Workspace 2206 ou une version ultérieure pour obtenir un résultat similaire, bien que l’utilisateur ne puisse pas contrôler la fonctionnalité au milieu de la session HDX ou de l’appel Microsoft Teams.
Les modifications apportées à la clé de registre ne prennent effet que lorsque la session HDX se connecte.
Sous Mac
Emplacement de la photo téléchargée par l’utilisateur : /Users/username/Downloads/any_image.png
Exécutez les commandes suivantes pour définir l’image personnalisée comme image par défaut :
defaults write com.citrix.HdxRtcEngine VideoBackgroundEffect -int 2
defaults write com.citrix.HdxRtcEngine VideoBackgroundImage -string "/Users/username/Downloads/any_image.png"
Sous Linux
Emplacement de la photo téléchargée par l’utilisateur : /home/username/Downloads/any_image.jpg
Créez le fichier /var/.config/citrix/hdx_rtc_engine/config.json et ajoutez les clés de configuration suivantes au format JSON. Par exemple,
{
"VideoBackgroundEffect":2,
"VideoBackgroundImage":"/home/username/Downloads/any_image.jpg"
}
Sur HTML5
- Accédez au fichier configuration.js dans le dossier HTML5Client.
-
Ajoutez l’attribut backgroundEffects et définissez-le sur true. Par exemple,
'features' : { 'msTeamsOptimization' : { 'backgroundEffects' : true } } <!--NeedCopy--> - Enregistrez les modifications.
Considérations relatives à la consommation du processeur
Bien que la consommation du processeur de la fonctionnalité de floutage soit limitée, vous pouvez vous attendre à une augmentation de la consommation. Par exemple, sur un client léger doté d’une puce Intel® Pentium® Silver 4 cœurs 1,5 GHz avec TurboBoost jusqu’à 2,8 GHz, le flou d’arrière-plan augmente d’environ 2% l’utilisation du processeur. L’utilisation moyenne du processeur est inférieure à 20%.
Vue Galerie et haut-parleurs actifs dans Microsoft Teams
Microsoft Teams prend en charge les dispositions Galerie, Grande galerie et Mode Ensemble.
Microsoft Teams affiche une grille 2x2 avec les flux vidéo de quatre participants (aussi appelés Galerie). Dans ce cas, Microsoft Teams envoie 4 flux vidéo à la machine cliente pour décodage. Lorsque plus de quatre participants partagent une vidéo, seuls les quatre derniers interlocuteurs les plus actifs apparaissent à l’écran.
Microsoft Teams offre également la vue Grande galerie avec une grille pouvant aller jusqu’à 7x7. Par conséquent, le serveur de conférence Microsoft Teams compose un flux vidéo unique et l’envoie à la machine cliente pour décodage, ce qui réduit la consommation de CPU. Ce flux unique de type matriciel peut également inclure les vidéos d’auto-prévisualisation des utilisateurs.
Enfin, Microsoft Teams prend en charge le mode Ensemble, qui fait partie de la nouvelle expérience de réunion. Utilisant la technologie de segmentation de l’IA pour placer les participants devant un arrière-plan partagé, Microsoft Teams met tous les participants dans le même auditorium.
L’utilisateur peut contrôler ces modes lors d’une conférence téléphonique en sélectionnant Galerie, Grande galerie ou Mode Ensemble dans le menu des points de suspension.
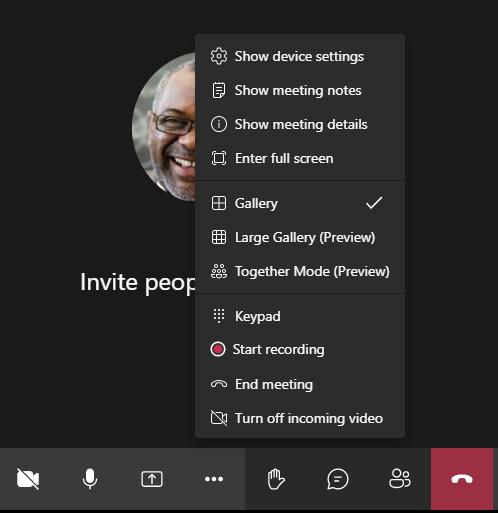
Prise en charge des contraintes de rapport d’aspect vidéo (application Citrix Workspace pour Windows 2102, application Citrix Workspace pour Linux 2106, application Citrix Workspace pour MAC 2106 et versions ultérieures) :
- L’option Remplir le cadre est disponible en mode Galerie/Grande galerie. Cette option permet de redimensionner la taille de la vidéo pour l’ajuster à la sous-fenêtre. L’option Ajuster à l’image affiche quant à elle des barres noires (boîte aux lettres) sur les côtés de la vidéo afin qu’il n’y ait pas de recadrage.
Le tableau suivant présente une comparaison des dispositions Galerie et Grande galerie :
| Vue Galerie 2x2 (par défaut) | Vue Grande galerie | |
|---|---|---|
| Disposition/Grille | Affiche une grille 2x2 avec les flux vidéo de quatre participants. Seules les quatre dernières personnes les plus actives apparaissent à l’écran et les autres participants n’apparaissent pas sur la grille. | Affiche une grille 7x7 avec les flux vidéo de 49 participants. |
| Technique de mixage | Un routeur multimédia transfère les flux individuels de chaque participant vers chaque utilisateur. | Un serveur de conférence central mixe et transcode tout le contenu audio ou vidéo afin de créer une disposition composite sur mesure pour chaque participant, ce qui entraîne une latence supplémentaire. |
| Participant actif | Le nouveau participant actif remplace le participant le moins actif de la grille. | Affiche tous les participants, qu’ils soient actifs ou inactifs. |
| Codage au niveau du point de terminaison | Un ou plusieurs flux vidéo peuvent être codés au point de terminaison si la diffusion simultanée est activée. Pour plus d’informations sur la prise en charge de la diffusion simultanée, consultez Diffusion simultanée. | Un ou plusieurs flux vidéo peuvent être codés au point de terminaison si la diffusion simultanée est activée. Pour plus d’informations sur la prise en charge de la diffusion simultanée, consultez Diffusion simultanée. |
| Décodage au niveau du point de terminaison | Chaque participant reçoit jusqu’à quatre flux multimédias individuels. Par conséquent, HdxRtcEngine.exe consomme plus de processeur au niveau du point de terminaison (pour le décodage/rendu). | Chaque participant ne reçoit qu’un seul flux audio et vidéo. Cela réduit la consommation du processeur au niveau du point de terminaison. |
| Résolution maximale | 720p. Lorsque quatre participants partagent la vidéo, la résolution maximale est de 360p par flux vidéo. Si moins de quatre participants partagent la vidéo, la résolution par flux vidéo peut être supérieure. | 720p pour le mixage ou la disposition composite. Il n’est pas nécessaire de disposer d’un flux vidéo de haute qualité par participant dans une disposition composite. En raison de cette condition, chaque expéditeur réduit la résolution ou le débit binaire de téléchargement. |
| Utilisateur à réseau lent | L’expéditeur modifie la qualité de chaque modalité (audio/vidéo/partage d’écran) pour obtenir la qualité réseau commune la plus faible parmi les participants. Ce flux multimédia est ensuite transmis à tous les autres participants. Par conséquent, un participant dont le réseau n’est pas performant a un impact sur la qualité de la vidéo pour tous les autres participants à l’appel. | Moins sensible au scénario de qualité réseau commune la plus faible. Le serveur de conférence offre différentes qualités en fonction des conditions de réseau des participants individuels. |
| Auto-aperçu | Affiche votre aperçu sous forme de petite vignette en temps réel. | Affiche votre aperçu sous forme de vignette, mixé avec le reste des flux vidéo. Vous pourriez donc vous voir inclus dans la disposition vidéo principale avec un délai supplémentaire. |
Partage d’écran dans Microsoft Teams
Microsoft Teams s’appuie sur le partage d’écran basé sur la vidéo (VBSS), codant le bureau partagé avec des codecs vidéo comme H264 et créant un flux haute définition. Avec l’optimisation HDX, le partage d’écran entrant est traité comme un flux vidéo.
À partir de l’application Citrix Workspace 2109 ou version ultérieure pour Windows, Linux, Mac et l’application Citrix Workspace 2303 pour ChromeOS, les utilisateurs peuvent partager leurs écrans et leur caméra vidéo simultanément.
Avec les versions antérieures, si vous êtes au milieu d’un appel vidéo et que l’autre participant commence à partager le bureau, le flux vidéo de la caméra d’origine est mis en pause. À la place, le flux vidéo de partage d’écran s’affiche. L’homologue doit ensuite reprendre manuellement le partage de la caméra.
Remarque concernant PowerPoint Live
Cette limitation ne s’applique pas si vous partagez du contenu à partir de PowerPoint Live. Dans ce cas, les autres homologues peuvent toujours voir votre webcam et votre contenu et revenir en arrière pour consulter d’autres diapositives. Dans ce scénario, les diapositives sont rendues sur le VDA. Pour accéder à une série de diapositives PowerPoint Live, cliquez sur le bouton « Bac de partage » et sélectionnez l’une des diapositives PowerPoint suggérées, ou cliquez sur « Parcourir » et recherchez un fichier PowerPoint sur votre ordinateur ou dans OneDrive.
Le partage d’écran sortant est également optimisé et déchargé vers l’application Citrix Workspace. Dans ce cas, le moteur multimédia capture et transmet uniquement la fenêtre Citrix Desktop Viewer (CDViewer.exe), entourée d’une bordure rouge. Les applications locales qui se chevauchent avec Desktop Viewer ne sont pas capturées.
Remarque
Définissez une autorisation spécifique dans l’application Citrix Workspace pour Mac pour activer le partage d’écran. Pour plus d’informations, veuillez consulter la section Configuration système requise.
Limitation connue :
- Si Desktop Viewer est désactivé ou si Desktop Lock est utilisé, la sélection multi-moniteurs n’est pas disponible dans le sélecteur d’écran Microsoft Teams. Desktop Viewer peut être désactivé en modifiant le modèle de fichier
.ICAouStoreFront web.config. Le raccourci clavier MAJ+F2 n’est pas compatible avec le partage d’écran multi-moniteurs. - Dans les versions de l’application Workspace antérieures à 2106, seul le moniteur principal est partagé. Faites glisser l’application dans le bureau virtuel vers le moniteur principal pour que les autres participants à l’appel puisse la voir.
- Le partage d’écran multi-moniteurs peut ne pas fonctionner si vous configurez l’application Citrix Workspace avec la fonctionnalité de disposition en moniteurs virtuels (partition logique d’un seul moniteur physique). Dans ce cas, tous les moniteurs virtuels sont partagés en tant qu’image composite.
- Les anciennes versions de l’application Citrix Workspace pour Windows (1907 à 2008) partagent également une application locale exécutée sur la machine cliente. Ce partage n’est possible que si l’application locale a été superposée sur Desktop Viewer. Ce comportement a été supprimé dans 2009.6 ou supérieur, et dans 1912 CU5 ou supérieur.
- Pendant le partage d’écran, si vous passez du mode fenêtré au mode plein écran, le partage d’écran s’arrête. Vous devez arrêter et partager à nouveau pour que le partage d’écran fonctionne.
- Il n’est pas possible d’épingler les commandes de partage sur un emplacement spécifique dans Microsoft Teams optimisé.
- Lors du partage d’une application réduite, la barre de titre de l’application peut également être partagée.
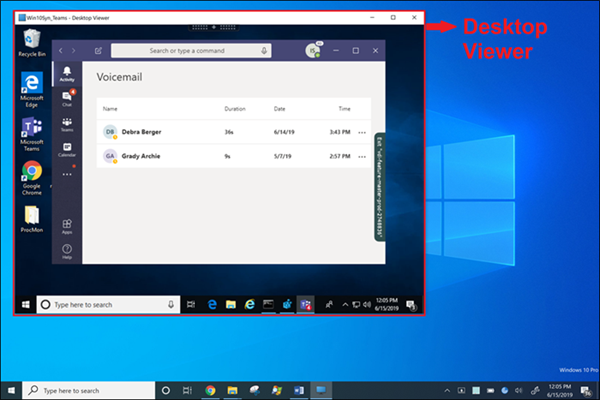
Partage d’écran à partir d’une application transparente :
Si vous publiez Microsoft Teams en tant qu’application transparente autonome, le partage d’écran capture le bureau local de votre point de terminaison physique. L’application Citrix Workspace version minimale 1909 est requise.
Partage d’applications
À partir de l’application Citrix Workspace pour Windows 2112.1 et VDA 2112, Microsoft Teams prend en charge le partage d’applications.
À partir de l’application Citrix Workspace pour Windows 2109, Mac 2203, Linux 2209 et VDA 2109, Microsoft Teams prend en charge le partage d’écran d’applications spécifiques exécutées dans la session virtuelle. Vous pouvez également partager des applications internes personnalisées, telles que Java, à l’aide de Microsoft Teams optimisé. Pour partager une application spécifique, procédez comme suit :
- Accédez à l’application Microsoft Teams dans votre session à distance.
- Cliquez sur Partager du contenu dans votre interface utilisateur Microsoft Teams.
- Sélectionnez une application à partager lors de la réunion. La bordure rouge apparaît autour de l’application que vous avez sélectionnée et les participants à l’appel peuvent voir l’application partagée.
Pour partager une autre application, cliquez à nouveau sur Partager du contenu et sélectionnez une nouvelle application.
Si vous souhaitez désactiver le partage d’applications, créez la clé de registre suivante sur le VDA sur HKLM\SOFTWARE\Citrix\Graphics:
Nom : UseWsProvider
Type : DWORD
Valeur : 0
Remarque :
- Si vous réduisez une application, Microsoft Teams affiche la dernière image de l’application partagée. Vous pouvez agrandir la fenêtre pour reprendre le partage d’écran.
- Le partage d’écran dépend de la capture de la fenêtre côté VDA. Le contenu est ensuite relayé à un débit maximum vers l’application Citrix Workspace. Le débit maximum est de 30 images par seconde. L’application Citrix Workspace transmet le contenu au serveur homologue ou de conférence.
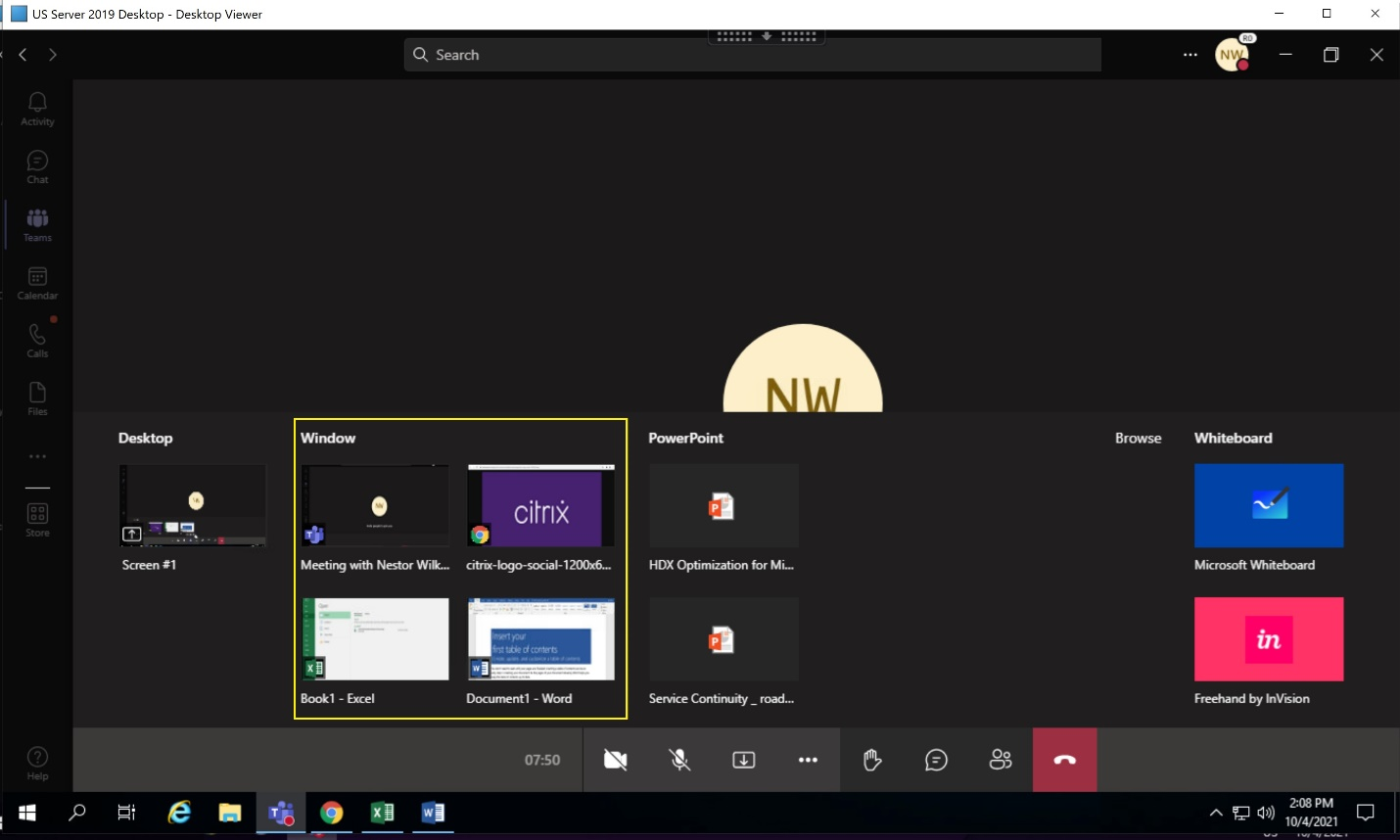
Limitations connues du partage d’écran d’une application spécifique :
- Le pointeur de la souris n’est pas visible lorsque vous partagez l’écran d’une application.
- Si vous réduisez une application lorsque vous la partagez, seule l’icône de l’application apparaît dans le sélecteur d’écran. La vignette de l’application n’est pas prévisualisée dans le sélecteur d’écran. Vous ne pouvez pas partager le contenu et la bordure rouge n’apparaît pas tant que vous n’avez pas maximisé l’application.
- Les applications LAA affichent une liste des applications qui peuvent être partagées avec des applications de bureau dans Microsoft Teams optimisé dans le VDA. Toutefois, lorsque vous sélectionnez l’application dans la liste, le résultat peut ne pas être celui attendu.
Compatibilité avec la protection des applications Le partage d’écran d’une application spécifique est compatible avec la fonction de protection des applications de Microsoft Teams optimisé pour HDX. Vous pouvez partager l’écran d’une application spécifique si vous avez lancé l’application ou le bureau à partir d’un groupe de mise à disposition pour lequel la protection des applications est activée.
Lorsque vous cliquez sur Partager du contenu dans l’interface utilisateur de Microsoft Teams, le sélecteur d’écran supprime l’option Bureau. Vous pouvez uniquement sélectionner l’option Fenêtre pour partager une application ouverte.
Remarque :
Lorsque vous lancez des applications ou des bureaux à partir d’un groupe de mise à disposition avec la protection des applications activée, vous ne pouvez pas voir la vidéo entrante ou le partage d’écran si vous utilisez l’application Citrix Workspace pour Windows 2202 ou une version antérieure.
Donner ou demander le contrôle dans Microsoft Teams
Cette fonctionnalité est prise en charge dans les versions suivantes de l’application Citrix Workspace (elle ne dépend pas de la version du VDA ou du système d’exploitation, du mode mono-session ou multi-session) :
- Application Citrix Workspace pour Windows version 2112.1 ou ultérieure
- Application Citrix Workspace pour Mac version 2203.1 ou ultérieure
- Application Citrix Workspace pour Linux version 2203 ou ultérieure
- Application Citrix Workspace pour ChromeOS version 2303 ou ultérieure
Vous pouvez demander le contrôle lors d’un appel Microsoft Teams lorsqu’un participant partage l’écran. Une fois que vous avez le contrôle, vous pouvez effectuer des sélections, des modifications ou d’autres activités du clavier et de la souris sur l’écran partagé.
Pour prendre le contrôle lorsqu’un écran est partagé, cliquez sur le bouton Demander le contrôle dans l’interface utilisateur Microsoft Teams. Le participant à la réunion qui partage l’écran peut accepter ou refuser votre demande.
Tant que vous avez le contrôle, vous pouvez effectuer des sélections, des modifications et d’autres activités sur l’écran partagé. Pour ces actions, vous pouvez utiliser à la fois le clavier et la souris. Lorsque vous avez terminé, cliquez sur Demander le contrôle.
Limitations :
- Les contrôles Donner et Demander ne sont pas disponibles si l’utilisateur partage une seule application (également appelé partage d’applications). L’ensemble du bureau ou du moniteur doit être partagé.
- La fonction permettant d’épingler la barre de commande à un emplacement spécifique n’est pas disponible.
Périphériques dans Microsoft Teams
Lorsque l’optimisation pour Microsoft Teams est active, l’application Citrix Workspace accède aux périphériques (casques, microphones, caméras, haut-parleurs, etc.). Ensuite, les périphériques sont correctement répertoriés dans l’interface utilisateur Microsoft Teams (Paramètres > Périphériques).
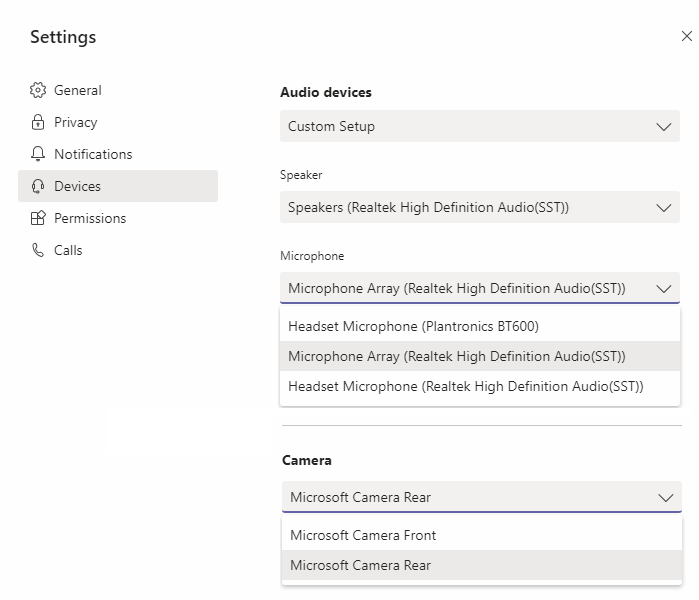
Microsoft Teams n’accède pas directement aux périphériques, mais s’appuie sur le moteur multimédia WebRTC de l’application Workspace pour l’acquisition, la capture et le traitement des médias. Microsoft Teams répertorie les périphériques que l’utilisateur peut sélectionner.
Les périphériques insérés lorsque Microsoft Teams est actif ne sont pas sélectionnés par défaut. Vous devez sélectionner manuellement les périphériques à partir de l’écran Paramètres > Appareils de l’interface utilisateur Microsoft Teams. Une fois le périphérique sélectionné, Microsoft Teams met en cache les informations des périphériques. Par conséquent, les périphériques sont automatiquement sélectionnés lorsque vous vous reconnectez à une session à partir du même point de terminaison.
Recommandations :
- Casques certifiés Microsoft Teams avec annulation de l’écho intégrée. Un écho peut se produire dans les configurations comportant des périphériques supplémentaires, où le microphone et les haut-parleurs se trouvent sur des périphériques distincts. Par exemple, une webcam avec un microphone intégré et un moniteur avec des haut-parleurs. Lorsque vous utilisez des haut-parleurs externes, placez-les le plus loin possible du microphone. Éloignez-les également de toute surface susceptible de réfracter le son dans le microphone. Pour plus d’informations, accédez à
www.microsoft.comet recherchez des casques certifiés Microsoft Teams. - Caméras certifiées Microsoft Teams, bien que les périphériques certifiés Skype Entreprise soient compatibles avec Microsoft Teams. Pour plus d’informations, accédez à
et recherchez des caméras certifiées Microsoft Teams et des périphériques certifiés Skype Entreprise. - Le moteur multimédia de l’application Citrix Workspace ne peut pas profiter du déchargement CPU avec des webcams qui exécutent le codage H.264 intégré -UVC 1.1 et 1.5.
Remarque :
L’application Workspace 2009.6 pour Windows peut désormais acquérir des périphériques avec des formats audio 24 bits ou avec des fréquences supérieures à 96 kHz.
HdxTeams.exe (dans l’application Citrix Workspace pour Windows 2009 ou versions ultérieures) prend en charge uniquement ces formats de périphériques audio spécifiques (canaux, profondeur de bits et taux d’échantillonnage) :
- Périphériques de lecture : jusqu’à 2 canaux, 16 bits, fréquences jusqu’à 96 000 Hz
- Périphériques d’enregistrement : jusqu’à 4 canaux, 16 bits, fréquences jusqu’à 96 000 Hz
Même si un seul haut-parleur ou un microphone ne correspond pas aux paramètres attendus, l’énumération des périphériques dans Microsoft Teams échoue et Aucun s’affiche sous Paramètres > Périphériques. Les journaux Webrpc dans HDXTeams.exe montrent ce type d’informations :
Mar 27 20:58:22.885 webrtcapi.WebRTCEngine Info: init. initializing...
Mar 27 20:58:23.190 webrtcapi.WebRTCEngine Error: init. couldn't create audio module!Pour contourner le problème, désactivez le périphérique spécifique ou :
- Ouvrez le Panneau de configuration Sons (mmsys.cpl).
- Sélectionnez le périphérique de lecture ou d’enregistrement.
- Accédez à Propriétés > Avancé et réglez les paramètres sur un mode pris en charge.
Mode de secours
Si Microsoft Teams ne parvient pas à se charger en mode VDI optimisé (« Citrix HDX non connecté » dans Microsoft Teams/À propos de/Version), le VDA revient aux technologies HDX héritées. Les technologies HDX héritées peuvent être la redirection de webcam et la redirection de l’audio et du microphone client. Si vous utilisez un système d’exploitation ou une version d’application Workspace qui ne prend pas en charge l’optimisation Microsoft Teams, les clés de Registre de secours ne s’appliquent pas. En mode de secours, les périphériques sont mappés au VDA. Les périphériques apparaissent dans l’application Microsoft Teams comme s’ils étaient connectés localement au bureau virtuel.
Vous pouvez désormais contrôler de manière précise le mécanisme de secours en définissant les clés de Registre dans le VDA. Pour plus d’informations, reportez-vous à Mode de secours Microsoft Teams dans la liste des fonctionnalités gérées via le Registre.
Cette fonctionnalité requiert l’utilisation de Microsoft Teams version 1.3.0.13565 ou ultérieure.
Pour déterminer si vous êtes en mode optimisé ou non optimisé lorsque vous affichez l’onglet Paramètres > Périphériques dans Microsoft Teams, la différence la plus significative est le nom de la caméra. Si Microsoft Teams s’est chargé en mode non optimisé, les technologies HDX héritées sont lancées. Le nom de la webcam a le suffixe Citrix HDX, comme indiqué dans le graphique suivant. Les noms des périphériques haut-parleur et microphone peuvent être légèrement différents (ou tronqués) par rapport au mode optimisé.
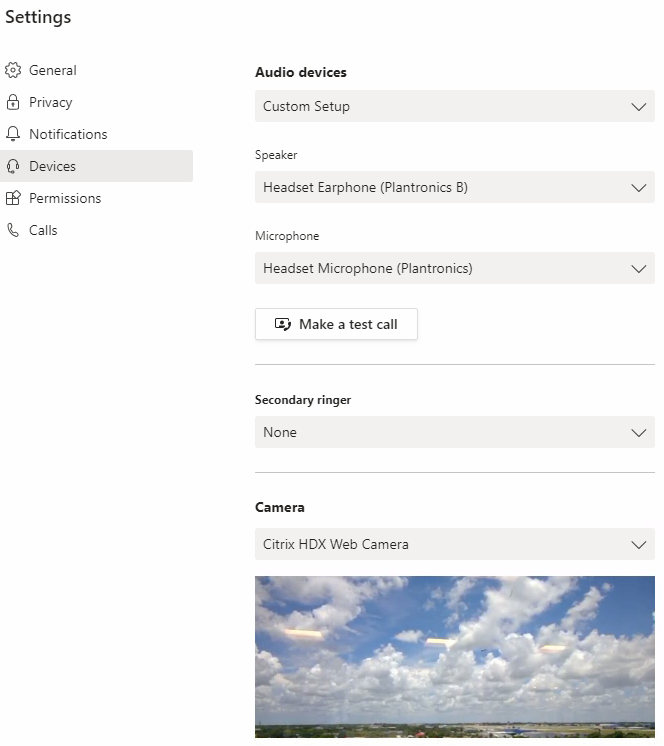
Lorsque les technologies HDX héritées sont utilisées, Microsoft Teams ne décharge pas le traitement audio, vidéo et partage d’écran vers le moteur multimédia WebRTC de l’application Citrix Workspace du point de terminaison. Les technologies HDX utilisent le rendu côté serveur à la place. La consommation de CPU sur le VDA est élevée lorsque vous activez la vidéo. Les performances audio en temps réel peuvent ne pas être optimales.
Limitations connues
Limitations Citrix
Limitations de l’application Citrix Workspace :
- Boutons HID - Réponse et fin des appels non pris en charge. Augmentation et baisse du volume sont pris en charge.
- Les paramètres QoS dans le Centre d’administration pour Microsoft Teams ne s’appliquent pas aux utilisateurs VDI.
- Les utilisateurs ne peuvent pas prendre de captures d’écran du contenu Microsoft Teams s’ils utilisent un outil de capture d’écran sur le VDA. Toutefois, si un outil de capture est utilisé côté client, le contenu peut être capturé.
Limitation du VDA :
- Lorsque vous configurez le paramètre DPI élevé de l’application Citrix Workspace sur
Yes, la fenêtre vidéo redirigée n’est pas correctement positionnée. Cette limitation se produit lorsque le facteur d’échelle DPI du moniteur est défini sur une valeur supérieure à 100 %.
Limitations de l’application Citrix Workspace et du VDA :
- Vous pouvez uniquement contrôler le volume d’un appel optimisé à l’aide de la barre de volume sur la machine cliente, et non pas sur le VDA.
Diffusion simultanée
La prise en charge de la diffusion simultanée est activée pour des visioconférences Microsoft Teams optimisées sous Windows et Mac. Pour Linux, renseignez-vous auprès de votre fournisseur de client léger. Avec la diffusion simultanée, la qualité et l’expérience des visioconférences sur différents terminaux sont améliorées en s’adaptant à la résolution appropriée pour offrir la meilleure expérience d’appel à tous les appelants.
Grâce à cette expérience améliorée, chaque utilisateur peut diffuser plusieurs flux vidéo dans différentes résolutions (par exemple, 720p, 360p, etc.) en fonction de plusieurs facteurs, notamment la capacité du terminal, les conditions du réseau, etc. Le point de terminaison récepteur demande ensuite la résolution de qualité maximale qu’il peut gérer, offrant ainsi à tous les utilisateurs une expérience vidéo optimale.
Remarque :
Cette fonctionnalité est disponible uniquement après le déploiement d’une mise à jour de Microsoft Teams. Pour plus d’informations sur l’estimation de date de publication, accédez à https://www.microsoft.com/ et recherchez la feuille de route de Microsoft 365. Une fois la mise à jour déployée par Microsoft, vous pourrez consulter l’article CTX253754 pour obtenir la mise à jour de la documentation et l’annonce.
Limitations Microsoft
- La vue Galerie 3x3 n’est pas prise en charge. Dépendance de Microsoft Teams : contactez Microsoft pour connaître la date de disponibilité de la grille 3x3.
- L’interopérabilité avec Skype Entreprise est limitée aux appels audio, la vidéo n’est pas disponible.
- La résolution maximale des flux vidéo entrants et sortants est de 720p.
- La tonalité de rappel RTC n’est pas prise en charge.
- La déviation du trafic multimédia pour le routage direct n’est pas prise en charge.
- Les rôles de producteur et de présentateur d’événements diffusés et en direct ne sont pas pris en charge. Le rôle de participant est pris en charge mais non optimisé (rendu sur le VDA).
- La fonction zoom avant et zoom arrière dans Microsoft Teams n’est pas prise en charge.
- Le routage géodépendant et la déviation du trafic multimédia ne sont pas pris en charge.
- La fusion des appels n’est pas prise en charge (option non affichée dans l’interface utilisateur).
Limitations Citrix et Microsoft
- Lors du partage d’écran, l’option Inclure l’audio système n’est pas disponible.
- La diffusion simultanée n’est pas prise en charge sur ChromeOS.
Fin de vie prochaine pour l’interface utilisateur à fenêtre unique de Microsoft Teams
À partir du 31 janvier 2024, Microsoft ne prendra plus en charge l’interface utilisateur à fenêtre unique de Microsoft Teams lors de l’utilisation de l’optimisation VDI Microsoft Teams et ne prendra en charge que l’expérience en mode multi-fenêtres. Microsoft a annoncé cette fin de prise en charge le 8 septembre 2023 dans le centre d’administration M365s (ID de publication : MC674419). Des informations publiques sur la fonction multi-fenêtres sont disponibles dans l’article Tech Community : New Meeting and Calling Experience in Microsoft Teams.
Remarque :
Citrix vous recommande de mettre à niveau votre VDA et votre application Citrix Workspace vers les versions prises en charge pour continuer à utiliser Microsoft Teams en mode optimisé pour les vidéos et le partage d’écran. Si vous ne mettez pas à niveau votre infrastructure et vos points de terminaison pour prendre en charge les fenêtres multiples, vos appels, vos appels vidéo et votre partage d’écran ne seront pas optimisés. Cela peut entraîner des problèmes de qualité des appels, une augmentation de la latence et une augmentation de la charge sur le serveur.
Le tableau suivant illustre les versions minimale, LTSR et recommandée du VDA et de l’application Citrix Workspace requises pour continuer à utiliser les appels optimisés dans Microsoft Teams sur Citrix VDI :
| Composant | Version minimale (1) | Version compatible LTSR (2) | Version recommandée (3) |
|---|---|---|---|
| Microsoft Teams | 1.5.00.11865 | Non applicable | Dernière version |
| VDA | 1912 CU6 LTSR, 2109 CR, 2203 LTSR | 1912 CU8+, 2203 LTSR CU2+ (4) | 2308 CR+ |
| Application Citrix Workspace pour Windows | 2112.1 CR | 2203 CU2+ (4) | 2309 CR+ |
| Application Citrix Workspace pour Mac | 2203 CR | Non applicable | 2308 CR+ |
| Application Citrix Workspace pour Linux | 2202 CR | Non applicable | 2308 CR+ |
| Application Citrix Workspace pour ChromeOS ou HTML5 | 2303 CR | Non applicable | 2309 CR+ |
Remarques :
- Version minimale : il s’agit de la version dans laquelle le mode multi-fenêtres a été introduit pour la première fois. Certaines versions minimales répertoriées ici peuvent être en fin de vie.
- Version compatible LTSR : il s’agit de la version LTSR prise en charge par Citrix pour les fenêtres multiples. Les anciennes versions peuvent fonctionner, mais le support n’est plus disponible pour ces versions une fois qu’une nouvelle version LTSR CU est publiée. Pour en savoir plus sur les stratégies de support LTSR, consultez https://support.citrix.com/article/CTX205549/faq-citrix-virtual-apps-and-desktops-and-citrix-hypervisor-long-term-service-release-ltsr.
- Version recommandée : il s’agit de la version du logiciel que Citrix recommande si l’utilisateur/le client choisit de mettre à niveau son logiciel. Ce sont toutes des versions actuelles.
- La version 2203 de LTSR pour les versions de base VDA et CWA inclut la fonction multi-fenêtres. Ces versions ont été remplacées par la dernière version CU, qui est la version officiellement prise en charge. Les clients peuvent continuer à utiliser ces versions non prises en charge à leur discrétion. Citrix encourage les clients utilisant la version LTSR à passer à la dernière version CU.
Annonce de fin de prise en charge du format SDP (Plan B) de WebRTC
Citrix prévoit de mettre fin à la prise en charge actuelle du format SDP (Plan B) de WebRTC dans les prochaines versions. Vous devez utiliser le format Unified Plan dans WebRTC pour prendre en charge les fonctionnalités optimisées de Microsoft Teams.
Produits concernés
Dans l’une des versions futures de l’application Citrix Workspace, les appels entre les points de terminaison dotés de la prochaine version de l’application Citrix Workspace et les points de terminaison dotés de l’application Citrix Workspace 2108 ou de versions antérieures ne seront pas pris en charge. Cette incompatibilité d’appel inclut les clients de l’application Citrix Workspace (CWA) LTSR 1912. Les clients CWA suivants sont concernés :
- Application Citrix Workspace pour Windows
- Application Citrix Workspace pour Linux
- Application Citrix Workspace pour Mac
- Application Citrix Workspace pour Chrome
Remplacement du format Plan B
Si vous utilisez la version de l’application Citrix Workspace antérieure à 2109, vous devez passer à une version prise en charge (de préférence la version actuelle ou CR). Dans le cas contraire, tout appel utilisant une version future ou des terminaux plus récents ne parviendra pas à se connecter. Les appels entre les versions futures et vos partenaires de communication fédérés risquent également d’échouer si le partenaire fédéré n’a pas mis à niveau son instance Citrix Workspace.
La version 2108 de l’application Citrix Workspace a atteint sa date limite de prise en charge en mars 2023 et doit être mise à niveau vers une version plus récente. Consultez la page relative à l’application Workspace pour plus d’informations sur la prise en charge des versions de l’application Citrix Workspace.
Pour plus d’informations sur la fin de la prise en charge du format Plan B, consultez la documentation de WebRTC.
Informations supplémentaires
- Surveiller, dépanner et prendre en charge Microsoft Teams
- Déployer l’application de bureau Microsoft Teams sur la machine virtuelle
- Installer Microsoft Teams à l’aide de MSI (section Installation de VDI)
- Clients légers
- Outil d’évaluation de réseau Skype Entreprise
- Comprendre la coexistence et l’interopérabilité de Microsoft Teams et Skype Entreprise
Dans cet article
- Installation de Microsoft Teams
- Pour Remote PC Access
- Pour App Layering
- Recommandations pour Profile Management
- Configuration système requise
- Capacité du serveur à monter en charge
- Tableau des fonctionnalités et versions prises en charge
- Activer l’optimisation pour Microsoft Teams
- Configuration réseau requise
- Serveurs proxy
- Établissement des appels et chemins de circulation des médias
- Système téléphonique Microsoft
- Considérations sur les pare-feu
- Coexistence Microsoft Teams/Skype Entreprise
- Citrix SD-WAN : connectivité réseau optimisée pour Microsoft Teams
- Réunions et chat en mode multi-fenêtres
- Flou et effets d’arrière-plan
- Vue Galerie et haut-parleurs actifs dans Microsoft Teams
- Partage d’écran dans Microsoft Teams
- Périphériques dans Microsoft Teams
- Limitations connues
- Fin de vie prochaine pour l’interface utilisateur à fenêtre unique de Microsoft Teams
- Annonce de fin de prise en charge du format SDP (Plan B) de WebRTC
- Informations supplémentaires
