Gérer l’alimentation des machines virtuelles Azure
Pour plus d’informations sur les autorisations requises, consultez Autorisations Azure requises.
Provisioning à la demande d’Azure
Avec le provisioning à la demande d’Azure, les VM ne sont créées que lorsque Citrix DaaS initie une action d’alimentation une fois le provisioning terminé.
Lorsque vous utilisez MCS pour créer des catalogues de machines dans Azure Resource Manager, la fonctionnalité de provisioning à la demande d’Azure :
- Réduit vos coûts de stockage
- Accélère la création de catalogues
Lorsque vous créez un catalogue MCS, le portail Azure affiche les groupes de sécurité réseau, les interfaces réseau, les images de base et les disques d’identité dans les groupes de ressources.
Le portail Azure n’affiche aucune machine virtuelle tant que Citrix DaaS n’a pas lancé une action d’alimentation pour celle-ci. Ensuite, l’état de la VM dans Studio devient Activé. Il existe deux types de machines présentant les différences suivantes :
- Pour une machine regroupée, le disque du système d’exploitation et le cache en écriture différée existent uniquement lorsque la machine virtuelle existe. Lorsque vous arrêtez une machine groupée dans la console, la machine virtuelle n’est pas visible dans le portail Azure. Cela peut entraîner des économies de stockage importantes si vous arrêtez régulièrement les machines (par exemple, en dehors des heures de travail).
- Pour une machine dédiée, le disque du système d’exploitation est créé la première fois que la VM est démarrée. La machine virtuelle du portail Azure reste dans le stockage jusqu’à ce que l’identité de la machine soit supprimée. Lorsque vous arrêtez une machine dédiée dans la console, la machine virtuelle reste visible dans le portail Azure.
Remarque
La prise en charge des catalogues Azure créés avant la fonctionnalité de provisioning à la demande (catalogues « d’ancienne génération ») est déconseillée. Par conséquent, vous devez recréer les machines virtuelles du catalogue Azure d’ancienne génération. Les catalogues sont ensuite provisionnés à la demande, ce qui permet de réduire les coûts de stockage.
Conservation d’une machine virtuelle provisionnée lors des cycles d’alimentation
Indiquez si vous souhaitez conserver une machine virtuelle provisionnée lors des cycles d’alimentation. Utilisez le paramètre PowerShell New-ProvScheme CustomProperties. Ce paramètre accepte une propriété supplémentaire, PersistVm, utilisée pour déterminer si une machine virtuelle provisionnée persiste lors d’un cycle d’alimentation. Définissez la propriété PersistVm sur true pour rendre une machine virtuelle persistante lorsqu’elle est mise hors tension, ou définissez la propriété sur false pour garantir la non-persistance de la machine virtuelle lorsqu’elle est mise hors tension.
Remarque
La propriété
PersistVmne s’applique qu’à un schéma de provisioning dont les propriétésCleanOnBootetUseWriteBackCachesont activées. Si la propriétéPersistVmn’est pas spécifiée pour les machines virtuelles non persistantes, celles-ci sont supprimées de l’environnement Azure lorsqu’elles sont mises hors tension.
Dans l’exemple suivant, le paramètre New-ProvScheme CustomProperties définit la propriété PersistVmsur true :
<CustomProperties xmlns="http://schemas.citrix.com/2014/xd/machinecreation" xmlns:xsi="http://www.w3.org/2001/XMLSchema-instance">
<Property xsi:type="StringProperty" Name="UseManagedDisks" Value="true" />
<Property xsi:type="StringProperty" Name="StorageType" Value="Standard_LRS" />
<Property xsi:type="StringProperty" Name="PersistWBC" Value="false" />
<Property xsi:type="StringProperty" Name="PersistOsDisk" Value="true" />
<Property xsi:type="StringProperty" Name="PersistVm" Value="true" />
<Property xsi:type="StringProperty" Name="ResourceGroups" Value="demo-resourcegroup" />
<Property xsi:type="StringProperty" Name="LicenseType" Value="Windows_Client" />
</CustomProperties>
<!--NeedCopy-->
Dans l’exemple suivant, le paramètre New-ProvScheme CustomProperties préserve le cache en réécriture en définissant PersistVM sur true :
New-ProvScheme
-AzureAdJoinType "None"
-CleanOnBoot
-CustomProperties "<CustomProperties xmlns=`"http://schemas.citrix.com/2014/xd/machinecreation`" xmlns:xsi=`"http://www.w3.org/2001/XMLSchema-instance`"><Property xsi:type=`"StringProperty`" Name=`"UseManagedDisks`" Value=`"true`" /><Property xsi:type=`"StringProperty`" Name=`"StorageType`" Value=`"Standard_LRS`" /><Property xsi:type=`"StringProperty`" Name=`"PersistWBC`" Value=`"false`" /><Property xsi:type=`"StringProperty`" Name=`"PersistOsDisk`" Value=`"true`" /><Property xsi:type=`"StringProperty`" Name=`"PersistVm`" Value=`"true`" /><Property xsi:type=`"StringProperty`" Name=`"ResourceGroups`" Value=`"demo-resourcegroup`" /><Property xsi:type=`"StringProperty`" Name=`"LicenseType`" Value=`"Windows_Client`" /></CustomProperties>"
-HostingUnitName "demo"
-IdentityPoolName "NonPersistent-MCSIO-PersistVM"
-MasterImageVM "XDHyp:\HostingUnits\demo\image.folder\scale-test.resourcegroup\demo-snapshot.snapshot"
-NetworkMapping @ {"0"="XDHyp:\HostingUnits\demo\\virtualprivatecloud.folder\East US.region\virtualprivatecloud.folder\ji-test.resourcegroup\jitest-vnet.virtualprivatecloud\default.network"}
-ProvisioningSchemeName "NonPersistent-MCSIO-PersistVM"
-ServiceOffering "XDHyp:\HostingUnits\demo\serviceoffering.folder\Standard_B2ms.serviceoffering" -UseWriteBackCache
-WriteBackCacheDiskSize 127
-WriteBackCacheMemorySize 256
<!--NeedCopy-->
Conseil :
La propriété
PersistVmdétermine si une machine virtuelle provisionnée doit être conservée. La propriétéPersistOSDiskdétermine si le disque du système d’exploitation doit être conservé. Pour conserver une machine virtuelle provisionnée, conservez d’abord le disque du système d’exploitation. Vous ne pouvez pas supprimer le disque du système d’exploitation sans supprimer au préalable la machine virtuelle. Vous pouvez utiliser la propriétéPersistOSdisksans avoir à spécifier le paramètrePersistVm.
Personnaliser le comportement de mise sous tension en cas d’échec du changement de type de stockage
Lors de la mise sous tension, le type de stockage d’un disque géré peut ne pas passer au type souhaité en raison d’une panne sur Azure. Dans ces scénarios, la machine virtuelle reste éteinte et un message d’échec vous est envoyé. Vous pouvez choisir de mettre la machine virtuelle sous tension même si le stockage ne peut pas être restauré à son type configuré ou de la laisser hors tension.
-
Si vous configurez la propriété personnalisée
FailSafeStorageTypesur true (valeur par défaut) ou si vous ne la spécifiez pas dans les commandesNew-ProvSchemeouSet-ProvScheme:- Lors de la mise sous tension, la machine virtuelle s’allume avec un type de stockage incorrect.
- À l’arrêt, la machine virtuelle reste éteinte avec un type de stockage incorrect.
-
Si vous configurez la propriété personnalisée
FailSafeStorageTypesur false dans les commandesNew-ProvSchemeouSet-ProvScheme:- À la mise sous tension, la machine virtuelle reste éteinte avec un type de stockage incorrect.
- À l’arrêt, la machine virtuelle reste éteinte avec un type de stockage incorrect.
Pour créer un catalogue de machines incluant la propriété personnalisée FailSafeStorageType :
- Ouvrez une fenêtre PowerShell.
- Exécutez
asnp citrix* pour charger des modules PowerShell spécifiques à Citrix. - Créez un pool d’identités s’il n’a pas déjà été créé.
-
Ajoutez la propriété personnalisée dans
New-ProvScheme. Par exemple :New-ProvScheme -HostingUnitName "Azure-Resources-1" -IdentityPoolName "name" -InitialBatchSizeHint 1 -MasterImageVM "XDHyp:\HostingUnits\Azure-Resources-1\image.folder\abc.resourcegroup\def.snapshot" -NetworkMapping @{"0"="XDHyp:\HostingUnits\Azure-Resources-1\ght.folder\abc.resourcegroup\abc-vnet.virtualprivatecloud\default.network"} -ProvisioningSchemeName "name" -ServiceOffering "XDHyp:\HostingUnits\Azure-Resources-1\serviceoffering.folder\Standard_DS2_v2.serviceoffering" -CustomProperties "<CustomProperties xmlns=`"http://schemas.citrix.com/2014/xd/machinecreation`" xmlns:xsi=`"http://www.w3.org/2001/XMLSchema-instance`"> <Property xsi:type=`"StringProperty`" Name=`"StorageType`" Value=`"Premium_LRS`" /> <Property xsi:type=`"StringProperty`" Name=`"StorageTypeAtShutdown`" Value=`"Standard_LRS`" /> <Property xsi:type=`"StringProperty`" Name=`"FailSafeStorageType`" Value=`"true`" /> </CustomProperties>" <!--NeedCopy--> - Créez le catalogue de machines.
Mettez à jour un catalogue de machines afin d’inclure la propriété personnalisée FailSafeStorageType. Cette mise à jour n’affecte pas les machines virtuelles existantes.
- Mettez à jour la propriété personnalisée dans la commande
Set-ProvScheme. Par exemple :
Set-ProvScheme -ProvisioningSchemeName <String> -CustomProperties "
<CustomProperties xmlns=`"http://schemas.citrix.com/2014/xd/machinecreation`" xmlns:xsi=`"http://www.w3.org/2001/XMLSchema-instance`">
<Property xsi:type=`"StringProperty`" Name=`"StorageType`" Value=`"Premium_LRS`" />
<Property xsi:type=`"StringProperty`" Name=`"IdentityDiskStorageType`" Value=`"Premium_LRS`" />
<Property xsi:type=`"StringProperty`" Name=`"FailSafeStorageType`" Value=`"false`" />
</CustomProperties>"
<!--NeedCopy-->
Pour appliquer la modification effectuée dans Set-ProvScheme aux machines virtuelles existantes, exécutez la commande Request-ProvVMUpdate.
-
Exécutez la commande Request-ProvVMUpdate. Par exemple :
Request-ProvVMUpdate -ProvisioningSchemeName <String> -VMName <List-Of-Vm-Names> <!--NeedCopy--> -
Redémarrez les machines virtuelles.
Créer des machines virtuelles compatibles avec la mise en veille prolongée
Dans les environnements Azure, vous pouvez créer un catalogue de machines MCS qui est compatible avec la mise en veille prolongée. Grâce à cette fonctionnalité, vous pouvez suspendre une machine virtuelle, puis vous reconnecter à l’état précédent de la machine virtuelle lorsqu’un utilisateur se connecte à nouveau.
La fonctionnalité de mise en veille prolongée s’applique aux éléments suivants :
- OS mono-session
- Machines virtuelles persistantes et non persistantes
- Bureaux VDI statiques et aléatoires (groupés)
Vous pouvez revenir à la même session après avoir mis une machine virtuelle en veille prolongée, que le bureau VDI soit statique ou aléatoire.
Dans cette section, consultez les rubriques suivantes :
- Prérequis
- Limitations
- Créer et gérer un catalogue de machines virtuelles compatibles avec la mise en veille prolongée
- Créer un catalogue pour des machines virtuelles existantes compatibles avec la mise en veille prolongée
- Activer la mise en veille prolongée sur des machines virtuelles existantes provisionnées par MCS
- Vérifier la propriété de mise en veille prolongée
- Gestion de l’alimentation des machines virtuelles (manuelle et automatisée)
Conditions préalables à l’utilisation de la mise en veille prolongée
Pour utiliser la mise en veille prolongée, effectuez les tâches suivantes :
- Installez Azure machine virtuelle Agent sur l’image principale pour Windows et Linux. Le fichier de page de l’image Windows peut se trouver sur le disque temporaire. MCS définit l’emplacement du fichier de page sur le lecteur C : du disque de base lorsque la mise en veille prolongée est activée sur le catalogue de machines.
- MCS définit automatiquement la propriété de mise en veille prolongée pour les ressources générées. Il n’est pas nécessaire de configurer les propriétés des ressources principales pour prendre en charge la mise en veille prolongée.
- Utilisez une taille de machine virtuelle compatible avec la mise en veille prolongée dans votre abonnement.
-
Créez un profil de machine compatible avec la mise en veille prolongée (machine virtuelle ou spécification de modèle) afin que les machines virtuelles héritent de cette capacité. Pour créer la machine virtuelle, consultez Bien démarrer avec la mise en veille prolongée.
Remarque
Selon Microsoft, vous pouvez déployer des machines virtuelles compatibles avec la mise en veille prolongée à partir d’un disque du système d’exploitation. Cette fonctionnalité est actuellement prise en charge dans certaines régions et sera bientôt disponible pour toutes les régions. Pour plus d’informations, consultez Déployer des machines virtuelles sur lesquelles est activée la mise en veille prolongée à partir du disque du système d’exploitation.
Pour créer la spécification de modèle, procédez comme suit :
- Ouvrez le portail Azure. Choisissez une machine virtuelle dont vous souhaitez utiliser la configuration dans le modèle. Sélectionnez Exporter le modèle dans le volet de gauche.
- Décochez la case Inclure les paramètres. Copiez le contexte et enregistrez-le dans un fichier JSON, par exemple
VMExportTemplate.json. - Assurez-vous que le paramètre
hibernationEnabledest défini surtruesur le modèle. Si le paramètre n’est pas défini surtrue, vérifiez la configuration de la machine virtuelle que vous avez utilisée. Vous pouvez spécifier une taille de machine virtuelle prise en charge dans le fichier modèle. Toutefois, vous pouvez également spécifier la taille de la machine lors de la création du catalogue. - Ajoutez le modèle de ressource d’interface réseau au fichier JSON
VMExportTemplate.json. Vous disposez alors d’un fichier modèle ARM contenant deux ressources. - Sélectionnez Portail Azure > Spécifications de modèle > Importer un modèle > Choisir un fichier de modèle local à importer en tant que spécification de modèle ARM.
- Une fois la spécification de modèle ARM créée, vous pouvez l’utiliser comme profil de machine.
Remarque
La synchronisation avec Citrix Studio peut prendre quelques minutes.
Pour plus d’informations, consultez le document Microsoft Prérequis à l’utilisation de la mise en veille prolongée.
Limitations
- Seuls les catalogues de machines avec OS mono-session (persistants et non persistants) sont pris en charge.
- Les fonctionnalités de disque de système d’exploitation éphémères et d’E/S MCS ne prennent pas en charge la mise en veille prolongée Azure.
- La mise en veille prolongée peut échouer lors des mises à jour automatiques de Windows.
Pour plus d’informations, veuillez consulter la documentation Microsoft.
Créer et gérer un catalogue de machines virtuelles compatibles avec la mise en veille prolongée
Pour créer des machines virtuelles compatibles avec la mise en veille prolongée, vous pouvez créer et gérer un catalogue de machines compatibles avec la veille prolongée en utilisant les outils suivants :
Créer un catalogue à l’aide de Studio
- Connectez-vous à Citrix Cloud.
- Dans la vignette DaaS, cliquez sur Gérer pour ouvrir Studio.
- Dans le panneau gauche, sélectionnez Catalogues de machines.
- Sélectionnez Créer un catalogue de machines. L’assistant de création de catalogues s’ouvre.
- Sur la page Type de machine, sélectionnez le type de machine avec OS mono-session pour ce catalogue.
-
Sur la page Gestion des machines, sélectionnez les paramètres comme suit :
- Sélectionnez Machines dont l’alimentation est gérée (par exemple, machines virtuelles ou PC lames).
- Sélectionnez Citrix Machine Creation Services (MCS).
- Sélectionnez un emplacement de ressources dans la liste déroulante Ressources.
- Sur la page Expérience de bureau, sélectionnez l’expérience de bureau aléatoire ou statique selon vos besoins.
-
Sur la page Image, sélectionnez une image principale. Cochez la case Utiliser un profil de machine et sélectionnez un profil de machine compatible avec la mise en veille prolongée. Cliquez sur l’infobulle pour savoir si un profil de machine est compatible avec la mise en veille prolongée.
Remarque
Si vous sélectionnez une image principale gérée par Azure, seules les images situées dans la même région que l’emplacement de ressources sélectionné sont affichées.
- Sur la page Types de stockage et de licence, sélectionnez le stockage et la licence à utiliser pour ce catalogue.
-
Sur la page Machines virtuelles, sélectionnez le nombre de machines virtuelles, la taille des machines virtuelles et la zone de disponibilité.
Remarque
Les tailles de machine compatibles avec la mise en veille prolongée ne sont affichées que pour votre sélection. Les séries VM GPU sont disponibles en version Technical Preview.
- Sur la page Cartes d’interface réseau, ajoutez les cartes d’interface réseau que vous souhaitez que les machines virtuelles utilisent.
- Sur la page Paramètres du disque, sélectionnez le type de stockage et la taille du disque de cache en écriture différée.
- Sur la page Groupe de ressources, sélectionnez le groupe de ressources pour provisionner les machines virtuelles.
- Sur la page Identités des machines, sélectionnez Créer de nouveaux comptes Active Directory. Spécifiez ensuite un schéma d’affectation de nom de compte.
- Sur la page Informations d’identification du domaine, cliquez sur Entrez les informations d’identification. Entrez les informations d’identification de votre domaine pour effectuer la création de compte dans le domaine Active Directory cible.
- Sur la page Résumé, entrez un nom pour le catalogue de machines, puis cliquez sur Terminer.
Lorsque la création du catalogue de machines MCS est terminée, localisez le catalogue dans la liste des catalogues, puis cliquez sur l’onglet Propriétés du modèle. La valeur du paramètre Veille prolongée doit être Pris en charge.
Si vous souhaitez modifier un catalogue de machines, tenez compte des restrictions suivantes :
- Si le catalogue de machines actuel prend en charge la mise en veille prolongée, vous ne pouvez pas :
- Modifier la taille de la machine virtuelle en taille qui ne prend pas en charge la mise en veille prolongée.
- Modifier le profil de machine en profil qui ne prend pas en charge la mise en veille prolongée.
- Si le catalogue de machines actuel ne prend pas en charge la mise en veille prolongée, vous ne pouvez pas :
- remplacer pour le moment le profil de la machine par un profil compatible avec la mise en veille prolongée à l’aide de Studio. Vous pouvez toutefois le faire à l’aide des commandes PowerShell. Reportez-vous à la section Activer la mise en veille prolongée sur des machines virtuelles existantes provisionnées par MCS.
Créer un catalogue pour gérer des machines virtuelles existantes compatibles avec la mise en veille prolongée
Si vous possédez déjà des machines virtuelles compatibles avec la mise en veille prolongée et que vous souhaitez les suspendre et les reprendre, créez un catalogue de machines pour importer ces machines virtuelles à des fins de gestion de l’alimentation.
Remarque
Vous pouvez créer un catalogue de machines contenant à la fois des machines virtuelles compatibles avec la mise en veille prolongée et des machines virtuelles non compatibles. Toutefois, si vous souhaitez bénéficier de fonctionnalités de mise en veille prolongée, vous devez créer le catalogue de machines avec uniquement des machines virtuelles compatibles avec la mise en veille prolongée.
Pour créer un catalogue de machines virtuelles existantes compatibles avec la mise en veille prolongée à l’aide de Studio, suivez les instructions à l’écran pour terminer les étapes et faites attention aux paramètres clés suivants :
- Sur la page Gestion des machines, sélectionnez Machines dont l’alimentation est gérée et Autre service ou technologie.
- Sur la page Machines virtuelles, ajoutez ou importez uniquement les machines virtuelles compatibles avec la mise en veille prolongée.
Créer un catalogue de machines à l’aide de commandes PowerShell
Une fois que vous avez rempli toutes les conditions requises à l’utilisation de la mise en veille prolongée, vous pouvez créer un catalogue de machines compatibles avec la mise en veille prolongée à l’aide de la commande New-ProvScheme. Pour plus d’informations sur la création d’un catalogue à l’aide de Remote PowerShell SDK, consultez la section Gérer Citrix DaaS à l’aide des Remote PowerShell SDK.
Lors de la création du catalogue, vous pouvez vérifier si la taille d’une machine virtuelle et le profil de machine prennent en charge la mise en veille prolongée ou non à l’aide des commandes PowerShell suivantes :
-
Pour la taille de la machine virtuelle, exécutez la commande suivante et vérifiez si la propriété
SupportsHibernationest définie sur True. Par exemple, les opérations suivantes peuvent être effectuées :Get-ChildItem -LiteralPath @("XDHyp:\HostingUnits\ <VirtualNetwork> \serviceoffering.folder") | select Name, AdditionalData | ConvertTo-Json <!--NeedCopy--> -
Pour le profil de machine, exécutez la commande suivante et vérifiez si la propriété
supportsHibernationest définie sur True. Par exemple, les opérations suivantes peuvent être effectuées :Get-ChildItem -LiteralPath @("XDHyp:\HostingUnits\ <VirtualNetwork> \machineprofile.folder\abc.resourcegroup")|select Name, AdditionalData|ConvertTo-Json <!--NeedCopy-->
Si vous souhaitez modifier un catalogue de machines, tenez compte des restrictions suivantes :
- Si le catalogue de machines actuel prend en charge la mise en veille prolongée, vous ne pouvez pas :
- Modifier la taille de machine virtuelle en taille qui ne prend pas en charge la mise en veille prolongée
- Modifier le profil de machine en profil qui ne prend pas en charge la mise en veille prolongée
- Si le catalogue de machines actuel ne prend pas en charge la mise en veille prolongée, vous ne pouvez pas :
- remplacer pour le moment le profil de la machine par un profil compatible avec la mise en veille prolongée à l’aide de Studio. Vous pouvez toutefois le faire à l’aide des commandes PowerShell. Reportez-vous à la section Activer la mise en veille prolongée sur des machines virtuelles existantes provisionnées par MCS.
Pour plus d’informations sur la modification de la taille de la machine virtuelle et du profil de machine d’un catalogue à l’aide du SDK Remote PowerShell, consultez la page https://developer-docs.citrix.com/projects/citrix-virtual-apps-desktops-sdk/en/latest/MachineCreation/Set-ProvScheme/.
Activer la mise en veille prolongée sur des machines virtuelles existantes provisionnées par MCS
Vous pouvez activer la mise en veille prolongée Azure pour les machines suivantes :
- machines virtuelles provisionnées par Windows MCS d’un catalogue de machines créées sans disque temporaire.
- machines virtuelles provisionnées par Linux MCS d’un catalogue de machines créées avec et sans disque temporaire.
Remarque
- Un agent Azure machine virtuelle doit être installé sur les machines virtuelles provisionnées par MCS existantes.
- Actuellement, vous pouvez uniquement utiliser la commande PowerShell pour activer cette fonctionnalité.
Pour ce faire :
- Ouvrez une fenêtre PowerShell.
- Exécutez
asnp citrix*pour charger des modules PowerShell spécifiques à Citrix. -
Vérifiez la configuration des machines existantes. Par exemple :
Get-ProvScheme | select ProvisioningSchemeName, ProvisioningSchemeVersion <!--NeedCopy--> -
Activez la mise en veille prolongée sur ce catalogue de machines à l’aide de la commande
Set-ProvScheme. Par exemple :Set-ProvScheme -provisioningSchemeName xxxx -machineprofile <path-to-machineprofile-with-hibernation-enabled> -serviceoffering "XDHyp:\HostingUnits\msc-dev\serviceoffering.folder\Standard_D4as_v5.serviceoffering" <!--NeedCopy--> -
Demandez une mise à jour sur les machines virtuelles existantes dans un catalogue de machines.
Set-ProvVMUpdateTimeWindow -ProvisioningSchemeUid xxxx -VMName <String[] <!--NeedCopy--> -
Redémarrez les machines virtuelles pour déclencher des mises à jour sur les machines virtuelles existantes. Par exemple :
New-BrokerHostingPowerAction -machinename "<name>" -Action Restart <!--NeedCopy-->
Vérifier la propriété de mise en veille prolongée
Vous pouvez vérifier la propriété de mise en veille prolongée d’un catalogue de machines, d’une machine virtuelle et d’une machine broker à l’aide des commandes PowerShell :
-
Pour vérifier la propriété de mise en veille prolongée d’un schéma de provisioning, exécutez les commandes PowerShell suivantes. Le paramètre
HibernationEnableddoit être défini surTrue.(Get-ProvScheme -provisioningSchemeName <YourSchemeName>).VMMetadata -join "" | ConvertFrom-Json | Select HibernationEnabled <!--NeedCopy--> -
Pour vérifier la propriété de mise en veille prolongée d’une machine virtuelle de provisioning, exécutez les commandes PowerShell suivantes. Le paramètre
SupportsHibernationdoit être défini surTrue.(Get-ProvVM -VMName <YourVMName>).CustomVmData | ConvertFrom-Json | Select SupportsHibernation <!--NeedCopy--> -
Pour vérifier la capacité de mise en veille prolongée d’une machine broker, exécutez les commandes PowerShell suivantes. Les actions d’alimentation Suspendre et Reprendre indiquent la capacité de mise en veille prolongée.
(Get-BrokerMachine -MachineName <YourMachineName>).SupportedPowerActions <!--NeedCopy-->
Gestion de l’alimentation des machines virtuelles compatibles avec la mise en veille prolongée
Vous pouvez effectuer les opérations de gestion de l’alimentation suivantes sur les machines virtuelles compatibles avec la mise en veille prolongée :
- Suspendre une machine virtuelle de son état d’exécution
- Reprendre une machine virtuelle à partir de l’état suspendu
- Forcer l’arrêt d’une machine virtuelle à partir d’un état suspendu
- Forcer le redémarrage d’une machine virtuelle à partir de l’état suspendu
Consultez les informations suivantes pour obtenir plus d’informations :
Suspendre
Vous pouvez suspendre une machine virtuelle de l’une des manières suivantes :
- Utilisation manuelle de Studio
- Automatiquement à l’aide de la stratégie de délai d’expiration : pour plus d’informations, voir Paramètres divers.
Pour suspendre manuellement une machine virtuelle :
-
Cliquez avec le bouton droit sur la machine virtuelle et sélectionnez Suspendre. Cliquez sur Oui pour confirmer l’action. L’ état d’alimentation passe de Suspension en cours à Suspendu.

Vous pouvez vérifier l’état de la machine virtuelle sur le portail Azure.
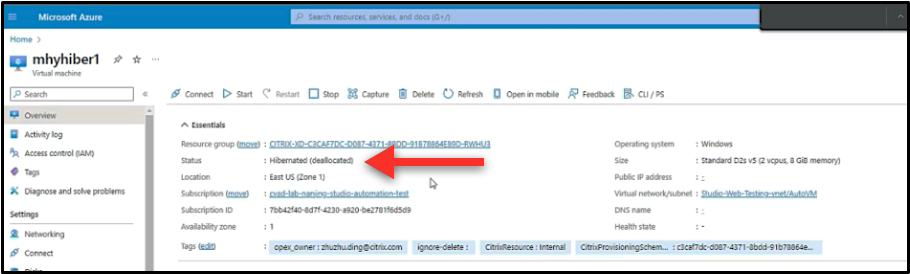
Reprendre
Pour reprendre une machine virtuelle mise en veille prolongée, utilisez l’une des méthodes suivantes :
-
Manuellement :
-
Les administrateurs peuvent reprendre la machine virtuelle à l’aide de Studio.
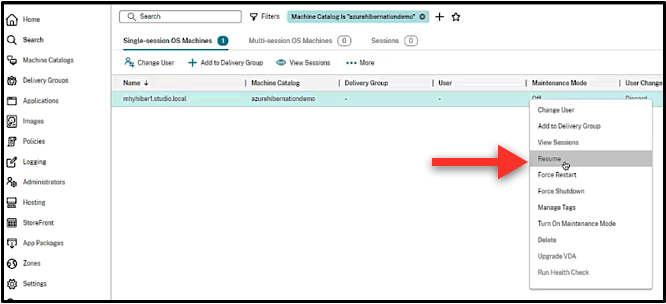
-
Les utilisateurs finaux peuvent démarrer la machine virtuelle à l’aide du menu Citrix Workspace une fois qu’ils ont cliqué sur l’icône du bureau.
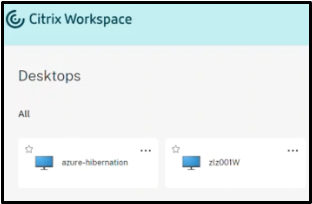
-
-
Automatiquement :
-
Autoscale peut automatiquement allumer les machines mises en veille prolongée si vous configurez correctement les heures de pointe. Vous pouvez définir les heures de pointe par intervalles de 30 minutes en cliquant sur le calendrier. Chaque cadre bleu représente une plage horaire marquée comme heure de pointe. Les heures de pointe peuvent comporter des plages horaires consécutives et non consécutives.
-
Plages horaires consécutives
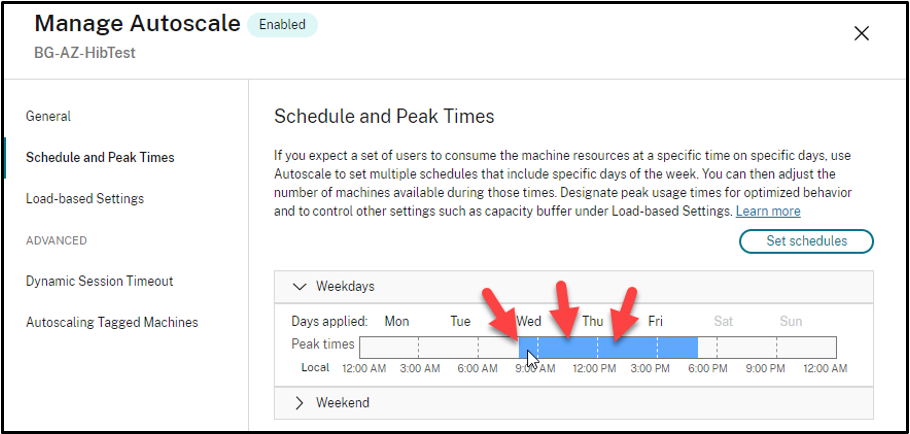
-
Plages horaires non consécutives
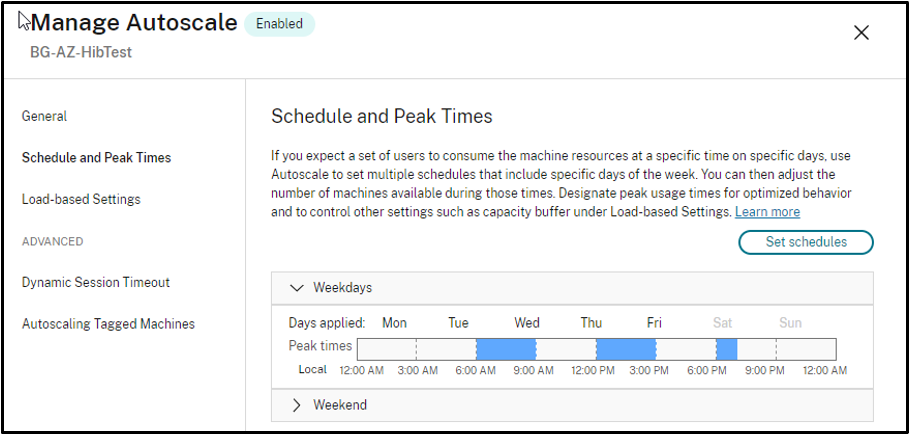
-
-
Remarque
Dans Gérer Autoscale > Paramètres basés sur la charge, si l’action est configurée sur Suspendre, assurez-vous que toutes les machines virtuelles de ce groupe de mise à disposition disposent d’une fonctionnalité de mise en veille prolongée. Dans le cas contraire, les machines virtuelles qui ne peuvent pas passer en veille prolongée continuent de fonctionner.
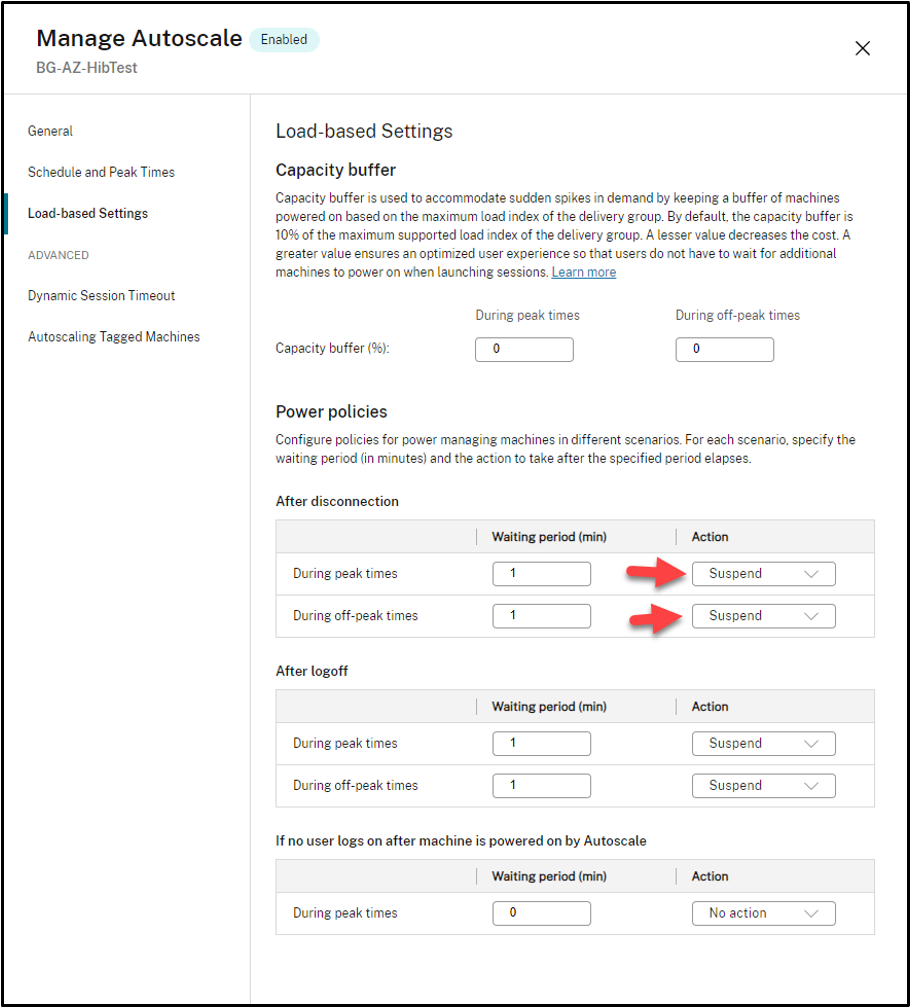
Recevoir des messages d’avertissement en cas d’échec de la mise en veille prolongée
Vous pouvez recevoir des messages d’avertissement à l’aide de la commande PowerShell Get-ProvOperationEvent en cas d’échec de la mise en veille prolongée des machines virtuelles provisionnées par MCS et des machines virtuelles compatibles avec la mise en veille prolongée existantes. Pour en savoir plus sur la commande Powershell, consultez la documentation du SDK Get-ProvOperationEvent.
Pour ce faire :
- Ouvrez une fenêtre PowerShell.
- Exécutez
asnp citrix*pour charger des modules PowerShell spécifiques à Citrix. -
Exécutez
Get-ProvOperationEventpour obtenir le message d’avertissement en cas d’échec de la mise en veille prolongée.Get-ProvOperationEvent -filter { OperationName -eq "Suspend" } <!--NeedCopy-->Sortie :
EventAdditionalData : Error code = OperationNotAllowed and Error message = The Hibernate-Deallocate Operation cannot be performed on a VM that has extension 'AzureHibernateExtension' in failed state. For more information, see https://aka.ms/hibernate-resume/errors. Error details from the extension : Enabling hibernate failed. Response from the powercfg command. Exit Code: 1. Error message: Hibernation failed with the following error: The request is not supported. The following items are preventing hibernation on this system. The current Device Guard configuration has disabled hibernation. An internal system component has disabled hibernation. Hypervisor Status: 409 ErrorCode: OperationNotAllowed Content: { "error": { "code": "OperationNotAllowed", "message": "The Hibernate-Deallocate Operation cannot be performed on a VM that has extension 'AzureHibernateExtension' in failed state. For more information, see https://aka.ms/hibernate-resume/errors. Error details from the extension : Enabling hibernate failed. Response from the powercfg command. Exit Code: 1. Error message:\nHibernation failed with the following error: The request is not supported.\r\r\n\r\nThe following items are preventing hibernation on this system.\r\n\tThe current Device Guard configuration has disabled hibernation.\r\n\tAn internal system component has disabled hibernation.\r\n\t\tHypervisor" } } EventCategory : Warning EventDateTime : 1/11/2024 4:18:31 AM EventId : 0 EventMessage : Failed to suspend machine my-resource-group/my-vm. EventSeverity : Important EventSource : AzureRmPlugin EventState : New LinkedObjectType : ProvisioningScheme LinkedObjectUid : 589cb600-6e65-479f-9d47-9715c4732366 OperationName : Suspend OperationTargetName : my-resource-group/my-vm OperationTargetType : VirtualMachine OperationType : PowerManagement Recommendation : <!--NeedCopy-->
Résolution des problèmes de mise en veille prolongée
Si vous essayez d’activer à la fois les fonctionnalités de mise en veille prolongée et de lancement sécurisé d’une machine virtuelle, alors que le système d’exploitation invité n’est pas correctement configuré, le message d’erreur suivant s’affiche.
| Code d’erreur | Message d’erreur |
|---|---|
| OperationNotAllowed | L’opération Hibernate-Deallocate ne peut pas être exécutée sur une machine virtuelle dont l’extension « AzureHibernateExtension » est en état d’échec. Pour plus d’informations, consultez la page https://aka.ms/hibernate-resume/errors/. Error details from the extension : Enabling hibernate failed. Response from the powercfg command. Exit Code: 1. Message d’erreur : la mise en veille prolongée a échoué avec l’erreur suivante : la requête n’est pas prise en charge. The following items are preventing hibernation on this system. La configuration actuelle de Device Guard a désactivé la mise en veille prolongée. Un composant interne du système a désactivé la mise en veille prolongée. |
Pour résoudre le problème, assurez-vous d’activer la virtualisation sur la machine virtuelle invitée. Par exemple, vérifiez qu’Hyper-V est activé dans un environnement Windows. Conformément à la limitation de Microsoft Windows, la mise en veille prolongée n’est prise en charge qu’avec la virtualisation imbriquée lorsque le lancement sécurisé est activé sur la machine virtuelle.
Pour en savoir plus sur les messages d’avertissement, consultez le document Microsoft Résolution des problèmes de mise en veille prolongée des machines virtuelles.
Remarque
Les messages d’erreur liés à un échec de reprise d’une machine virtuelle seront disponibles dans une prochaine version.
Informations supplémentaires
Pour plus d’informations sur la mise en veille prolongée de Citrix Azure, consultez l’article Tech Zone de Citrix.
Dans cet article
- Provisioning à la demande d’Azure
- Conservation d’une machine virtuelle provisionnée lors des cycles d’alimentation
- Personnaliser le comportement de mise sous tension en cas d’échec du changement de type de stockage
- Créer des machines virtuelles compatibles avec la mise en veille prolongée
- Informations supplémentaires