Installer le Linux VDA manuellement pour Amazon Linux 2, CentOS, RHEL et Rocky Linux
Important :
Pour les nouvelles installations, nous vous recommandons d’utiliser Easy Install pour effectuer une installation rapide. Easy Install permet de gagner du temps et d’économiser de la main d’œuvre. Cette installation est également plus fiable que l’installation manuelle décrite dans cet article.
Étape 1 : préparer les informations de configuration et la machine Linux
Étape 1a : vérifier la configuration réseau
Assurez-vous que le réseau est connecté et correctement configuré. Par exemple, vous devez configurer le serveur DNS sur le Linux VDA.
Étape 1b : définir le nom d’hôte
Pour vous assurer que le nom d’hôte de la machine est indiqué correctement, modifiez le fichier /etc/hostname afin que celui-ci contienne uniquement le nom d’hôte de la machine.
hostname
Étape 1c : attribuer une adresse de bouclage au nom d’hôte
Pour vous assurer que le nom de domaine DNS et le nom de domaine complet (FQDN) de la machine sont indiqués correctement, modifiez la ligne suivante du fichier /etc/hosts afin que celle-ci inclue le nom de domaine complet et le nom d’hôte dans les deux premières entrées :
127.0.0.1 hostname-fqdn hostname localhost localhost.localdomain localhost4 localhost4.localdomain4
Par exemple :
127.0.0.1 vda01.example.com vda01 localhost localhost.localdomain localhost4 localhost4.localdomain4
Supprimez toute autre référence à hostname-fqdn ou hostname des autres entrées du fichier.
Remarque :
Le Linux VDA ne prend actuellement pas en charge la troncation de noms NetBIOS. Le nom d’hôte ne doit pas comporter plus de 15 caractères.
Conseil :
Utilisez uniquement les caractères a–z, A–Z, 0–9 et tiret (-). Évitez les caractères de soulignement (_), les espaces et autres symboles. Ne démarrez pas un nom d’hôte par un chiffre et ne le terminez pas par un tiret. Cette règle s’applique également aux noms d’hôte Delivery Controller.
Étape 1d : vérifier le nom d’hôte
Vérifiez que le nom d’hôte est correctement configuré :
hostname
<!--NeedCopy-->
Cette commande renvoie uniquement le nom d’hôte de la machine et non son nom de domaine complet (FQDN).
Vérifiez que le nom de domaine complet est correctement configuré :
hostname -f
<!--NeedCopy-->
Cette commande renvoie le nom de domaine complet de la machine.
Étape 1e : vérifier la résolution de nom et l’accessibilité du service
Vérifiez que vous pouvez résoudre le nom de domaine complet et effectuer un sondage ping sur le contrôleur de domaine et le Delivery Controller :
nslookup domain-controller-fqdn
ping domain-controller-fqdn
nslookup delivery-controller-fqdn
ping delivery-controller-fqdn
<!--NeedCopy-->
Si vous ne pouvez pas résoudre le nom de domaine complet ou effectuer un sondage ping sur l’une de ces machines, reprenez les étapes avant de continuer.
Étape 1f : configurer la synchronisation de l’horloge
Il est très important de maintenir la synchronisation de l’horloge entre les VDA, les Delivery Controller et les contrôleurs de domaine. L’hébergement du Linux VDA en tant que machine virtuelle (VM) peut entraîner des problèmes de décalage d’horloge. Pour cette raison, il est recommandé de synchroniser l’heure avec un service de temps à distance.
Un environnement par défaut RHEL utilise le démon Chrony (chronyd) pour la synchronisation de l’horloge.
Configurer le service Chrony
En tant qu’utilisateur racine, modifiez /etc/chrony.conf et ajoutez une entrée de serveur pour chaque serveur de temps distant :
server peer1-fqdn-or-ip-address iburst
server peer2-fqdn-or-ip-address iburst
<!--NeedCopy-->
Dans un déploiement type, synchronisez l’heure depuis les contrôleurs de domaine locaux et non pas directement depuis des serveurs de pool NTP publics. Ajoutez une entrée de serveur pour chaque contrôleur de domaine Active Directory du domaine.
Supprimez toute autre entrée de serveur répertoriée, y compris les entrées d’adresse IP de bouclage, localhost et *.pool.ntp.org de serveur public.
Enregistrez les modifications et redémarrez le démon Chrony :
sudo /sbin/service chronyd restart
<!--NeedCopy-->
Étape 1g : installer PulseAudio (pour RHEL 9.1/9.0 et Rocky Linux 9.1/9.0 uniquement)
Exécutez la commande suivante pour installer pulseaudio :
sudo yum -y install pulseaudio --allowerasing
<!--NeedCopy-->
Ouvrez /etc/pulse/client.conf et ajoutez l’entrée suivante :
autospawn = yes
<!--NeedCopy-->
Étape 1h : installer OpenJDK 11
Le Linux VDA nécessite la présence d’OpenJDK 11.
- Si vous utilisez CentOS, RHEL ou Rocky Linux, OpenJDK 11 est automatiquement installé en tant que dépendance lorsque vous installez le Linux VDA.
-
Si vous utilisez Amazon Linux 2, exécutez la commande suivante pour activer et installer OpenJDK 11 :
amazon-linux-extras install java-openjdk11 <!--NeedCopy-->
Vérifiez que la version est correcte :
sudo yum info java-11-openjdk
<!--NeedCopy-->
Le OpenJDK préconditionné peut être une version antérieure. Mise à jour vers OpenJDK 11 :
sudo yum -y update java-11-openjdk
<!--NeedCopy-->
Étape 1i : installer et spécifier la base de données à utiliser
À titre expérimental, vous pouvez utiliser SQLite en plus de PostgreSQL. Vous pouvez également basculer entre SQLite et PostgreSQL en modifiant /etc/xdl/db.conf après avoir installé le package Linux VDA. Pour les installations manuelles, vous devez installer SQLite et PostgreSQL manuellement avant de pouvoir passer de l’un à l’autre.
Cette section explique comment installer les bases de données PostgreSQL et SQLite, et comment spécifier la base de données à utiliser.
Remarque :
Nous vous recommandons d’utiliser SQLite uniquement pour le mode VDI.
Installer PostgreSQL
La machine Linux VDA requiert PostgreSQL :
- PostgreSQL 9 pour Amazon Linux 2, RHEL 7 et CentOS 7
- PostgreSQL 10 pour RHEL 8.x et Rocky Linux 8.x
- PostgreSQL 13 pour RHEL 9.1/9.0 et Rocky Linux 9.1/9.0
Exécutez les commandes suivantes pour installer PostgreSQL :
sudo yum -y install postgresql-server
sudo yum -y install postgresql-jdbc
<!--NeedCopy-->
Pour RHEL 8.x et RHEL 9.1/9.0, exécutez la commande suivante pour installer libpq pour PostgreSQL :
sudo yum -y install libpq
<!--NeedCopy-->
Exécutez la commande suivante pour initialiser la base de données. Cette opération crée les fichiers de base de données sous /var/lib/pgsql/data.
sudo postgresql-setup initdb
<!--NeedCopy-->
Exécutez les commandes suivantes pour démarrer PostgreSQL au démarrage de la machine ou immédiatement, respectivement :
sudo systemctl enable postgresql
sudo systemctl start postgresql
<!--NeedCopy-->
Vérifiez la version de PostgreSQL avec :
psql --version
<!--NeedCopy-->
(RHEL 7 uniquement) Vérifiez que le répertoire de données est défini à l’aide de l’utilitaire de ligne de commande psql :
sudo -u postgres psql -c 'show data_directory'
<!--NeedCopy-->
Installer SQLite
Exécutez la commande suivante pour installer SQLite :
sudo yum -y install sqlite
<!--NeedCopy-->
Spécifier la base de données à utiliser
Après avoir installé SQLite, PostgreSQL ou les deux, vous pouvez spécifier une base de données à utiliser en modifiant /etc/xdl/db.conf après avoir installé le package Linux VDA. Pour ce faire, procédez comme suit :
- Exécutez
/opt/Citrix/VDA/sbin/ctxcleanup.sh. Omettez cette étape s’il s’agit d’une nouvelle installation. - Modifiez
/etc/xdl/db.confpour spécifier la base de données à utiliser. - Exécutez
ctxsetup.sh.
Remarque :
Vous pouvez également utiliser /etc/xdl/db.conf pour configurer le numéro de port de PostgreSQL.
Étape 2 : préparer l’hyperviseur
Certaines modifications sont requises pour l’exécution du Linux VDA en tant que VM sur un hyperviseur pris en charge. Apportez les modifications suivantes en fonction de la plateforme d’hyperviseur utilisée. Aucune modification n’est requise si vous utilisez la machine Linux sur un matériel bare metal.
Corriger la synchronisation de l’heure sur Citrix Hypervisor
Si la fonctionnalité de synchronisation de l’heure de Citrix Hypervisor est activée, vous rencontrerez des problèmes dans chaque VM Linux paravirtualisée avec NTP et Citrix Hypervisor. En effet, les deux systèmes essaient de gérer l’horloge système. Pour éviter que l’horloge ne soit plus synchronisée avec d’autres serveurs, assurez-vous l’horloge du système de chaque invité Linux est synchronisée avec NTP. Cela nécessite la désactivation de la synchronisation de l’heure de l’hôte. Aucune modification n’est requise en mode HVM.
Si vous utilisez un noyau Linux paravirtualisé avec le composant Citrix VM Tools installé, vous pouvez vérifier si la fonctionnalité de synchronisation de l’heure de Citrix Hypervisor est présente et activée à partir de la VM Linux :
su -
cat /proc/sys/xen/independent_wallclock
<!--NeedCopy-->
Cette commande renvoie 0 ou 1 :
- 0 - La fonctionnalité de synchronisation de l’heure est activée, et doit être désactivée.
- 1 - La fonctionnalité de synchronisation de l’heure est désactivée, et aucune action n’est requise.
Si le fichier /proc/sys/xen/independent_wallclock n’existe pas, les étapes suivantes ne sont pas nécessaires.
Si la fonctionnalité de synchronisation est désactivée, désactivez-la en entrant 1 dans le fichier :
sudo echo 1 > /proc/sys/xen/independent_wallclock
<!--NeedCopy-->
Pour rendre cette modification permanente et persistante après le redémarrage, modifiez le fichier /etc/sysctl.conf et ajoutez la ligne :
xen.independent_wallclock = 1
Pour vérifier ces modifications, redémarrez le système :
su -
cat /proc/sys/xen/independent_wallclock
<!--NeedCopy-->
Cette commande renvoie la valeur 1.
Corriger la synchronisation de l’heure sur Microsoft Hyper-V
Les VM Linux sur lesquelles Hyper-V Integration Services est installé peuvent tirer parti de la fonctionnalité de synchronisation de l’heure Hyper-V pour utiliser l’heure du système d’exploitation hôte. Pour vous assurer que l’horloge du système est toujours précise, cette fonctionnalité doit être activée avec les services NTP.
Depuis le système d’exploitation de gestion :
- Ouvrez la console du gestionnaire Hyper-V.
- Pour les paramètres d’une machine virtuelle Linux, sélectionnez Integration Services.
- Assurez-vous que Time synchronization est sélectionné.
Remarque :
Cette approche diffère de VMware et Citrix Hypervisor, pour lesquels la synchronisation de l’heure est désactivée pour éviter tout conflit avec NTP. La synchronisation de l’heure Hyper-V peut co-exister avec la synchronisation de l’heure NTP.
Corriger la synchronisation de l’heure sur ESX et ESXi
Si la fonctionnalité de synchronisation de l’heure de VMware est activée, vous rencontrerez des problèmes dans chaque VM Linux paravirtualisée avec l’hyperviseur et NTP. En effet, les deux systèmes essaient de synchroniser l’horloge système. Pour éviter que l’horloge ne soit plus synchronisée avec d’autres serveurs, assurez-vous l’horloge du système de chaque invité Linux est synchronisée avec NTP. Cela nécessite la désactivation de la synchronisation de l’heure de l’hôte.
Si vous exécutez un noyau Linux paravirtualisé sur lequel VMware Tools est installé :
- Ouvrez vSphere Client.
- Modifiez les paramètres pour la VM Linux.
- Dans la boîte de dialogue Virtual Machine Properties (Propriétés de la machine virtuelle), ouvrez l’onglet Options.
- Sélectionnez VMware Tools.
- Dans la zone Advanced (Avancé), désélectionnez Synchronize guest time with host (Synchroniser l’heure de l’invité avec l’hôte).
Étape 3 : ajouter la VM Linux au domaine Windows
Les méthodes suivantes sont disponibles pour ajouter des machines Linux au domaine Active Directory (AD) :
Suivez les instructions en fonction de la méthode choisie.
Remarque :
Les lancements de session peuvent échouer lorsque le même nom d’utilisateur est utilisé pour le compte local dans le Linux VDA et le compte dans AD.
Samba Winbind
Installez ou mettez à jour les packages requis :
Pour RHEL 9.1/9.0/8.x et Rocky Linux 9.1/9.0/8.x :
sudo yum -y install samba-winbind samba-winbind-clients krb5-workstation oddjob-mkhomedir realmd authselect
<!--NeedCopy-->
Pour Amazon Linux 2, CentOS 7 et RHEL 7 :
sudo yum -y install samba-winbind samba-winbind-clients krb5-workstation authconfig oddjob-mkhomedir
<!--NeedCopy-->
Activer le démon Winbind pour qu’il soit lancé au démarrage de la machine
Le démon Winbind doit être configuré pour être lancé au démarrage de la machine :
sudo /sbin/chkconfig winbind on
<!--NeedCopy-->
Configurer l’authentification Winbind
Configurez la machine pour l’authentification Kerberos à l’aide de Winbind :
-
Exécutez la commande suivante.
Pour RHEL 9.1/9.0/8.x et Rocky Linux 9.1/9.0/8.x :
sudo authselect select winbind with-mkhomedir --force <!--NeedCopy-->Pour Amazon Linux 2, CentOS 7 et RHEL 7 :
sudo authconfig --disablecache --disablesssd --disablesssdauth --enablewinbind --enablewinbindauth --disablewinbindoffline --smbsecurity=ads --smbworkgroup=domain --smbrealm=REALM --krb5realm=REALM --krb5kdc=fqdn-of-domain-controller --winbindtemplateshell=/bin/bash --enablemkhomedir --updateall <!--NeedCopy-->Où REALM est le nom du domaine Kerberos en majuscules et domain est le nom NetBIOS du domaine.
Si des recherches DNS sur le nom de domaine et de serveur KDC sont requises, ajoutez les options suivantes à la commande précédente :
--enablekrb5kdcdns --enablekrb5realmdnsIgnorez les erreurs renvoyées par la commande
authconfigsur l’échec du démarrage du servicewinbind. Ces erreurs se produisent lorsqueauthconfigessaie de démarrer le servicewinbindsans que la machine ait rejoint le domaine. -
Ouvrez /etc/samba/smb.conf et ajoutez les entrées suivantes dans la section [Global], mais après la section générée par l’outil
authconfig:kerberos method = secrets and keytab
winbind refresh tickets = true
winbind offline logon = no -
(Pour RHEL 9.1/9.0/8.x et Rocky Linux 9.1/9.0/8.x uniquement) Ouvrez /etc/krb5.conf et ajoutez des entrées sous les sections
[libdefaults],[realms]et[domain_realm]:Dans la section
[libdefaults]:default_ccache_name = FILE:/tmp/krb5cc_%{uid}
default_realm = REALM
dns_lookup_kdc = trueDans la section
[realms]:REALM = {
kdc = fqdn-of-domain-controller
}Dans la section
[domain_realm]:realm = REALM
.realm = REALM
Linux VDA exige l’authentification et l’enregistrement du fichier keytab système /etc/krb5.keytab auprès du Delivery Controller. Le paramètre kerberos method précédent force Winbind à créer le fichier keytab système lorsque la machine rejoint le domaine.
Rejoindre un domaine Windows
Votre contrôleur de domaine doit être accessible et vous devez disposer d’un compte utilisateur Active Directory avec les autorisations nécessaires pour ajouter des ordinateurs au domaine :
Pour RHEL 9.1/9.0/8.x et Rocky Linux 9.1/9.0/8.x :
sudo realm join -U user --client-software=winbind REALM
<!--NeedCopy-->
Pour Amazon Linux 2 et RHEL 7 :
sudo net ads join REALM -U user
<!--NeedCopy-->
REALM est le nom de domaine Kerberos en majuscules, et user est un utilisateur de domaine disposant des autorisations nécessaires pour ajouter les ordinateurs au domaine.
Configurer PAM pour Winbind
Par défaut, la configuration du module Winbind PAM (pam_winbind) n’active pas la mise en cache de ticket Kerberos ni la création du répertoire de base. Ouvrez /etc/security/pam_winbind.conf et ajoutez ou modifiez les entrées suivantes dans la section [Global] :
krb5_auth = yes
krb5_ccache_type = FILE
mkhomedir = yes
Assurez-vous que les points-virgules de début de chaque paramètre sont supprimés. Ces modifications requièrent un redémarrage du démon Winbind :
sudo /sbin/service winbind restart
<!--NeedCopy-->
Conseil :
Le démon
winbindne reste en cours d’exécution que si la machine est associée à un domaine.
Ouvrez /etc/krb5.conf et modifiez le paramètre suivant dans la section [libdefaults], remplacez le type KEYRING par le type FILE :
default_ccache_name = FILE:/tmp/krb5cc_%{uid}
Pour RHEL 9.1/9.0 et Rocky Linux 9.1/9.0, exécutez les commandes suivantes pour éviter que pam_winbind modifie la propriété du répertoire racine et pour résoudre le problème SELinux avec Winbind :
usermod -d /nonexistent nobody
ausearch -c 'winbindd' --raw | audit2allow -M my-winbindd -p /etc/selinux/targeted/policy/policy.*
semodule -X 300 -i my-winbindd.pp
<!--NeedCopy-->
Vérifier l’appartenance à un domaine
Le composant Delivery Controller exige que toutes les machines VDA (VDA Windows et Linux) aient un objet « ordinateur » dans Active Directory.
Exécutez la commande net ads de Samba pour vérifier si la machine est associée à un domaine :
sudo net ads testjoin
<!--NeedCopy-->
Exécutez la commande suivante pour vérifier les informations d’objet de domaine et d’ordinateur supplémentaires :
sudo net ads info
<!--NeedCopy-->
Vérifier la configuration de Kerberos
Pour vous assurer que Kerberos est correctement configuré pour être utilisé avec le Linux VDA, vérifiez que le fichier keytab système a été créé et contient des clés valides :
sudo klist -ke
<!--NeedCopy-->
Cette commande affiche la liste des clés disponibles pour les différentes combinaisons de noms principaux et de suites de chiffrement. Exécutez la commande kinit Kerberos pour authentifier la machine auprès du contrôleur de domaine à l’aide de ces clés :
sudo kinit -k MACHINE$@REALM
<!--NeedCopy-->
Les noms de machine et de domaine doivent être spécifiés en majuscules. Le signe dollar ($) doit être placé dans une séquence d’échappement avec une barre oblique inversée (\) pour empêcher le remplacement shell. Dans certains environnements, le nom de domaine DNS est différent du nom de domaine Kerberos. Assurez-vous que le nom de domaine est utilisé. Si cette commande réussit, aucun résultat n’est affiché.
Vérifiez que le ticket TGT pour le compte de machine a été mis en cache à l’aide de :
sudo klist
<!--NeedCopy-->
Examinez les détails du compte de machine à l’aide de :
sudo net ads status
<!--NeedCopy-->
Vérifier l’authentification utilisateur
Utilisez l’outil wbinfo pour vérifier que les utilisateurs de domaine peuvent s’authentifier auprès du domaine :
wbinfo --krb5auth=domain\username%password
<!--NeedCopy-->
Le domaine spécifié ici est le nom de domaine Active Directory, et non le nom de domaine Kerberos. Pour le shell bash, la barre oblique inverse (\) doit être placée dans une séquence d’échappement avec une autre barre oblique inverse. Cette commande renvoie un message indiquant la réussite ou l’échec.
Pour vérifier que le module PAM Winbind est correctement configuré, ouvrez une session sur le Linux VDA à l’aide d’un compte d’utilisateur de domaine qui n’a jamais été utilisé.
ssh localhost -l domain\username
id -u
<!--NeedCopy-->
Vérifiez que les tickets dans le cache d’identification de Kerberos sont valides et n’ont pas expiré :
klist
<!--NeedCopy-->
Quittez la session.
exit
<!--NeedCopy-->
Le même test peut être réalisé en ouvrant une session directement sur la console KDE ou Gnome. Passez à l’étape 6 : installer le Linux VDA après vérification de la jonction du domaine.
Quest Authentication Services
Configurer Quest sur le contrôleur de domaine
Cette procédure suppose que vous avez installé et configuré le logiciel Quest sur les contrôleurs de domaine Active Directory et disposez des droits Administrateur pour créer des objets ordinateur dans Active Directory.
Autoriser les utilisateurs de domaine à ouvrir une session sur des machines Linux VDA
Pour autoriser les utilisateurs de domaine à établir des sessions HDX sur une machine Linux VDA :
- Dans la console de gestion Utilisateurs et ordinateurs Active Directory, ouvrez les propriétés de l’utilisateur Active Directory pour ce compte d’utilisateur.
- Sélectionnez l’onglet Unix Account.
- Sélectionnez Unix-enabled.
- Définissez Primary GID Number sur l’ID d’un groupe d’utilisateurs de domaine.
Remarque :
Ces instructions sont les mêmes que pour la configuration d’utilisateurs de domaine pour l’ouverture de session à l’aide de la console, RDP, SSH ou tout autre protocole de communication à distance.
Configurer Quest sur un Linux VDA
Solution à l’application forcée de la stratégie SELinux
L’environnement RHEL par défaut applique entièrement SELinux. Cette mise en œuvre interfère avec les mécanismes IPC de socket de domaine Unix utilisés par Quest et empêche les utilisateurs de domaine d’ouvrir une session.
Le moyen pratique de remédier à ce problème consiste à désactiver SELinux. En tant qu’utilisateur racine, modifiez /etc/selinux/config en modifiant le paramètre SELinux :
SELINUX=permissive
Cette modification nécessite le redémarrage de la machine :
reboot
<!--NeedCopy-->
Important :
Utilisez ce paramètre avec précaution. La réactivation de l’application forcée de la stratégie SELinux après sa désactivation peut entraîner un verrouillage complet, même pour l’utilisateur racine et d’autres utilisateurs locaux.
Configurer le démon VAS
Le renouvellement automatique des tickets Kerberos doit être activé et déconnecté. L’authentification (ouverture de session en mode déconnecté) doit être désactivée.
sudo /opt/quest/bin/vastool configure vas vasd auto-ticket-renew-interval 32400
sudo /opt/quest/bin/vastool configure vas vas_auth allow-disconnected-auth false
<!--NeedCopy-->
Cette commande définit l’intervalle de renouvellement sur 9 heures (32 400 secondes), ce qui représente une heure de moins que la valeur par défaut de 10 heures pour la durée de vie d’un ticket. Définissez ce paramètre sur une valeur inférieure sur les systèmes avec une durée de vie de ticket plus courte.
Configuration de PAM et de NSS
Pour permettre l’ouverture de session d’utilisateur de domaine via HDX et d’autres services tels que su, ssh et RDP, exécutez les commandes suivantes pour configurer manuellement PAM et NSS :
sudo /opt/quest/bin/vastool configure pam
sudo /opt/quest/bin/vastool configure nss
<!--NeedCopy-->
Rejoindre un domaine Windows
Associez la machine Linux au domaine Active Directory à l’aide de la commande Quest vastool :
sudo /opt/quest/bin/vastool -u user join domain-name
<!--NeedCopy-->
L’utilisateur est un utilisateur de domaine disposant des autorisations nécessaires pour associer des ordinateurs au domaine Active Directory. Le paramètre domain-name est le nom DNS du domaine, par exemple, exemple.com.
Vérifier l’appartenance à un domaine
Le Delivery Controller requiert que toutes les machines VDA (VDA Windows et Linux) aient un objet ordinateur dans Active Directory. Pour vérifier qu’une machine Linux associée à Quest se trouve sur le domaine :
sudo /opt/quest/bin/vastool info domain
<!--NeedCopy-->
Si la machine est associée à un domaine, cette commande renvoie le nom de domaine. Si la machine n’est pas associée à un domaine, l’erreur suivante apparaît :
ERROR: No domain could be found.
ERROR: VAS_ERR_CONFIG: at ctx.c:414 in _ctx_init_default_realm
default_realm not configured in vas.conf. Computer may not be joined to domain
Vérifier l’authentification utilisateur
Pour vérifier que Quest peut authentifier les utilisateurs de domaine via PAM, ouvrez une session sur le Linux VDA à l’aide d’un compte d’utilisateur de domaine qui n’a jamais été utilisé.
ssh localhost -l domain\username
id -u
<!--NeedCopy-->
Vérifiez qu’un fichier cache d’identification Kerberos correspondant a été créé pour le UID renvoyé par la commande id -u :
ls /tmp/krb5cc_uid
<!--NeedCopy-->
Vérifiez que les tickets dans le cache d’identification de Kerberos sont valides et n’ont pas expiré :
/opt/quest/bin/vastool klist
<!--NeedCopy-->
Quittez la session.
exit
<!--NeedCopy-->
Le même test peut être réalisé en ouvrant une session directement sur la console KDE ou Gnome. Passez à l’étape 6 : installer le Linux VDA après vérification de la jonction du domaine.
Centrify DirectControl
Associer un domaine Windows
Une fois Centrify DirectControl Agent installé, associez la machine Linux au domaine Active Directory à l’aide de la commande Centrify adjoin :
su –
adjoin -w -V -u user domain-name
<!--NeedCopy-->
Le paramètre user est un utilisateur de domaine Active Directory disposant des autorisations nécessaires pour associer des ordinateurs au domaine Active Directory. Le paramètre domain-name est le nom du domaine auquel associer la machine Linux.
Vérifier l’appartenance à un domaine
Le composant Delivery Controller exige que toutes les machines VDA (VDA Windows et Linux) aient un objet « ordinateur » dans Active Directory. Pour vérifier qu’une machine Linux associée à Centrify se trouve sur le domaine :
su –
adinfo
<!--NeedCopy-->
Vérifiez que la valeur Joined to domain est valide et que le mode CentrifyDC renvoie connected. Si le mode reste bloqué à l’état de démarrage, le client Centrify rencontre des problèmes de connexion au serveur ou d’authentification.
Des informations plus complètes sur le système et les diagnostics sont disponibles à l’aide de :
adinfo --sysinfo all
adinfo –diag
<!--NeedCopy-->
Testez la connectivité avec les différents services Active Directory et Kerberos.
adinfo --test
<!--NeedCopy-->
Passez à l’étape 6 : installer le Linux VDA après vérification de la jonction du domaine.
SSSD
Si vous utilisez SSSD, suivez les instructions de cette section. Cette section comprend des instructions permettant de connecter une machine Linux VDA à un domaine Windows et des indications sur la configuration de l’authentification Kerberos.
Pour configurer SSSD sur RHEL et CentOS, procédez comme suit :
- Rejoindre le domaine et créer un fichier keytab hôte
- Configurer SSSD
- Activer SSSD
- Vérifier la configuration de Kerberos
- Vérifier l’authentification utilisateur
Rejoindre le domaine et créer un fichier keytab hôte
SSSD ne fournit pas de fonctions de client Active Directory pour rejoindre le domaine et gérer le fichier keytab système. Vous pouvez utiliser adcli, realmdou Samba à la place.
Cette section décrit l’approche Samba pour Amazon Linux 2 et RHEL 7, et l’approche adcli pour RHEL 8. Pour realmd, reportez-vous à la documentation RHEL ou CentOS. Ces étapes doivent être suivies avant la configuration de SSSD.
-
Samba (Amazon Linux 2 et RHEL 7) :
Installez ou mettez à jour les packages requis :
sudo yum -y install krb5-workstation authconfig oddjob-mkhomedir samba-common-tools <!--NeedCopy-->Sur le client Linux avec des fichiers correctement configurés :
- /etc/krb5.conf
- /etc/samba/smb.conf :
Configurez la machine pour l’authentification Kerberos et Samba :
sudo authconfig --smbsecurity=ads --smbworkgroup=domain --smbrealm=REALM --krb5realm=REALM --krb5kdc=fqdn-of-domain-controller --update <!--NeedCopy-->Où REALM est le nom du domaine Kerberos en majuscules et domain est le nom NetBIOS court du domaine Active Directory.
Remarque :
Les paramètres de cet article sont destinés au modèle à domaine et à forêt uniques. Configurez Kerberos en fonction de votre infrastructure AD.
Si des recherches DNS sur le nom de domaine et de serveur KDC sont requises, ajoutez les options suivantes à la commande précédente :
--enablekrb5kdcdns --enablekrb5realmdnsOuvrez /etc/samba/smb.conf et ajoutez les entrées suivantes dans la section [Global], mais après la section générée par l’outil authconfig :
kerberos method = secrets and keytab
winbind offline logon = noRejoignez le domaine Windows. Assurez-vous que votre contrôleur de domaine est accessible et que vous disposez d’un compte utilisateur Active Directory avec les autorisations nécessaires pour ajouter des ordinateurs au domaine.
sudo net ads join REALM -U user <!--NeedCopy-->REALM est le nom de domaine Kerberos en majuscules, et user est un utilisateur de domaine disposant des autorisations nécessaires pour ajouter les ordinateurs au domaine.
-
Adcli (RHEL 9.1/9.0/8.x et Rocky Linux 9.1/9.0/8.x) :
Installez ou mettez à jour les packages requis :
sudo yum -y install samba-common samba-common-tools krb5-workstation authconfig oddjob-mkhomedir realmd oddjob authselect <!--NeedCopy-->Configurez la machine pour l’authentification Kerberos et Samba :
sudo authselect select sssd with-mkhomedir --force <!--NeedCopy-->Ouvrez /etc/krb5.conf et ajoutez les entrées sous les sections [realms] et [domain_realm].
Dans la section [realms] :
REALM = {
kdc = fqdn-of-domain-controller
}Dans la section [domain_realm] :
realm = REALM.realm = REALMRejoignez le domaine Windows. Assurez-vous que votre contrôleur de domaine est accessible et que vous disposez d’un compte utilisateur Active Directory avec les autorisations nécessaires pour ajouter des ordinateurs au domaine.
sudo realm join REALM -U user <!--NeedCopy-->REALM est le nom de domaine Kerberos en majuscules, et user est un utilisateur de domaine disposant des autorisations nécessaires pour ajouter les ordinateurs au domaine.
Configurer SSSD
La configuration de SSSD comprend les étapes suivantes :
- Installez le package sssd-ad sur le Linux VDA en exécutant la commande
sudo yum -y install sssd. - Apportez des modifications de configuration à plusieurs fichiers (par exemple, sssd.conf).
- Démarrez le service sssd.
Exemple de configuration sssd.conf pour RHEL 7 (des options supplémentaires peuvent être ajoutées si nécessaire) :
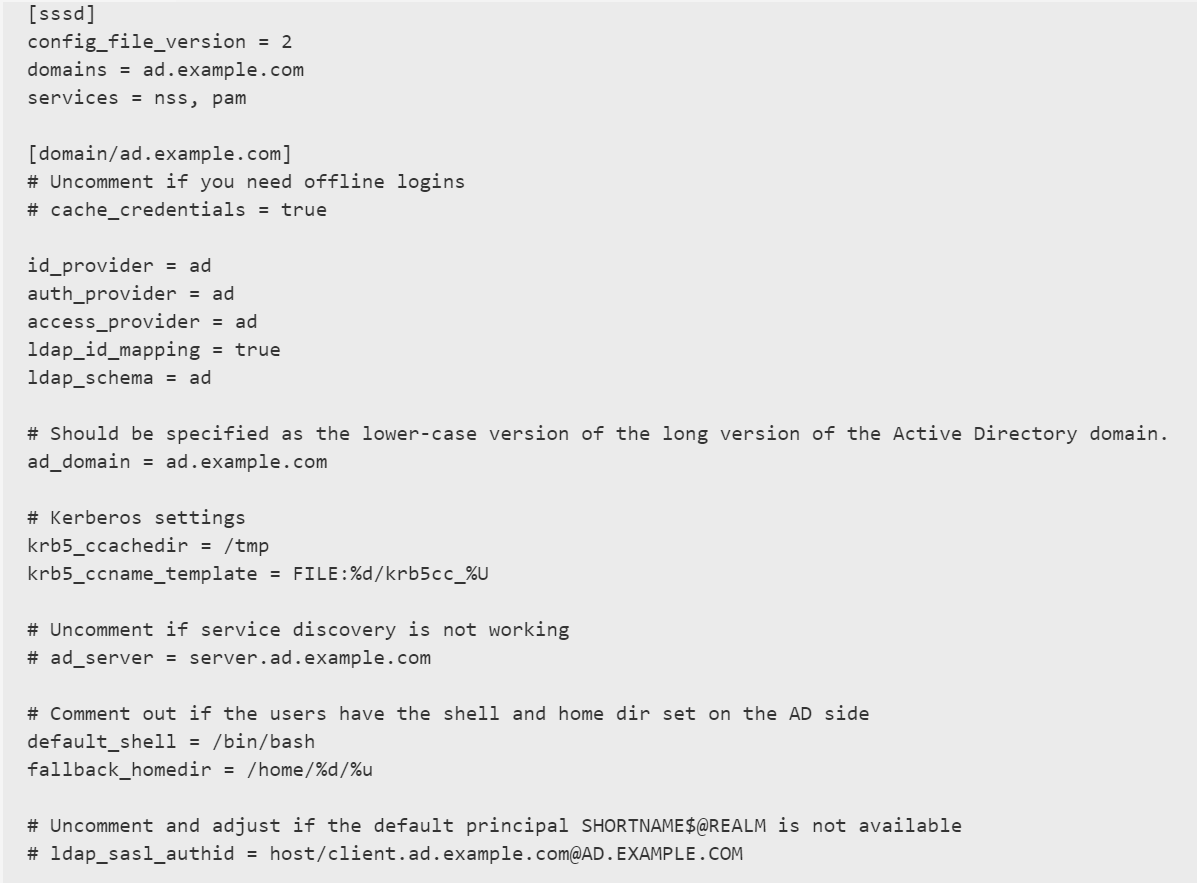
Remplacez ad.example.com, server.ad.example.com par les valeurs correspondantes. Pour plus de détails, reportez-vous à la page sssd-ad(5) - Linux man.
(RHEL 9.1/9.0/8.x and Rocky Linux 9.1/9.0/8.x uniquement) Ouvrez /etc/sssd/sssd.conf et ajoutez les entrées suivantes dans la section [domain/ad.example.com] :
ad_gpo_access_control = permissive
full_name_format = %2$s\%1$s
fallback_homedir = /home/%d/%u
# Kerberos settings
krb5_ccachedir = /tmp
krb5_ccname_template = FILE:%d/krb5cc_%U
Définissez les autorisations et les propriétaires du fichier sssd.conf :
chown root:root /etc/sssd/sssd.conf
chmod 0600 /etc/sssd/sssd.conf
restorecon /etc/sssd/sssd.conf
Activer SSSD
Pour RHEL 9.1/9.0/8.x et Rocky Linux 9.1/9.0/8.x :
Exécutez les commandes suivantes pour activer SSSD :
sudo systemctl restart sssd
sudo systemctl enable sssd.service
sudo chkconfig sssd on
<!--NeedCopy-->
Pour Amazon Linux 2, CentOS 7 et RHEL 7 :
Utilisez authconfig pour activer SSSD. Installez oddjob-mkhomedir pour vous assurer que la création du répertoire de base est compatible avec SELinux :
authconfig --enablesssd --enablesssdauth --enablemkhomedir --update
sudo service sssd start
sudo chkconfig sssd on
<!--NeedCopy-->
Vérifier la configuration de Kerberos
Vérifiez que le fichier keytab système a été créé et qu’il contient des clés valides :
sudo klist -ke
<!--NeedCopy-->
Cette commande affiche la liste des clés disponibles pour les différentes combinaisons de noms principaux et de suites de chiffrement. Exécutez la commande kinit Kerberos pour authentifier la machine auprès du contrôleur de domaine à l’aide de ces clés :
sudo kinit –k MACHINE$@REALM
<!--NeedCopy-->
Les noms de machine et de domaine doivent être spécifiés en majuscules. Le signe dollar ($) doit être placé dans une séquence d’échappement avec une barre oblique inversée (**\**) pour empêcher le remplacement shell. Dans certains environnements, le nom de domaine DNS est différent du nom de domaine Kerberos. Assurez-vous que le nom de domaine est utilisé. Si cette commande réussit, aucun résultat n’est affiché.
Vérifiez que le ticket TGT pour le compte de machine a été mis en cache à l’aide de :
sudo klist
<!--NeedCopy-->
Vérifier l’authentification utilisateur
Utilisez la commande getent pour vérifier que le format d’ouverture de session est pris en charge et que NSS fonctionne :
sudo getent passwd DOMAIN\username
<!--NeedCopy-->
Le paramètre DOMAIN indique la version courte du nom de domaine. Si un autre format d’ouverture de session est nécessaire, vérifiez en utilisant d’abord la commande getent.
Les formats d’ouverture de session pris en charge sont :
- Nom d’ouverture de session de niveau inférieur :
DOMAIN\username - Nom d’utilisateur principal (UPN) :
username@domain.com - Format du suffixe NetBIOS :
username@DOMAIN
Pour vérifier que le module PAM SSSD est correctement configuré, ouvrez une session sur le Linux VDA à l’aide d’un compte d’utilisateur de domaine qui n’a jamais été utilisé.
sudo ssh localhost –l DOMAIN\username
id -u
<!--NeedCopy-->
Vérifiez qu’un fichier cache d’identification Kerberos correspondant a été créé pour le UID renvoyé par la commande :
ls /tmp/krb5cc_{uid}
<!--NeedCopy-->
Vérifiez que les tickets dans le cache d’identification Kerberos de l’utilisateur sont valides et n’ont pas expiré.
klist
<!--NeedCopy-->
Passez à l’étape 6 : installer le Linux VDA après vérification de la jonction du domaine.
PBIS
Télécharger le package PBIS requis
wget https://github.com/BeyondTrust/pbis-open/releases/download/9.1.0/pbis-open-9.1.0.551.linux.x86_64.rpm.sh
<!--NeedCopy-->
Rendre le script d’installation PBIS exécutable
chmod +x pbis-open-9.1.0.551.linux.x86_64.rpm.sh
<!--NeedCopy-->
Exécuter le script d’installation PBIS
sh pbis-open-9.1.0.551.linux.x86_64.rpm.sh
<!--NeedCopy-->
Rejoindre un domaine Windows
Votre contrôleur de domaine doit être accessible et vous devez disposer d’un compte utilisateur Active Directory avec les autorisations nécessaires pour ajouter des ordinateurs au domaine :
/opt/pbis/bin/domainjoin-cli join domain-name user
<!--NeedCopy-->
L’utilisateur est un utilisateur de domaine disposant des autorisations nécessaires pour ajouter des ordinateurs au domaine Active Directory. Le paramètre domain-name est le nom DNS du domaine, par exemple, exemple.com.
Remarque : pour définir Bash en tant que shell par défaut, exécutez la commande /opt/pbis/bin/config LoginShellTemplate/bin/bash.
Vérifier l’appartenance à un domaine
Le composant Delivery Controller exige que toutes les machines VDA (VDA Windows et Linux) aient un objet « ordinateur » dans Active Directory. Pour vérifier qu’une machine Linux associée à PBIS se trouve sur le domaine :
/opt/pbis/bin/domainjoin-cli query
<!--NeedCopy-->
Si la machine est associée à un domaine, cette commande renvoie les informations sur le domaine AD et l’unité d’organisation auxquels la machine est actuellement associée. Sinon, seul le nom d’hôte apparaît.
Vérifier l’authentification utilisateur
Pour vérifier que PBIS peut authentifier les utilisateurs de domaine via PAM, ouvrez une session sur le Linux VDA à l’aide d’un compte d’utilisateur de domaine qui n’a jamais été utilisé.
ssh localhost -l domain\user
id -u
<!--NeedCopy-->
Vérifiez qu’un fichier cache d’identification Kerberos correspondant a été créé pour le UID renvoyé par la commande id -u :
ls /tmp/krb5cc_uid
<!--NeedCopy-->
Quittez la session.
exit
<!--NeedCopy-->
Passez à l’étape 6 : installer le Linux VDA après vérification de la jonction du domaine.
Étape 4 : installer .NET Runtime 6.0
Avant d’installer Linux VDA, installez .NET Runtime 6.0 conformément aux instructions de l’article https://docs.microsoft.com/en-us/dotnet/core/install/linux-package-managers.
Après avoir installé .NET Runtime 6.0, exécutez la commande which dotnet pour trouver votre chemin d’exécution.
En fonction de la sortie de la commande, définissez le chemin binaire de .NET Runtime. Par exemple, si la sortie de la commande est /aa/bb/dotnet, utilisez /aa/bb comme chemin binaire .NET.
Étape 5 : télécharger le package Linux VDA
- Accédez à la page de téléchargement de Citrix Virtual Apps and Desktops.
- Développez la version appropriée de Citrix Virtual Apps and Desktops.
-
Cliquez sur Composants pour télécharger le package Linux VDA qui correspond à votre distribution Linux et la clé publique GPG que vous pouvez utiliser pour vérifier l’intégrité du package Linux VDA.
Pour vérifier l’intégrité du package Linux VDA, importez la clé publique dans la base de données RPM et exécutez les commandes suivantes :
``` rpmkeys --import <path to the public key> rpm --checksig --verbose <path to the Linux VDA package> <!--NeedCopy--> ```
Étape 6 : installer le Linux VDA
Vous pouvez effectuer une nouvelle installation ou effectuer une mise à niveau d’une installation existante à partir des deux versions précédentes et d’une version LTSR.
Étape 6a : effectuer une nouvelle installation
-
(Facultatif) Désinstaller l’ancienne version
Si vous avez installé une version antérieure autre que les deux précédentes et une version LTSR, désinstallez-la avant d’installer la nouvelle version.
-
Arrêtez les services Linux VDA :
sudo /sbin/service ctxvda stop sudo /sbin/service ctxhdx stop <!--NeedCopy-->Remarque :
Avant d’arrêter les services
ctxvdaetctxhdx, exécutez la commande service ctxmonitorservice stop pour arrêter le démon du service de surveillance. Sinon, le démon du service de surveillance redémarre les services que vous avez arrêtés. -
Désinstallez le package :
sudo rpm -e XenDesktopVDA <!--NeedCopy-->
Remarque :
Pour exécuter une commande, le chemin d’accès complet est nécessaire ; vous pouvez ajouter /opt/Citrix/VDA/sbin et /opt/Citrix/VDA/bin au chemin du système.
-
-
Télécharger le package Linux VDA
Accédez à la page de téléchargement de Citrix Virtual Apps and Desktops. Développez la version appropriée de Citrix Virtual Apps and Desktops et cliquez sur Composants pour télécharger le package Linux VDA correspondant à votre distribution Linux.
-
Installer le Linux VDA
Remarque :
-
Pour CentOS, RHEL et Rocky Linux, vous devez installer le référentiel EPEL avant de pouvoir installer le Linux VDA. Pour plus d’informations sur l’installation d’EPEL, consultez les instructions de la page https://docs.fedoraproject.org/en-US/epel/.
-
Avant d’installer le Linux VDA sur RHEL 9.1/9.0 et Rocky Linux 9.1/9.0, mettez à jour le package libsepol vers la version 3.4 ou ultérieure.
-
Installez le logiciel Linux VDA à l’aide de
Yum:Pour Amazon Linux 2 :
sudo yum install -y XenDesktopVDA-<version>.amzn2.x86_64.rpm <!--NeedCopy-->Pour RHEL 9.1/9.0 et Rocky Linux 9.1/9.0 :
sudo yum install -y XenDesktopVDA-<version>.el9_x.x86_64.rpm <!--NeedCopy-->Pour RHEL 8.x et Rocky Linux 8.x :
sudo yum install -y XenDesktopVDA-<version>.el8_x.x86_64.rpm <!--NeedCopy-->Pour CentOS 7 et RHEL 7 :
sudo yum install -y XenDesktopVDA-<version>.el7_x.x86_64.rpm <!--NeedCopy--> -
Installez le logiciel Linux VDA à l’aide du gestionnaire de package RPM. Avant de procéder, vous devez résoudre les dépendances suivantes :
Pour Amazon Linux 2 :
sudo rpm -i XenDesktopVDA-<version>.amzn2.x86_64.rpm <!--NeedCopy-->Pour RHEL 9.1/9.0 et Rocky Linux 9.1/9.0 :
sudo rpm -i XenDesktopVDA-<version>.el9_x.x86_64.rpm <!--NeedCopy-->Pour RHEL 8.x et Rocky Linux 8.x :
sudo rpm -i XenDesktopVDA-<version>.el8_x.x86_64.rpm <!--NeedCopy-->Pour CentOS 7 et RHEL 7 :
sudo rpm -i XenDesktopVDA-<version>.el7_x.x86_64.rpm <!--NeedCopy-->Liste des dépendances RPM pour RHEL 9.1/9.0 et Rocky Linux 9.1/9.0 :
java-11-openjdk >= 11 icoutils >= 0.32 firewalld >= 0.6.3 policycoreutils-python >= 2.8.9 policycoreutils-python-utils >= 2.8 python3-policycoreutils >= 2.8 dbus >= 1.12.8 dbus-common >= 1.12.8 dbus-daemon >= 1.12.8 dbus-tools >= 1.12.8 dbus-x11 >= 1.12.8 xorg-x11-server-utils >= 7.7 xorg-x11-xinit >= 1.3.4 libXpm >= 3.5.12 libXrandr >= 1.5.1 libXtst >= 1.2.3 pam >= 1.3.1 util-linux >= 2.32.1 util-linux-user >= 2.32.1 xorg-x11-utils >= 7.5 bash >= 4.3 findutils >= 4.6 gawk >= 4.2 sed >= 4.5 cups >= 1.6.0 foomatic-filters >= 4.0.9 cups-filters >= 1.20.0 ghostscript >= 9.25 libxml2 >= 2.9 libmspack >= 0.7 krb5-workstation >= 1.13 ibus >= 1.5 nss-tools >= 3.44.0 gperftools-libs >= 2.4 cyrus-sasl-gssapi >= 2.1 python3 >= 3.6~ qt5-qtbase >= 5.5~ qt5-qtbase-gui >= 5.5~ qrencode-libs >= 3.4.4 imlib2 >= 1.4.9 <!--NeedCopy-->Liste des dépendances RPM pour RHEL 8.x et Rocky Linux 8.x :
java-11-openjdk >= 11 icoutils >= 0.32 firewalld >= 0.6.3 policycoreutils-python >= 2.8.9 policycoreutils-python-utils >= 2.8 python3-policycoreutils >= 2.8 dbus >= 1.12.8 dbus-common >= 1.12.8 dbus-daemon >= 1.12.8 dbus-tools >= 1.12.8 dbus-x11 >= 1.12.8 xorg-x11-server-utils >= 7.7 xorg-x11-xinit >= 1.3.4 libXpm >= 3.5.12 libXrandr >= 1.5.1 libXtst >= 1.2.3 pam >= 1.3.1 util-linux >= 2.32.1 util-linux-user >= 2.32.1 xorg-x11-utils >= 7.5 bash >= 4.3 findutils >= 4.6 gawk >= 4.2 sed >= 4.5 cups >= 1.6.0 foomatic-filters >= 4.0.9 cups-filters >= 1.20.0 ghostscript >= 9.25 libxml2 >= 2.9 libmspack >= 0.7 krb5-workstation >= 1.13 ibus >= 1.5 nss-tools >= 3.44.0 gperftools-libs >= 2.4 cyrus-sasl-gssapi >= 2.1 python3 >= 3.6~ qt5-qtbase >= 5.5~ qt5-qtbase-gui >= 5.5~ qrencode-libs >= 3.4.4 imlib2 >= 1.4.9 <!--NeedCopy-->Liste des dépendances RPM pour CentOS 7 et RHEL 7 :
java-11-openjdk >= 11 ImageMagick >= 6.7.8.9 firewalld >= 0.3.9 policycoreutils-python >= 2.0.83 dbus >= 1.6.12 dbus-x11 >= 1.6.12 xorg-x11-server-utils >= 7.7 xorg-x11-xinit >= 1.3.2 xorg-x11-server-Xorg >= 1.20.4 libXpm >= 3.5.10 libXrandr >= 1.4.1 libXtst >= 1.2.2 pam >= 1.1.8 util-linux >= 2.23.2 bash >= 4.2 findutils >= 4.5 gawk >= 4.0 sed >= 4.2 cups >= 1.6.0 foomatic-filters >= 4.0.9 libxml2 >= 2.9 libmspack >= 0.5 ibus >= 1.5 cyrus-sasl-gssapi >= 2.1 python3 >= 3.6~ gperftools-libs >= 2.4 nss-tools >= 3.44.0 qt5-qtbase >= 5.5~ qt5-qtbase >= 5.5~ imlib2 >= 1.4.5 <!--NeedCopy-->Liste des dépendances RPM pour Amazon Linux 2 :
java-11-openjdk >= 11 ImageMagick >= 6.7.8.9 firewalld >= 0.3.9 policycoreutils-python >= 2.0.83 dbus >= 1.6.12 dbus-x11 >= 1.6.12 xorg-x11-server-utils >= 7.7 xorg-x11-xinit >= 1.3.2 xorg-x11-server-Xorg >= 1.20.4 libXpm >= 3.5.10 libXrandr >= 1.4.1 libXtst >= 1.2.2 pam >= 1.1.8 util-linux >= 2.23.2 bash >= 4.2 findutils >= 4.5 gawk >= 4.0 sed >= 4.2 cups >= 1.6.0 foomatic-filters >= 4.0.9 libxml2 >= 2.9 libmspack >= 0.5 ibus >= 1.5 cyrus-sasl-gssapi >= 2.1 gperftools-libs >= 2.4 nss-tools >= 3.44.0 qt5-qtbase >= 5.5~ qrencode-libs >= 3.4.1 imlib2 >= 1.4.5 <!--NeedCopy-->
Remarque :
Pour une matrice des distributions Linux et des versions Xorg que cette version du VDA Linux prend en charge, consultez la section Configuration système requise.
Après avoir installé le Linux VDA sur RHEL 7.x, exécutez la commande
sudo yum install -y python-websockify x11vnc. Le but est d’installerpython-websockifyetx11vncmanuellement pour utiliser la fonctionnalité d’observation de session. Pour en savoir plus, consultez la section Observer des sessions. -
Étape 6b : mettre à niveau une installation existante (facultatif)
Vous pouvez effectuer une mise à niveau d’une installation existante à partir des deux versions précédentes et d’une version LTSR.
Remarque :
La mise à niveau d’une installation existante remplace les fichiers de configuration sous /etc/xdl. Avant de procéder à une mise à niveau, assurez-vous de sauvegarder les fichiers.
Avant de mettre à niveau le Linux VDA sur RHEL 9.1/9.0 et Rocky Linux 9.1/9.0, mettez à jour le package libsepol vers la version 3.4 ou ultérieure.
-
Pour effectuer une mise à niveau de votre logiciel à l’aide de
Yum:Pour Amazon Linux 2 :
sudo yum install -y XenDesktopVDA-<version>.amzn2.x86_64.rpm <!--NeedCopy-->Pour RHEL 9.1/9.0 et Rocky Linux 9.1/9.0 :
sudo yum install -y XenDesktopVDA-<version>.el9_x.x86_64.rpm <!--NeedCopy-->Pour RHEL 8.x et Rocky Linux 8.x :
sudo yum install -y XenDesktopVDA-<version>.el8_x.x86_64.rpm <!--NeedCopy-->Pour CentOS 7 et RHEL 7 :
sudo yum install -y XenDesktopVDA-<version>.el7_x.x86_64.rpm <!--NeedCopy--> -
Pour effectuer une mise à niveau de votre logiciel à l’aide du gestionnaire de package RPM :
Pour Amazon Linux 2 :
sudo rpm -U XenDesktopVDA-<version>.amzn2.x86_64.rpm <!--NeedCopy-->Pour RHEL 9.1/9.0 et Rocky Linux 9.1/9.0 :
sudo rpm -U XenDesktopVDA-<version>.el9_x.x86_64.rpm <!--NeedCopy-->Pour RHEL 8.x et Rocky Linux 8.x :
sudo rpm -U XenDesktopVDA-<version>.el8_x.x86_64.rpm <!--NeedCopy-->Pour CentOS 7 et RHEL 7 :
sudo rpm -U XenDesktopVDA-<version>.el7_x.x86_64.rpm <!--NeedCopy-->
Remarque :
Si vous utilisez RHEL 7, assurez-vous de suivre les étapes suivantes après avoir exécuté les commandes de mise à niveau précédentes :
- Exécutez
/opt/Citrix/VDA/bin/ctxreg create -k "HKLM\Software\Citrix\VirtualDesktopAgent" -t "REG_SZ" -v "DotNetRuntimePath" -d "/opt/rh/rh-dotnet31/root/usr/bin/" --forcepour définir le bon chemin d’exécution .NET.- Redémarrez le service
ctxvda.Important :
Redémarrez la machine Linux VDA après la mise à niveau du logiciel.
Étape 7 : installer les pilotes NVIDIA GRID
Pour activer HDX 3D Pro, vous devez installer les pilotes NVIDIA GRID sur votre hyperviseur et sur les machines VDA.
Remarque :
Pour utiliser HDX 3D Pro pour Amazon Linux 2, nous vous recommandons d’installer le pilote NVIDIA 470. Pour plus d’informations, consultez la section Configuration système requise.
Pour installer et configurer le gestionnaire de GPU virtuel NVIDIA GRID (pilote hôte) sur les hyperviseurs spécifiques, consultez les guides suivants :
Pour installer et configurer les pilotes de VM invitée NVIDIA GRID, effectuez les opérations suivantes :
- Assurez-vous que la VM invitée est arrêtée.
- Dans XenCenter, attribuez un GPU à la VM.
- Démarrez la VM.
-
Préparez la VM pour le pilote NVIDIA GRID :
yum install gcc yum install "kernel-devel-$(uname -r)" systemctl set-default multi-user.target <!--NeedCopy--> - Suivez les étapes décrites dans le document Red Hat Enterprise Linux pour installer les pilotes NVIDIA GRID.
Remarque :
Pendant l’installation du pilote GPU, sélectionnez la valeur par défaut (no) pour chaque question.
Important :
Une fois la fonctionnalité GPU pass-through activée, la VM Linux n’est plus accessible via XenCenter. Utilisez SSH pour vous connecter.
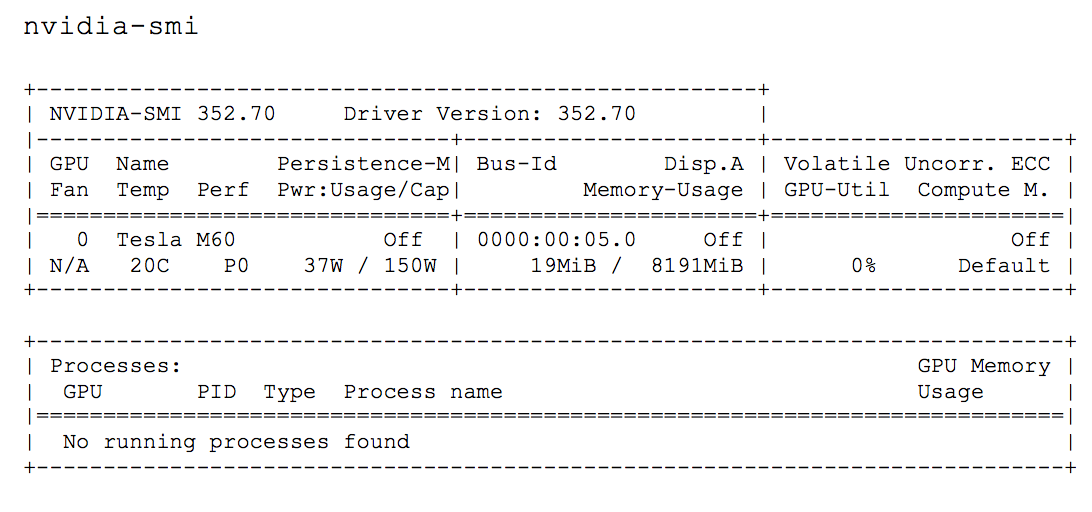
Définissez la configuration correcte pour la carte :
etc/X11/ctx-nvidia.sh
Pour bénéficier des résolutions élevées et des capacités multi-écrans, vous avez besoin d’une licence NVIDIA valide. Pour appliquer la licence, suivez les instructions de la documentation du produit, « GRID Licensing Guide.pdf - DU-07757-001 Septembre 2015 ».
Étape 8 : configurer le Linux VDA
Remarque :
Avant de configurer l’environnement d’exécution, assurez-vous que les paramètres régionaux en_US.UTF-8 sont installés dans votre système d’exploitation. Si les paramètres régionaux ne sont pas disponibles sur votre système d’exploitation, exécutez la commande sudo locale-gen en_US.UTF-8. Pour Debian, modifiez le fichier /etc/locale.gen en supprimant les marques de commentaire de la ligne # en_US.UTF-8 UTF-8, puis exécutez la commande sudo locale-gen.
Après l’installation du package, vous devez configurer le VDA Linux en exécutant le script ctxsetup.sh. Avant d’apporter des modifications, le script vérifie l’environnement et s’assure que toutes les dépendances sont installées. Si nécessaire, vous pouvez exécuter le script à tout moment pour modifier les paramètres.
Vous pouvez exécuter le script manuellement avec invite, ou automatiquement avec réponses pré-configurées. Consultez l’aide sur le script avant de continuer :
sudo /opt/Citrix/VDA/sbin/ctxsetup.sh --help
<!--NeedCopy-->
Configuration avec invites
Exécutez une configuration manuelle avec questions :
sudo /opt/Citrix/VDA/sbin/ctxsetup.sh
<!--NeedCopy-->
Configuration automatique
Pour une installation automatique, fournissez les options requises par le script d’installation avec des variables d’environnement. Si toutes les variables requises sont présentes, le script n’invite pas à entrer des informations.
Les variables d’environnement prises en charge sont les suivantes :
- CTX_XDL_SUPPORT_DDC_AS_CNAME=Y | N : le Linux VDA prend en charge la spécification d’un nom de Delivery Controller à l’aide d’un enregistrement DNS CNAME. La valeur est définie par défaut sur N.
- CTX_XDL_DDC_LIST=’list-ddc-fqdns’ : le Linux VDA requiert une liste séparée par des espaces de noms de domaines complets de Delivery Controller. Cette dernière sera utilisée pour l’enregistrement auprès d’un Delivery Controller. Au moins un alias de nom de domaine complet (FQDN) ou CNAME doit être spécifié.
- CTX_XDL_VDA_PORT = port-number : le Linux VDA communique avec les Delivery Controller à l’aide d’un port (80 par défaut) TCP/IP.
- CTX_XDL_REGISTER_SERVICE = Y | N : les services Linux VDA sont lancés après le démarrage de la machine. La valeur est définie sur Y par défaut.
- CTX_XDL_ADD_FIREWALL_RULES=Y | N : les services Linux VDA requièrent que les connexions réseau entrantes soient autorisées via le pare-feu du système. Vous pouvez ouvrir automatiquement les ports requis (ports 80 et 1494 par défaut) dans le pare-feu du système pour Linux Virtual Desktop. Valeur définie sur Y par défaut.
- CTX_XDL_AD_INTEGRATION=winbind | quest |centrify | sssd | pbis : le Linux VDA requiert que les paramètres de configuration Kerberos s’authentifient auprès des Delivery Controller. La configuration de Kerberos est déterminée depuis l’outil d’intégration d’Active Directory installé et configuré sur le système.
- CTX_XDL_HDX_3D_PRO=Y | N : Linux VDA prend en charge HDX 3D Pro, un ensemble de technologies d’accélération GPU conçues pour optimiser la virtualisation des applications riches en graphiques. Si HDX 3D Pro est sélectionné, le Virtual Delivery Agent doit être configuré pour le mode Bureaux VDI (session unique), c’est-à-dire, CTX_XDL_VDI_MODE=Y.
- CTX_XDL_VDI_MODE=Y | N : indique si la machine est configurée comme modèle de mise à disposition de bureaux dédiés (VDI) ou comme modèle de mise à disposition de bureaux partagés hébergés. Pour les environnements HDX 3D Pro, définissez cette variable sur Y. Elle est définie par défaut sur N.
- CTX_XDL_SITE_NAME=dns-name : le Linux VDA découvre les serveurs LDAP à l’aide de DNS. Pour limiter les résultats de recherche DNS à un site local, spécifiez un nom de site DNS. Cette variable est définie sur <none> par défaut.
- CTX_XDL_LDAP_LIST=’list-ldap-servers’ : le Linux VDA envoie une requête vers le DNS pour découvrir les serveurs LDAP. Si DNS ne peut pas fournir d’enregistrements de service LDAP, vous pouvez entrer une liste séparée par des espaces de noms de domaines complets LDAP avec ports LDAP. Par exemple, ad1.mycompany.com:389 ad2.mycompany.com:3268 ad3.mycompany.com:3268. Si vous spécifiez le numéro de port LDAP 389, le Linux VDA interroge chaque serveur LDAP du domaine spécifié en mode d’interrogation. S’il existe un nombre x de stratégies et y de serveurs LDAP, le Linux VDA effectue le total de X multiplié par Y requêtes. Si le temps d’interrogation dépasse le seuil, les ouvertures de session peuvent échouer. Pour activer les requêtes LDAP plus rapides, activez le catalogue global sur un contrôleur de domaine et définissez le numéro de port LDAP correspondant sur 3268. Cette variable est définie sur <none> par défaut.
- CTX_XDL_SEARCH_BASE=search-base-set : le Linux VDA envoie une requête à LDAP via une base de recherche définie sur la racine du domaine Active Directory (par exemple, D, DC=mycompany,DC=com). Pour améliorer les performances de recherche, vous pouvez spécifier une base de recherche (par exemple, OU=VDI,DC=mycompany,DC=com). Cette variable est définie sur <none> par défaut.
- CTX_XDL_FAS_LIST=’list-fas-servers’ : les serveurs du service d’authentification fédérée (FAS) sont configurés via la stratégie de groupe AD. Le Linux VDA ne prend pas en charge la stratégie de groupe AD mais vous pouvez fournir une liste de serveurs FAS séparés par des points-virgules. La séquence doit être la même que celle configurée dans la stratégie de groupe AD. Si une adresse de serveur est supprimée, remplissez son espace vide avec la chaîne de texte <none> et ne modifiez pas l’ordre des adresses de serveur. Pour communiquer correctement avec les serveurs FAS, assurez-vous d’ajouter un numéro de port conforme à celui spécifié sur les serveurs FAS, par exemple CTX_XDL_FAS_LIST=’fas_server_1_url:port_number; fas_server_2_url: port_number; fas_server_3_url: port_number’.
-
CTX_XDL_DOTNET_ runtime_path=Path-to-install-dotnet-runtime : chemin d’accès à l’installation de .NET Runtime 6.0 pour la prise en charge du nouveau Broker Agent Service (
ctxvda). Le chemin par défaut est /usr/bin. -
CTX_XDL_DESKTOP _ENVIRONMENT=gnome/gnome-classic/mate : spécifie l’environnement de bureau GNOME, GNOME Classic ou MATE à utiliser dans les sessions. Si vous ne spécifiez pas la variable, le bureau actuellement installé sur le VDA est utilisé. Toutefois, si le bureau actuellement installé est MATE, vous devez définir la valeur de la variable sur mate.
Vous pouvez également modifier l’environnement de bureau d’un utilisateur de session cible en procédant comme suit :
- Créez un fichier
.xsessionou.Xclientssous le répertoire $HOME/<username> sur le VDA. Si vous utilisez Amazon Linux 2, créez un fichier.Xclients. Si vous utilisez d’autres distributions, créez un fichier.xsession. -
Modifiez le fichier
.xsessionou.Xclientspour spécifier un environnement de bureau.-
Pour le bureau MATE
MSESSION="$(type -p mate-session)" if [ -n "$MSESSION" ]; then exec mate-session fi -
Pour le bureau GNOME Classic
GSESSION="$(type -p gnome-session)" if [ -n "$GSESSION" ]; then export GNOME_SHELL_SESSION_MODE=classic exec gnome-session --session=gnome-classic fi -
Pour le bureau GNOME
GSESSION="$(type -p gnome-session)" if [ -n "$GSESSION" ]; then exec gnome-session fi
-
- Partagez l’autorisation de fichier 700 avec l’utilisateur de la session cible.
À partir de la version 2209, les utilisateurs de session peuvent personnaliser leurs environnements de bureau. Pour activer cette fonctionnalité, vous devez installer au préalable des environnements de bureau commutables sur le VDA. Pour plus d’informations, consultez Environnements de bureau personnalisés par utilisateurs de session.
- Créez un fichier
- CTX_XDL_START_SERVICE = Y | N : indique si les services Linux VDA sont lancés lorsque la configuration de Linux VDA est terminée. La valeur par défaut est Y.
- CTX_XDL_TELEMETRY_SOCKET_PORT : port socket permettant d’écouter Citrix Scout. Le port par défaut est 7503.
- CTX_XDL_TELEMETRY_PORT : port de communication avec Citrix Scout. Le port par défaut est 7502.
Définissez la variable d’environnement et exécutez le script de configuration :
export CTX_XDL_SUPPORT_DDC_AS_CNAME=Y|N
export CTX_XDL_DDC_LIST='list-ddc-fqdns'
export CTX_XDL_VDA_PORT=port-number
export CTX_XDL_REGISTER_SERVICE=Y|N
export CTX_XDL_ADD_FIREWALL_RULES=Y|N
export CTX_XDL_AD_INTEGRATION=winbind | quest |centrify | sssd | pbis
export CTX_XDL_HDX_3D_PRO=Y|N
export CTX_XDL_VDI_MODE=Y|N
export CTX_XDL_SITE_NAME=dns-site-name | '<none>'
export CTX_XDL_LDAP_LIST='list-ldap-servers' | '<none>'
export CTX_XDL_SEARCH_BASE=search-base-set | '<none>'
export CTX_XDL_FAS_LIST='list-fas-servers' | '<none>'
export CTX_XDL_DOTNET_RUNTIME_PATH=path-to-install-dotnet-runtime
export CTX_XDL_DESKTOP_ENVIRONMENT= gnome | gnome-classic | mate | '<none>'
export CTX_XDL_TELEMETRY_SOCKET_PORT=port-number
export CTX_XDL_TELEMETRY_PORT=port-number
export CTX_XDL_START_SERVICE=Y|N
sudo -E /opt/Citrix/VDA/sbin/ctxsetup.sh --silent
<!--NeedCopy-->
Lors de l’exécution de la commande sudo, entrez l’option -E pour transmettre les variables d’environnement au nouveau shell créé. Nous vous recommandons de créer un fichier de script shell à partir des commandes précédentes avec #!/bin/bash en tant que première ligne.
Vous pouvez également spécifier tous les paramètres avec une seule commande :
sudo CTX_XDL_SUPPORT_DDC_AS_CNAME=Y|N \
CTX_XDL_DDC_LIST='list-ddc-fqdns' \
CTX_XDL_VDA_PORT=port-number \
CTX_XDL_REGISTER_SERVICE=Y|N \
CTX_XDL_ADD_FIREWALL_RULES=Y|N \
CTX_XDL_AD_INTEGRATION=winbind | quest |centrify | sssd | pbis \
CTX_XDL_HDX_3D_PRO=Y|N \
CTX_XDL_VDI_MODE=Y|N \
CTX_XDL_SITE_NAME=dns-name \
CTX_XDL_LDAP_LIST='list-ldap-servers' \
CTX_XDL_SEARCH_BASE=search-base-set \
CTX_XDL_FAS_LIST='list-fas-servers' \
CTX_XDL_DOTNET_RUNTIME_PATH=path-to-install-dotnet-runtime \
CTX_XDL_DESKTOP_ENVIRONMENT=gnome|gnome-classic|mate \
CTX_XDL_TELEMETRY_SOCKET_PORT=port-number \
CTX_XDL_TELEMETRY_PORT=port-number \
CTX_XDL_START_SERVICE=Y|N \
/opt/Citrix/VDA/sbin/ctxsetup.sh --silent
<!--NeedCopy-->
Supprimer les modifications de configuration
Dans certains scénarios, il peut être nécessaire de supprimer les modifications de configuration effectuées par le script ctxsetup.sh sans désinstaller le package Linux VDA.
Consultez l’aide sur ce script avant de continuer :
sudo /opt/Citrix/VDA/sbin/ctxcleanup.sh --help
<!--NeedCopy-->
Pour supprimer les modifications de configuration :
sudo /opt/Citrix/VDA/sbin/ctxcleanup.sh
<!--NeedCopy-->
Important :
Ce script supprime toutes les données de configuration de la base de données et empêche Linux VDA de fonctionner.
Journaux de configuration
Les scripts ctxsetup.sh et ctxcleanup.sh affichent les erreurs dans la console, avec des informations supplémentaires consignées dans le fichier journal de configuration /tmp/xdl.configure.log.
Redémarrez les services de Linux VDA pour que les modifications prennent effet.
Étape 9 : exécuter XDPing
Exécutez sudo /opt/Citrix/VDA/bin/xdping pour vérifier les problèmes de configuration courants avec un environnement VDA Linux. Pour de plus amples informations, consultez la section XDPing.
Étape 10 : exécuter le Linux VDA
Une fois que vous avez configuré Linux VDA à l’aide du script ctxsetup.sh, utilisez les commandes suivantes pour contrôler Linux VDA.
Démarrer Linux VDA :
Pour démarrer les services Linux VDA :
sudo /sbin/service ctxhdx start
sudo /sbin/service ctxvda start
<!--NeedCopy-->
Arrêter Linux VDA :
Pour arrêter les services Linux VDA :
sudo /sbin/service ctxvda stop
sudo /sbin/service ctxhdx stop
<!--NeedCopy-->
Remarque :
Avant d’arrêter les services
ctxvdaetctxhdx, exécutez la commandeservice ctxmonitorservice stoppour arrêter le démon du service de surveillance. Sinon, le démon du service de surveillance redémarre les services que vous avez arrêtés.
Redémarrer Linux VDA :
Pour redémarrer les services Linux VDA :
sudo /sbin/service ctxvda stop
sudo /sbin/service ctxhdx restart
sudo /sbin/service ctxvda start
<!--NeedCopy-->
Vérifier l’état de Linux VDA :
Pour vérifier l’état de fonctionnement des services de Linux VDA :
sudo /sbin/service ctxvda status
sudo /sbin/service ctxhdx status
<!--NeedCopy-->
Étape 11 : créer des catalogues de machines
Le processus de création de catalogues de machines et d’ajout de machines Linux VDA est similaire à l’approche traditionnelle avec les VDA Windows. Pour obtenir une description plus détaillée de la méthode à utiliser pour effectuer ces tâches, consultez les sections Créer des catalogues de machines et Gérer des catalogues de machines.
Pour la création de catalogues de machines contenant des machines Linux VDA, il existe quelques restrictions qui différencient ce processus de la création de catalogues de machines pour VDA Windows :
- Pour le système d’exploitation, sélectionnez :
- l’option OS à sessions multiples pour un modèle de mise à disposition de bureaux partagés hébergés ;
- l’option OS mono-session pour un modèle de mise à disposition de bureaux dédiés VDI.
- Ne combinez pas de machines Linux VDA et Windows dans le même catalogue de machines.
Remarque :
Les versions antérieures de Citrix Studio ne prenaient pas en charge la notion de « système d’exploitation Linux. » Toutefois, la sélection de l’option OS de serveur Windows ou OS de serveur implique un modèle de mise à disposition équivalent de bureaux partagés hébergés. La sélection de l’option OS de bureau Windows ou OS de bureau implique un modèle de mise à disposition d’un utilisateur unique par machine.
Conseil :
Lorsque vous rejoignez une machine supprimée dans le domaine Active Directory, supprimez-la et ajoutez-la à nouveau à son catalogue de machines.
Étape 12 : créer des groupes de mise à disposition
Le processus de création d’un groupe de mise à disposition et d’ajout de catalogues de machines contenant des machines Linux VDA est presque identique aux machines VDA Windows. Pour obtenir une description plus détaillée de la méthode à utiliser pour effectuer ces tâches, consultez la section Créer des groupes de mise à disposition.
Lors de la création de groupes de mise à disposition qui contiennent des catalogues de machines Linux VDA, les restrictions suivantes s’appliquent :
- Assurez-vous que les utilisateurs et les groupes AD que vous sélectionnez ont été correctement configurés pour l’ouverture de session sur les machines Linux VDA.
- N’autorisez pas l’ouverture de session d’utilisateurs non authentifiés (anonymes).
- Ne combinez pas le groupe de mise à disposition avec des catalogues de machines contenant des machines Windows.
Important :
La publication d’applications est prise en charge avec la version 1.4 de Linux VDA et les versions supérieures. Toutefois, le Linux VDA ne prend pas en charge la mise à disposition de bureaux et d’applications sur la même machine.
Pour plus d’informations sur la création de catalogues de machines et de groupes de mise à disposition, consultez Citrix Virtual Apps and Desktops 7 2303.
Dans cet article
-
Étape 1 : préparer les informations de configuration et la machine Linux
- Étape 1a : vérifier la configuration réseau
- Étape 1b : définir le nom d’hôte
- Étape 1c : attribuer une adresse de bouclage au nom d’hôte
- Étape 1d : vérifier le nom d’hôte
- Étape 1e : vérifier la résolution de nom et l’accessibilité du service
- Étape 1f : configurer la synchronisation de l’horloge
- Étape 1g : installer PulseAudio (pour RHEL 9.1/9.0 et Rocky Linux 9.1/9.0 uniquement)
- Étape 1h : installer OpenJDK 11
- Étape 1i : installer et spécifier la base de données à utiliser
- Étape 2 : préparer l’hyperviseur
- Étape 3 : ajouter la VM Linux au domaine Windows
- Étape 4 : installer .NET Runtime 6.0
- Étape 5 : télécharger le package Linux VDA
- Étape 6 : installer le Linux VDA
- Étape 7 : installer les pilotes NVIDIA GRID
- Étape 8 : configurer le Linux VDA
- Étape 9 : exécuter XDPing
- Étape 10 : exécuter le Linux VDA
- Étape 11 : créer des catalogues de machines
- Étape 12 : créer des groupes de mise à disposition