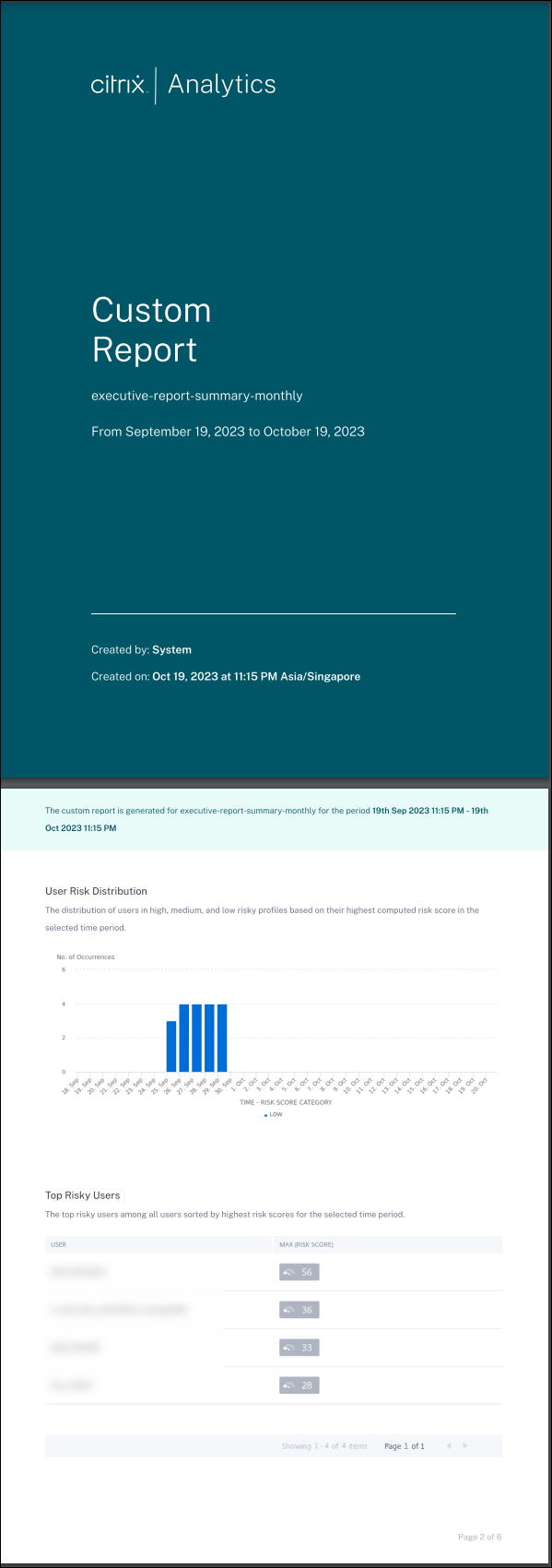Rapports personnalisés
Vous pouvez créer et planifier des rapports personnalisés à l’aide des événements et des informations disponibles dans Citrix Analytics for Security. Les rapports personnalisés vous aident à extraire des informations présentant un intérêt spécifique et à organiser les données graphiquement. Il permet d’analyser la sécurité de la source de données de votre choix au fil du temps.
Les rapports personnalisés prennent en charge les sources de données suivantes :
- Applications et bureaux
- Gateway
- Secure Private Access
- Secure Browser
- Stratégies
- Indicateurs de risque
- Score de risque
Champs pris en charge dans les rapports personnalisés
Certaines sources de données sont également disponibles dans la recherche en libre-service. Pour afficher ces types d’événements et les champs pris en charge, cliquez sur les sources de données suivantes.
Les sources de données suivantes ne sont disponibles que dans les rapports personnalisés. Le tableau suivant répertorie les champs pris en charge dans les rapports personnalisés pour les sources de données suivantes :
- Indicateurs de risque
- Score de risque
| Source de données | Dimension | Description |
|---|---|---|
| Indicateurs de risque | Catégorie | Indique la catégorie des indicateurs de risque. Les indicateurs de risque sont regroupés dans l’une des quatre catégories suivantes : terminaux compromis, utilisateurs compromis, exfiltration de données ou menaces internes. |
| Nom de l’indicateur de risque | Le nom de l’indicateur de risque. Pour un indicateur de risque personnalisé, le nom est défini par l’administrateur lors de la création de l’indicateur. | |
| Gravité | Indique la gravité du risque. Il peut être faible, moyen ou élevé. | |
| Nom d’utilisateur | Le nom d’utilisateur ou domaine\nom d’utilisateur utilisé pour la connexion. | |
| Score de risque | Score de risque | Le score de risque attribué à l’utilisateur. Le score de risque varie de 0 à 100 en fonction de la gravité de la menace associée à l’activité de l’utilisateur. |
| Nom d’utilisateur | Le nom d’utilisateur ou domaine\nom d’utilisateur utilisé pour la connexion. | |
| Catégorie de score de risque | Sur la base du score de risque, un utilisateur à risque peut appartenir à l’une des catégories suivantes : risque élevé, risque moyen et risque faible. |
Rapports
Vous pouvez effectuer les actions suivantes sur les rapports à l’aide de cette vue :
- Cliquez sur Créer un rapport pour créer un rapport personnalisé.
- Agrandissez une ligne pour afficher l’aperçu d’un rapport personnalisé existant.
- Cliquez sur le nom du rapport pour voir la visualisation détaillée du rapport.
- Cliquez sur l’icône d’exportation pour exporter un rapport personnalisé existant au format PDF.
- Cliquez sur l’icône de modification pour modifier les rapports que vous avez créés.
- Cliquez sur l’icône de suppression pour supprimer les rapports que vous avez créés.
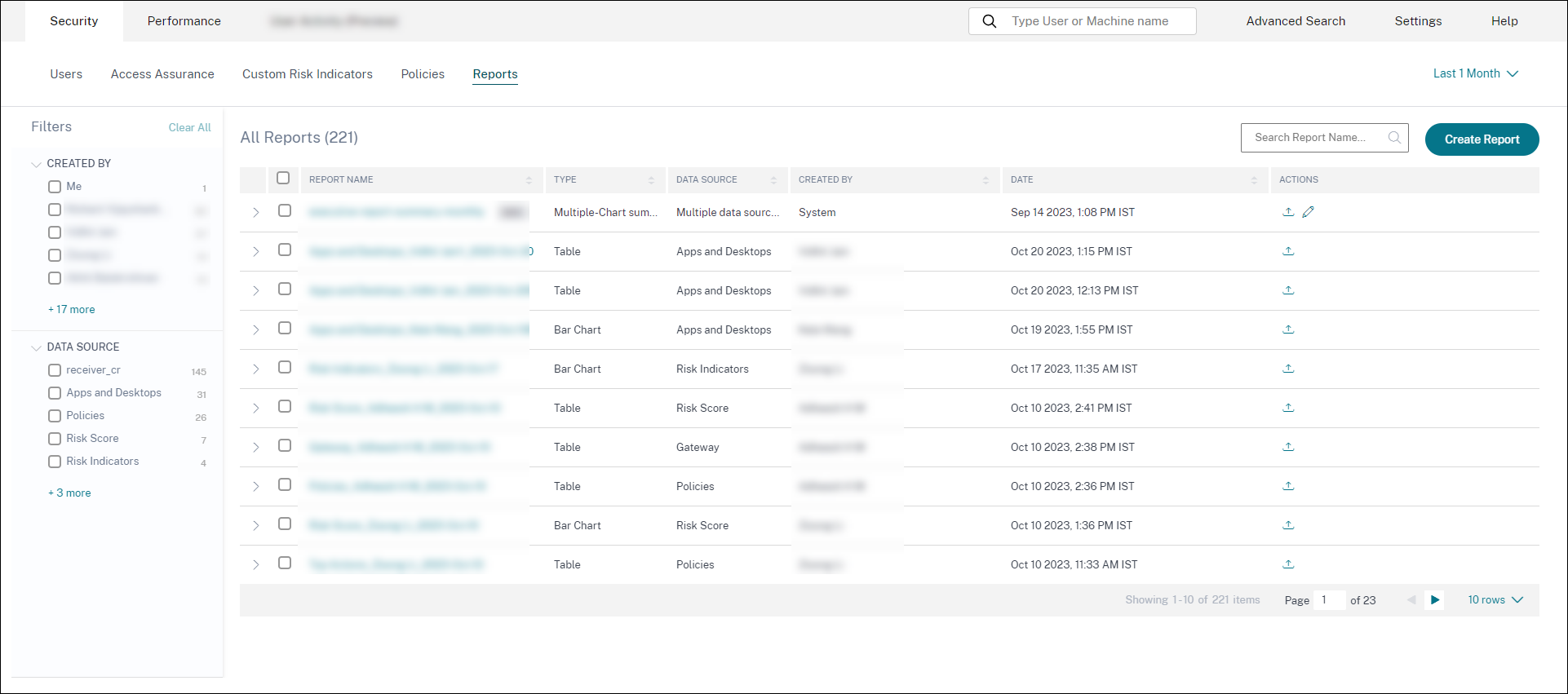
Création d’un rapport personnalisé
Pour créer un rapport personnalisé, cliquez sur Créer des rapports. Sur la page Créer un rapport, vous pouvez choisir de créer un rapport personnalisé avec ou sans modèles.
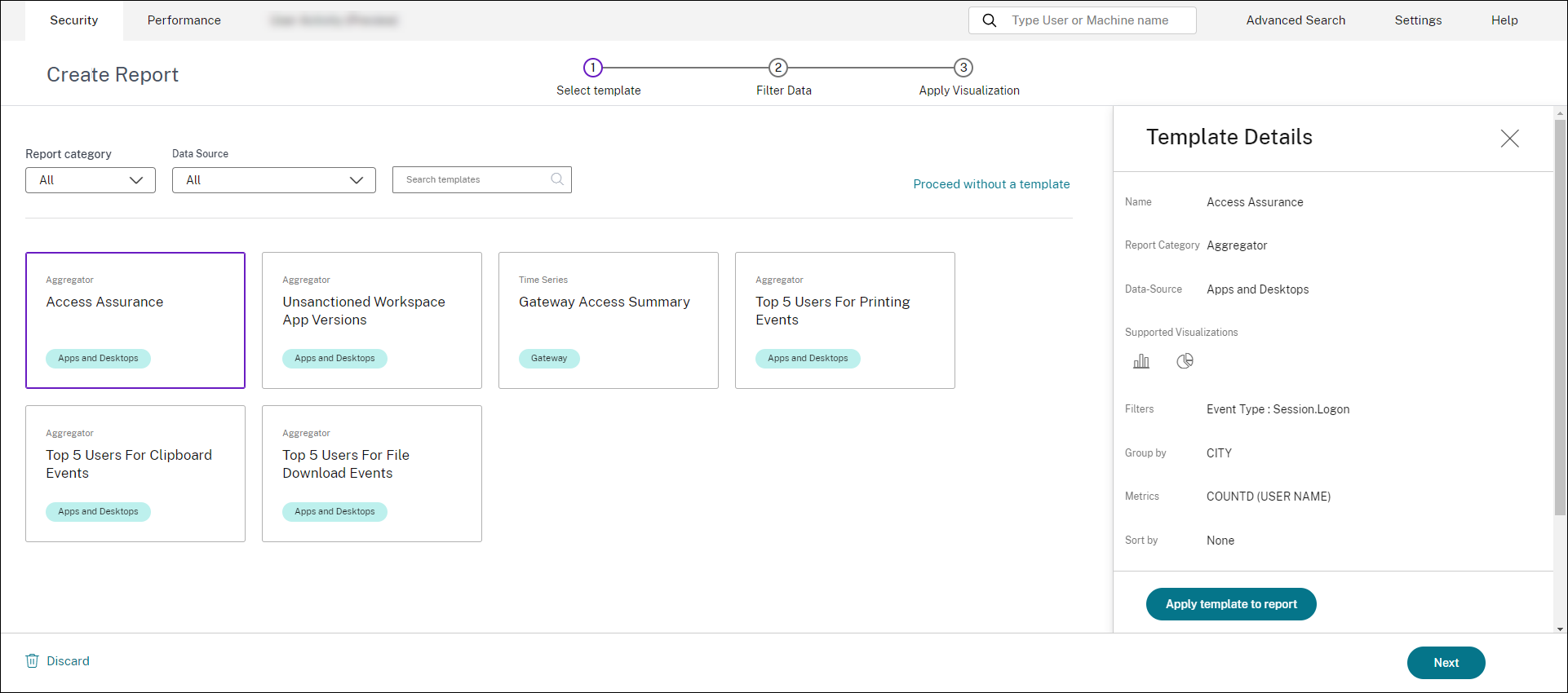
Création d’un rapport personnalisé à l’aide de modèles
Pour créer un rapport personnalisé à l’aide d’un modèle :
-
Sélectionnez un modèle : une fois que vous avez cliqué sur un modèle, les détails du modèle sont répertoriés sur la droite. Cliquez sur Appliquer le modèle au rapport pour permettre au rapport d’utiliser le modèle sélectionné.
-
Affiner les filtres : la page Affiner les filtres affiche les filtres prédéfinis pour le modèle que vous avez sélectionné. Apportez les modifications nécessaires, puis cliquez sur Suivant.
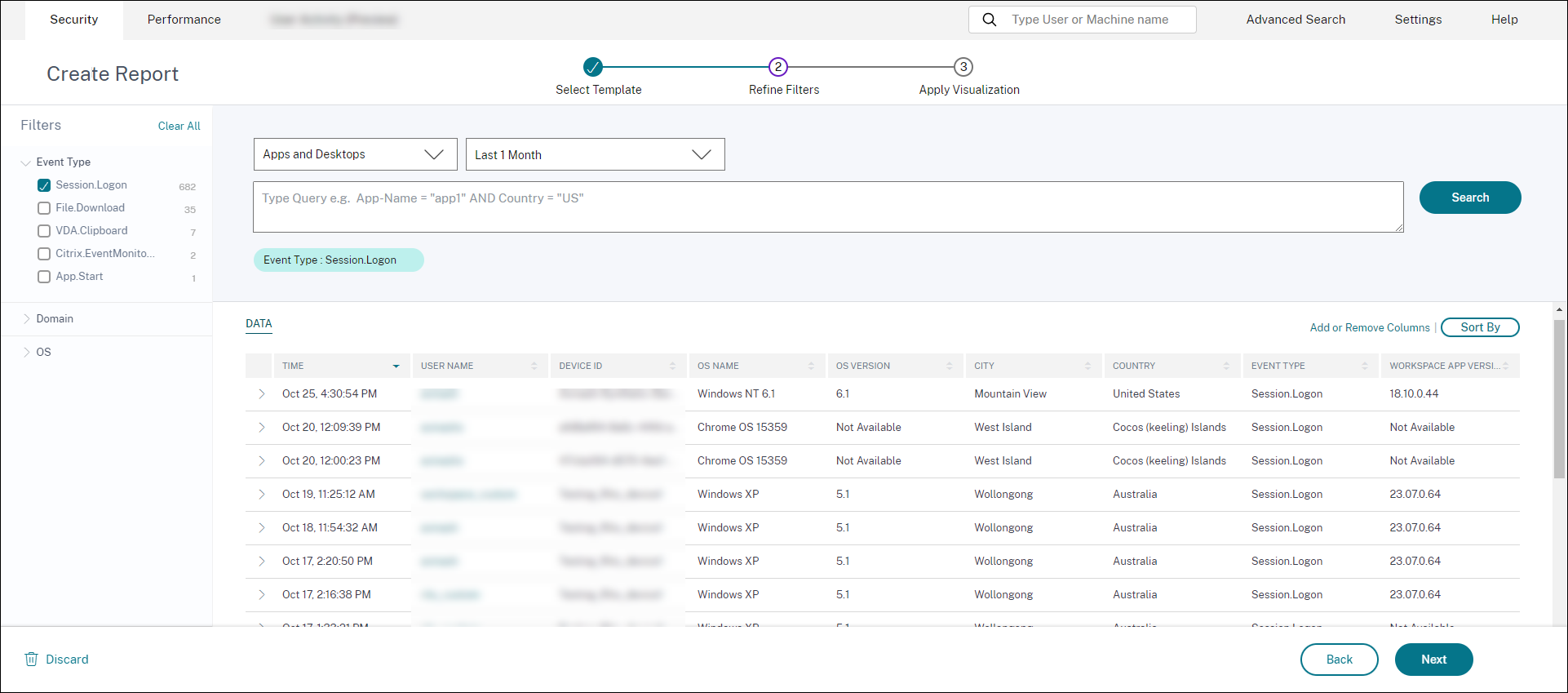
- Appliquer la visualisation : sélectionnez l’une des visualisations disponibles pour afficher le rapport.
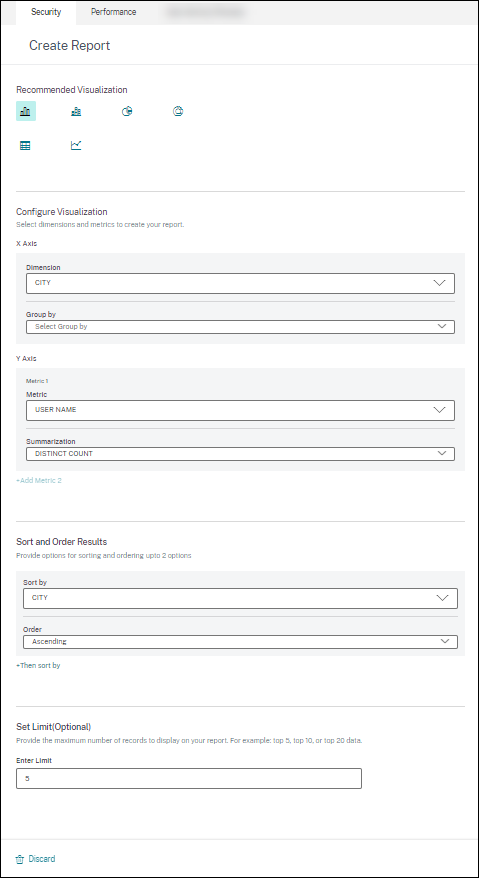
- Diagramme à barres : présente les données avec des barres rectangulaires verticales dont la hauteur est proportionnelle aux valeurs. Utilisé pour comparer des événements.
- Graphique à colonnes empilées : présente les données sous forme de barres empilées les unes sur les autres. Utilisé pour visualiser la somme totale des données sur plusieurs sous-catégories.
- Diagramme à secteurs : présente les données sous la forme d’un diagramme circulaire. Utilisé pour visualiser la taille relative des données ou des pourcentages.
- Diagramme en anneau : présente les données sous la forme d’un anneau. Utilisé pour visualiser la taille relative des données ou des pourcentages. - Tableau : présente les données sous forme de tableau. Utilisé pour visualiser autant de dimensions que nécessaire.
- Graphique linéaire : présente les données sous forme de points reliés par des segments de ligne droite. Utilisé pour visualiser les tendances des données sur une période donnée.
-
Configurez maintenant la visualisation avec les paramètres suivants :
- Dimension pour l’axe X
- Métriques à tracer sur l’axe Y
- Synthèse ou agrégations, telles que la moyenne ou le nombre, à appliquer à la métrique
- Options de tri et de commande
- Limite facultative du nombre maximum d’enregistrements à afficher dans le rapport.
Création d’un rapport personnalisé sans modèles
Vous pouvez également créer un rapport personnalisé sans modèle prédéfini. Cliquez sur Créer un rapport personnalisé sans modèle. Sélectionnez une source de données dans la liste déroulante. Suivez les étapes pour définir les filtres, appliquer la visualisation, enregistrer et planifier le rapport.
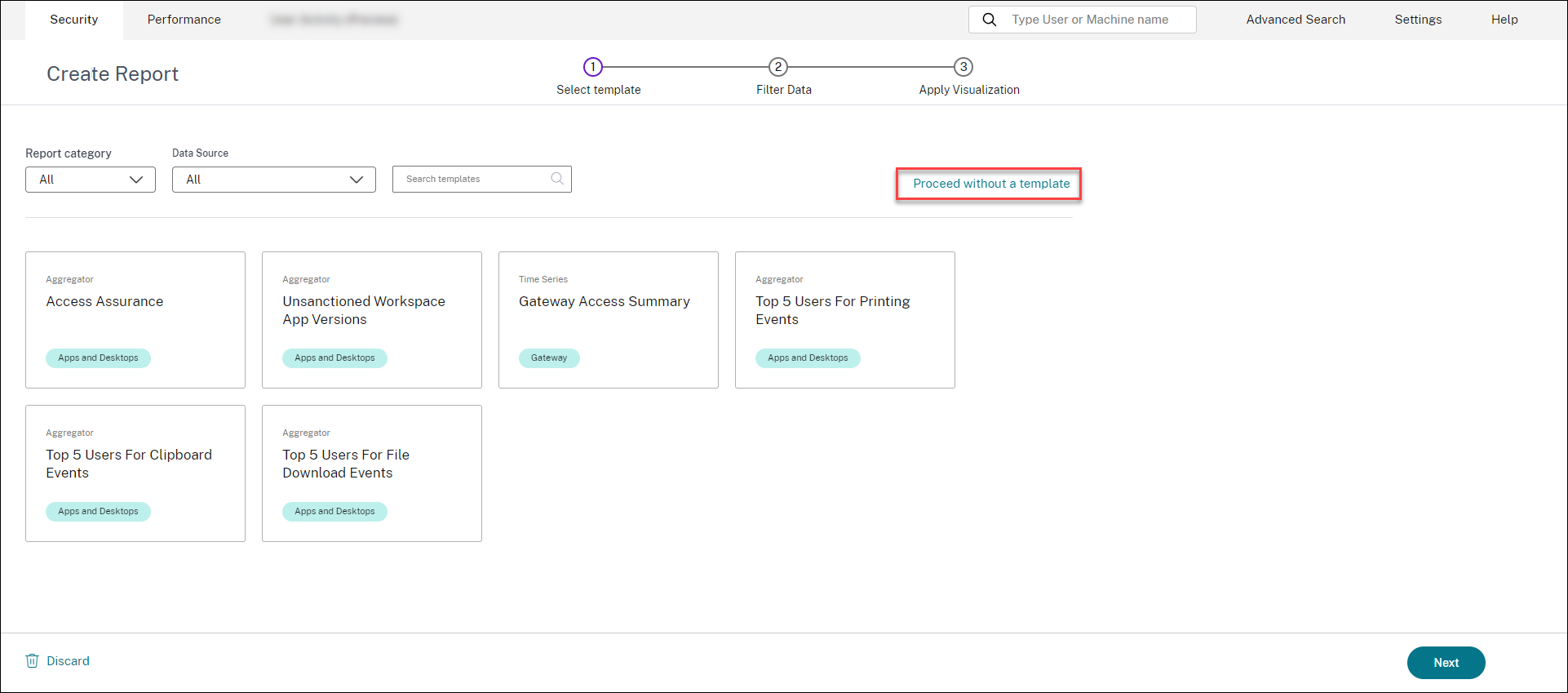
Enregistrer un rapport
- Pour enregistrer le rapport, cliquez sur Enregistrer. Indiquez un titre pour votre rapport.
- Vous pouvez planifier l’envoi du rapport par e-mail aux adresses e-mail et aux listes de distribution spécifiées à une date et une heure spécifiques ou selon un calendrier récurrent.
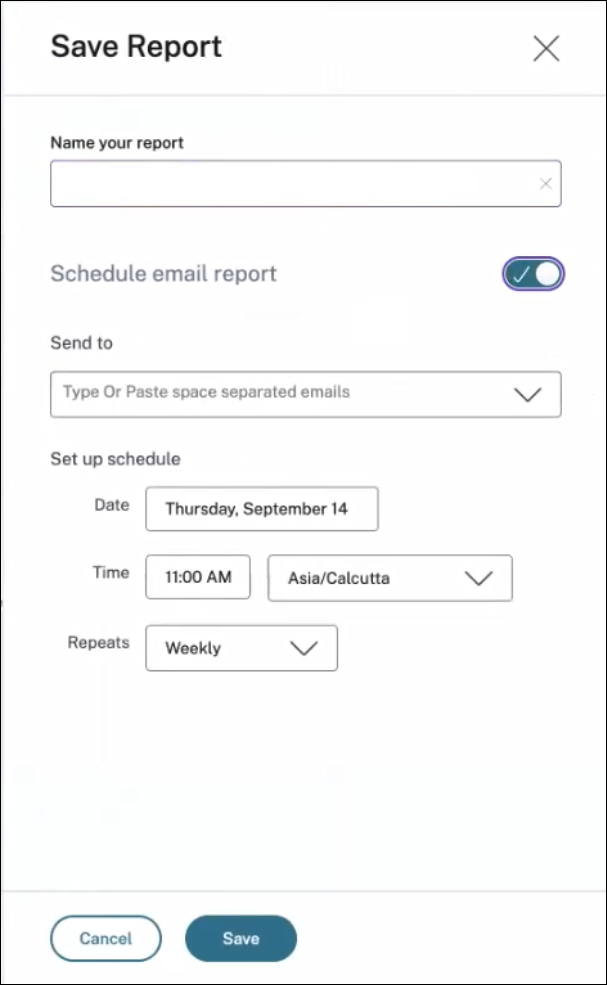
Afficher un rapport
- Après avoir créé et enregistré un rapport, vous pouvez le consulter sur la page Rapports . Vous pouvez également modifier ou supprimer un rapport enregistré.
- Cliquez sur le bouton déroulant pour prévisualiser le rapport.
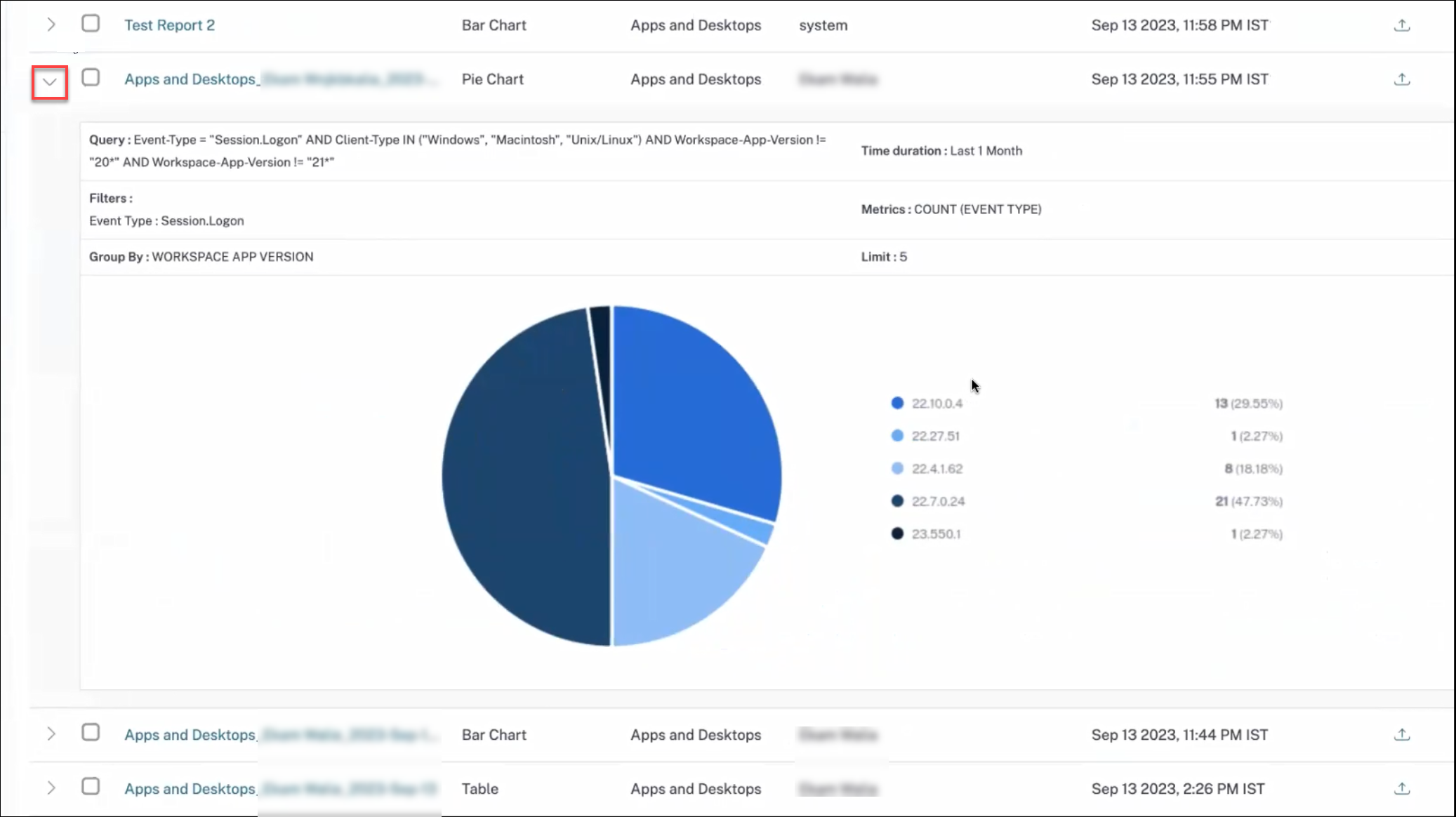
Exporter un rapport
Cliquez sur l’icône d’exportation pour exporter le rapport.
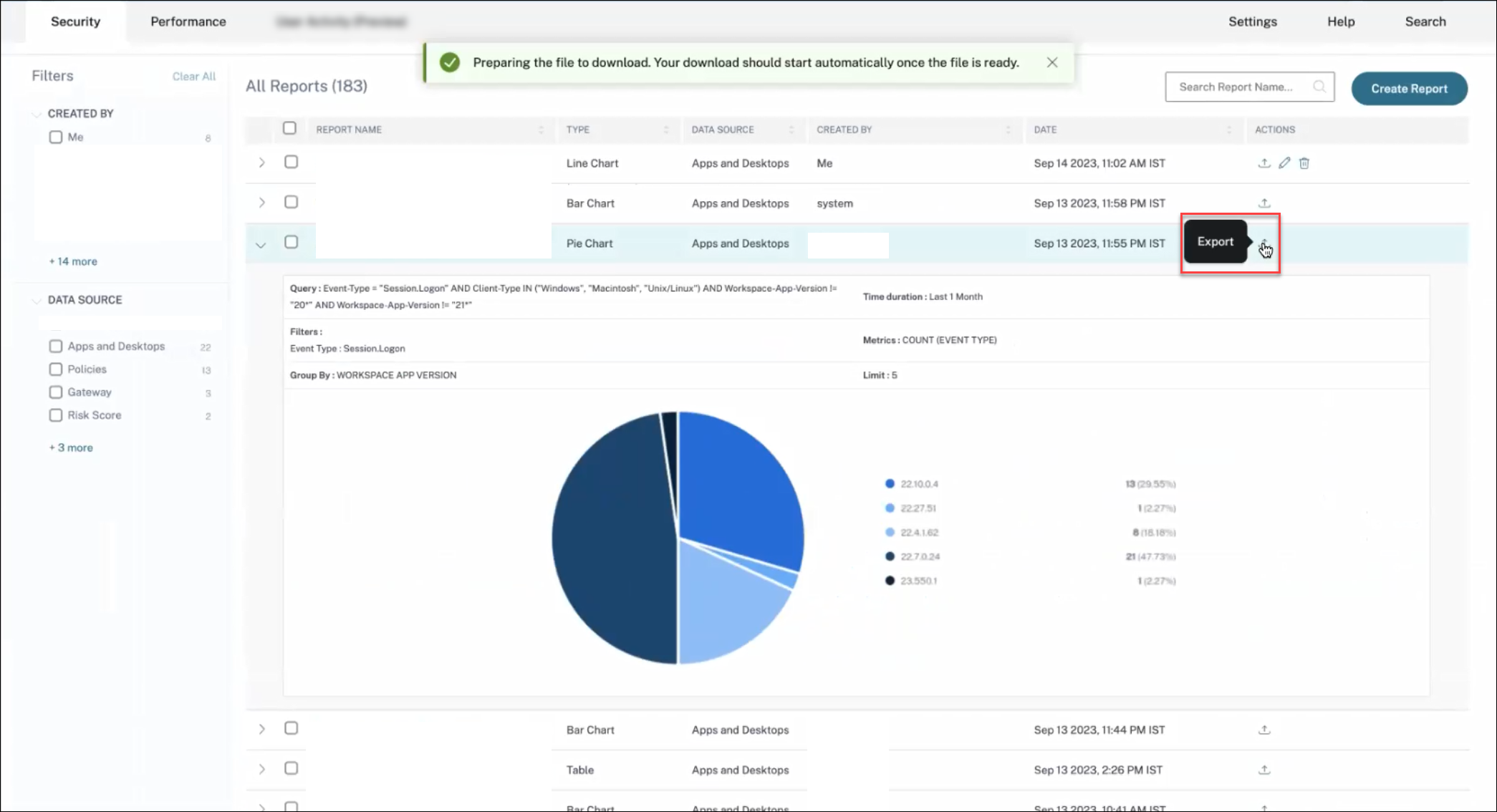
Supprimer un rapport
Cliquez sur l’icône de suppression pour supprimer le rapport.
Remarque :
Seul l’utilisateur qui crée le rapport peut le supprimer.
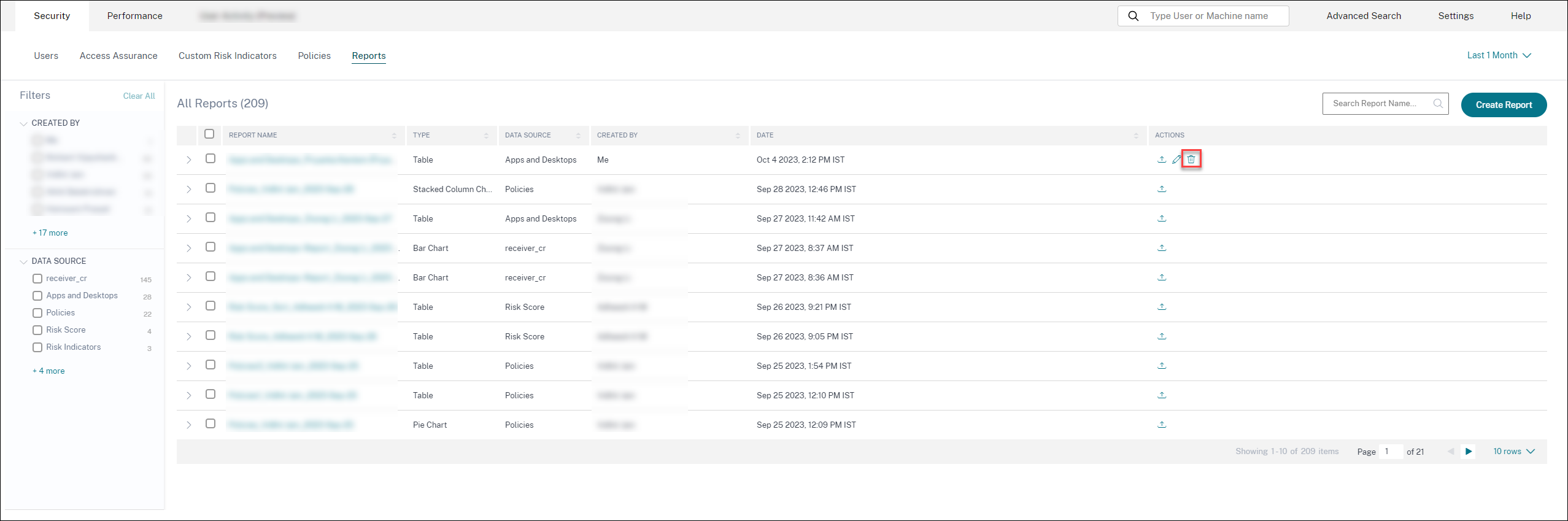
Modifier un rapport
Cliquez sur l’icône de modification pour modifier le rapport.
Remarque :
Seul l’utilisateur qui crée le rapport peut le modifier.
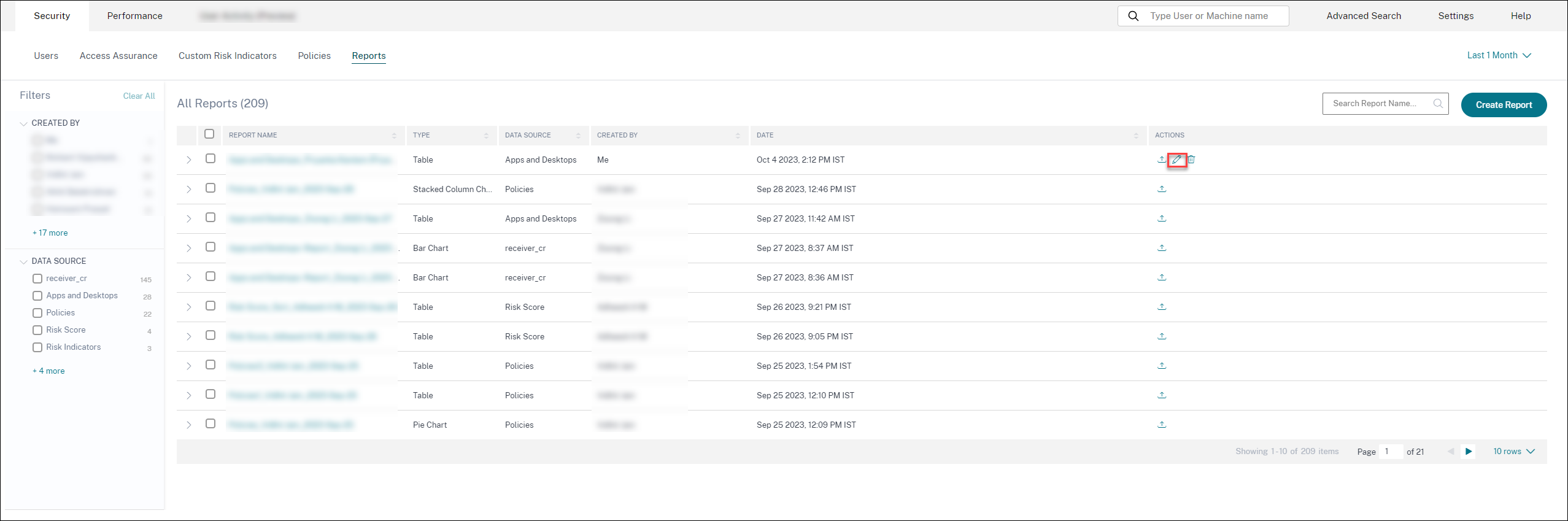
Rapport de synthèse
Vous pouvez planifier une exportation automatique par e-mail contenant un PDF d’un rapport de synthèse pré-créé. Le rapport de synthèse est un ensemble de rapports décrivant la posture de sécurité de votre entreprise en un seul coup d’œil pour la période sélectionnée et destinés au public de votre choix.
Vous pouvez créer le rapport pour les données pour les durées suivantes :
- Dernière heure
- 12 dernières heures
- Dernier jour
- Dernière semaine
- Dernier mois
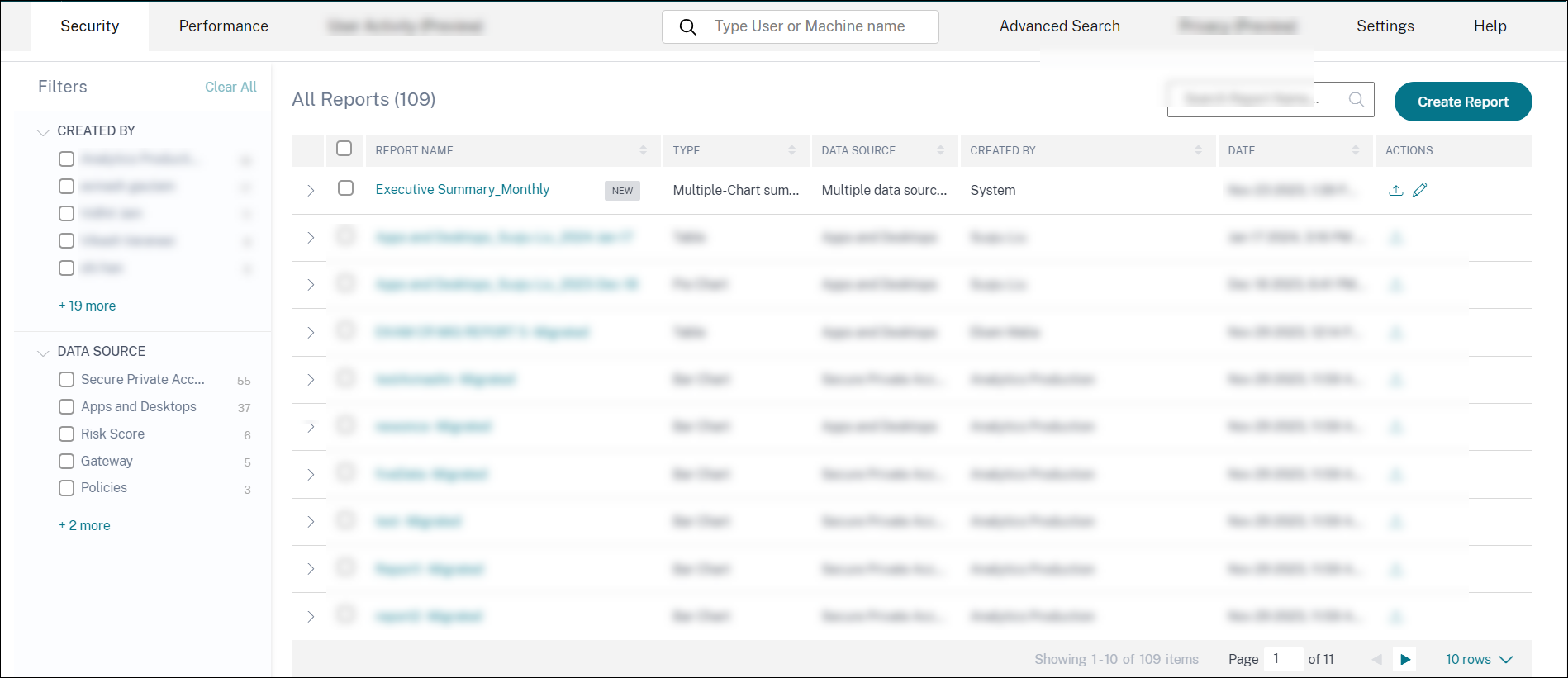
Quels rapports contient-il ?
Le rapport de synthèse contient les rapports suivants :
- Distribution des risques pour les utilisateurs : distribution des profils à risque élevé, moyen et faible en fonction de leur score de risque calculé le plus élevé au cours de la période sélectionnée.
- Utilisateurs les plus risqués : utilisateurs les plus risqués parmi tous les utilisateurs, triés selon les scores de risque les plus élevés pour la période sélectionnée.
-
Occurrences de risques par catégories : vue complète des types d’expositions aux risques et des risques critiques fournis par les catégories de risques nécessitant une action immédiate. Les indicateurs de risque sont regroupés dans les catégories suivantes :
- Utilisateurs compromis
- Points de terminaison compromis
- Exfiltration de données
- Menaces internes
- Indicateurs de risque : indicateurs de risque déclenchés pour les utilisateurs pendant la période sélectionnée.
- Actions : actions appliquées aux indicateurs de risque déclenchés pour les utilisateurs pendant la période sélectionnée.
- Principales stratégies : les cinq stratégies les plus déclenchées au cours de la période sélectionnée.
- Principales actions : les cinq actions les plus déclenchées au cours de la période sélectionnée.
- Indicateurs de risque par gravité : indicateurs de risque par défaut et personnalisés déclenchés par les utilisateurs, triés en fonction de la gravité.
- Indicateurs de risque par nombre total d’occurrences : indicateurs de risque par défaut et personnalisés déclenchés par les utilisateurs, triés en fonction des occurrences.
Modifier un rapport de synthèse
Pour modifier un rapport de synthèse, procédez comme suit :
- Cliquez sur le symbole Modifier.
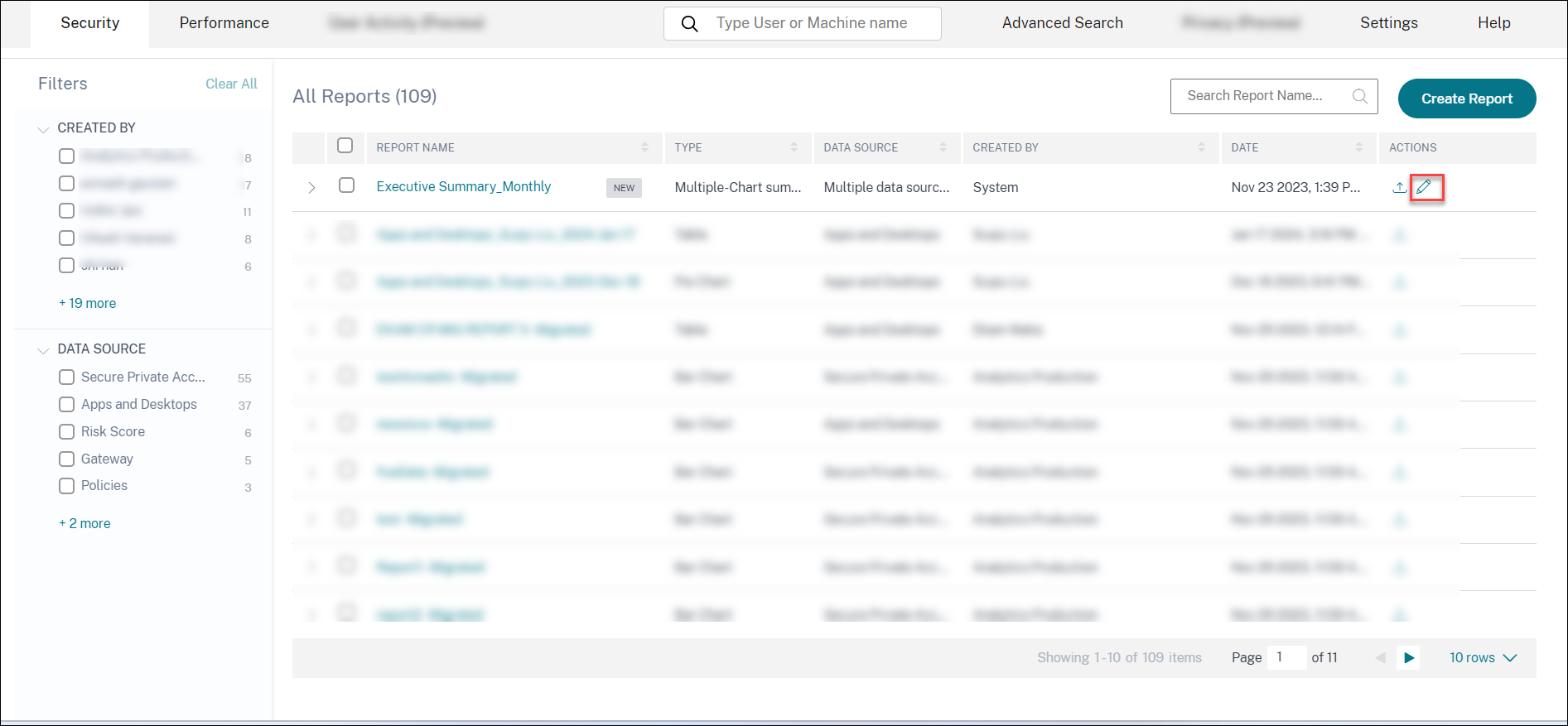
- Dans le panneau Configurer votre rapport, sélectionnez la durée pendant laquelle vous souhaitez consulter les données.
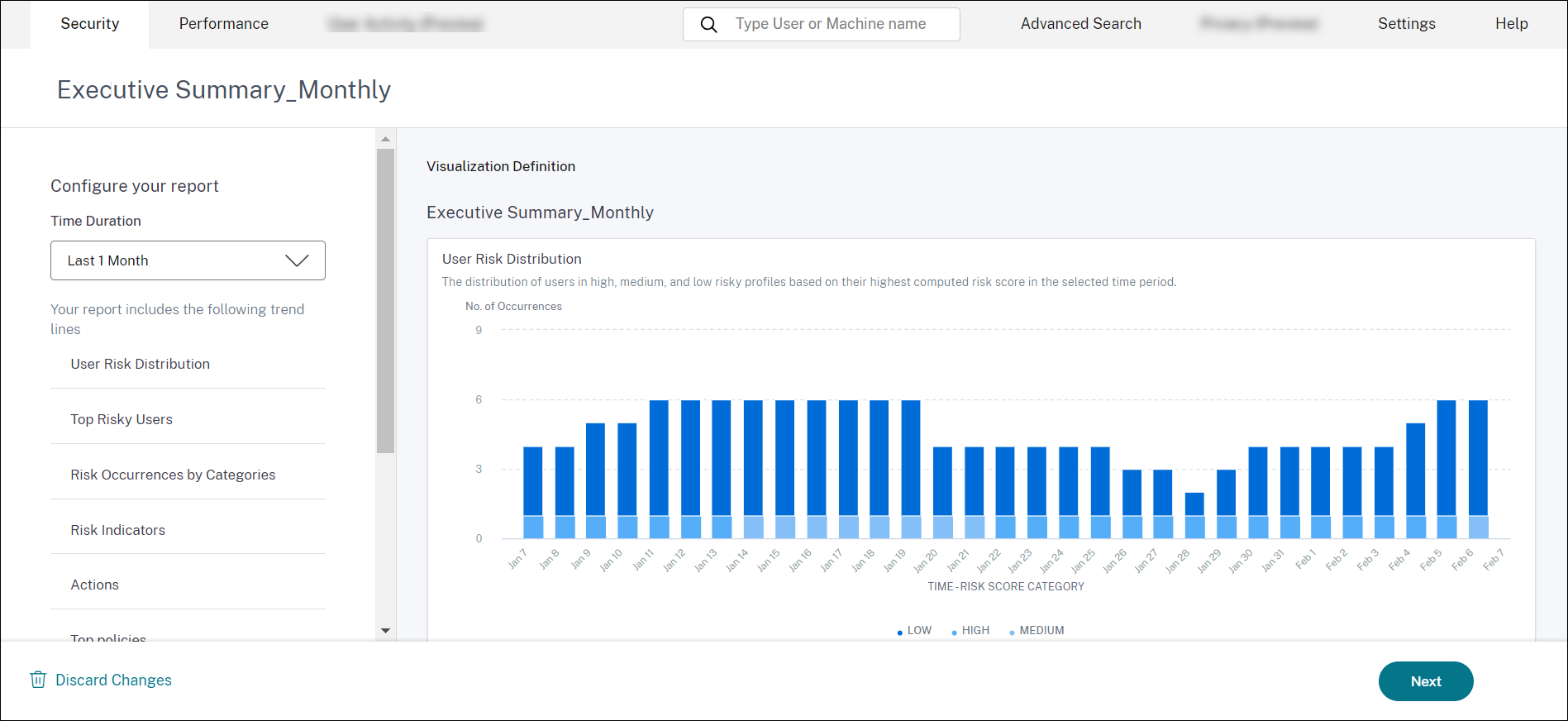
- Cliquez sur Suivant. Le panneau Enregistrer le rapport apparaît.
Remarque :
Pour annuler les modifications, cliquez sur Ignorer les modifications.
-
Dans le panneau Enregistrer le rapport, entrez les informations suivantes :
- Donner un nom à votre rapport : nom du rapport de synthèse.
- Planifier un rapport par e-mail : activez cette option pour planifier le rapport. L’option est désactivée par défaut.
- Envoyer à : sélectionnez une liste de distribution dans la liste déroulante. Vous pouvez également ajouter une combinaison de listes de distribution et d’adresses e-mail individuelles. Pour créer une liste de distribution personnalisée, consultez la section Paramètres de messagerie de l’administrateur.
-
Configurer le calendrier : sélectionnez l’heure à laquelle le rapport est envoyé pour la première fois au public sélectionné et l’heure à laquelle il se répète.
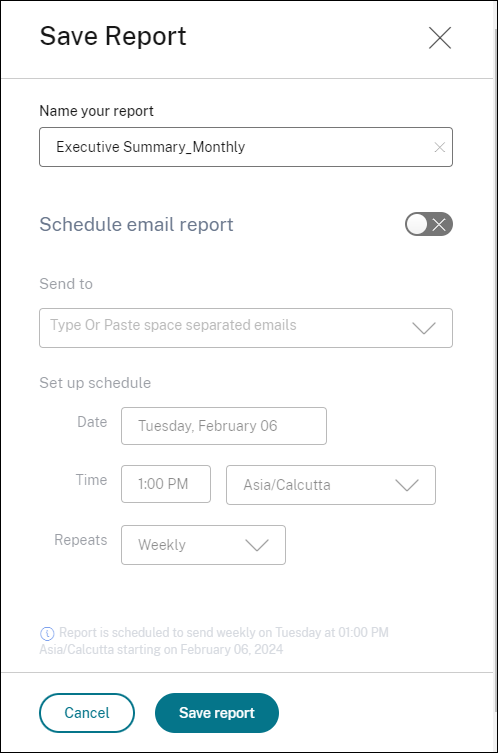
-
Cliquez sur Enregistrer le rapport. Le rapport est ensuite envoyé sous forme de courrier électronique aux destinataires répertoriés.
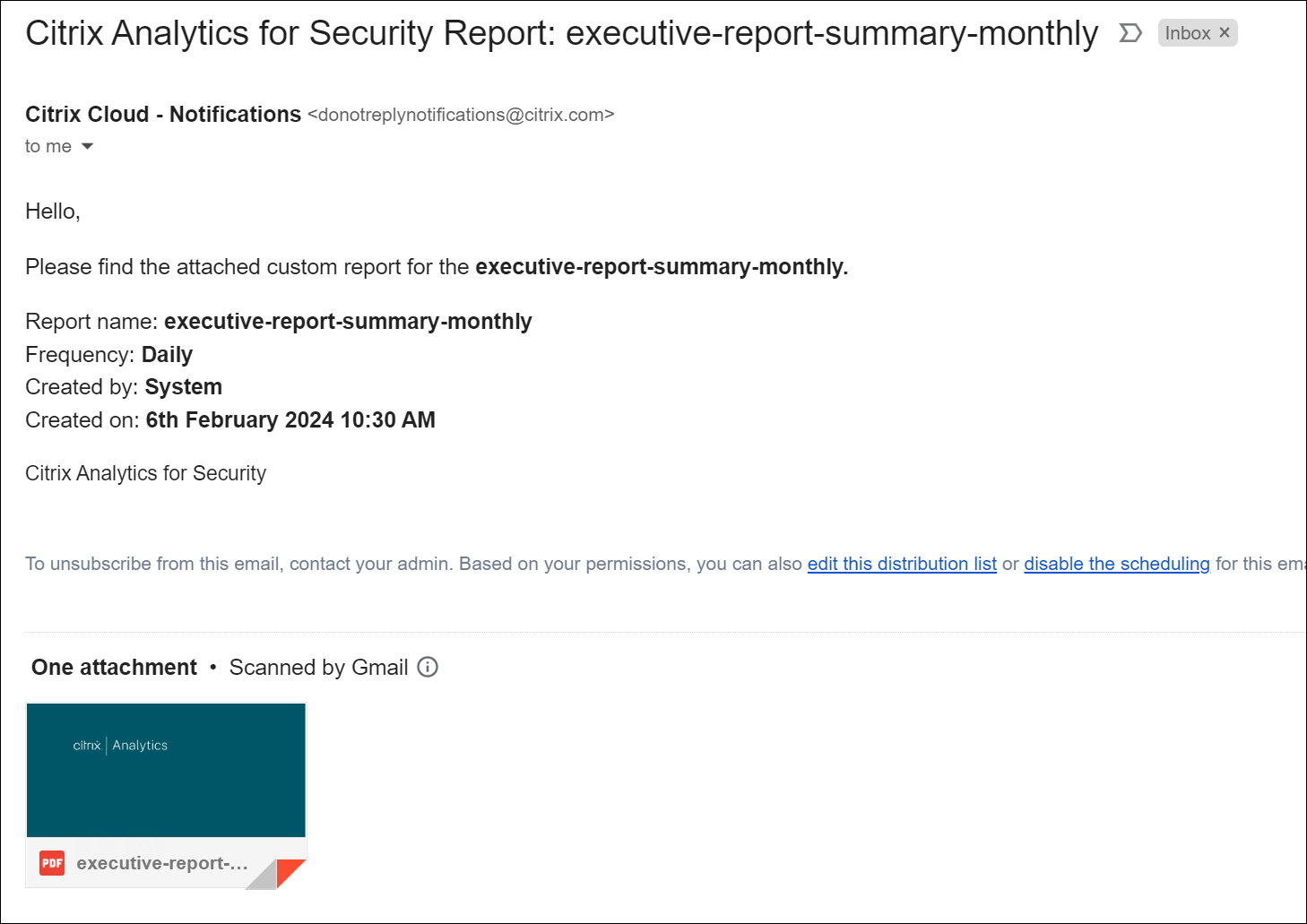
Vous pouvez également exporter le rapport exécutif au format PDF à l’aide du symbole Exporter.
 La capture d’écran suivante montre un exemple de sortie PDF :
La capture d’écran suivante montre un exemple de sortie PDF :