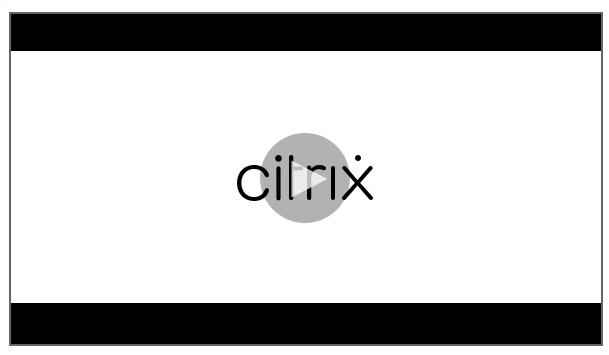Connecter les serveurs d’enregistrement de session existants au cloud
Vous pouvez connecter les serveurs d’enregistrement de session d’un déploiement 1912 LTSR 2203, ou version ultérieure, au service d’enregistrement de session.
Avant de procéder aux étapes suivantes sur chaque serveur que vous souhaitez connecter, regardez la vidéo sur la connexion des serveurs d’enregistrement de session :
Remarque :
Depuis juillet 2023, Microsoft a renommé Azure Active Directory (Azure AD) Microsoft Entra ID. Dans ce document, toute occurrence de l’appellation Azure Active Directory, Azure AD ou de l’acronyme AAD fait désormais référence à Microsoft Entra ID.
Étapes
Pour connecter un serveur d’enregistrement de session existant au service d’enregistrement de session, procédez comme suit sur le serveur :
-
Autorisez les ports sortants en fonction de la version de votre client cloud.
- Si vous utilisez la version 7.40.13020.11 ou une version ultérieure du client cloud, autorisez uniquement le port sortant 443.
- Si vous utilisez un client cloud antérieur à la version 7.40.13020.11, autorisez les ports sortants 80, 443, 8088 et 9090-9094.
-
Téléchargez et installez le client cloud d’enregistrement de session. Une fois l’installation du client cloud d’enregistrement de session terminée, le serveur cible est connecté au service d’enregistrement de session.
Remarque :
Un démon conservant l’état d’exécution du client cloud est disponible pour les versions 7.38.10030.16 et ultérieures du client cloud. Le démon corrige automatiquement le client cloud lorsqu’il s’exécute de manière anormale.
- Connectez-vous à Citrix Cloud.
- Dans le menu supérieur gauche, sélectionnez Mes services > DaaS.
- Dans le volet de gauche, sélectionnez Enregistrement de session.
- Sélectionnez Configuration > Gestion des serveurs dans le volet de navigation de gauche du service d’enregistrement de session.
-
Cliquez sur Télécharger sur la page Guide de connexion de serveur.
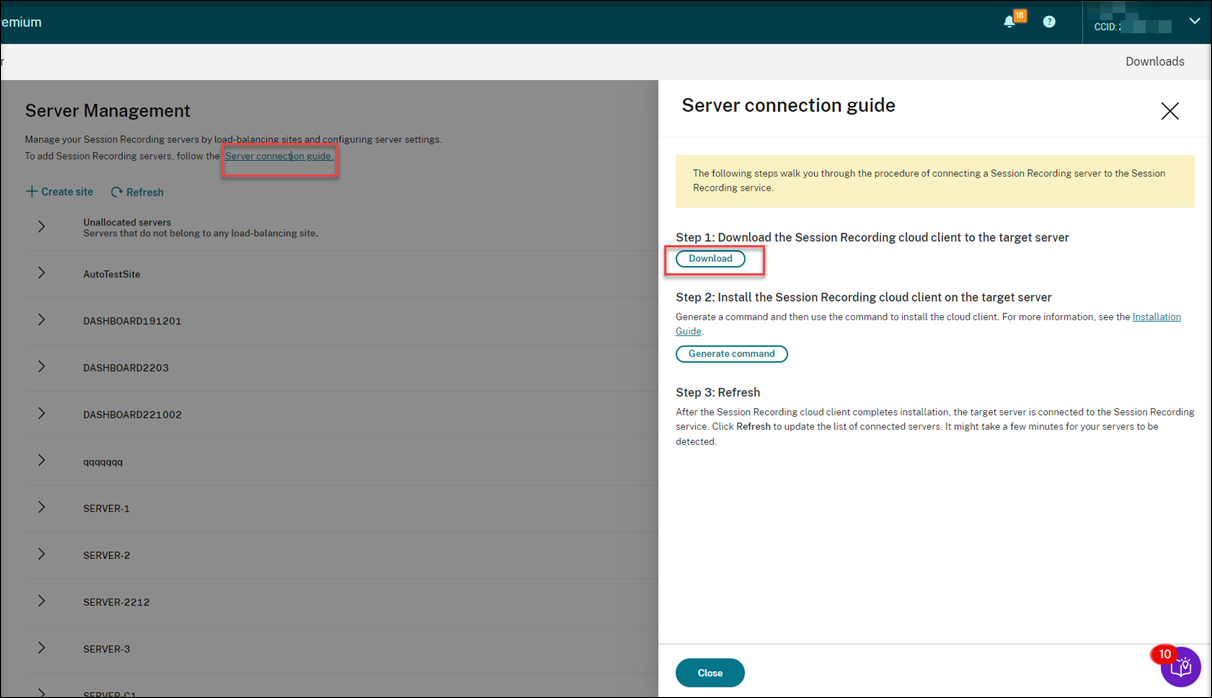
Conseil :
- Le bouton Générer commande pour l’installation du client cloud n’est pas disponible pour les administrateurs ajoutés via les groupes Azure AD.
-
Vous pouvez également accéder aux boutons Télécharger et Générer commande en cliquant sur Continuer la configuration sur la page d’accueil du service d’enregistrement de session :
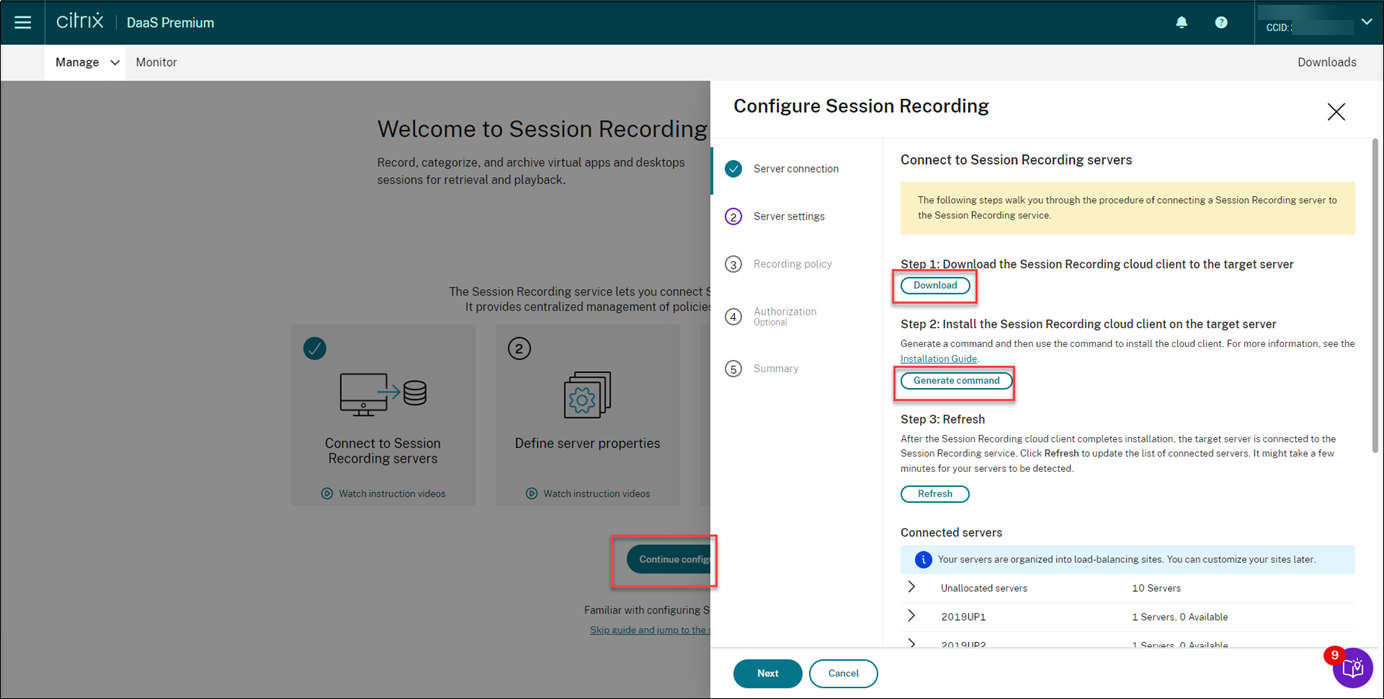
-
Installez le client cloud sur le serveur d’enregistrement de session. Pour ce faire, exécutez une commande en tant qu’administrateur à partir de l’emplacement du fichier .msi du client cloud que vous avez téléchargé précédemment.
Vous pouvez entrer une commande manuellement ou générer une commande en cliquant sur Générer commande sur la page Guide de connexion de serveur.
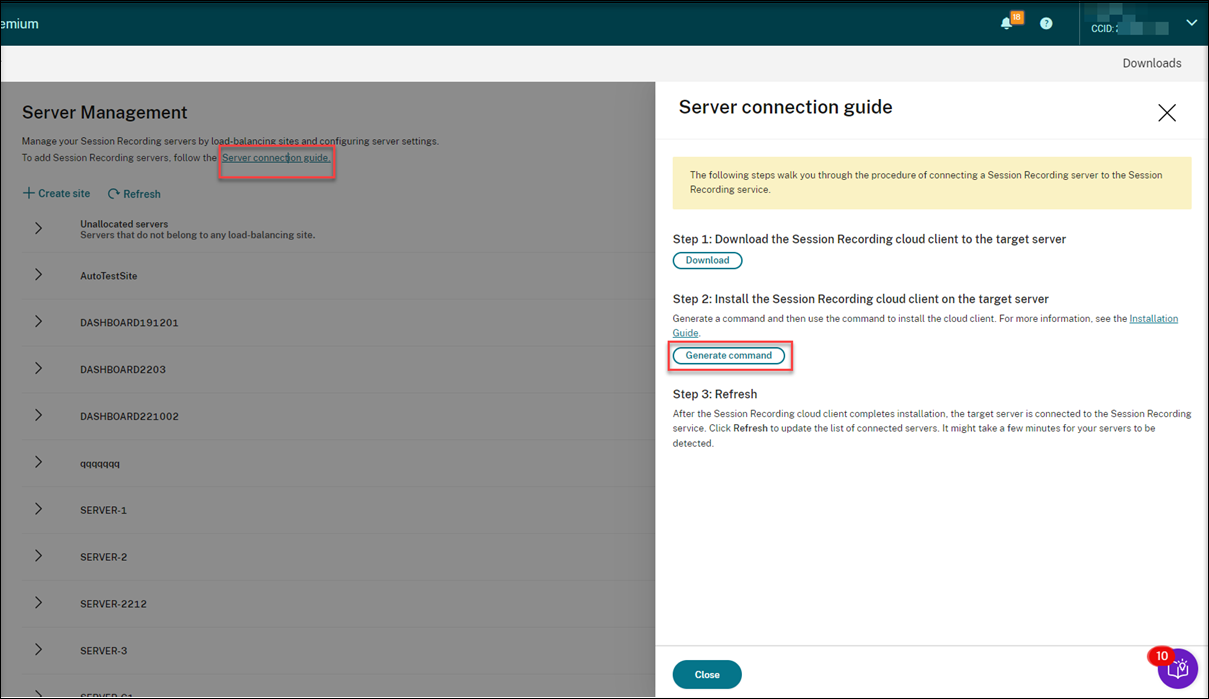
Répondez aux questions et fournissez des informations si nécessaire sur la page Générer commande. Cliquez ensuite sur le bouton Générer commande.
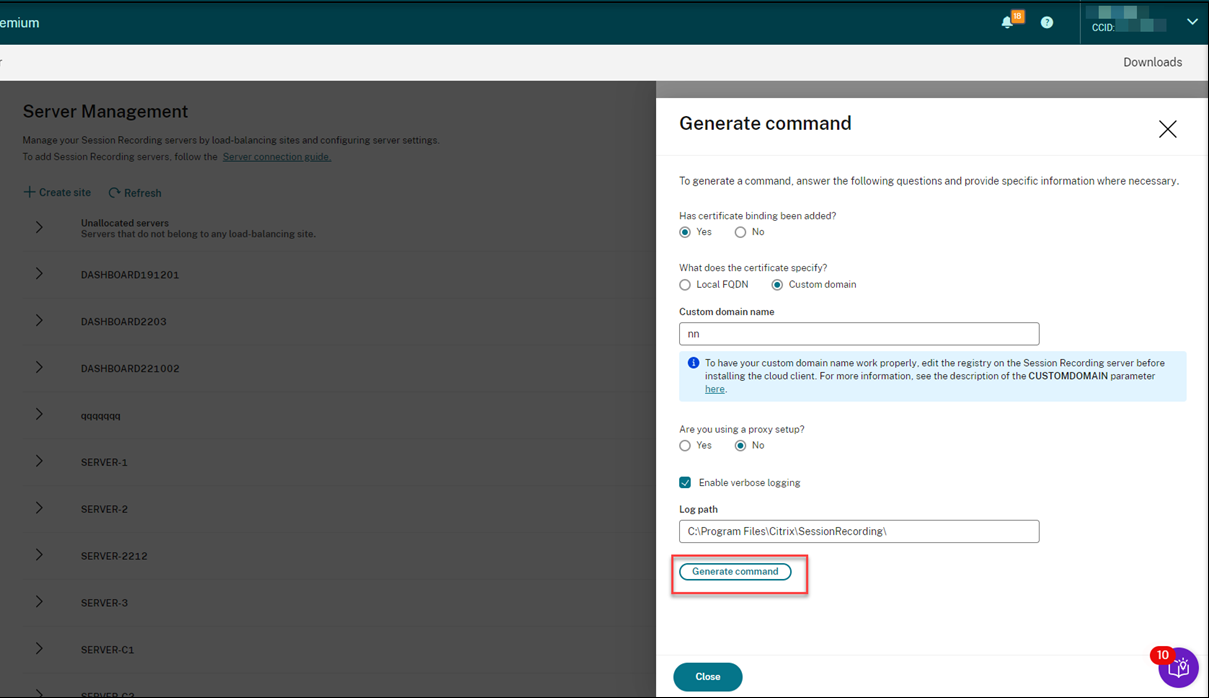
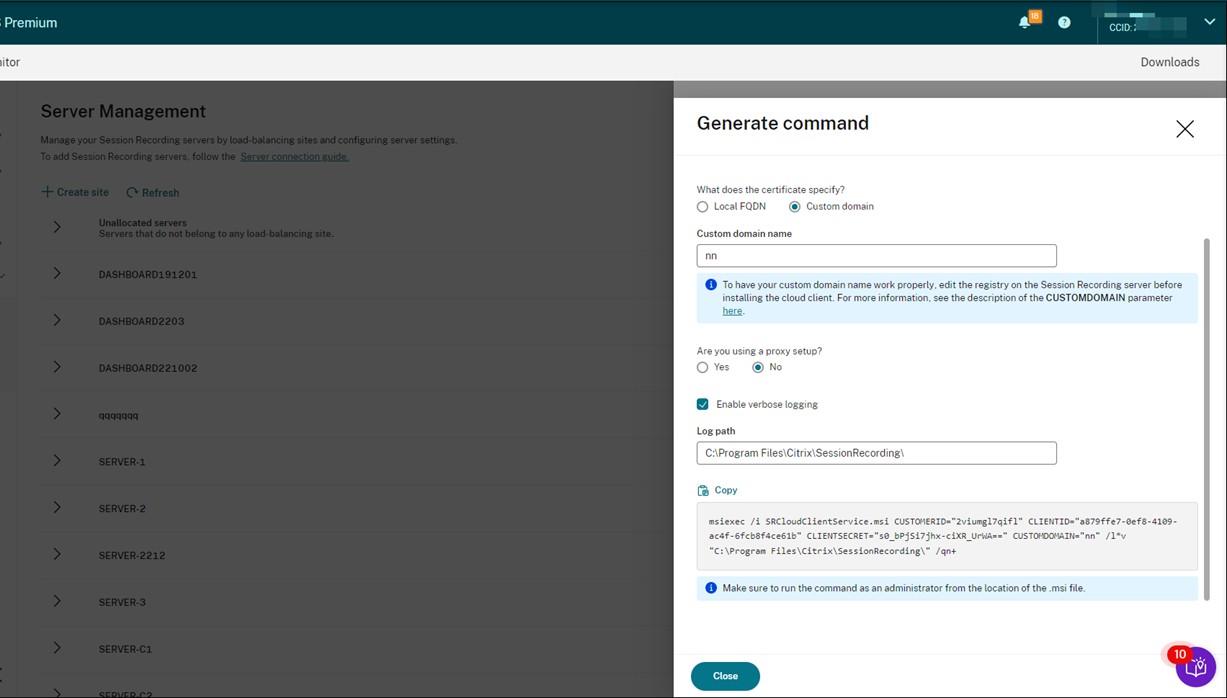
Si vous modifiez les réponses ou fournissez des informations différentes après avoir cliqué sur le bouton Générer commande, la commande générée est automatiquement mise à jour en conséquence. Le bouton Générer commande est de nouveau disponible une fois que vous vous déconnectez et que vous vous reconnectez à Citrix Cloud.
La commande est similaire à la suivante :
msiexec /i SRCloudClientService.msi CUSTOMERID="<Citrix Cloud customer ID>" CLIENTID="<secure client ID>" CLIENTSECRET="<secure client secret>" CUSTOMDOMAIN="<a custom domain name of the Session Recording server>" PROXYMODE="<set the value to 1 or 2>" PROXYSERVER="<http://proxy.example.com:proxy_port_number>" PROXYSCRIPT="<script address>" PROXYBYPASS="<entries separated by semicolons (;)>" /l*v "<log path>" /qn+ <!--NeedCopy-->Où :
-
SRCloudClientService.msi installe le client cloud d’enregistrement de session qui permet l’interaction avec Citrix Cloud. Téléchargez ou copiez le fichier .msi sur chaque serveur d’enregistrement de session auquel vous souhaitez vous connecter.
Remarque :
L’état d’un serveur d’enregistrement de session peut ne pas passer à Hors ligne après l’arrêt du service client cloud (CitrixSSRecCloudClientService) sur celui-ci. Pour plus d’informations, consultez Configurer les serveurs d’enregistrement de session.
Citrix collecte des traces à partir des clients cloud installés sur les serveurs d’enregistrement de session locaux et les utilise pour résoudre les problèmes.
-
CUSTOMERID est un paramètre obligatoire. L’ID du client Citrix Cloud se trouve dans le coin supérieur droit de la console Citrix Cloud. Vous pouvez également le trouver dans l’onglet Clients sécurisés (Gestion des identités et des accès > Accès aux API > Clients sécurisés). Pour obtenir un exemple, consultez la capture d’écran suivante :
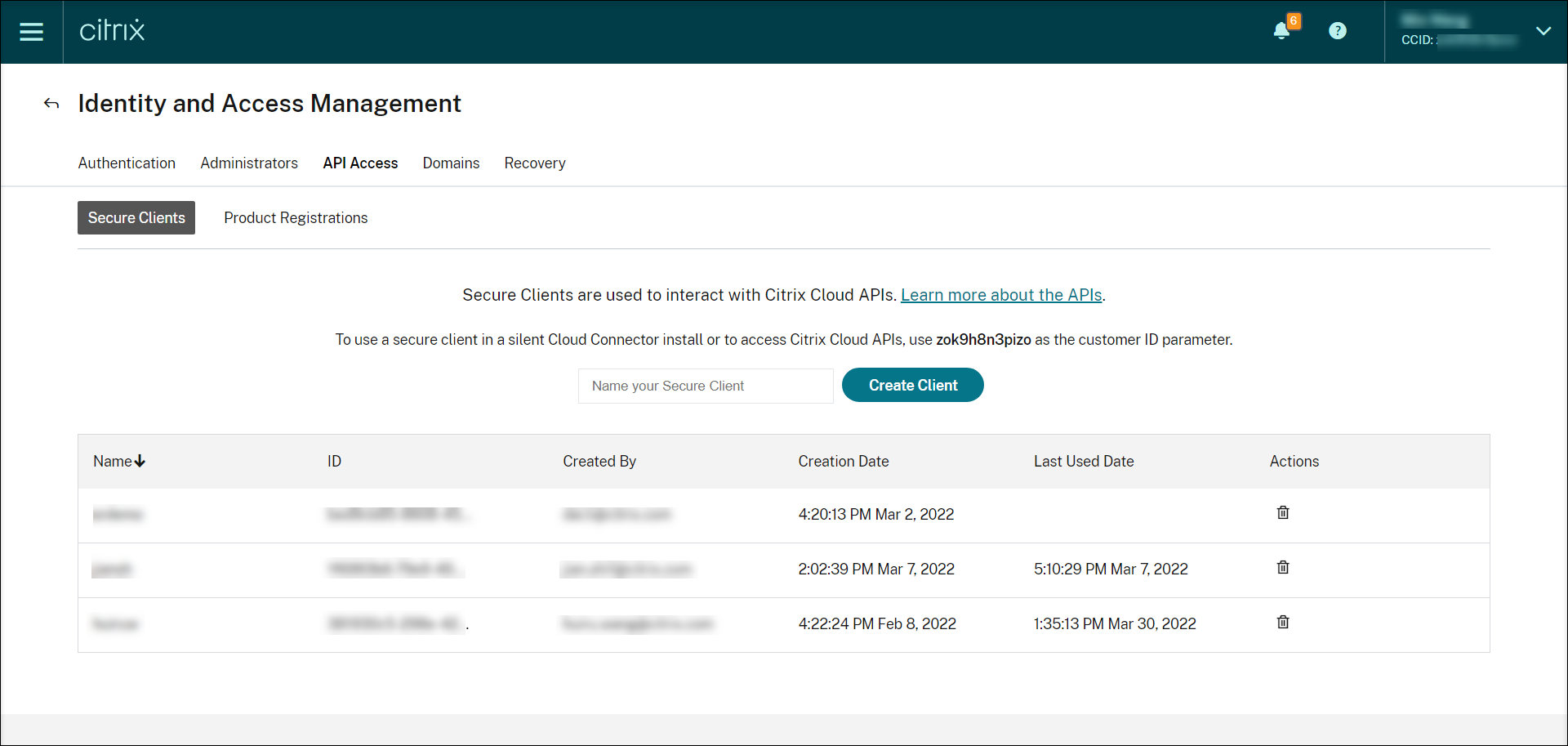
-
CLIENTID est un paramètre obligatoire. L’ID du client sécurisé est un identificateur unique universel (UUID) généré automatiquement lorsque vous créez le client sécurisé. Les clients sécurisés sont utilisés pour interagir avec les API Citrix Cloud.
-
CLIENTSECRET est un paramètre obligatoire. La clé secrète du client sécurisé ne s’affiche qu’une seule fois, au moment de la création du client. Une fois le client sécurisé créé, cliquez sur Télécharger pour enregistrer l’ID du client sécurisé et la clé secrète du client sécurisé dans un fichier.
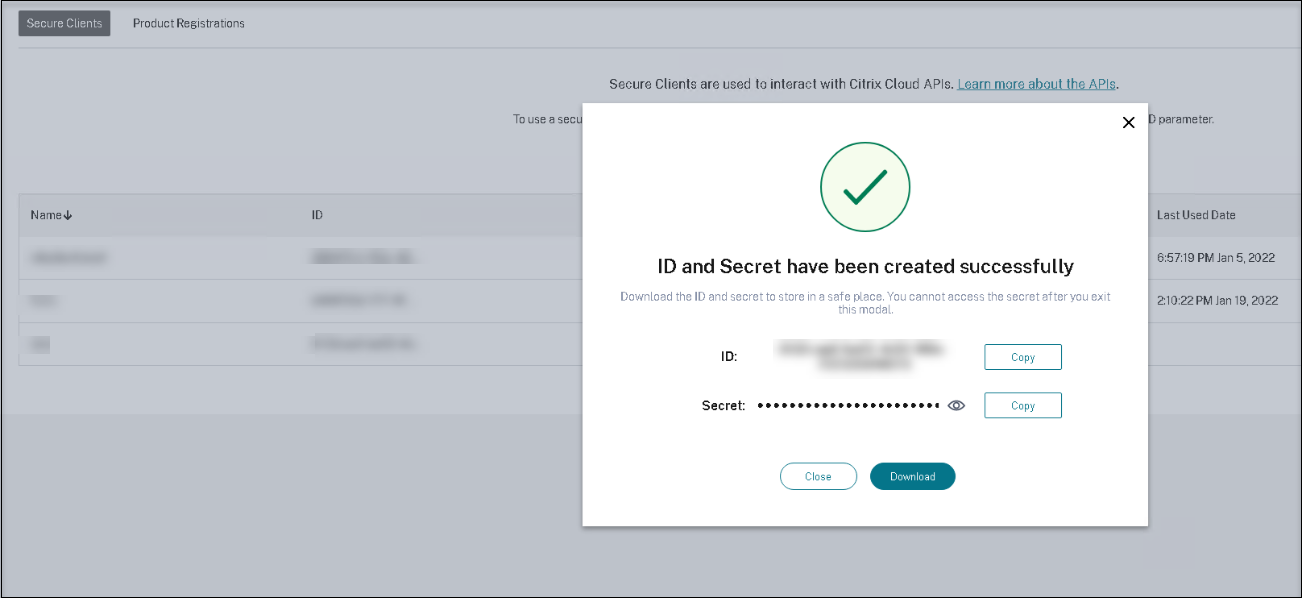
-
CUSTOMDOMAIN est un paramètre facultatif. Il spécifie un nom de domaine personnalisé avec une liaison de certificat SSL que le serveur d’enregistrement de session utilise pour les requêtes HTTPS. S’il n’est pas spécifié, le nom de domaine complet est utilisé par défaut.
Remarque :
Les versions 7.37.9010.3 et ultérieures du client cloud ne dépendent pas des certificats locaux installés sur les serveurs d’enregistrement de session et ne prennent pas en charge le paramètre CUSTOMDOMAIN.
-
Pour que le nom de domaine personnalisé fonctionne correctement, utilisez l’une des méthodes suivantes avant d’installer le client cloud d’enregistrement de session :
(Recommandé) Méthode 1 :
- Sur la machine sur laquelle vous avez installé le serveur d’enregistrement de session, ouvrez l’éditeur du Registre.
- Recherchez la clé de registre suivante :
HKEY_LOCAL_MACHINE\SYSTEM\CurrentControlSet\Control\Lsa\MSV1_0 - Cliquez avec le bouton droit sur MSV1_0 et créez une valeur multi-chaîne.
- Définissez le nom de la valeur sur BackConnectionHostNames et les données de valeur pour inclure votre nom de domaine personnalisé.
Remarque :
Saisissez votre nom de domaine personnalisé sur une ligne séparée. Si la valeur de registre BackConnectionHostNames existe en tant que type REG_DWORD, supprimez-la et recréez une valeur multi-chaînes.
- Quittez l’éditeur du Registre.
- Redémarrez la machine.
Méthode 2 :
Remarque :
Cette méthode réduit la sécurité car elle désactive la vérification de la boucle d’authentification.
- Sur la machine sur laquelle vous avez installé le serveur d’enregistrement de session, ouvrez l’éditeur du Registre.
- Recherchez la clé de registre suivante :
HKEY_LOCAL_MACHINE\SYSTEM\CurrentControlSet\Control\Lsa - Cliquez avec le bouton droit sur Lsa et créez une valeur DWORD.
- Définissez le nom de la valeur sur DisableLoopbackCheck et les données de valeur sur 1.
- Quittez l’éditeur du Registre.
- Redémarrez la machine.
-
PROXYMODE est un paramètre facultatif. Définissez la valeur sur 1 ou 2 pour activer une configuration de proxy manuelle ou automatique pour le service d’enregistrement de session, respectivement. Si vous ne spécifiez pas le paramètre, la valeur par défaut est 0, ce qui signifie que le proxy est désactivé.
-
PROXYSERVER est un paramètre facultatif. Toutefois, si vous définissez PROXYMODE sur 1, ce paramètre est obligatoire. Ce paramètre spécifie le nom ou l’adresse IP du serveur proxy et le numéro de port proxy. Par exemple, http://proxy.example.com:proxy_port_number.
-
PROXYSCRIPT est un paramètre facultatif. Il spécifie l’adresse du script proxy, par exemple, https://node-cluster143516-swg.ibosscloud.com/95rc2MBacUpwBGI/v2/proxy.pac. Si vous ne spécifiez pas le paramètre, la détection automatique du proxy est appliquée.
-
PROXYBYPASS est un paramètre facultatif. Utilisez le serveur proxy, sauf pour les adresses qui commencent par les entrées que vous spécifiez, séparées par des points-virgules (;).
-
/l*v est un paramètre facultatif. Il spécifie l’enregistrement en mode détaillé.
-
/qn+ est un paramètre obligatoire. Il spécifie une installation silencieuse avec une invite utilisateur à la fin.
Une fois l’installation du client cloud d’enregistrement de session terminée, le serveur cible est connecté au service d’enregistrement de session. Cliquez sur Actualiser sur la page Gestion des serveurs pour mettre à jour la liste des serveurs connectés. La détection de vos serveurs peut prendre quelques minutes.
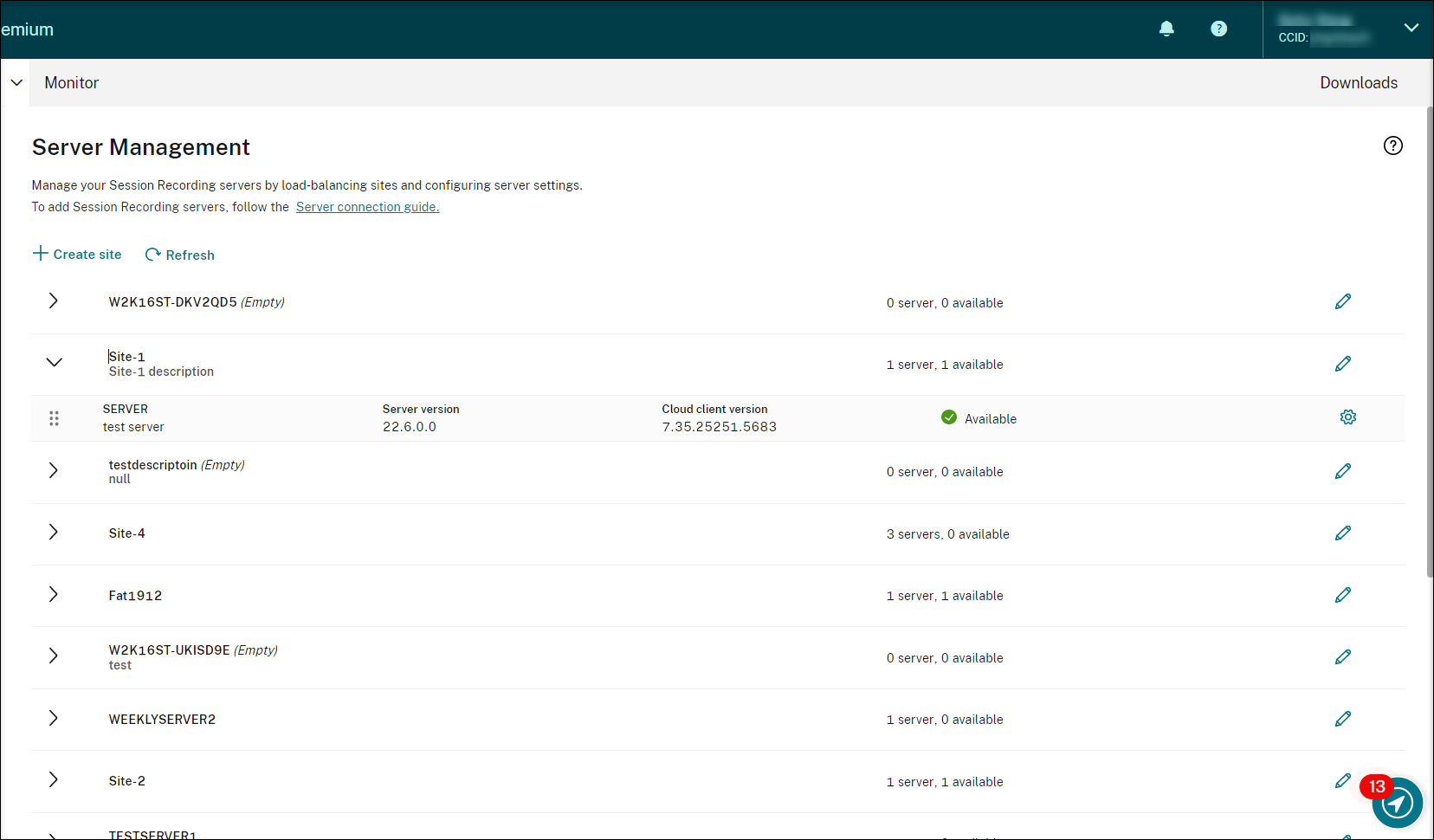
-
Gestion des serveurs
Vous pouvez gérer les serveurs d’enregistrement de session en les répartissant sur plusieurs sites. Un site peut contenir plusieurs serveurs d’enregistrement de session qui se connectent à la même base de données d’enregistrement de session.
Après avoir connecté un serveur d’enregistrement de session au service d’enregistrement de session, le serveur est automatiquement regroupé sur le site connecté à la même base de données d’enregistrement de session. Si aucun site de ce type n’est disponible, le serveur devient lui-même un site et le nom du site est le nom du serveur.
Vous pouvez effectuer les actions suivantes pour la gestion des serveurs :
- Créer et modifier des sites avec des noms et des descriptions personnalisés.
- Étendre des sites pour accéder aux serveurs d’enregistrement de session qu’ils contiennent.
- Glisser-déposer des serveurs d’enregistrement de session vers différents sites. Vous pouvez également modifier le site d’un serveur en cliquant sur l’icône Paramètres du serveur. L’icône Paramètres n’est présente que pour les serveurs disponibles.
- Configurer les paramètres de serveur Pour plus d’informations, consultez Configurer les serveurs d’enregistrement de session.