Installer des serveurs d’enregistrement de session depuis le cloud
Vous pouvez connecter les serveurs d’enregistrement de session existants au cloud. Vous pouvez également installer des serveurs d’enregistrement de session directement depuis le cloud.
Cette fonctionnalité élimine le besoin de télécharger le programme d’installation de Citrix Virtual Apps and Desktops ou le fichier SessionRecordingAdministrationx64.msi. Elle permet également de vérifier la jonction aux domaines afin d’éviter tout problème susceptible d’empêcher les serveurs d’enregistrement de session de fonctionner après leur connexion.
Cet article explique le processus d’installation d’un serveur d’enregistrement de session depuis le cloud et fournit des conseils sur les actions à effectuer après l’installation.
Remarque :
Depuis juillet 2023, Microsoft a renommé Azure Active Directory (Azure AD) Microsoft Entra ID. Dans ce document, toute occurrence de l’appellation Azure Active Directory, Azure AD ou de l’acronyme AAD fait désormais référence à Microsoft Entra ID.
Étapes d’installation
Pour installer un serveur d’enregistrement de session depuis le cloud, connectez une machine au service d’enregistrement de session, puis installez-y le serveur d’enregistrement de session depuis le cloud. Pour ce faire :
-
Préparez une machine.
-
Autorisez les ports sortants en fonction de la version de votre client cloud.
- Si vous utilisez la version 7.40.13020.11 ou une version ultérieure du client cloud, autorisez uniquement le port sortant 443.
- Si vous utilisez un client cloud antérieur à la version 7.40.13020.11, autorisez les ports sortants 80, 443, 8088 et 9090-9094.
-
Téléchargez et installez le client cloud d’enregistrement de session sur la machine.
Remarque :
Un démon conservant l’état d’exécution du client cloud est disponible pour les versions 7.38.10030.16 et ultérieures du client cloud. Le démon corrige automatiquement le client cloud lorsqu’il s’exécute de manière anormale.
- Connectez-vous à Citrix Cloud.
- Dans le menu supérieur gauche, sélectionnez Mes services > DaaS.
- Dans la mosaïque DaaS, faites défiler vers le bas dans le volet de navigation de gauche et sélectionnez Enregistrement de session. Vous pouvez survoler et épingler le menu Enregistrement de session dans la section supérieure ÉPINGLÉ du volet de navigation pour un accès rapide. Vous pouvez réorganiser les menus épinglés en les faisant glisser aux emplacements souhaités.
- Dans la vue du service d’enregistrement de session, sélectionnez Configuration > Gestion du serveur dans la navigation de gauche.
-
Cliquez sur Télécharger sur la page Guide de connexion de serveur.
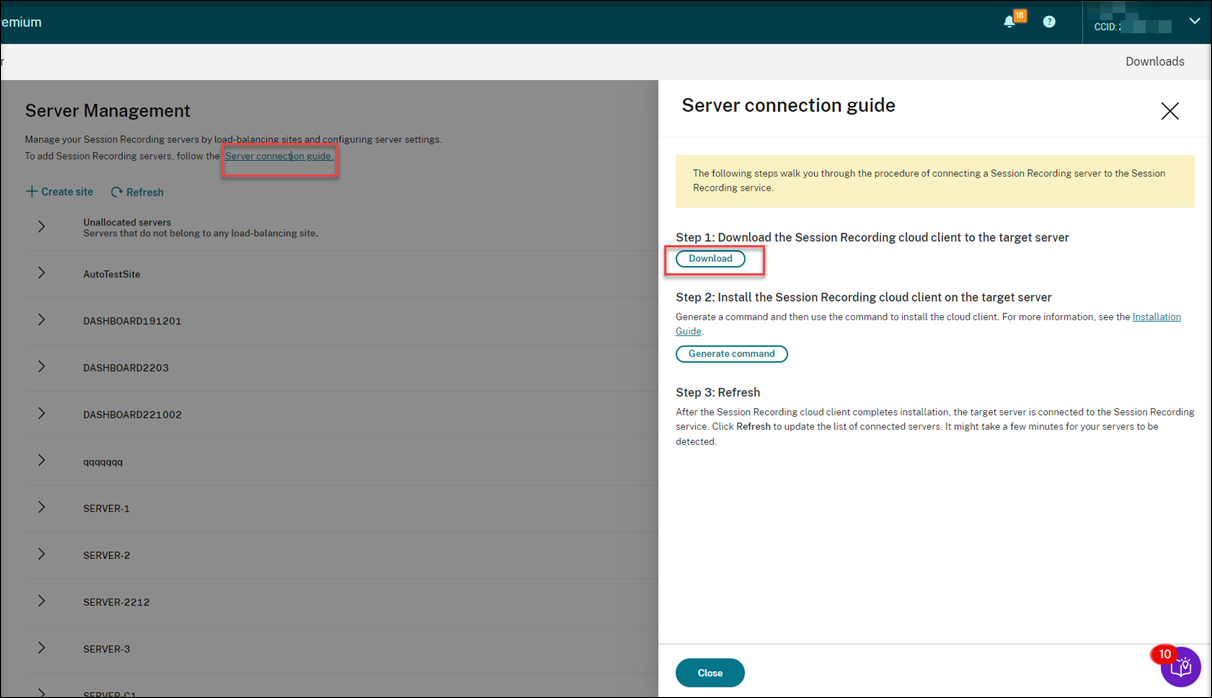
Conseil :
- Le bouton Générer commande pour l’installation du client cloud n’est pas disponible pour les administrateurs ajoutés via les groupes Azure AD.
- Vous pouvez également accéder aux boutons Télécharger et Générer commande en cliquant sur Continuer la configuration sur la page d’accueil du service d’enregistrement de session :
-
Installez le client cloud sur la machine. Pour ce faire, exécutez une commande en tant qu’administrateur à partir de l’emplacement du fichier .msi du client cloud que vous avez téléchargé précédemment.
Vous pouvez entrer une commande manuellement ou générer une commande en cliquant sur Générer commande sur la page Guide de connexion de serveur.
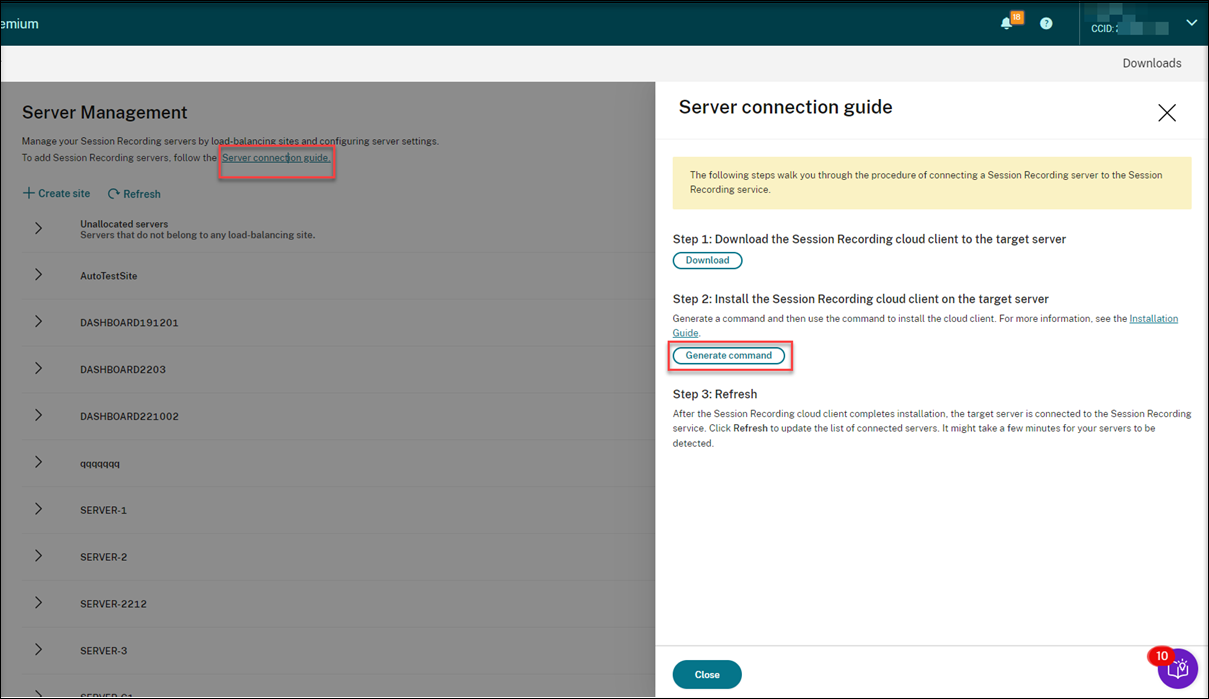
Répondez aux questions et fournissez des informations si nécessaire sur la page Générer commande. Cliquez ensuite sur le bouton Générer commande.
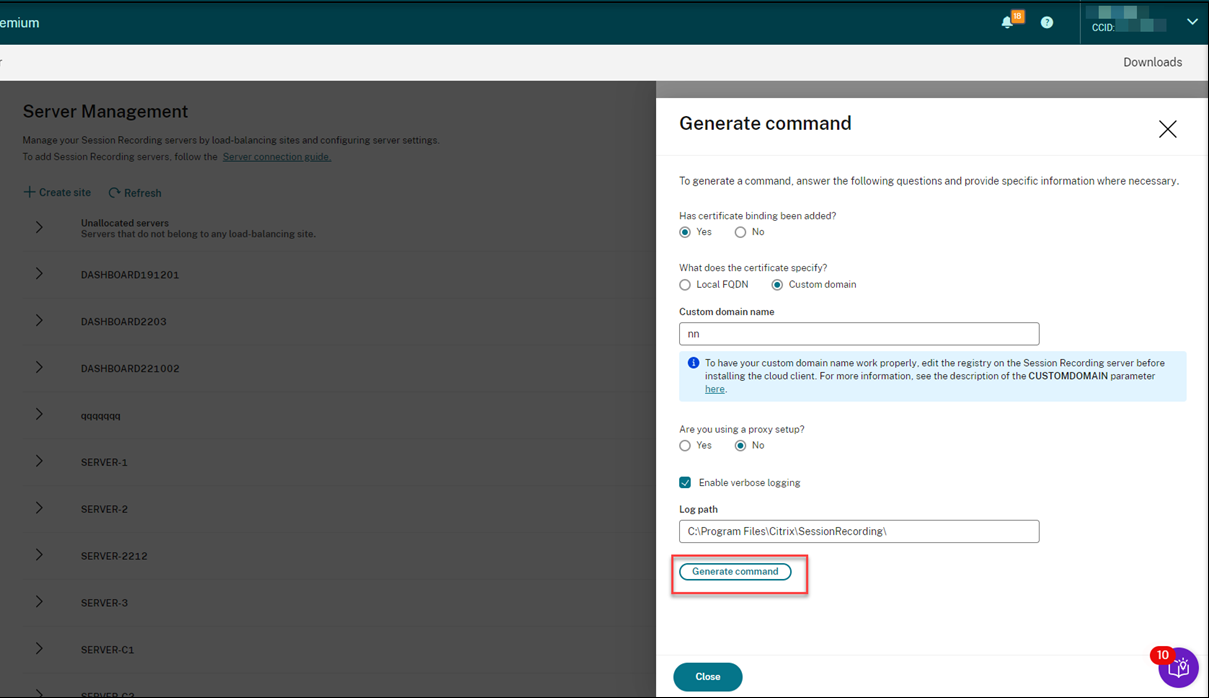
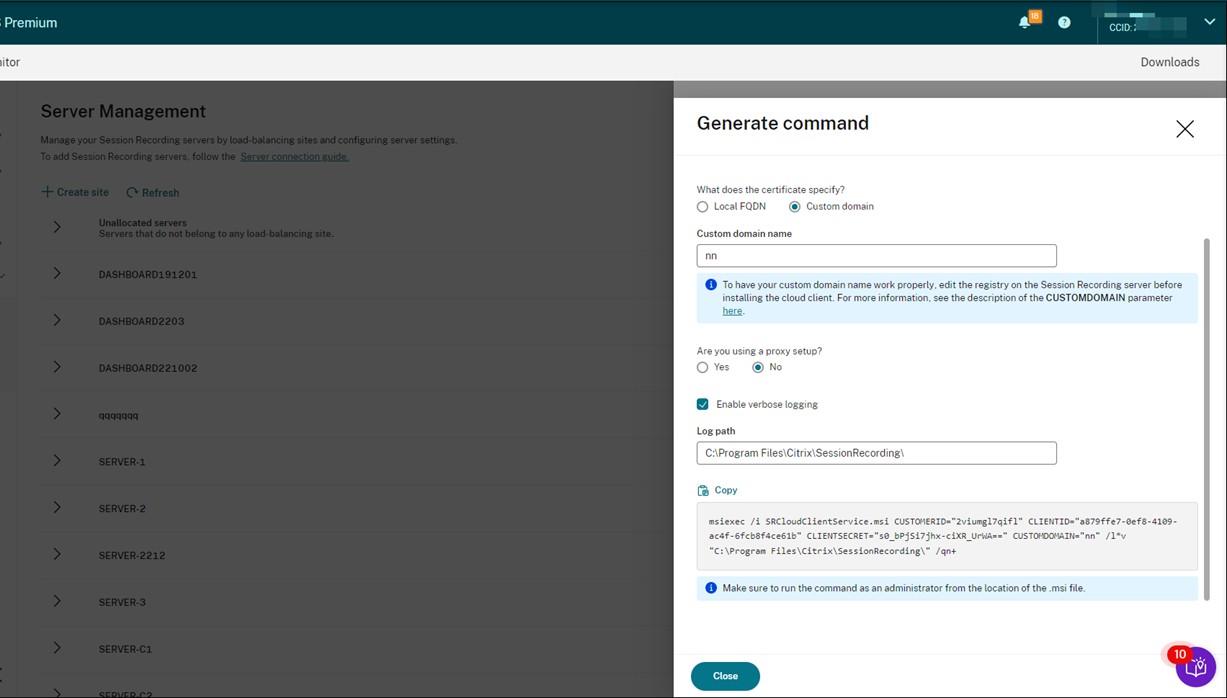
Si vous modifiez les réponses ou fournissez des informations différentes après avoir cliqué sur le bouton Générer commande, la commande générée est automatiquement mise à jour en conséquence. Le bouton Générer commande est de nouveau disponible une fois que vous vous déconnectez et que vous vous reconnectez à Citrix Cloud.
-
Vérifiez que l’état de la machine est défini sur Prêt à installer, puis cliquez sur l’icône d’installation.

-
Suivez l’assistant pour installer le composant Serveur d’enregistrement de session sur la machine.
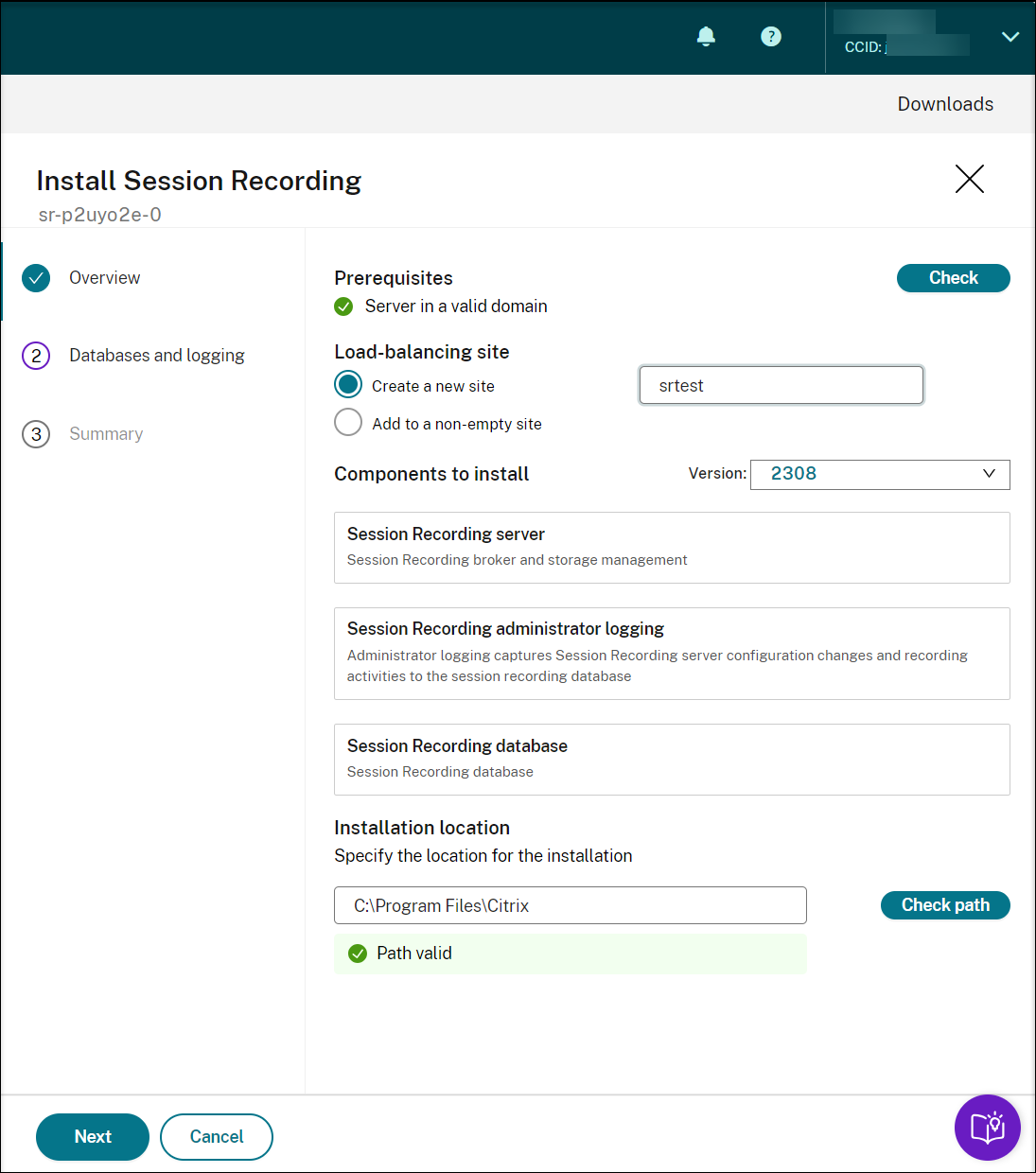
-
Sur la page Aperçu, procédez comme suit :
-
Exécutez une vérification pour vérifier que la machine appartient à un domaine valide.
La vérification préalable permet d’éviter tout problème susceptible d’empêcher les serveurs d’enregistrement de session de fonctionner après leur connexion.
-
Créez un site pour la machine ou ajoutez la machine à un site non vide existant.
- Choisissez la version du serveur à installer.
- Spécifiez un chemin d’installation et vérifiez qu’il est valide.
- Cliquez sur Suivant pour accéder à la page Bases de données.
-
-
Sur la page Bases de données, choisissez si vous souhaitez utiliser une base de données cloud, remplissez les champs en conséquence, puis cliquez sur Tester la connexion pour tester la connectivité à la base de données d’enregistrement de session et à la base de données de journalisation de l’administrateur.

Conseil :
- Si vous avez précédemment attribué la machine à un site non vide existant, les champs de la page Bases de données sont automatiquement remplis.
-
Vous pouvez déployer la base de données d’enregistrement de session sur les services de base de données cloud SQL suivants :
- Azure SQL Database
- Azure SQL Managed Instance
- SQL Server sur des machines virtuelles (VM) Azure
- AWS RDS
-
Google Cloud SQL Server
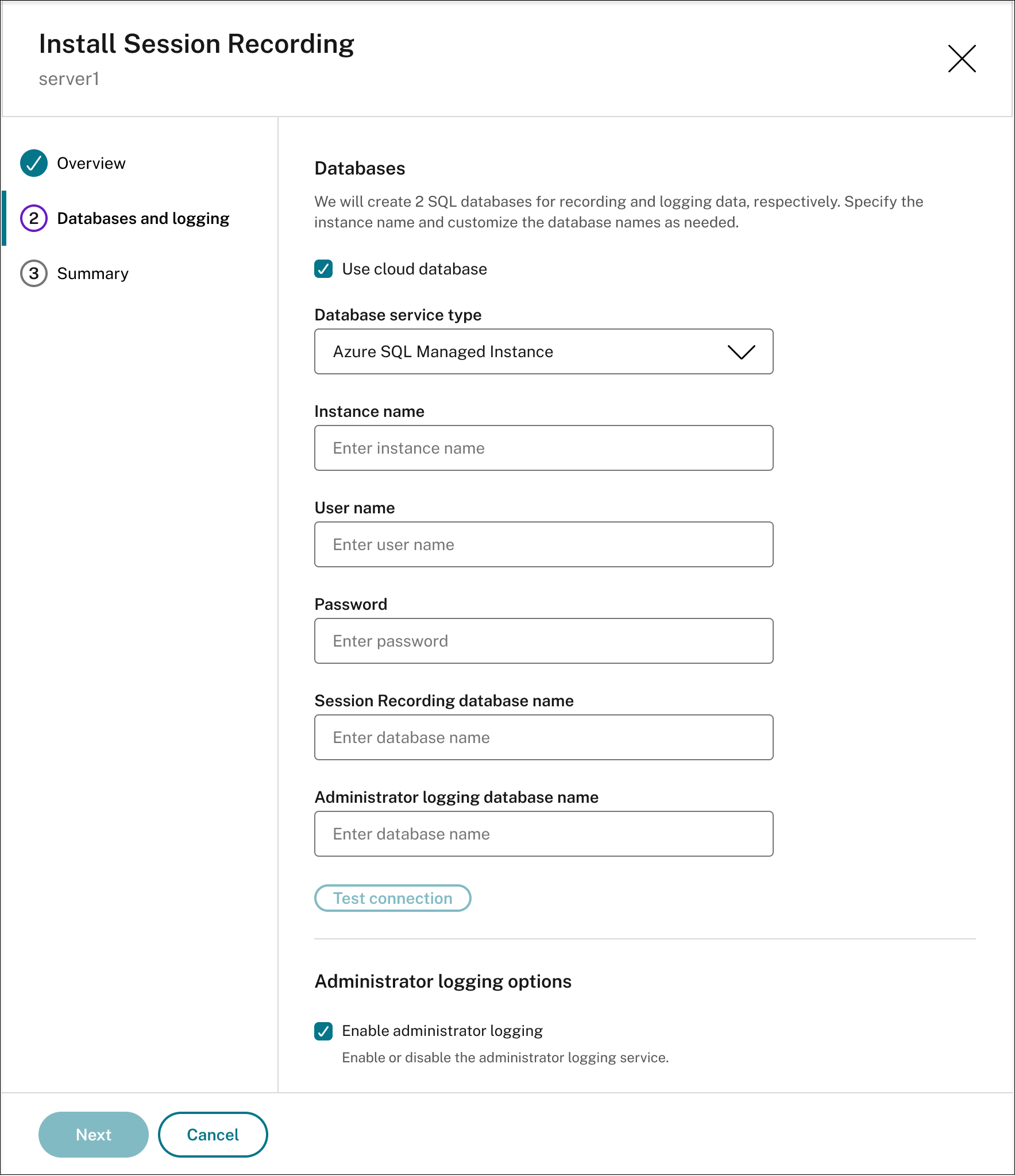
-
Nom de l’instance : si l’instance de base de données n’est pas une instance nommée, vous pouvez uniquement utiliser le nom de l’ordinateur du serveur SQL Server. Si vous avez nommé l’instance lors de la configuration, utilisez nom-ordinateur\nom-instance comme nom d’instance de la base de données. Pour déterminer le nom de l’instance du serveur que vous utilisez, exécutez select @@servername sur SQL Server. La valeur renvoyée est le nom exact de l’instance de base de données. Si votre serveur SQL est configuré pour écouter un port personnalisé (autre que le port par défaut 1433), définissez le port d’écoute personnalisé en ajoutant une virgule au nom de l’instance. Par exemple, tapez DXSBC-SRD-1,2433 dans la zone de texte Nom de l’instance, où 2433, après la virgule, indique le port d’écoute personnalisé.
-
Nom de la base de données d’enregistrement de session : entrez un nom de base de données personnalisé. Si le serveur d’enregistrement de session et l’instance de base de données sont installés sur des machines différentes, accordez l’autorisation de rôle sysadmin sur la base de données à la machine sur laquelle le serveur d’enregistrement de session est installé. Si le serveur d’enregistrement de session et l’instance de base de données sont tous deux installés sur la même machine, accordez le rôle d’ administrateur système sur la base de données à la machine sur laquelle le serveur d’enregistrement de session est installé et aux comptes NT AUTHORITY \ NETWORK SERVICE et NT AUTHORITY \ SYSTEM. Cliquez sur Tester la connexion pour tester la connectivité avec l’instance de SQL Server et la validité du nom de base de données.
-
Nom de la base de données de journalisation de l’administrateur : le nom de la base de données de journalisation de l’administrateur doit être différent de celui de la base de données d’enregistrement de session. Après avoir entré le nom de base de données de journalisation de l’administrateur, cliquez sur Tester la connexion pour tester la connectivité à la base de données de journalisation de l’administrateur.
-
Activer journalisation de l’administrateur : par défaut, la fonctionnalité de journalisation de l’administrateur est activée. Vous pouvez la désactiver en désélectionnant la case à cocher.
-
Activer blocage obligatoire : par défaut, le blocage obligatoire est activé. Les fonctionnalités normales peuvent être bloquées si la journalisation échoue. Vous pouvez désactiver le blocage obligatoire en désélectionnant la case à cocher.
L’enregistrement de session prend désormais en charge différents types d’authentification SQL. Pour plus d’informations, consultez le tableau suivant :
Méthode d’authentification SQL prise en charge Type de serveur SQL Server pris en charge Authentification SQL Server
- SQL Server local
- Azure SQL Database
- Azure SQL Managed Instance
- SQL Server sur les machines virtuelles Azure
- AWS RDS
- SQL Server pour Google Cloud
Authentification par mot de passe Microsoft Entra ID avec compte Entra ID géré dans le cloud
- Azure SQL Database
- Azure SQL Managed Instance
Authentification du principal du service Microsoft Entra ID avec un compte Entra ID géré dans le cloud Azure SQL Managed Instance Remarque :
Vous devez installer OLE DB Driver et ODBC Driver sur la même machine que le client cloud.
-
Sur la page Résumé, vérifiez vos paramètres et cliquez sur Installer.
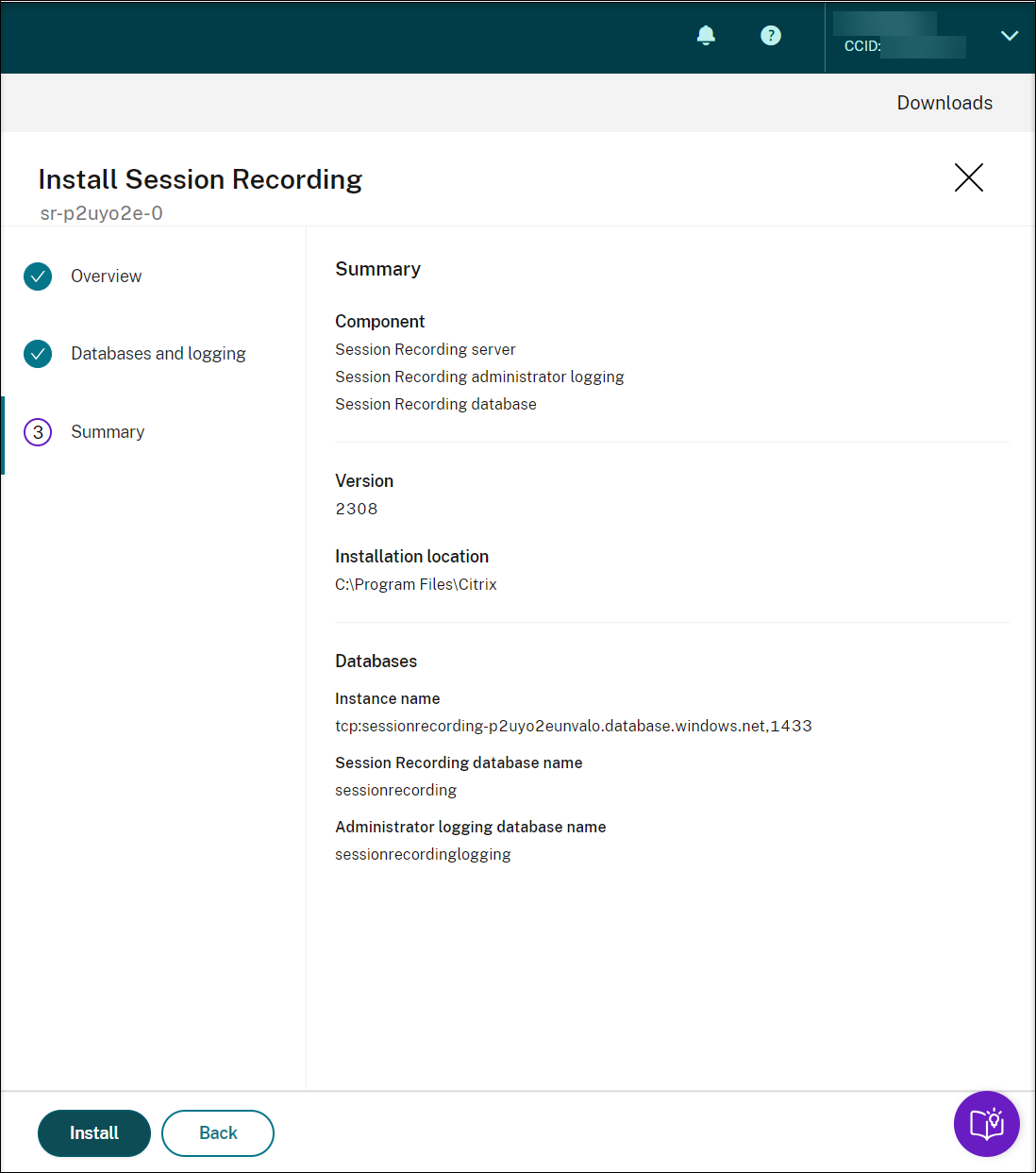
-
Vérifiez la progression de l’installation en cliquant sur l’icône à côté de Installation en cours.
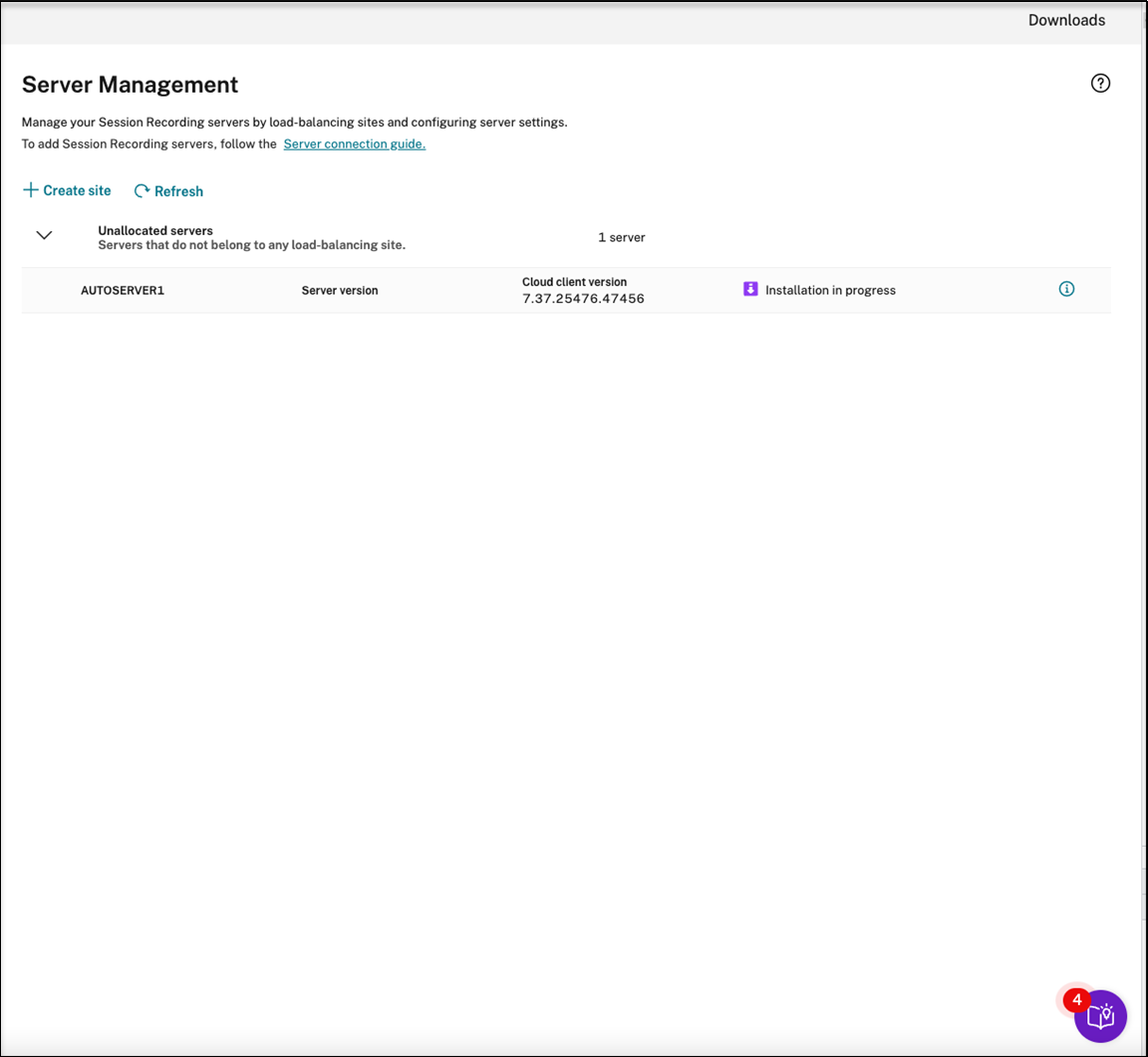
Par exemple, l’installation a progressé jusqu’à la première étape.
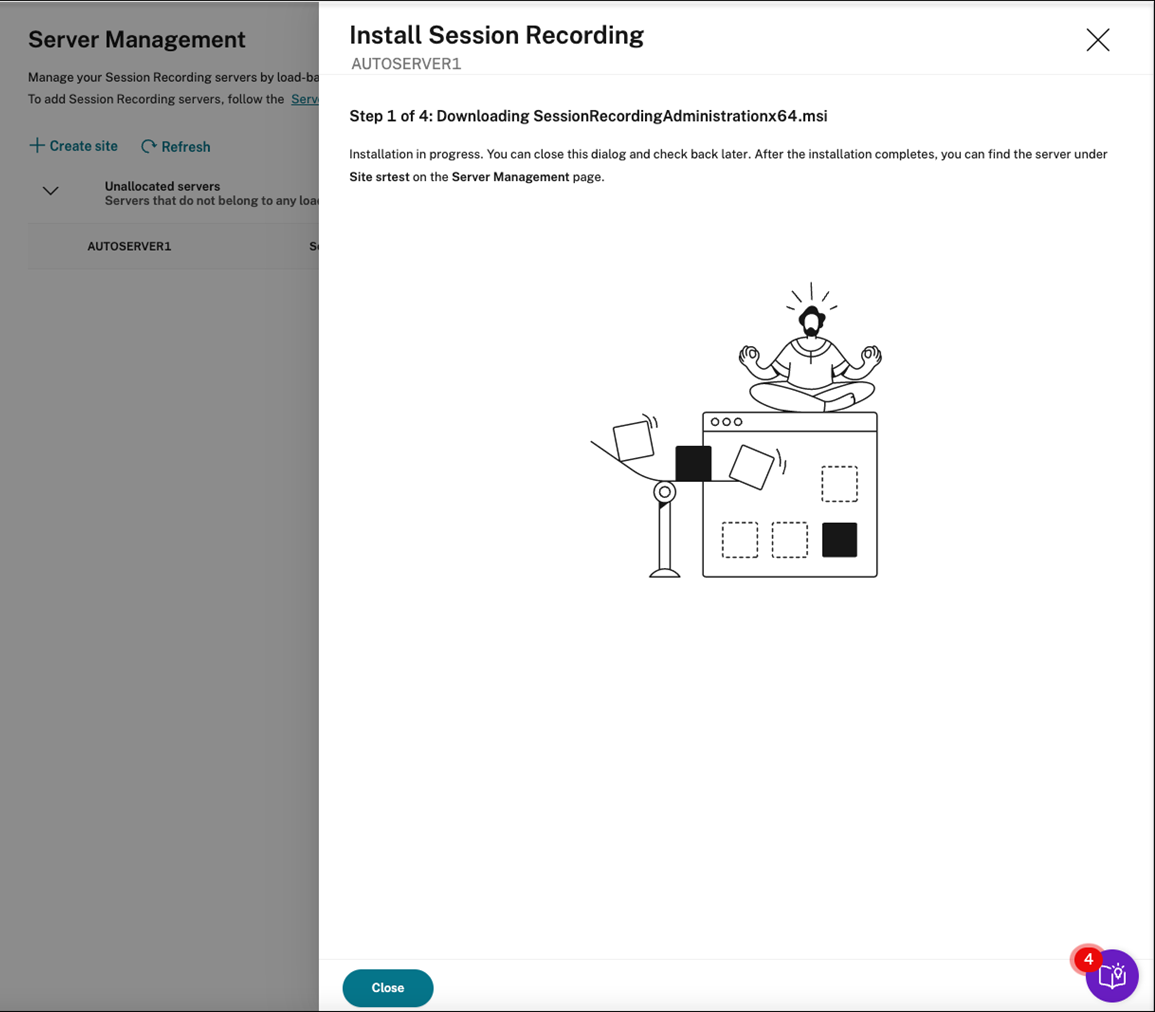
Une fois l’installation terminée, la machine devient un serveur d’enregistrement de session connecté au service d’enregistrement de session. Vous pouvez trouver le serveur sous le site que vous avez créé ou spécifié. Actualisez la page Gestion des serveurs pour afficher tous les serveurs connectés.
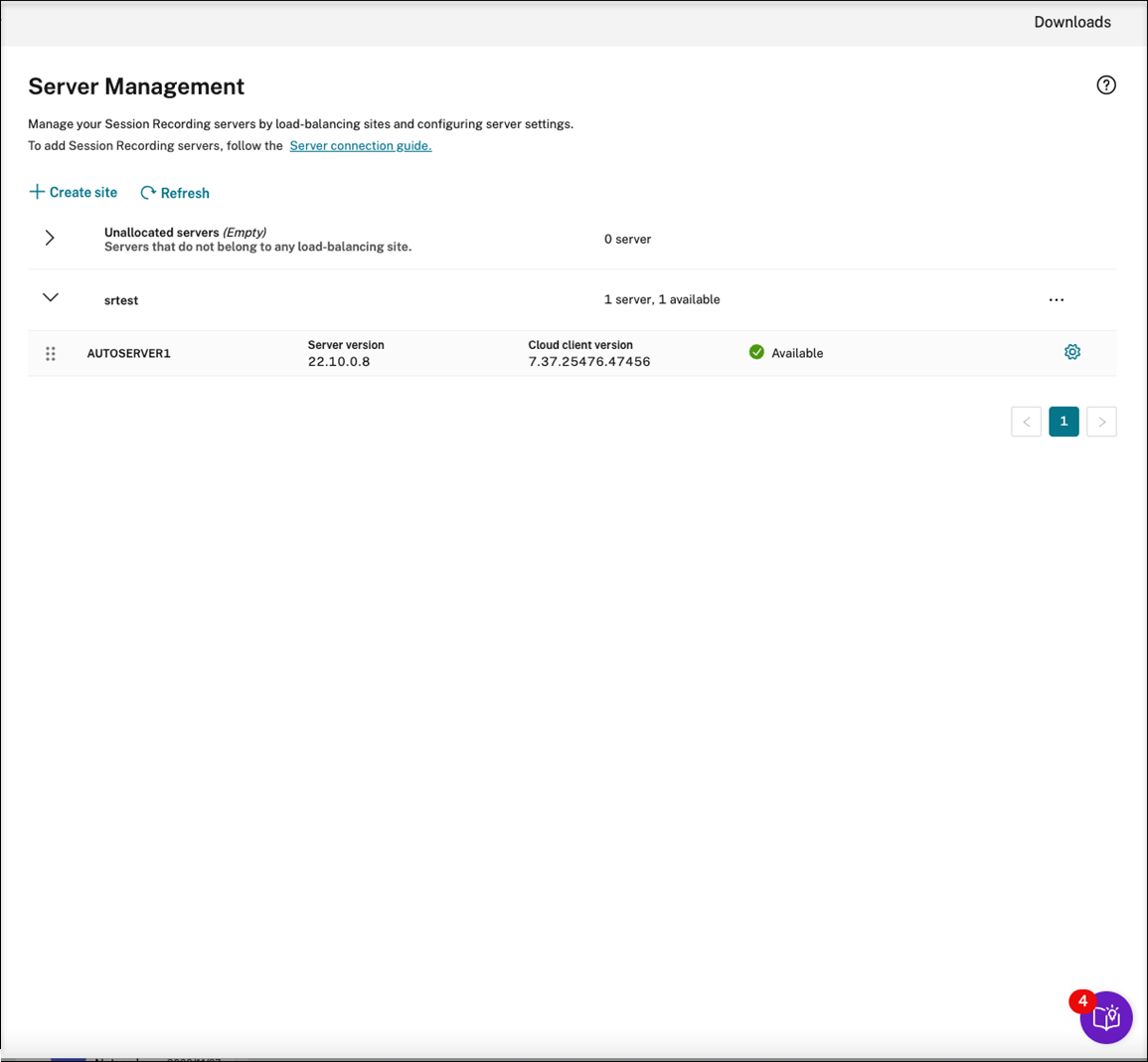
Si l’installation échoue, cliquez sur l’icône à côté de Échec de l’installation et exécutez des tests de diagnostic pour identifier les problèmes éventuels. Corrigez les problèmes éventuels, redémarrez l’ordinateur, puis redémarrez l’assistant d’installation.
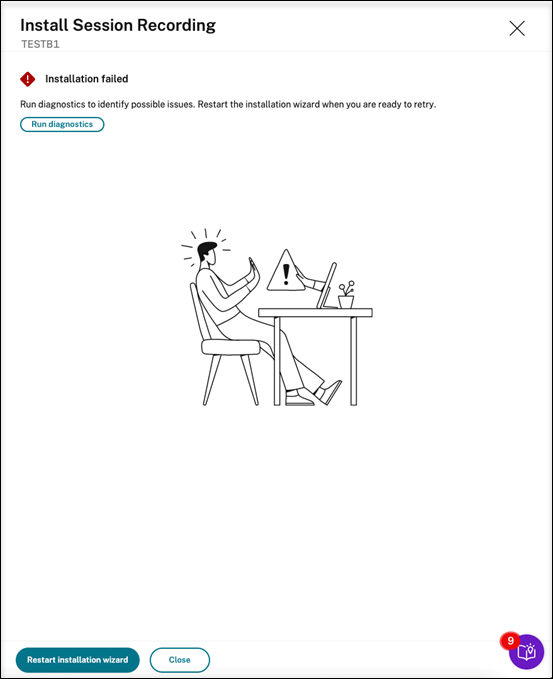
-
Actions à effectuer après l’installation
Après avoir installé un serveur d’enregistrement de session depuis le cloud, effectuez les opérations suivantes :
- Connectez le serveur d’enregistrement de session récemment installé à l’agent d’enregistrement de session cible. Accédez à la machine VDA ou VDI cible et accédez à la section Propriétés de l’agent d’enregistrement de session. Entrez le nom de l’ordinateur sur lequel vous avez installé le serveur d’enregistrement de session. Entrez les informations de protocole et de port pour la connexion au serveur d’enregistrement de session.
- Configurez les valeurs Paramètres du serveur, Stratégies et Autorisations de lecture en fonction de vos besoins.
- Lancez des sessions pour vérifier que l’enregistrement de session fonctionne.
- Affichez les données de la journalisation de l’administrateur.
- Accédez au tableau de bord de gestion de l’enregistrement de session pour obtenir des informations sur votre déploiement. Pour les nouvelles installations, les données ne sont pas immédiatement disponibles sur le tableau de bord.