Riferimento
Dashboard
La maggior parte delle attività amministrative per Citrix DaaS Standard for Azure (precedentemente servizio Citrix Virtual Apps and Desktops Standard for Azure) può essere eseguita tramite le dashboard Gestisci e Monitora.
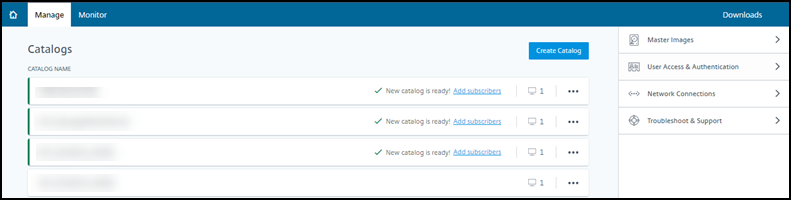
È possibile accedere alle dashboard dopo che la richiesta di prova o acquisto è stata approvata e completata.
Per accedere alle dashboard:
- Accedere a Citrix Cloud.
- Nel menu in alto a sinistra, selezionare Soluzioni > DaaS Standard for Azure. (In alternativa, è possibile fare clic sul riquadro DaaS Standard for Azure o Monitora nell’area principale della visualizzazione.)
- Passare a Distribuzione rapida > Microsoft Azure per accedere alla dashboard Gestisci.
- Per accedere alla dashboard Monitora, fare clic sulla scheda Monitora.
Per una guida all’interno del prodotto dalla dashboard, fare clic sull’icona nell’angolo in basso a destra.

Schede del catalogo nella dashboard Gestisci
Dalla dashboard Distribuzione rapida > Microsoft Azure, fare clic in un punto qualsiasi della voce del catalogo. Le seguenti schede contengono informazioni sul catalogo:
-
Dettagli: Elenca le informazioni specificate al momento della creazione del catalogo (o della sua modifica più recente). Contiene anche informazioni sull’immagine utilizzata per creare il catalogo.
Da questa scheda, è possibile:
- Modificare l’immagine utilizzata nel catalogo.
- Eliminare il catalogo.
- Accedere alla pagina contenente i dettagli per la posizione delle risorse utilizzata dal catalogo.
-
Desktop: Disponibile solo per i cataloghi contenenti macchine a sessione singola (statiche o casuali). Da questa scheda, è possibile modificare il nome e la descrizione del catalogo.
-
Desktop e app: La scheda Desktop e app è disponibile solo per i cataloghi contenenti macchine multi-sessione. Da questa scheda, è possibile:
- Aggiungere, modificare o rimuovere le applicazioni a cui gli utenti del catalogo possono accedere in Citrix Workspace.
- Modificare il nome e la descrizione del catalogo.
-
Sottoscrittori: Elenca tutti gli utenti, inclusi il loro tipo (utente o gruppo), il nome dell’account, il nome visualizzato, oltre al loro dominio Active Directory e il nome dell’entità utente.
Da questa scheda, è possibile aggiungere o rimuovere utenti per un catalogo.
-
Macchine: Mostra il numero totale di macchine nel catalogo, più il numero di macchine registrate, macchine non registrate e macchine con la modalità di manutenzione attivata.
Per ogni macchina nel catalogo, la visualizzazione include il nome di ciascuna macchina, lo stato di alimentazione (acceso/spento), lo stato di registrazione (registrato/non registrato), gli utenti assegnati, il conteggio delle sessioni (0/1) e lo stato della modalità di manutenzione (un’icona che indica acceso o spento).
Da questa scheda, è possibile:
- Aggiungere o eliminare una macchina
- Avviare, riavviare, forzare il riavvio o arrestare una macchina
- Attivare o disattivare la modalità di manutenzione di una macchina
Per i dettagli, vedere Gestire i cataloghi. Molte delle azioni sulle macchine sono disponibili anche dalla dashboard Monitora. Vedere Monitorare e controllare l’alimentazione delle macchine.
-
Gestione dell’alimentazione: Consente di gestire l’accensione e lo spegnimento delle macchine nel catalogo. Una pianificazione indica anche quando le macchine inattive vengono disconnesse.
È possibile configurare una pianificazione dell’alimentazione quando si crea un catalogo personalizzato o in un secondo momento. Se non è impostata esplicitamente alcuna pianificazione, una macchina si spegne al termine di una sessione.
Quando si crea un catalogo utilizzando la creazione rapida, non è possibile selezionare o configurare una pianificazione dell’alimentazione. Per impostazione predefinita, i cataloghi a creazione rapida utilizzano la pianificazione preimpostata Risparmio costi. Tuttavia, è possibile modificare tale catalogo in un secondo momento e cambiare la pianificazione.
Per i dettagli, vedere Gestire le pianificazioni di gestione dell’alimentazione.
Server DNS
Questa sezione si applica a tutte le distribuzioni che contengono macchine aggiunte a un dominio. È possibile ignorare questa sezione se si utilizzano solo macchine non aggiunte a un dominio.
-
Prima di creare un catalogo aggiunto a un dominio (o una connessione, se si utilizza una sottoscrizione Azure gestita da Citrix), verificare di disporre di voci del server DNS in grado di risolvere i nomi di dominio pubblici e privati.
Quando Citrix DaaS for Azure crea un catalogo o una connessione, cerca almeno una voce del server DNS valida. Se non vengono trovate voci valide, l’operazione di creazione fallisce.
Dove controllare:
- Se si utilizza la propria sottoscrizione Azure, controllare la voce Server DNS in Azure.
- Se si utilizza una sottoscrizione Azure gestita da Citrix e si crea una connessione di peering VNet di Azure, controllare la voce Server DNS nella VNet di Azure con cui si sta eseguendo il peering.
-
In Azure, l’impostazione Personalizzato deve avere almeno una voce valida. Citrix DaaS for Azure non può essere utilizzato con l’impostazione Predefinito (fornito da Azure).
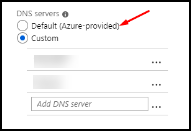
- Se Predefinito (fornito da Azure) è abilitato, modificare l’impostazione in Personalizzato e aggiungere almeno una voce del server DNS.
- Se si dispone già di voci del server DNS in Personalizzato, verificare che le voci che si desidera utilizzare con Citrix DaaS for Azure possano risolvere i nomi IP di dominio pubblici e privati.
- Se non si dispone di server DNS in grado di risolvere i nomi di dominio, Citrix consiglia di aggiungere un server DNS fornito da Azure che abbia tali capacità.
-
Se si modificano voci del server DNS, riavviare tutte le macchine connesse alla rete virtuale. Il riavvio assegna le nuove impostazioni del server DNS. (Le VM continuano a utilizzare le impostazioni DNS correnti fino al riavvio.)
Se si desidera modificare gli indirizzi DNS in un secondo momento, dopo la creazione di una connessione:
-
Quando si utilizza la propria sottoscrizione Azure, è possibile modificarli in Azure (come descritto nei passaggi precedenti). Oppure, è possibile modificarli in Citrix DaaS for Azure.
-
Quando si utilizza una sottoscrizione Azure gestita da Citrix, Citrix DaaS for Azure non sincronizza le modifiche all’indirizzo DNS apportate in Azure. Tuttavia, è possibile modificare le impostazioni DNS per la connessione in Citrix DaaS for Azure.
Tenere presente che la modifica degli indirizzi del server DNS può potenzialmente causare problemi di connettività per le macchine nei cataloghi che utilizzano tale connessione.
Aggiunta di server DNS tramite Citrix DaaS for Azure
Prima di aggiungere un indirizzo del server DNS a una connessione, assicurarsi che il server DNS possa risolvere i nomi di dominio pubblici e interni. Citrix consiglia di testare la connettività a un server DNS prima di aggiungerlo.
- Per aggiungere, modificare o rimuovere un indirizzo del server DNS durante la creazione di una connessione, fare clic su Modifica server DNS nella pagina Aggiungi tipo di connessione. Oppure, se un messaggio indica che non sono stati trovati indirizzi del server DNS, fare clic su Aggiungi server DNS. Continuare con il passaggio 3.
- Per aggiungere, modificare o rimuovere un indirizzo del server DNS per una connessione esistente:
- Dalla dashboard Distribuzione rapida > Microsoft Azure, espandere Connessioni di rete a destra.
- Selezionare la connessione che si desidera modificare.
- Fare clic su Modifica server DNS.
- Aggiungere, modificare o rimuovere indirizzi.
- Per aggiungere un indirizzo, fare clic su Aggiungi server DNS e quindi immettere l’indirizzo IP.
- Per modificare un indirizzo, fare clic all’interno del campo dell’indirizzo e modificare i numeri.
- Per rimuovere un indirizzo, fare clic sull’icona del cestino accanto alla voce dell’indirizzo. Non è possibile rimuovere tutti gli indirizzi del server DNS. La connessione deve averne almeno uno.
- Al termine, fare clic su Conferma modifiche nella parte inferiore della pagina.
- Riavviare tutte le macchine che utilizzano tale connessione. Il riavvio assegna le nuove impostazioni del server DNS. (Le VM continuano a utilizzare le impostazioni DNS correnti fino al riavvio.)
Criteri
Impostare i criteri di gruppo per le macchine non aggiunte a un dominio
- Eseguire RDP sulla macchina utilizzata per l’immagine.
- Installare Citrix Group Policy Management:
- Passare a CTX220345. Scaricare l’allegato.
- Fare doppio clic sul file scaricato. Nella cartella
Group Policy Templates 1912 > Group Policy Management, fare doppio clic suCitrixGroupPolicyManagement_x64.msi.
- Utilizzare il comando Esegui per avviare
gpedit.msc, che apre l’Editor Criteri di gruppo. -
In
Configurazione utente Criteri Citrix > Non filtrato, fare clic su Modifica criterio.Se la Console Gestione Criteri di gruppo non funziona (come descritto in CTX225742), installare il runtime di Microsoft Visual C++ 2015 (o una versione successiva di tale runtime).
-
Abilitare le impostazioni dei criteri secondo necessità. Ad esempio:
- Quando si lavora in Configurazione computer o Configurazione utente (a seconda di ciò che si desidera configurare) nella scheda Impostazioni, in
Categoria > ICA / Stampa, selezionare Crea automaticamente stampante universale PDF e impostare suAbilitato. - Se si desidera che gli utenti connessi siano amministratori del proprio desktop, aggiungere il gruppo Utente interattivo al gruppo di amministratori predefinito.
- Quando si lavora in Configurazione computer o Configurazione utente (a seconda di ciò che si desidera configurare) nella scheda Impostazioni, in
- Al termine, salvare l’immagine.
- Aggiornare il catalogo esistente o creare un nuovo catalogo utilizzando la nuova immagine.
Impostare i criteri di gruppo per le macchine aggiunte a un dominio
-
Assicurarsi che la funzionalità Gestione Criteri di gruppo sia installata.
- Su una macchina Windows multi-sessione, aggiungere la funzionalità Gestione Criteri di gruppo, utilizzando lo strumento Windows per l’aggiunta di ruoli e funzionalità (ad esempio Aggiungi ruoli e funzionalità).
- Su una macchina Windows a sessione singola, installare gli Strumenti di amministrazione remota del server per il sistema operativo appropriato. (Questa installazione richiede un account amministratore di dominio.) Dopo tale installazione, la console Gestione Criteri di gruppo è disponibile dal menu Start.
-
Scaricare e installare il pacchetto di gestione dei criteri di gruppo Citrix dalla pagina di download di Citrix, quindi configurare le impostazioni dei criteri secondo necessità. Seguire la procedura in Impostare i criteri di gruppo per le macchine non aggiunte a un dominio, dal passaggio 2 fino alla fine.
Azioni della posizione delle risorse
Citrix crea automaticamente una posizione delle risorse e due Cloud Connector quando si crea il primo catalogo per la pubblicazione di desktop e app. È possibile specificare alcune informazioni relative alla posizione delle risorse durante la creazione di un catalogo. Vedere Impostazioni della posizione delle risorse durante la creazione di un catalogo.
(Per l’accesso remoto al PC, si creano la posizione delle risorse e i Cloud Connector.)
Questa sezione descrive le azioni disponibili dopo la creazione di una posizione delle risorse.
- Dalla dashboard Distribuzione rapida > Microsoft Azure, espandere Sottoscrizioni cloud a destra.
-
Fare clic sulla sottoscrizione.
-
La scheda Dettagli mostra il numero e i nomi dei cataloghi e delle immagini nella sottoscrizione. Indica anche il numero di macchine in grado di fornire desktop o app. Tale conteggio non include le macchine utilizzate per altri scopi, come immagini, Cloud Connector o server licenze RDS.
-
La scheda Posizioni delle risorse elenca ogni posizione delle risorse. Ogni voce della posizione delle risorse include lo stato e l’indirizzo di ciascun Cloud Connector nella posizione delle risorse.
-
Il menu con i puntini di sospensione in una voce della posizione delle risorse contiene le seguenti azioni.
Esegui controllo integrità
La selezione di Esegui controllo integrità avvia immediatamente il controllo di connettività. Se il controllo fallisce, lo stato del Cloud Connector è sconosciuto, perché non comunica con Citrix Cloud. Potrebbe essere necessario riavviare il Cloud Connector.
Riavvia connettori
Citrix consiglia di riavviare un solo Cloud Connector alla volta. Il riavvio porta il Cloud Connector offline e interrompe l’accesso degli utenti e la connettività delle macchine.
Selezionare la casella di controllo per il Cloud Connector che si desidera riavviare. Fare clic su Riavvia.
Aggiungi connettori
L’aggiunta di un Cloud Connector richiede in genere 20 minuti per essere completata.
Fornire le seguenti informazioni:
- Quanti Cloud Connector aggiungere.
- Credenziali dell’account del servizio di dominio, utilizzate per unire le macchine Cloud Connector al dominio.
- Prestazioni della macchina.
- Gruppo di risorse di Azure. L’impostazione predefinita è il gruppo di risorse utilizzato l’ultima volta dalla posizione delle risorse.
- Unità organizzativa (OU). L’impostazione predefinita è l’OU utilizzata l’ultima volta dalla posizione delle risorse.
- Se la rete richiede un server proxy per la connettività Internet. Se si indica Sì, fornire il FQDN o l’indirizzo IP del server proxy e il numero di porta.
Al termine, fare clic su Aggiungi connettori.
Elimina connettori
Se un Cloud Connector non riesce a comunicare con Citrix Cloud e un riavvio non risolve il problema, il supporto Citrix potrebbe consigliare di eliminare tale Cloud Connector.
Selezionare la casella di controllo per il Cloud Connector che si desidera eliminare. Quindi fare clic su Elimina. Quando richiesto, confermare l’eliminazione.
È anche possibile eliminare un Cloud Connector disponibile. Tuttavia, se l’eliminazione di tale Cloud Connector comporterebbe un numero inferiore a due Cloud Connector disponibili nella posizione delle risorse, non è consentito eliminare il Cloud Connector selezionato.
Seleziona ora aggiornamento
Citrix fornisce automaticamente aggiornamenti software per i Cloud Connector. Durante un aggiornamento, un Cloud Connector viene messo offline e aggiornato, mentre gli altri Cloud Connector rimangono in servizio. Quando il primo aggiornamento è completato, un altro Cloud Connector viene messo offline e aggiornato. Questo processo continua fino a quando tutti i Cloud Connector nella posizione delle risorse non sono aggiornati. Il momento migliore per avviare gli aggiornamenti è di solito al di fuori dell’orario di lavoro tipico.
Scegliere l’ora per avviare gli aggiornamenti o indicare che si desidera che gli aggiornamenti inizino quando è disponibile un aggiornamento. Al termine, fare clic su Salva.
Rinomina
Immettere il nuovo nome per la posizione delle risorse. Fare clic su Salva.
Configura connettività
Indicare se gli utenti possono accedere a desktop e app tramite il servizio Citrix Gateway o solo dall’interno della rete aziendale.
Gestione profili
Gestione profili garantisce che le impostazioni personali vengano applicate alle applicazioni virtuali degli utenti, indipendentemente dalla posizione del dispositivo utente.
La configurazione di Gestione profili è facoltativa.
È possibile abilitare Gestione profili con il servizio di ottimizzazione dei profili. Questo servizio fornisce un modo affidabile per gestire queste impostazioni in Windows. La gestione dei profili garantisce un’esperienza coerente mantenendo un unico profilo che segue l’utente. Consolida automaticamente e ottimizza i profili utente per ridurre al minimo i requisiti di gestione e archiviazione. Il servizio di ottimizzazione dei profili richiede un’amministrazione, un supporto e un’infrastruttura minimi. Inoltre, l’ottimizzazione dei profili offre agli utenti un’esperienza di accesso e disconnessione migliorata.
Il servizio di ottimizzazione dei profili richiede una condivisione file in cui persistono tutte le impostazioni personali. Si gestiscono i file server. Si consiglia di configurare la connettività di rete per consentire l’accesso a questi file server. È necessario specificare la condivisione file come percorso UNC. Il percorso può contenere variabili di ambiente di sistema, attributi utente di Active Directory o variabili di Gestione profili. Per ulteriori informazioni sul formato della stringa di testo UNC, vedere Specificare il percorso dell’archivio utente.
Quando si abilita Gestione profili, considerare l’ulteriore ottimizzazione del profilo dell’utente configurando il reindirizzamento delle cartelle per ridurre al minimo gli effetti delle dimensioni del profilo utente. L’applicazione del reindirizzamento delle cartelle completa la soluzione di Gestione profili. Per ulteriori informazioni, vedere Reindirizzamento cartelle Microsoft.
Configurare il server licenze Microsoft RDS per i carichi di lavoro di Windows Server
Questo servizio accede alle funzionalità di sessione remota di Windows Server quando fornisce un carico di lavoro di Windows Server, come Windows 2016. Ciò richiede in genere una licenza di accesso client (CAL) di Servizi Desktop remoto (RDS). La macchina Windows in cui è installato il VDA Citrix deve essere in grado di contattare un server licenze RDS per richiedere le CAL RDS. Installare e attivare il server licenze. Per ulteriori informazioni, vedere il documento Microsoft Attivare il server licenze Servizi Desktop remoto. Per gli ambienti proof of concept, è possibile utilizzare il periodo di tolleranza fornito da Microsoft.
Con questo metodo, è possibile fare in modo che questo servizio applichi le impostazioni del server licenze. È possibile configurare il server licenze e la modalità per utente nella console RDS sull’immagine. È anche possibile configurare il server licenze utilizzando le impostazioni dei criteri di gruppo Microsoft. Per ulteriori informazioni, vedere il documento Microsoft Concedere in licenza la distribuzione RDS con licenze di accesso client (CAL).
Per configurare il server licenze RDS utilizzando le impostazioni dei criteri di gruppo
- Installare un server licenze Servizi Desktop remoto su una delle VM disponibili. La VM deve essere sempre disponibile. I carichi di lavoro del servizio Citrix devono essere in grado di raggiungere questo server licenze.
- Specificare l’indirizzo del server licenze e la modalità di licenza per utente utilizzando i criteri di gruppo Microsoft. Per i dettagli, vedere il documento Microsoft Specificare la modalità di licenza Desktop remoto per un server host sessione RD.
I carichi di lavoro di Windows 10 richiedono l’attivazione della licenza di Windows 10 appropriata. Si consiglia di seguire la documentazione Microsoft per attivare i carichi di lavoro di Windows 10.
Utilizzo dell’impegno di consumo
Nota:
Questa funzionalità è in anteprima.
Nella scheda Generale della dashboard Distribuzione rapida > Microsoft Azure, il valore Consumo indica quanto consumo è stato utilizzato nel mese solare corrente. Tale valore include gli impegni mensili e a termine.
Quando si fa clic su Generale, la scheda Notifiche include:
- Consumo totale utilizzato per il mese (mensile e a termine).
- Numero di unità di impegno di consumo mensile.
- Percentuale di impegno di consumo a termine.
I valori e le barre di avanzamento possono avvisare di potenziali o effettivi superamenti dell’utilizzo.
I dati effettivi possono impiegare 24 ore per apparire. I dati di utilizzo e fatturazione sono considerati definitivi 72 ore dopo la fine di un mese solare.
Per ulteriori informazioni sull’utilizzo, vedere Monitorare licenze e utilizzo per Citrix DaaS Standard for Azure.
È possibile richiedere facoltativamente che le notifiche vengano visualizzate nella dashboard Gestisci quando l’utilizzo del consumo (per impegni mensili, a termine o entrambi) raggiunge un livello specificato. Per impostazione predefinita, le notifiche sono disabilitate.
- Nella scheda Notifiche, fare clic su Modifica preferenze di notifica.
- Per abilitare le notifiche, fare clic sul cursore in modo che appaia il segno di spunta.
- Immettere un valore. Ripetere per l’altro tipo di consumo, se necessario.
- Fare clic su Salva.
Per disabilitare le notifiche, fare clic sul cursore in modo che il segno di spunta non appaia più, quindi fare clic su Salva.
Monitorare l’utilizzo delle licenze Citrix
Per visualizzare le informazioni sull’utilizzo delle licenze Citrix, seguire le indicazioni in Monitorare licenze e utilizzo per Citrix DaaS Standard for Azure. È possibile visualizzare:
- Riepilogo licenze
- Rapporti sull’utilizzo
- Tendenze di utilizzo e attività delle licenze
- Utenti con licenza
È anche possibile rilasciare le licenze.
Bilanciamento del carico
Il bilanciamento del carico si applica alle macchine multi-sessione, non alle macchine a sessione singola.
Importante:
La modifica del metodo di bilanciamento del carico influisce su tutti i cataloghi della distribuzione. Ciò include tutti i cataloghi creati utilizzando qualsiasi tipo di host supportato, basato su cloud e on-premise, indipendentemente dall’interfaccia utilizzata per crearli (ad esempio Studio o Distribuzione rapida).
Assicurarsi di aver configurato i limiti massimi di sessione per tutti i cataloghi prima di procedere.
- Nell’interfaccia di gestione di Distribuzione rapida per Citrix DaaS for Azure, tale impostazione si trova nella scheda Dettagli di ciascun catalogo.
- In altri servizi ed edizioni Citrix DaaS, utilizzare le impostazioni dei criteri di gestione del carico.
Il bilanciamento del carico misura il carico della macchina e determina quale macchina multi-sessione selezionare per una sessione utente in ingresso in base alle condizioni attuali. Questa selezione si basa sul metodo di bilanciamento del carico configurato.
È possibile configurare uno dei due metodi di bilanciamento del carico: orizzontale o verticale. Il metodo si applica a tutti i cataloghi multi-sessione (e quindi a tutte le macchine multi-sessione) nella distribuzione del servizio.
-
Bilanciamento del carico orizzontale: Una sessione utente in ingresso viene assegnata alla macchina accesa meno caricata disponibile.
Esempio semplice: si dispone di due macchine configurate per 10 sessioni ciascuna. La prima macchina gestisce cinque sessioni concorrenti. La seconda macchina ne gestisce cinque.
Il bilanciamento del carico orizzontale offre prestazioni utente elevate, ma può aumentare i costi poiché più macchine vengono mantenute accese e occupate.
Questo metodo è abilitato per impostazione predefinita.
-
Bilanciamento del carico verticale: Una sessione utente in ingresso viene assegnata alla macchina accesa con l’indice di carico più alto. (Citrix DaaS for Azure calcola e quindi assegna un indice di carico per ogni macchina multi-sessione. Il calcolo considera fattori come CPU, memoria e concorrenza.)
Questo metodo satura le macchine esistenti prima di passare a nuove macchine. Man mano che gli utenti si disconnettono e liberano capacità sulle macchine esistenti, il nuovo carico viene assegnato a tali macchine.
Esempio semplice: si dispone di due macchine configurate per 10 sessioni ciascuna. La prima macchina gestisce le prime 10 sessioni concorrenti. La seconda macchina gestisce l’undicesima sessione.
Con il bilanciamento del carico verticale, le sessioni massimizzano la capacità della macchina accesa, il che può far risparmiare sui costi delle macchine.
Per configurare il metodo di bilanciamento del carico:
- Dalla dashboard Distribuzione rapida > Microsoft Azure, espandere Generale a destra.
- In Impostazioni globali, fare clic su Visualizza tutto.
- Nella pagina Impostazioni globali, in Bilanciamento del carico del catalogo multi-sessione, scegliere il metodo di bilanciamento del carico.
- Fare clic su Conferma.
Creare un catalogo in una rete che utilizza un server proxy
Seguire questa procedura se la rete richiede un server proxy per la connettività Internet e si utilizza la propria sottoscrizione Azure. (L’utilizzo di una sottoscrizione Azure gestita da Citrix con una rete che richiede un server proxy non è supportato.)
-
Dalla dashboard Distribuzione rapida > Microsoft Azure, avviare il processo di creazione del catalogo fornendo le informazioni richieste e quindi facendo clic su Crea catalogo nella parte inferiore della pagina.
-
La creazione del catalogo fallisce a causa del requisito del proxy. Tuttavia, viene creata una posizione delle risorse. Il nome di tale posizione delle risorse inizia con “DAS”, a meno che non sia stato fornito un nome di posizione delle risorse durante la creazione del catalogo. Nella console Citrix DaaS for Azure, espandere Sottoscrizioni cloud. Nella scheda Posizioni delle risorse, verificare se la posizione delle risorse appena creata contiene Cloud Connector. In tal caso, eliminarli.
-
In Azure, creare due VM (vedere Requisiti di sistema di Cloud Connector). Unire tali macchine al dominio.
-
Dalla console Citrix Cloud, installare un Cloud Connector su ciascuna VM. Assicurarsi che i Cloud Connector si trovino nella stessa posizione delle risorse creata in precedenza. Seguire le indicazioni in:
-
Dalla dashboard Distribuzione rapida > Microsoft Azure, ripetere il processo di creazione del catalogo. Quando il catalogo viene creato, utilizza la posizione delle risorse e i Cloud Connector creati nei passaggi precedenti.
Ottieni aiuto
-
Consultare Risoluzione dei problemi.
-
Se è necessaria ulteriore assistenza con Citrix DaaS for Azure, aprire un ticket di supporto seguendo le indicazioni in Come ottenere aiuto e supporto.
In questo articolo
- Dashboard
- Schede del catalogo nella dashboard Gestisci
- Server DNS
- Criteri
- Azioni della posizione delle risorse
- Gestione profili
- Configurare il server licenze Microsoft RDS per i carichi di lavoro di Windows Server
- Utilizzo dell’impegno di consumo
- Monitorare l’utilizzo delle licenze Citrix
- Bilanciamento del carico
- Creare un catalogo in una rete che utilizza un server proxy
- Ottieni aiuto