Monitor licenses and usage for Citrix DaaS Standard for Azure
This article describes the experience for managing license assignments for both User/Device and Concurrent User licensing models.
Citrix Azure Consumption Fund (User/Device only)
If you purchased Citrix Azure Consumption Fund to use with your service deployment, see Monitor Citrix Managed Azure resource consumption for Citrix DaaS for more information about consumption reporting for Citrix-managed resources.
License assignment
User/Device licensing model: Citrix Cloud assigns a license when a unique user or unique device launches a desktop for the first time.
Concurrent User licensing model: Citrix Cloud™ assigns a license when a user launches a desktop on their device. When the user logs off or disconnects from the session, the license is no longer assigned. Because license assignment can change depending on the number of devices accessing desktops at any given time, Citrix Cloud evaluates the number of licenses in use every five minutes.
For more information about the Concurrent licensing model, see Concurrent licenses in the Licensing product documentation.
Calculating peak licenses in use
To accurately reflect the Concurrent licensing model, Citrix Cloud counts the number of unique devices accessing the service simultaneously every five minutes. If the count is greater than the current peak usage displayed, Citrix Cloud displays the new peak usage with the date and time that it was reached. If the count is less than the current peak usage, the current peak usage doesn’t change.
Domain name truncation
This feature is supported for the User/Device licensing model only.
If you host multiple domains and have users with similar accounts in those domains (for example, johnsmith@company.com and johnsmith@mycompany.com), you can allow Citrix Cloud to ignore the account domain and consider only the user name of the account (for example, johnsmith). This process is known as domain name truncation. By default, domain name truncation is disabled.
When domain name truncation is enabled, Citrix Cloud’s calculation of unique users changes. Instead of counting johnsmith@company.com and johnsmith@mycompany.com as two unique users, Citrix Cloud counts only johnsmith as a unique user. This calculation change affects the following Licensing data:
- License assignment
- Active use
- License usage trends over time
- Licenses eligible for release
These changes in licensing data are also reflected when you export data to a CSV file from the Licensing console.
Note:
If you host multiple domains with similar accounts where the user name is slightly different (for example, an individual user has the accounts
johnsmith@company.comandjsmith@newcompany.com), domain name truncation has no effect on Citrix Cloud’s calculations. Citrix Cloud still counts johnsmith and jsmith as unique users even if they belong to the same individual.
Enable or disable domain name truncation
By default, domain name truncation is disabled. Domain name truncation has an effect on your User/Device usage data from the moment you enable or disable the feature. For example, if you enable domain name truncation in a given month, the data that Citrix Cloud records in that month is affected. However, historical data for previous months, when the feature was disabled, remains unaffected. Likewise, if you disable domain name truncation in a given month, the data that Citrix Cloud records in that month is affected. However, historical data for the months when the feature was enabled remains intact.
To enable or disable domain name truncation:
-
Click the toggle near the top-right of the Licensing console.
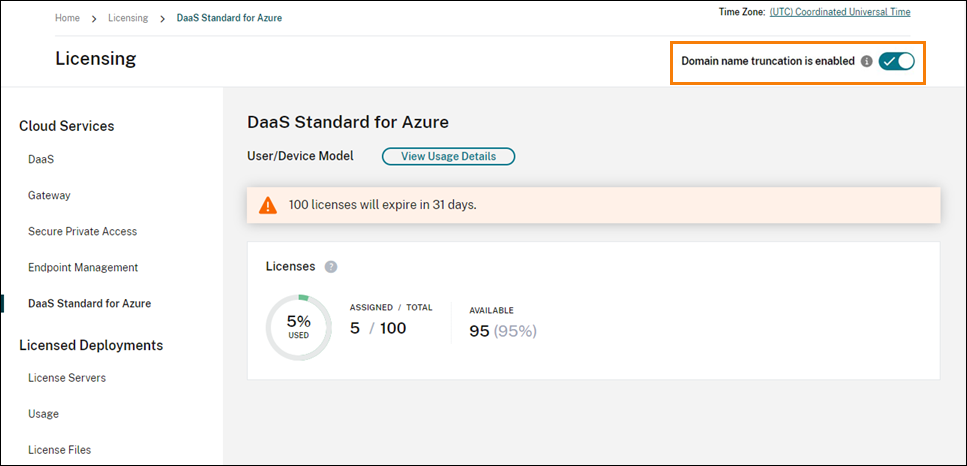
-
When prompted to confirm your action, select Yes, I understand.
Licensing summary
Citrix Cloud displays summary views of licenses in use under the User/Device and Concurrent User licensing models.
Summary for users and devices
For the User/Device model, the licensing summary shows the licenses that are in use relative to the total number of licenses that you own.
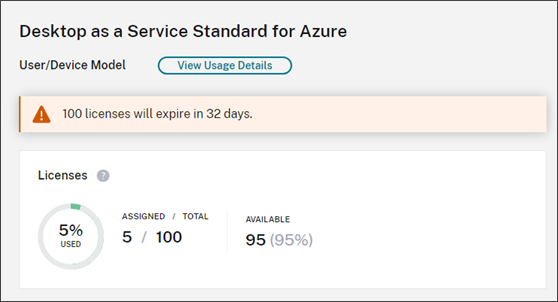
As the percentage approaches 100%, the percentage goes from green to yellow. If the percentage exceeds 100%, the percentage turns red.
Citrix Cloud also displays the ratio of assigned licenses to purchased licenses and the number of remaining available licenses.
Summary for concurrent users
For the Concurrent model, the licensing summary provides an at-a-glance view of the following information:
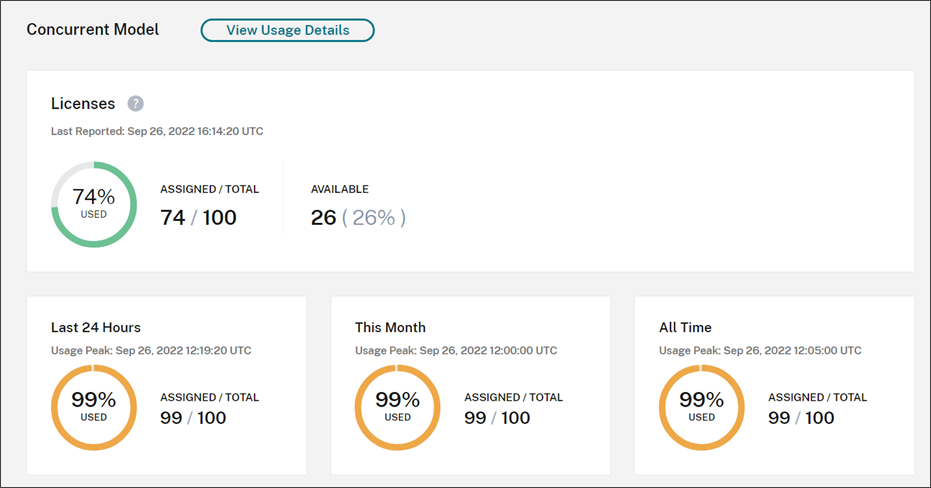
-
Percentage of total purchased licenses currently in use when Citrix Cloud last evaluated the licenses in use. Citrix Cloud calculates this percentage every five minutes based on unique devices with active connections to the service. The quantity of total purchased licenses is the sum of licenses that have been purchased for Citrix DaaS Standard for Azure that use the Concurrent licensing model.
- The ratio of currently assigned licenses to total purchased licenses and the number of available licenses remaining. The Total figure shown in this ratio represents the total number of licenses that are currently owned (as of the “Last Reported” date and time).
- Peak usage statistics. In calculating peak licenses in use, Citrix Cloud retrieves the the maximum number of licenses used in the following time periods:
- Last 24 hours: The maximum number of licenses used at one time during the last 24-hour period.
- This Month: The maximum number of licenses used at one time from the start of the current calendar month.
- All Time: The maximum number of licenses used at one time from the start of the subscription.
The Total figure shown for these peak usage periods represents the total number of licenses that were owned at that point in time. If the total number of owned licenses increases or decreases, and there’s a corresponding increase in assigned licenses, the Total figure changes to reflect the new number of owned licenses for that point in time. However, if there is no corresponding usage peak, the Total figure does not change.
Usage trends
Citrix Cloud displays a breakdown of usage trends for either User/Device or Concurrent User licenses. To view this breakdown, select View Usage Details from the licensing summary page.
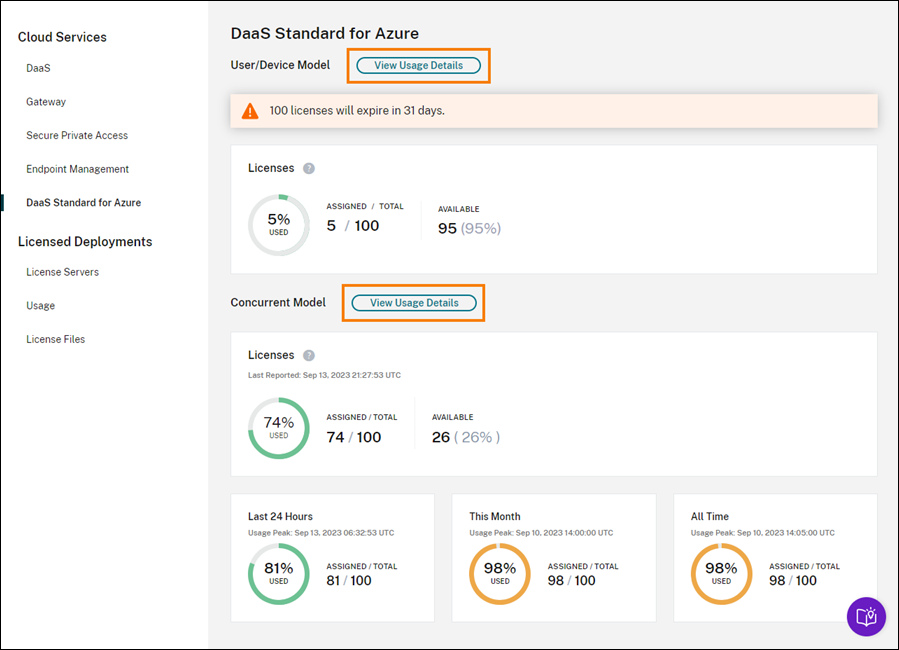
Trends for users and devices
For User/Devices licenses, the Usage Trends section shows you a breakdown of assigned licenses as a chart.
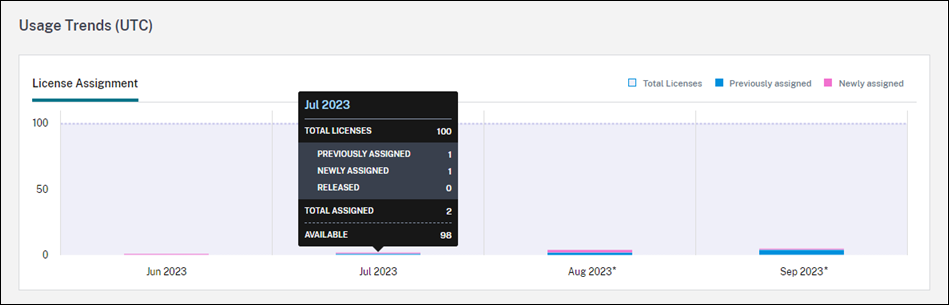
Pointing to an interval on the chart shows you the following information:
- Total Licenses: Your total purchased licenses for the cloud service across all entitlements.
- Previously Assigned: The number of licenses that were assigned in the previous month. For example, a user accesses the cloud service for the first time in July and is assigned a license. This license is counted as “Newly Assigned” for the month of July. For the month of August, this license is counted as “Previously Assigned.”
- Newly Assigned: The number of new licenses that were assigned for each month. For example, a user accesses the cloud service for the first time in July and is assigned a license. This license is counted as “Newly Assigned” for the month of July.
Intervals of time in which domain truncation is enabled are marked with an asterisk.

Intervals of time in which domain truncation is enabled are marked with an asterisk.

Trends for concurrent users
For Concurrent User licenses, the Usage Trends section shows you the following information:
- Total Licenses: Your total purchased Concurrent licenses.
-
Peak Licenses In Use: The maximum number of licenses assigned for the date range that you select. By default, Citrix Cloud displays peak usage for each month in the current calendar year. To drill down to monthly or hourly peak usage, select the calendar month or day you want to view from the drop-down menu.
If the date range you select isn’t yet finished, Citrix Cloud displays the current peak usage for the latest interval of time. For example, if you drill down to view a calendar day that’s still in progress, the maximum number of licenses is displayed for each hour up to the current moment in time. If the maximum number of licenses increases at the next five-minute counting interval, Citrix Cloud updates the peak usage for the current hour.
Pointing to an interval on the chart reveals the total licenses and peak licenses in use for that interval.
License activity for users and devices
For User/Device licenses, the License Activity section displays a list of individual users who have assigned licenses, and the date when a license was assigned to the user. This section is not available for Concurrent licenses.
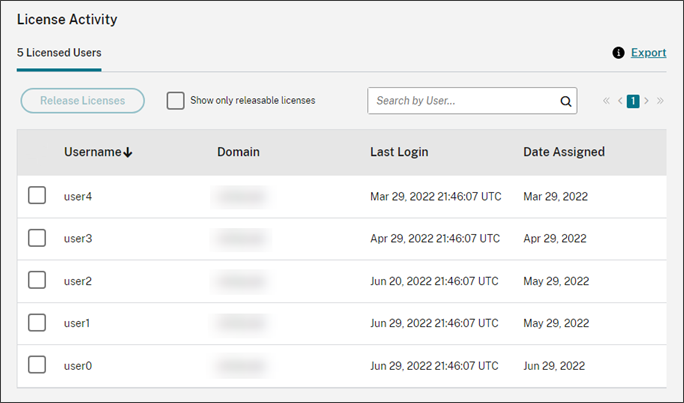
You can also filter the list to show only licenses that are eligible for release. See Release assigned licenses in this article.
Release User/Device licenses
Releasing eligible User/Device licenses varies depending on the service subscription type.
-
Yearly service subscriptions: If you have a yearly subscription, you can release licenses for users that haven’t launched an app or a desktop in the last 30 days. You can release multiple licenses in bulk or individually.
-
Monthly service subscriptions: If you have a monthly subscription, you can release licenses on the first day of each month, regardless of the inactivity period.
When a license is assigned, the assignment period is 90 days and the connection to the service is established. If a user or device hasn’t launched an app or desktop for 90 days, these licenses are considered as unused licenses and they are released by Citrix Cloud after 90 days. This process is automated with no actions required by the administrator.
After the assignment period (90 days), the administrator is allowed to release the licenses manually in the following scenarios only:
- The user is no longer associated with the company.
- The user is on an extended leave of absence.
The administrators can release the licenses for devices only when the devices are out of service.
Note:
It is recommended to follow the automated process of releasing the Licenses. However if the administrator intends to release the licenses before the 90-day period apart from the above mentioned reasons, this might violate the Citrix EULA. Before performing this action, contact Citrix.
The administrator can manually release a single license through the UI. Alternatively, the administrator can choose to release licenses using the cloud licensing API. For more information see, APIs to manage Citrix cloud licensing.
Find eligible licenses
If the user or device hasn’t launched an app or desktop for 30 days, Citrix Cloud places the license in releasable state. Releasable licenses appear in the Licensed Users or Licensed Devices list with a dark gray checkbox that can be selected. Licenses that aren’t releasable displays a light gray checkbox indicating that license cannot be selected.
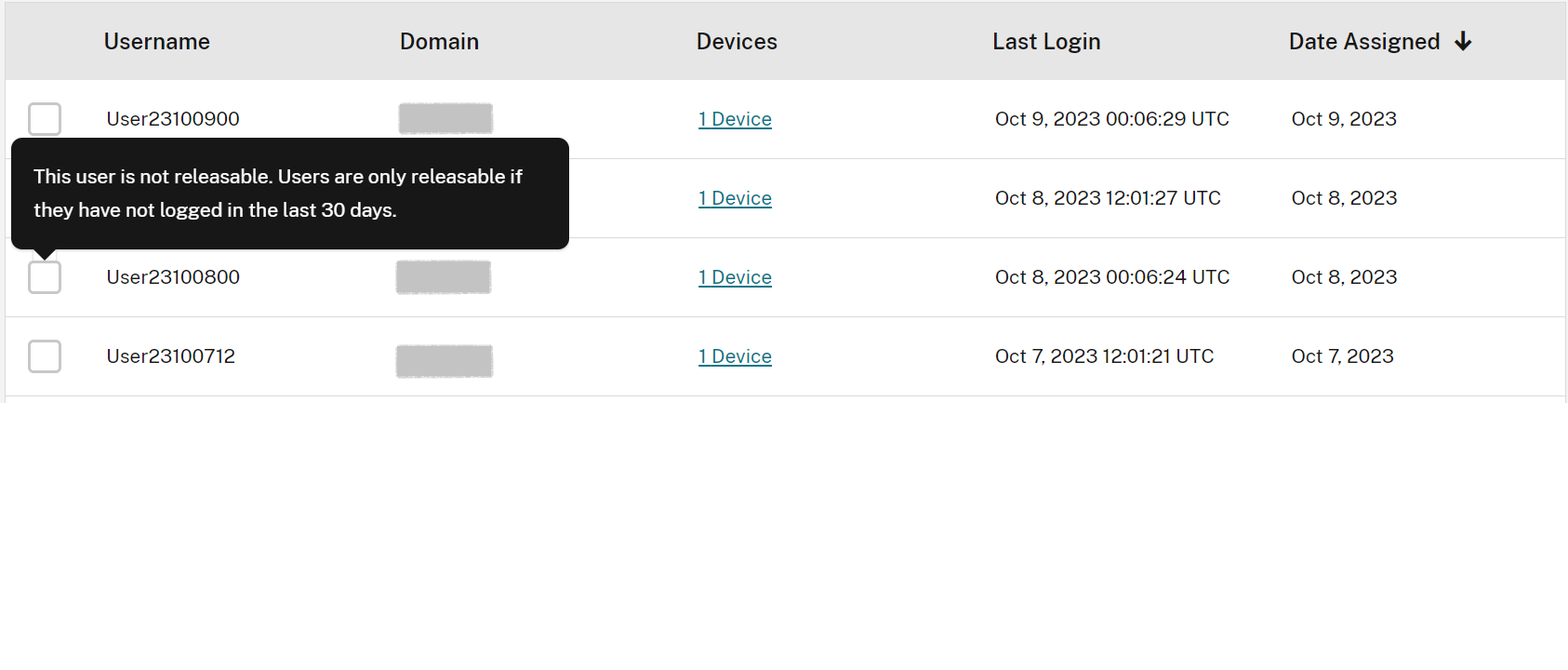
The list that appears in the License Activity section displays up to 100 assigned licenses at a time. If you have more than 100 licenses, use the page controls to move through the list.

To locate eligible licenses quickly, select Show only releasable licenses, next to the Release Licenses button. This action hides assigned licenses that aren’t yet eligible for release.
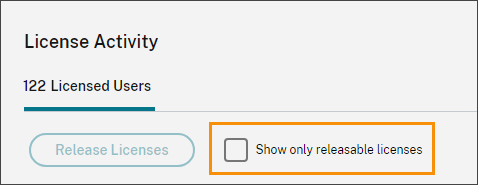
Select eligible licenses
Select the dark gray checkbox next to each license to select it for release. When you select a license, the Release Licenses button becomes active.
You can select all releasable licenses one-by-one and click Release Licenses.
Release assigned licenses
- If needed, click Show releasable licenses to display only the users with licenses that are allowed to be released.
- Select the users you want to manage and then click Release Licenses.
- Review the users you’ve selected and then click Release Licenses.
Release Concurrent User licenses
Concurrent User licenses are released automatically when users sign out or disconnect from their session. You don’t need to release these licenses manually.