環境のアップグレード
はじめに
新しいバージョンのマシンやサイトをセットアップせずに、一部の環境をアップグレードすることができます。これはインプレースアップグレードと呼ばれます。アップグレードできるCitrix Virtual Apps and Desktopsのバージョンについては、Citrixアップグレードガイドを参照してください。
アップグレードを開始するには、新しいバージョンでインストーラーを実行して、以前にインストールされたコアコンポーネント、VDA、およびその他の特定のコンポーネントをアップグレードします。その後に、データベースとサイトをアップグレードします。
全製品インストーラー(およびスタンドアロンVDAインストーラー)でインストールできるコンポーネントの新しいバージョンが提供されている場合は、そのコンポーネントをアップグレードできます。全製品インストーラーでインストールされていない他のコンポーネント(Citrix ProvisioningやProfile Managementなど)については、そのコンポーネントのマニュアルを参照してください。ホストのアップグレードについては、該当するドキュメントを参照してください。
アップグレードを開始する前に、この記事の情報をすべて確認してください。
アップグレードの順序
次の図に、アップグレードの順序を示します。「アップグレード手順」には、図の各手順の詳細が記載されています。
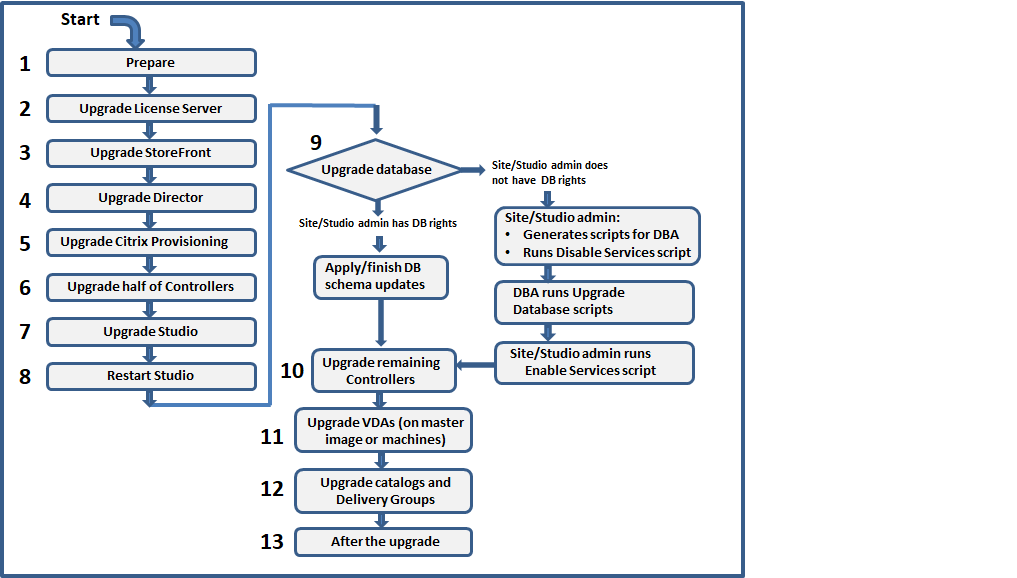
注:
失敗を回避するには、新しいマシンカタログの作成、マシンカタログの削除、デリバリーグループ内のマシンの更新などのプロビジョニングおよびデリバリーグループ関連タスクを実行する前に、すべてのDelivery Controllerとデータベースをアップグレードする必要があります。
ハイブリッド権利ライセンス
Citrix Virtual Apps and Desktops LTSR 1912からLTSR 2203にアップグレードし、その後、Azure、AWS、またはGoogle Cloud接続で新しいハイブリッド権利ライセンスが供与されている場合、次の手順に従ってください。そうでない場合は、2203メタインストーラーでアップグレードがブロックされます:
注:
- 新しいライセンスコードが記載されたメールが届きます。詳しくは、「ライセンスアクセスコードを使用」を参照してください。
- 既存のライセンスは破棄されます。不要になったライセンスはライセンスサーバーから削除し、新しいライセンスをインストールする必要があります。詳しくは、「ライセンスファイルの削除」を参照してください。
-
citrix.comの[Manage Licenses] のポータルにアクセスし、クラウドプロビジョニング権利が有効になっている新しいハイブリッド権利ライセンスファイルをダウンロードします(SaaS属性)。詳しくは、「ライセンスのダウンロード」を参照してください。次の画像は、増分セクションにSaaS属性を持つハイブリッド権利ライセンスファイルを示しています。

- ハイブリッド権利ライセンスファイルをライセンスサーバーにインストールします。詳しくは、「ライセンスのインストール」を参照してください。
- ライセンスエディションまたはモデルに変更がある場合は、ブローカーコマンドを実行してエディションとモデルを設定してから、インプレースアップグレードを開始するようにします。Brokerコマンドについて詳しくは、「Broker PowerShell SDK」セクションを参照してください。
Citrix Virtual Apps and Desktopsの最新リリースおよび長期サービスリリースでのパブリッククラウドサポートについて詳しくは、CTX270373を参照してください。
アップグレード手順
主な製品コンポーネントのほとんどは、そのコンポーネントを含むマシンで製品インストーラーを実行するとアップグレードできます。
1つのマシンに複数のコンポーネント(StudioやLicense Serverなど)が含まれている場合、製品メディアに新しいバージョンのソフトウェアが含まれていれば、そのマシン上のすべてのコンポーネントがアップグレードされます。
インストーラーを使用するには、次の手順に従います:
- 全製品インストーラーのグラフィカルインターフェイスを実行するには、マシンにログオンし、メディアを挿入するか、新しいリリース用のISOドライブをマウントします。AutoSelectをダブルクリックします。
- コマンドラインインターフェイスを使用するには、該当するコマンドを発行します。「コマンドラインを使用したインストール」を参照してください。
手順1:準備
アップグレードを開始する前に、準備ができていることを確認します。次の必要なタスクについて読み、完了します:
- PvD、AppDisk、およびサポートされていないホストの削除
- PvDまたはAppDiskコンポーネントを持つVDA
- 制限事項
- 混在環境に関する考慮事項
- 以前のオペレーティングシステム
- 準備
- 事前サイトテスト
- SQL Serverのバージョンチェック
手順2:ライセンスサーバーのアップグレード
新しいバージョンのCitrix License Serverソフトウェアがインストールされている場合は、他のコンポーネントよりも先にこのコンポーネントをアップグレードします。
新しいバージョンでライセンスサーバーに互換性があるか確認できない場合、他のコアコンポーネントをアップグレードする前にライセンスサーバーでインストーラーを実行する必要があります。
手順3:StoreFrontのアップグレード
インストールメディアに新しいバージョンのStoreFrontソフトウェアが含まれている場合は、StoreFrontサーバーが存在するマシンでインストーラーを実行します。
- グラフィカルインターフェイスで、[拡張展開]セクションから [Citrix StoreFront] を選択します。
- コマンドラインから
CitrixStoreFront-x64.exeを実行します。これはCitrix Virtual Apps and Desktopsのインストールメディアのx64フォルダーにあります。
手順4:Directorのアップグレード
インストールメディアに新しいバージョンのDirectorソフトウェアが含まれている場合は、Directorが含まれているマシンでインストーラーを実行します。
手順5:Citrix Provisioningのアップグレード
Citrix Provisioningのインストールメディアは、Citrix Virtual Apps and Desktopsのインストールメディアとは別に入手します。Citrix Provisioningサーバーおよびターゲットデバイスのソフトウェアをインストールおよびアップグレードする方法については、Citrix Provisioningの製品ドキュメントを参照してください。
手順6:Delivery Controllerの半分のアップグレード
たとえば、サイトに4つのControllerがある場合、そのうちの2つでインストーラーを実行します。
半数のControllerをアクティブなままにしておくことによって、ユーザーがそのサイトにアクセスできます。VDAはこれらの残りのControllerに登録されます。使用可能なControllerの数が減少するため、サイトの処理能力が低下する場合があります。データベースのアップグレードの最終段階で新しいクライアント接続を確立するときに、ほんの短い間だけサイトの動作が中断されます。アップグレード済みのControllerでは、サイト全体がアップグレードされるまで要求を処理できません。
サイトにControllerが1つしかない場合、アップグレード中はサイトが動作しなくなります。
実際のアップグレードが開始される前に、最初のControllerで事前サイトテストが実行されます。詳しくは、「事前サイトテスト」を参照してください。
手順7:Studioのアップグレード
Studioをまだアップグレードしていない場合(別のコンポーネントと同じマシン上にあったため)、Studioを含むマシンでインストーラーを実行します。
手順8:Studioの再起動
アップグレードしたStudioを再起動します。アップグレードプロセスが自動的に再開されます。
手順9:データベースとサイトのアップグレード
注:
失敗を回避するには、新しいマシンカタログの作成、マシンカタログの削除、デリバリーグループ内のマシンの更新などのプロビジョニングおよびデリバリーグループ関連タスクを実行する前に、すべてのDelivery Controllerとデータベースをアップグレードする必要があります。
SQL Serverデータベースのスキーマを更新するために必要な権限について、「準備」で確認します。
- SQL Serverデータベーススキーマを更新するために十分な権限がある場合は、データベースの自動アップグレードを開始できます。「データベースとサイトの自動アップグレード」に進みます。
- 十分なデータベース権限がない場合は、スクリプトを使用する手動アップグレードを開始し、データベース管理者(必要な権限を持つ誰か)の支援によって続行できます。手動アップグレードの場合、Studioユーザーはスクリプトを生成し、サービスを有効または無効にするスクリプトを実行します。データベース管理者は、SQLCMDユーティリティ、またはSQL Server Management StudioをSQLCMDモードで使用して、データベーススキーマを更新するその他のスクリプトを実行します。「データベースとサイトの手動アップグレード」に進みます。
- マルチゾーン展開をしており、データベースとサイトを自動的にアップグレードする場合は、CitrixではサイトのSQLサーバーデータベースをホストするのと同じゾーンで、dbschemaのアップグレードを実行することをお勧めします。そうしないと、データベースとサイトの自動アップグレードが失敗する場合があります。
アップグレードする前にデータベースをバックアップしておくことをCitrixでは強くお勧めします。CTX135207を参照してください。データベースのアップグレード中は製品サービスが無効になります。その間は、Controllerがサイトへの接続要求を仲介できなくなるため、慎重に計画しておく必要があります。
データベースとサイトの自動アップグレード
- 新しくアップグレードしたStudioを起動します。
- サイトのアップグレードを自動的に開始するよう指定して、準備ができていることを確認します。
データベースとサイトのアップグレードが続行されます。
データベースとサイトの手動アップグレード
- 新しくアップグレードしたStudioを起動します。
- サイトを手動でアップグレードするよう指定します。ウィザードでライセンスサーバーの互換性がチェックされ、確認メッセージが表示されます。
-
データベースがバックアップされたことを確認します。
スクリプトとアップグレード手順のチェックリストが生成され、表示されます。製品バージョンのアップグレード後にデータベースのスキーマが変更されていない場合、該当するスクリプトは生成されません。たとえば、App Orchestrationログデータベーススキーマが変更されていない場合、
UpgradeLoggingDatabase.sqlスクリプトは生成されません。 -
以下のスクリプトを順番に実行します。
-
DisableServices.ps1:StudioユーザーはこのPowerShellスクリプトをControllerで実行して、製品サービスを無効にします。 -
UpgradeSiteDatabase.sql:データベース管理者は、サイトデータベースを格納しているサーバー上でこのSQLスクリプトを実行します。 -
UpgradeMonitorDatabase.sql:データベース管理者は、モニターデータベースを格納しているサーバー上でこのSQLスクリプトを実行します。 -
UpgradeLoggingDatabase.sql:データベース管理者は、構成ログデータベースを格納しているサーバー上でこのSQLスクリプトを実行します。このスクリプトは、このデータベースが変更された場合にのみ実行します(Hotfixの適用後など)。 -
EnableServices.ps1:Studioユーザーは、このPowerShellスクリプトをControllerで実行して、製品サービスを有効にします。
データベースのアップグレードが完了し、製品サービスが有効になると、Studioで自動的に環境と構成がテストされてHTMLレポートが生成されます。問題が見つかった場合は、データベースのバックアップを復元できます。問題を解決した後で、データベースのアップグレードを再試行します。
-
- チェックリストのタスクを完了したら、[アップグレードを完了する]を選択します。
手順10:残りのDelivery Controllerのアップグレード
アップグレードしたStudioのナビゲーションペインで、[Citrix Studio(サイト名)]を選択し、[よく使用するタスク] タブで、[残りのDelivery Controllerのアップグレード]を選択します。
注:
[残りのDelivery Controllerのアップグレード] を利用するには、サイト用に少なくとも1つのマシンカタログと1つのデリバリーグループを作成します。
アップグレードが完了したら、Studioをいったん閉じてから再度開きます。Controllerのサービスをサイトに登録するため、またはゾーンIDが存在しない場合に作成するために、追加のサイトアップグレードを要求するメッセージがStudioによって表示されることがあります。
手順11:VDAのアップグレード
重要:
VDAをバージョン1912以降にアップグレードする場合には、「VDAを1912以降にアップグレードする」を参照してください。
アップグレードするVDAのマシン上で製品インストーラーを実行します。
Machine Creation Servicesとマスターイメージを使用してマシンを作成した場合は、ホストに移動し、マスターイメージのVDAをアップグレードします。使用可能な任意のVDAインストーラーを使用できます。
- グラフィカルインターフェイスのガイダンスについては、「VDAのインストール」を参照してください。
- コマンドラインのガイダンスについては、「コマンドラインを使用したインストール」を参照してください。
Citrix Provisioningを使用してマシンを作成した場合、アップグレードに関するガイダンスについては、Citrix Provisioningの製品ドキュメントを参照してください。
手順12:マシンカタログとデリバリーグループの更新
- VDAがアップグレードされたマシンを使用するカタログを更新します。
- VDAがアップグレードされたマシンを使用するカタログをアップグレードします。
- VDAがアップグレードされたマシンを使用するデリバリーグループをアップグレードします。
手順13:アップグレード後
アップグレードが完了したら、新しくアップグレードしたサイトをテストできます。Studioのナビゲーションペインで、Citrix Studioのサイト名を選択します。[よく使用するタスク] タブの [サイトのテスト] を選択します。これらのテストはデータベースのアップグレード後に自動的に実行されますが、必要に応じて再実行できます。
サイトデータベースにローカルのMicrosoft SQL Server Expressを使用している場合に、SQL Server Browserサービスが開始されてないと、Windows Server 2016上のControllerに対するテストが失敗する可能性があります。これを回避するには、以下の操作を行います:
- (必要に応じて)SQL Server Browserサービスを有効にして開始します。
- SQL Server(SQLEXPRESS)サービスを再開始します。
展開の他のコンポーネントをアップグレードします。ガイダンスについては、以下の製品ドキュメントを参照してください:
- StoreFront
- AppDNA
- Citrix App Layering
- HDX RealTime Optimization Pack
- Profile Management
- Citrix Provisioning
- Session Recording
- Workspace Environment Management
Microsoft SQL Server Express LocalDBソフトウェアを新しいバージョンに置き換える必要がある場合は、「SQL Server Express LocalDBの置き換え」を参照してください。
Dbschemaのアップグレード
環境を更新すると、一部のデータベーススキーマがアップグレードされることがあります。このプロセスでアップグレードされるデータベーススキーマについては、次の表を参照してください:

用語の定義:
- サイト:サイトデータストア。サイトデータストアに対してDbschemaの更新が行われます。
- モニター:モニターデータストア。モニターデータストアに対してDbschemaの更新が行われます。
- 構成:構成テーブル。Desktop Studioのバージョン、ライセンス情報、またはその両方が構成テーブルで更新されます。
- ログ:ログデータストア。ログデータストアに対してDbschemaの更新が行われます。
VDAを2203以降にアップグレード
Personal vDisk(PvD)コンポーネントをVDAにインストールしたことがある場合、そのVDAをバージョン2203以降にアップグレードすることはできません。新しいVDAを使用するには、現在のVDAをアンインストールしてから新しくインストールする必要があります
この手順は、PvDを使用したことがない場合でも適用されます。
PvDコンポーネントが以前のバージョンでどのようにインストールされていたかは次のとおりです:
- VDAインストーラーのグラフィカルインターフェイスでは、PvDは [追加コンポーネント] ページのオプションです。7.15 LTSRおよびそれ以前の7.xリリースでは、デフォルトでこのオプションが有効になっています。そのため、デフォルトを変更しない場合(または任意のリリースでこのオプションを有効にすることを選択した場合)、PvDがインストールされました。
- コマンドラインでは、
/baseimageオプションによってPvDがインストールされます。このオプションを指定した場合、またはこのオプションを含むスクリプトを使用した場合、PvDがインストールされました。
VDAにPvDがインストールされているかどうかわからない場合は、マシンまたはイメージで新しいVDA(2203以降)のインストーラーを実行します。
- PvDがインストールされている場合、互換性のないコンポーネントがあることを示すメッセージが表示されます。
- グラフィカルインターフェイスから、メッセージが表示されるページで [キャンセル] をクリックして、インストーラーを閉じます。
- CLIでは、コマンドが失敗してメッセージが表示されます。
- PvDがインストールされていない場合、アップグレードが続行されます。
必要なアクション
VDAにPvDがインストールされていない場合は、通常のアップグレード手順に従ってください。
VDAにPvDがインストールされている場合:
- 現在のVDAをアンインストールします。
- 新しいVDAをインストールします。
Windows 10(1607以前、更新なし)マシンでPvDを引き続き使用する場合、使用できる最新バージョンはVDA 7.15 LTSRです。
注:
XenAppおよびXenDesktop 7.15 LTSRのWindows 7デスクトップでPersonal vDiskを使用できますか?
Citrixは、2016年1月に発表されたXenAppおよびXenDesktop 7.6 LTSRからPersonal vDisk(PvD)を除外しました。さらに、CitrixはPvDテクノロジの廃止を発表し、今後はCitrix App Layeringの使用を開始することを推奨しています。Citrix App Layering(バージョン4.4以降)は、XenAppおよびXenDesktop 7.15 LTSRの互換性のあるコンポーネントです。ただし、Windows 7での既存のPvD展開をCitrix App Layeringテクノロジに移行できるように、Citrixは、2020年1月14日までの期間限定でXenAppおよびXenDesktop 7.15 LTSR累積更新プログラム(CU)を介してWindows 7デスクトップでPvD展開をサポートすることを決定しました。PvDコンポーネントはLTSR CUから削除され、2020年1月14日より後はサポートされなくなります。さらに、2020年1月14日を超えてWindows 7でPvDを使用すると、LTSRサイトのレンダリングが非準拠になります。また、Windows 10用のPvDは引き続き7.15 LTSRから除外されます。したがって、お客様は7.15 LTSRサイトでPvDを使用しないでください。
PvD、AppDisk、およびサポートされていないホストの削除
以下のテクノロジとホストタイプは、Citrix Virtual Apps and Desktops 7の現在のリリース展開ではサポートされていません:
- Personal vDisk(PvD) - ユーザーのVMの隣にあるデータをカタログに保存するためのもの。現在は、ユーザー個人設定レイヤー機能が、ユーザーの永続性を処理します。
- AppDisk - デリバリーグループで使用されるアプリケーションを管理するためのもの。
- ホストタイプ: Azure Classic、CloudPlatform(元のCitrix製品)。
現在の展開環境でPvDまたはAppDiskを使用している場合、またはサポートされていないホストタイプ(たとえば、Microsoft Azure Classic)への接続がある場合、それらのテクノロジを使用するアイテムを削除した後でのみ、バージョン2006(またはそれ以降のサポートされているバージョン)にアップグレードできます。現在の展開でパブリッククラウドホスト接続(AWSなど)を使用している場合は、アップグレードする前にハイブリッド権利ライセンスがあることを確認してください。1つまたは複数のサポートされていないテクノロジ、またはハイブリッド権利ライセンスなしのホスト接続をインストーラーが検出すると、アップグレードが一時停止または停止し、説明メッセージが表示されます。インストーラーログに詳細が記載されています。
アップグレードを確実に成功させるには、サポートされていないアイテムを削除するための適切なガイダンスを確認し、それに従ってください。
展開でPvDまたはAppDiskを使用しなかった場合でも、関連するMSIが以前のVDAのインストールまたはアップグレードに含まれていることがあります。VDAをバージョン2006(またはそれ以降のサポートされているバージョン)にアップグレードする前に、そのソフトウェアを使用したことがなくても削除する必要があります。グラフィカルユーザーインターフェイスを使用する場合、その削除は自動的に実行できます。または、CLIを使用するときに削除オプションを含めることができます。詳しくは、「PvDまたはAppDisksコンポーネントを持つVDAのアップグレード」を参照してください。
PvDを削除する
PvDを使用するように構成されているすべてのマシンを削除するまで、展開のアップグレードは成功しません。削除をすると、カタログとデリバリーグループに影響します。
グループとカタログからPvDを削除するには:
- Studioで、PvDを使用するカタログのマシンがデリバリーグループに含まれている場合は、それらのマシンをグループから削除します。
- Studioで、PvDを使用するマシンを含むカタログをすべて削除します。
VDAのアップグレード: 展開のアップグレードでは、VDAにAppDiskまたはPvDコンポーネントがインストールされているかどうかは検出されません。ただし、VDAインストーラーでは、それが検出されます。詳しくは、「PvDまたはAppDisksコンポーネントを持つVDA」を参照してください。
PvDの代わりにApp Layeringを使用する場合は、データの移動について、「PvDからApp Layeringへの移行」を参照してください。
AppDiskを削除する
AppDiskを使用するすべてのデリバリーグループからAppDiskを削除してAppDisk自体を削除するまで、展開のアップグレードは続行できません。
- Studioのナビゲーションペインで [デリバリーグループ] を選択します。
- グループを選択し、[操作]ペインの [AppDisksの管理] をクリックします。
- グループからAppDiskを削除する操作をクリックします。
- AppDiskを使用するデリバリーグループごとに手順2と3を繰り返します。
- Studioのナビゲーションペインで [AppDisks] を選択します。
- AppDiskを選択し、AppDiskを削除する操作をクリックします。
- AppDiskごとに手順5と6を繰り返します。
VDAのアップグレード: 展開のアップグレードでは、VDAにAppDiskまたはPvDコンポーネントがインストールされているかどうかは検出されません。ただし、VDAインストーラーでは、それが検出されます。詳しくは、「PvDまたはAppDisksコンポーネントを持つVDA」を参照してください。
サポートされていないホストアイテムを削除する
サイトにCitrix CloudPlatformやMicrosoft Azure Classicなどのサポートされていないホストタイプへの接続がある場合、バージョン2006(またはそれ以降のサポートされているバージョン)への展開のアップグレードは続行できません。アップグレードを試みる前に、次のタスクを完了してください。
Studioで以下の操作を行います。
- サポートされていないホストへの接続をすべて削除します。
- デリバリーグループに、サポートされていないホストのマスターイメージで作成されたカタログのマシンが含まれている場合は、それらのマシンをグループから削除します。
- サポートされていないホストのマスターイメージを使用して作成されたカタログをすべて削除します。
PvDまたはAppDisksコンポーネントを持つVDA
PvDおよびAppDisksテクノロジを有効にするコンポーネントがVDAにインストールされている場合、それらのコンポーネントが削除されるまで、そのVDAはアップグレードできません。
注:
バージョン1912にアップグレードする場合、現在のVDAをアンインストールしてから新しいVDAをインストールする必要がありました。このバージョンでは、Citrixでコンポーネントを削除してアップグレードを続行するかどうかを尋ねられます。
AppDiskおよびPvDコンポーネントは、これらのテクノロジを使用したことがない場合でも、以前のVDAバージョンにインストールされていることがあります:
- グラフィカルユーザーインターフェイス:VDAインストーラーでは、[追加コンポーネント]ページに [Citrix AppDiskまたはPersonal vDisk] オプションがあります。7.15 LTSRおよびそれ以前の7.xリリースでは、デフォルトでこのオプションが有効になっています。そのため、デフォルトを変更しない場合(またはこのオプションがあるリリースでオプションを有効にすることを明示的に選択した場合)、そのコンポーネントがインストールされました。
- CLI:
/baseimageオプションを指定すると、コンポーネントがインストールされました。
必要なアクション
VDAインストーラーが現在インストールされているVDA内のAppDisksまたはPvDコンポーネントを検出しない場合、アップグレードは通常どおり続行されます。
インストーラーが現在インストールされているVDAでAppDisksまたはPvDコンポーネントを検出した場合:
- グラフィカルインターフェイス: アップグレードが一時停止します。サポートされていないコンポーネントを自動的に削除するかどうかを尋ねるメッセージが表示されます。[OK] をクリックすると、コンポーネントが自動的に削除され、アップグレードが続行されます。
-
CLI:コマンドの失敗を回避するには、コマンドに次のオプションを含めます:
/remove_appdisk_ack/remove_pvd_ack
制限事項
アップグレードには以下の制限があります。
-
コンポーネント選択インストール: コンポーネントを新しいバージョンをインストールまたはアップグレードしていて、アップグレードが必要な他のコンポーネント(別のマシン上)をアップグレードしないことを選択している場合、Studioによって確認メッセージが表示されます。たとえば、アップグレードにControllerとStudioの新しいバージョンが含まれるとします。Controllerをアップグレードしますが、Studioがインストールされているマシン上でインストーラーを実行しません。Studioをアップグレードするまではサイトを管理できません。
VDAをアップグレードする必要はありませんが、利用できる機能をすべて使用できるようにするために、すべてのVDAをアップグレードすることをCitrixではお勧めします。
- Early ReleaseまたはTechnology Previewバージョン: Early Release、Technology Preview、またはプレビューバージョンから、アップグレードすることはできません。
-
以前のオペレーティングシステム上のコンポーネント: MicrosoftまたはCitrixでサポートされなくなったオペレーティングシステムに、現行のVDAをインストールすることはできません。詳しくは、「以前のオペレーティングシステム」を参照してください。
-
混在環境またはサイト: 以前のバージョンのサイトと現行バージョンのサイトの実行を継続する必要がある場合は、「混在環境での考慮事項」を参照してください。
- 製品選択: 以前のバージョンからアップグレードする場合、インストール時に設定されていた製品(Citrix Virtual AppsまたはCitrix Virtual Apps and Desktops)を選択または指定しないでください。
混在環境に関する考慮事項
アップグレードするときには、CitrixではすべてのコンポーネントおよびVDAをアップグレードすることをお勧めします。そうすることにより、そのエディションおよびバージョンで追加および強化された機能をすべて使用できるようになります。
たとえば、以前のバージョンのControllerを含む環境で最新のVDAを使用できますが、最新リリースの新機能を使用できない場合があります。最新でないバージョンを使用すると、VDA登録で問題が発生する可能性もあります。
環境によっては、すべてのVDAを最新バージョンにアップグレードできない場合がります。マシンカタログを作成する際に、マシンにインストールされているVDAバージョンを指定できます(これは機能レベルと呼ばれます)。デフォルトでは、VDAの推奨最小バージョンを指定します。ほとんどの展開では、デフォルト値で十分です。カタログにデフォルトより以前のVDAが含まれている場合にのみ、設定を以前のバージョンに変更することを検討してください。マシンカタログで複数のバージョンのVDAを混在させることは推奨されていません。
デフォルトの最小VDAバージョンの設定を使用してカタログが作成されていて、デフォルトバージョンより以前のVDAを格納するマシンが複数ある場合は、それらのマシンはControllerに登録できず、動作しません。
詳しくは、「VDAバージョンと機能レベル」を参照してください。
バージョンが異なる複数のサイト
環境内に製品バージョンが異なるサイトがある(たとえば、XenDesktop 7.18のサイトとCitrix Virtual Apps and Desktops 1909のサイト)場合は、Citrixでは、StoreFrontを使用して異なる製品バージョンからアプリケーションとデスクトップを集約することをお勧めします。詳しくは、StoreFrontのドキュメントを参照してください。
混在環境では、異なるバージョンのStudioやDirectorを同一マシン上にインストールすることはできません。
以前のオペレーティングシステム
コンポーネントの以前のバージョンを、サポートされているオペレーティングシステム(OS)バージョンを実行していたマシンにインストールしたとします。新しいコンポーネントバージョンを使用したい場合でも、現行バージョンのコンポーネントでそのOSがサポートされなくなっています。
たとえば、Windows Server 2008 R2マシンにサーバーVDAをインストールしたとします。VDAを現在のリリースにアップグレードしたいものの、アップグレード後の現在のリリースではWindows Server 2008 R2はサポートされていません。
許容されなくなったオペレーティングシステム上にコンポーネントをインストールまたはアップグレードしようとすると、「このオペレーティング システムにはインストールできません。」などのエラーメッセージが表示されます。
以上の考慮事項を、最新リリースおよび長期サービスリリースのバージョンのアップグレードで検討します(LTSRバージョンへのCUの適用には影響しません)。
サポートされているOSについては、リンク先を参照してください:
- Citrix Virtual Apps and Desktops(最新リリース):
- Delivery Controller、Studio、Director、VDA、ユニバーサルプリントサーバー
- フェデレーション認証サービス
- StoreFront、セルフサービスパスワードリセット、およびSession Recordingについては、現行リリースのシステム要件を参照してください。
- LTSRについては、LTSRバージョンおよびCUのコンポーネントリストを参照してください(Citrix Virtual Apps and Desktopsの製品ドキュメントのメインページで、お使いのLTSRバージョンを選択します)。
無効なオペレーティングシステム
次の表に、現行リリースのコンポーネントのインストールまたはアップグレードに対して有効でない、以前のオペレーティングシステムの一覧を示しています。記載されている各OSでサポートされている最新の有効なコンポーネントのバージョンと、インストールおよびアップグレードが無効になったときのコンポーネントのバージョンを示しています。
表のオペレーティングシステムには、サービスパックと更新プログラムが含まれています。
| オペレーティングシステム | コンポーネント/機能 | 最新の有効バージョン | インストール/アップグレードが不可能になるバージョン |
|---|---|---|---|
| Windows 7およびWindows 8 | VDA | 7.15 LTSR | 7.16 |
| Windows 7およびWindows 8 | その他のインストーラーコンポーネント | 7.17 | 7.18 |
| 1607より前のWindows 10バージョン | VDA | 7.15 LTSR | 7.16 |
| Windows 10 x86のバージョン | VDA | 1906.2.0 | 1909 |
| Windows Server 2008 R2 | VDA | 7.15 LTSR | 7.16 |
| Windows Server 2008 R2 | その他のインストーラーコンポーネント | 7.17 | 7.18 |
| Windows Server 2012 | VDA | 7.15 LTSR | 7.16 |
| Windows Server 2012 | その他のインストーラーコンポーネント | 7.17 | 7.18 |
| Windows Server 2012 R2 | その他のインストーラーコンポーネント* | 1912 LTSR | 2003 |
| Windows Server 2012 R2 | サーバーVDI | 7.15 LTSR | 7.16 |
Windows XPおよびWindows Vistaは、7.xのコンポーネントまたはテクノロジでは無効です。
* Delivery Controller、Studio、Director、VDAなどがあります。
対応の手順
選択肢があります。次の操作を実行できます:
現在のOSを引き続き使用する
この方法は、VDAでは実現可能です。以前のOSのマシンを引き続き使用する場合は、次のいずれかを選択できます。
- インストールされているコンポーネントバージョンを使用し続ける
- 最新の有効なコンポーネントバージョンをダウンロードし、コンポーネントをそのバージョンにアップグレードする(最新の有効なコンポーネントバージョンがまだインストールされていないことを前提としています)
たとえば、Windows 7 SP1マシンで7.14 VDAを使用しているとします。Windows 7 OSマシン上で最新の有効なVDAバージョンは、XenAppおよびXenDesktop 7.15 LTSRです。7.14を使用し続けるか、または7.15 LTSR VDAをダウンロードしてVDAをそのバージョンにアップグレードします。以前のバージョンのVDAは、新しいバージョンのDelivery Controllerがある展開で動作します。たとえば、7.15 LTSR VDAは、Citrix Virtual Apps and Desktops 7 1808のControllerに接続できます。
マシンを再イメージ化またはアップグレードする
これらの方法は、VDA、およびコアコンポーネント(Delivery Controllerなど)がインストールされていない他のマシンで実現可能です。次のいずれかのオプションを選択します:
- メンテナンスモードをオンにしてすべてのセッションを終了できるようにして、マシンのサービスを停止した後に、サポートされているWindows OSバージョンにマシンを再イメージ化してから、コンポーネントの最新バージョンをインストールできます。
- 再イメージ化せずにOSをアップグレードするには、OSをアップグレードする前にCitrixソフトウェアをアンインストールします(これには、OSに対する内部のアップグレードが含まれます。たとえば、Windows 10バージョン1903からWindows 10バージョン1909へのアップグレードなどです)。そうしないと、Citrixソフトウェアがサポートされていない状態になります。次に、新しいコンポーネントをインストールします。
新しいマシンを追加してから古いマシンを削除する
この方法は、Delivery ControllerなどのコアコンポーネントがあるマシンでOSをアップグレードする必要がある場合に適しています。
Citrixではサイト内のすべてのControllerが同じOSであることをお勧めします。次のアップグレードシーケンスでは、複数のControllerのOSが異なる間隔を最小限に抑えています。
- サイト内のすべてのDelivery Controllerのスナップショットを作成し、サイトデータベースをバックアップします。
- サポートされているオペレーティングシステムを搭載したクリーンなサーバーに新しいDelivery Controllerをインストールします。たとえば、2台のWindows Server 2016マシンにControllerをインストールします。
- 新しいControllerをサイトに追加します。
- 現行リリースで有効でないオペレーティングシステムを実行しているControllerを取り外します。たとえば、2台のWindows Server 2008 R2マシン上の2台のControllerを取り外します。「Delivery Controller」に記載されている、Controllerを取り外すための推奨事項に従います。
準備
アップグレードを開始する前に、次の情報を確認し、必要な作業を完了してください。
注:
VDAのアップグレードはアップグレード手順の後半で行われますが、アップグレードが開始する前にインストーラーを選択して手順を確認し、行う操作を把握してください。
インストーラーとインターフェイスを選択する
製品ISOから全製品インストーラーを使用して、コンポーネントをアップグレードします。全製品インストーラーまたはスタンドアロンのVDAインストーラーを使用して、VDAをアップグレードできます。すべてのインストーラーで、グラフィカルおよびコマンドラインインターフェイスが提供されます。
詳しくは、「インストーラー」を参照してください。
インストールの詳細: インストーラーを開始するために必要な準備の完了後は、インストールに関する記事で表示される画面(グラフィカルユーザーインターフェイスを使用している場合)や入力画面(コマンドラインインターフェイスを使用している場合)を確認できます。
- グラフィカルインターフェイスを使用したコアコンポーネントのインストールまたはアップグレード
- コマンドラインを使用したコアコンポーネントのインストールまたはアップグレード
- グラフィカルインターフェイスを使用したVDAのインストールまたはアップグレード
- コマンドラインを使用したVDAのインストールまたはアップグレード
シングルセッションVDAの最初のインストールにVDAWorkstationCoreSetup.exeインストーラーを使用した場合は、アップグレードするときもそのインストーラーを使用することをCitrixでは推奨しています。全製品VDAインストーラーまたはVDAWorkstationSetup.exeインストーラーを使用してVDAをアップグレードする場合、明示的にアップグレードを省略または除外していない限り、元は除外されていたコンポーネントがインストールされることがあります。
VDAを現行リリースにアップグレードする場合、アップグレード処理中にマシンの再起動が発生します(この要件は7.17リリースから導入されました)。この再起動は回避できません。再起動後に、アップグレードが再開されます(コマンドラインで/noresumeを指定していない場合)。
データベースのアクション
サイト、監視、およびConfiguration Loggingデータベースをバックアップします。CTX135207の指示に従います。アップグレード後に問題を検出した場合は、バックアップを回復できます。
サポート対象外となったバージョンのSQL Serverのアップグレードについて詳しくは、「SQL Serverのバージョンチェック」を参照してください(これは、サイト、モニター、および構成ログデータベースに使用されるSQL Serverに言及しています)。
ローカルホストキャッシュ機能と連携して使用するために、自動でMicrosoft SQL Server Express LocalDBがインストールされます以前のバージョンを置き換える必要がある場合、新しいバージョンはSQL Server Express LocalDB 2019であることが必要です。コンポーネントとサイトのアップグレード後に、SQL Server Express LocalDBを新しいバージョンに置き換える方法については、「SQL Server Express LocalDBの置き換え」を参照してください。
Citrixライセンスが最新であることを確認する
Citrixライセンスの管理に関する総合的な情報は、「Citrixライセンスのアクティブ化、アップグレード、管理」を参照してください。
全製品インストーラーを使用して、ライセンスサーバーをアップグレードできます。または、ライセンスコンポーネントを個別にダウンロードしてアップグレードすることもできます。「アップグレード 」を参照してください。
アップグレードする前に、Customer Success Services / Software Maintenance / Subscription Advantage日が新しい製品バージョンに対して有効であることを確認してください。日付は少なくとも2021.11.15である必要があります。
Citrixライセンスサーバーに互換性があることを確認してください
Citrixライセンスサーバーに新しいバージョンとの互換性があることを確認します。次のいずれかの方法を使用します:
-
他のCitrixコンポーネントをアップグレードする前に、Delivery ControllerがあるマシンでISOファイルに収録されている
XenDesktopServerSetup.exeインストーラーを実行します。互換性に問題がある場合は、問題を解決するための推奨手順がインストーラーから提示されます。 -
インストールメディアの
XenDesktop Setupディレクトリから、次のコマンドを実行します:.\LicServVerify.exe -h <license-server-fqdn> -p 27000 -v。ライセンスサーバーに互換性があるかどうかが表示されます。ライセンスサーバーに互換性がない場合は、ライセンスサーバーをアップグレードします。
StoreFrontの変更のバックアップ
アップグレードを開始する前に、default.icaやusernamepassword.tfrmなど、C:\inetpub\wwwroot\Citrix\<StoreName>\App_Dataのファイルを変更した場合は、ストアごとにバックアップを作成します。アップグレード後はそれらを復元して、変更内容を元に戻すことができます。
アプリケーションとコンソールを閉じる
アップグレードを開始する前に、管理コンソールやPowerShellセッションなど、ファイルのロックの原因になりうるすべてのプログラムを終了してください。
マシンを再起動すると、ロックされているファイルや保留中のWindows更新プログラムがない状態になります。
アップグレードの開始前に、サードパーティの監視エージェントサービスを停止し、無効にしてください。
適切な権限があることを確認する
製品コンポーネントをアップグレードするには、ドメインユーザーであることに加えて、そのマシンのローカル管理者である必要があります。
サイトデータベースおよびサイトは、自動または手動でアップグレードできます。データベースの自動アップグレードでは、SQL Serverデータベーススキーマを更新できる権限(db_securityadminまたはdb_ownerデータベースロールなど)がStudioユーザーに必要です。詳しくは、「データベース」を参照してください。
Studioユーザーにこれらの権限がない場合は、データベースの手動アップグレードを開始するとスクリプトが生成されます。StudioユーザーはStudioが生成したスクリプトをいくつか実行します。データベース管理者は、SQL Server Management Studioなどのツールを使用して、その他のスクリプトを実行します。
その他の準備作業
- 必要に応じて、テンプレートをバックアップし、ハイパーバイザーをアップグレードします。
- 他の準備タスクが事業継続計画に記載されていれば、それも完了します。
事前サイトテスト
Delivery Controllersおよびサイトをアップグレードする場合は、実際のアップグレードが開始される前に事前サイトテストが実行されます。このテストでは、次のことが確認されます:
- サイトデータベースにアクセスでき、バックアップされている
- 基本的なCitrixサービスへの接続が正しく機能している
- Citrixライセンスサーバーのアドレスが使用可能である
- 構成ログデータベースにアクセスできる
- パブリッククラウドホスト接続(AWSなど)を追加する場合は、ハイブリッド権利ライセンスがあることを確認してください。そうしないと、事前のサイトテストが一時停止または停止し、説明メッセージが表示されます。
テストの実行後に、その結果のレポートを表示できます。検出された問題を修正し、テストを再実行できます。事前サイトテストを実行して問題を解決できない場合、サイトの仕組みに影響を与える可能性があります。
テスト結果が含まれているレポートは、インストールログと同じディレクトリにあるHTMLファイル(PreliminarySiteTestResult.html)です。そのファイルが存在しない場合は作成されます。ファイルが存在する場合は、その内容が上書きされます。
テストの実行
- インストーラーのグラフィカルインターフェイスを使用してアップグレードする場合、ウィザードにはテストを開始してレポートを表示できるページがあります。テストの実行後、レポートを表示して見つかった問題が解決されたら、テストを再実行できます。テストが正常に完了したら、[次へ]をクリックしてウィザードを続行します。
- コマンドラインインターフェイスを使用してアップグレードする場合、テストは自動的に実行されます。デフォルトでは、テストが失敗した場合、アップグレードは実行されません。レポートを表示して問題を解決したら、コマンドを再実行します。
CitrixではControllerおよびサイトのアップグレードを続行する前に、事前サイトテストを実行して問題を解決しておくことをお勧めします。テストを実行する時間に比べて十分な利点があります。ただし、この推奨アクションは無効にできます。
- グラフィカルインターフェイスを使用してアップグレードする場合、テストをスキップしてアップグレードを続行できます。
- コマンドラインでアップグレードする場合、テストはスキップできません。デフォルトでは、サイトテストが失敗すると、インストーラーが失敗し、アップグレードは実行されません。ほとんどの場合、
/ignore_site_test_failureオプションが含まれているとサイトテストの失敗は無視され、アップグレードが進行します(例外については、「SQL Serverのバージョンチェック」を参照してください)。
複数のControllerをアップグレードする場合
1つのControllerでアップグレードを開始した後、(最初のアップグレードが完了する前に)同じサイトの別のControllerのアップグレードを開始した場合:
- 最初のControllerで事前サイトテストが完了した場合、他のControllerのウィザードに事前サイトテストページは表示されません。
- 他のControllerでアップグレードを開始したときに、最初のControllerでテストが進行中の場合、他のControllerのウィザードにサイトテストページが表示されます。ただし、最初のControllerのテストが終了すると、最初のControllerのテスト結果のみが保持されます。
サイトの正常性に関係しないテストの失敗
- メモリ不足のために事前サイトテストが失敗した場合は、使用可能なメモリを増やしてからテストを再実行してください。
- ユーザーにアップグレードの権限があり、サイトテストを実行していない場合は、事前サイトテストが失敗します。これを解決するには、テストを実行する権限を持つユーザーアカウントでインストーラーを再実行します。
SQL Serverのバージョンチェック
正常なCitrix Virtual Apps and Desktops展開では、Microsoft SQL Serverのバージョンがサイト、モニター、構成ログデータベースでサポートされている必要があります。サポート対象外のバージョンのSQL ServerでCitrix展開をアップグレードすると、機能的な問題が発生する可能性があり、サイトがサポートされなくなります。
アップグレードするCitrixリリースでサポートされているSQL Serverのバージョンについては、「システム要件」で対象リリースについて参照してください。
Controllerをアップグレードする場合、サイト、モニター、構成ログデータベースで使用する現在インストールされているSQL ServerのバージョンをCitrixインストーラーがチェックします。
-
現在インストールされているSQL ServerのバージョンがアップグレードするCitrixリリースでサポートされたバージョンではないと判断した場合:
- グラフィカルインターフェイス:メッセージが表示されアップグレードが停止します。[I understand]、[Cancel] を順にクリックしてCitrixインストーラーを閉じます(アップグレードを続行することはできません)。
- コマンドラインインターフェイス:(コマンドに
/ignore_db_check_failureオプションが含まれていても)コマンドは失敗します。
SQL Serverのバージョンをアップグレードした後、再度Citrixアップグレードを開始します。
-
チェックで現在インストールされているSQL Serverのバージョンが判断できなかった場合、アップグレードするバージョンで現在インストールされているバージョンがサポートされているかを確認してください(「システム要件」)。
-
グラフィカルインターフェイス:メッセージが表示されアップグレードが停止します。
- 現在インストールされているSQL Serverのバージョンがサポートされている場合、[I understand] をクリックしてメッセージを閉じ、[Next] をクリックしてCitrixアップグレードを続行します。
- 現在インストールされているSQL Serverのバージョンがサポートされていない場合、[I understand] をクリックしてメッセージを閉じ、[Cancel] をクリックしてCitrixアップグレードを終了します。SQL Serverのバージョンをサポート対象のバージョンにアップグレードした後、再度Citrixアップグレードを開始します。
-
コマンドラインインターフェイス:メッセージが表示され、コマンドは失敗します。メッセージを閉じた後:
- 現在インストールされているSQL Serverのバージョンがサポートされている場合は、
/ignore_db_check_failureオプションで再度コマンドを実行します。 - 現在インストールされているSQL Serverのバージョンがサポートされていない場合、サポートされているバージョンにアップグレードしてください。再度コマンドを実行してCitrixアップグレードを開始します。
- 現在インストールされているSQL Serverのバージョンがサポートされている場合は、
-
SQL Serverのアップグレード
新しいSQL Serverを起動してサイトデータベースを移行する場合、接続文字列を更新する必要があります。
サイトが現在、SQL Server Express(サイト作成時にCitrix製品により自動的にインストールされる)を使用している場合:
- 最新のSQL Server Expressバージョンをインストールします。
- データベースを接続解除します。
- 新しいSQL Server Expressにデータベースを接続します。
- 接続文字列を移行します。
詳しくは、「接続文字列の構成」およびMicrosoft SQL Serverの製品ドキュメントを参照してください。
SQL Server Express LocalDBの置き換え
Microsoft SQL Server Express LocalDBは、ローカルホストキャッシュがスタンドアロンで使用するSQL Server Expressの機能です。ローカルホストキャッシュでは、SQL Server Express LocalDB以外のSQL Server Expressのコンポーネントは必要ありません。
Delivery Controllerの1912より前のバージョンをインストールしてから、バージョン1912以降にアップグレードすると、SQL Server Express LocalDBのバージョンはCitrixにより自動的にアップグレードされません。なぜでしょうか。それは、SQL Server Express LocalDBに依存するCitrix以外のコンポーネントがある可能性があるためです。SQL Server Express LocalDBを使用しているCitrix以外のコンポーネントがある場合は、SQL Server Express LocalDBのアップグレードでこれらのコンポーネントが中断されないことを確認してください。SQL Server Express LocalDBのバージョンをアップグレード(リプレース)するには、このセクションのガイダンスに従ってください。
-
Delivery ControllerをCitrix Virtual Apps and Desktopsバージョン1912または2003にアップグレードする場合: SQL Server Express LocalDBのアップグレードはオプションです。SQL Server Express LocalDBをアップグレードするかどうかにかかわらず、ローカルホストキャッシュは機能を失うことなく、正常に動作します。MicrosoftのSQL Server Express LocalDB 2014サポートの終了に関する懸念がある場合のために、SQL Server Express LocalDBの新しいバージョンに移行するオプションを追加しました。
-
Delivery ControllerをCitrix Virtual Apps and Desktops 2003より新しいバージョンにアップグレードする場合: サポートされるバージョンは、SQL Server Express LocalDB 2019です。バージョン1912より前のバージョンのDelivery Controllerをインストールし、SQL Server Express LocalDBを新しいバージョンに置き換えていない場合は、データベースソフトウェアを今すぐ置き換える必要があります。置き換えない場合、ローカルホストキャッシュは機能しません。
必要な準備:
- (アップグレードするバージョンの)Citrix Virtual Apps and Desktopsインストールメディア。メディアにはMicrosoft SQL Server Express LocalDB 2019のコピーが含まれています。
- Windows SysinternalsツールをMicrosoftサイトからダウンロード。
手順:
- Citrix Virtual Apps and Desktopsコンポーネント、データベース、サイトのアップグレードを完了します(これらのアップグレードによって、サイトデータベース、監視データベース、構成ログデータベースが影響を受けます。SQL Server Express LocalDBを使用するローカルホストキャッシュデータベースは影響を受けません)。
- MicrosoftサイトからDelivery Controllerに
PsExecをダウンロードします。Microsoftのドキュメント「PsExec v2.2」を参照してください。 - Citrix High Availability Serviceを停止します。
-
コマンドプロンプトで
PsExecを実行し、Network Serviceアカウントに切り替えます。psexec -i -u "NT AUTHORITY\NETWORKSERVICE" cmd必要な場合、
whoamiを使用してコマンドプロンプトがNetwork Serviceアカウントとして動作しているかを確認できます。whoamint authority\networkservice -
SqlLocalDBが含まれるフォルダーに移動します。
cd "C:\Program Files\Microsoft SQL Server\120\Tools\Binn" -
CitrixHA(LocalDB)を停止して削除します。SqlLocalDB stop CitrixHASqlLocalDB delete CitrixHA -
C:\Windows\ServiceProfiles\NetworkServiceで関連ファイルを削除します。HADatabaseName.* HADatabaseName_log.* HAImportDatabaseName.* HAImportDatabaseName_log.* <!--NeedCopy-->ヒント:展開に
HAImportDatabaseName.*およびHAImportDatabaseName_log.*が含まれていないことがあります。 - Windowsのプログラムを削除する機能でサーバーからSQL Server Express LocalDB 2014をアンインストールします。
- SQL Server Express LocalDB 2019をインストールします。Citrix Virtual Apps and Desktopsインストールメディアの
Support > SQLLocalDBフォルダーでsqllocaldb.msiをダブルクリックします。インストールを完了するために、再起動が要求されることがあります。(新しいSQLLocalDBはC:\Program Files\Microsoft SQL Server\150\Tools\Binnにあります。) - Citrix High Availability Serviceを起動します。
-
各Delivery Controllerにローカルホストキャッシュデータベースが作成されていることを確認します。これにより、必要に応じてHigh Availability Service(セカンダリブローカー)が処理を引き継げるようになります。
- Controllerサーバーで、
C:\Windows\ServiceProfiles\NetworkServiceに移動します。 -
HaDatabaseName.mdfおよびHaDatabaseName_log.ldfが作成されたことを確認します。
- Controllerサーバーで、