シナリオ3
このシナリオでは、デバイスのセキュリティ態勢の結果に基づいてApp Protectionを有効にする方法について説明します。
-
デバイスのセキュリティ態勢サービスを構成する:
-
Citrix Cloudにサインインします。
-
[Identity and Access Management]>[デバイスのセキュリティ態勢] に移動し、[管理]をクリックします。
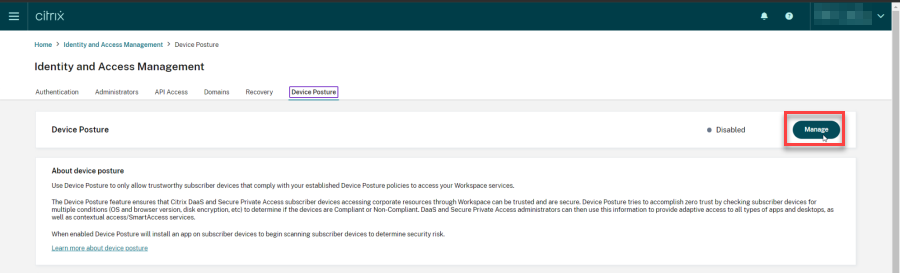
-
[Create device policy] をクリックします。
[Create device policy] ページが表示されます。
-
[Policy rules] で、[Select Rule] ドロップダウンメニューをクリックし、[Citrix Workspace app Version] を選択します。
-
[Select Rule]ドロップダウンメニューをクリックし、[Greater or equal to >=]を選択します。
-
条件として設定するCitrix Workspaceアプリのバージョンを入力します。この例では、「23.7.0.19」です。
-
[Policy result,]で [Compliant]を選択します。
-
[Name]フィールドに、ポリシーの名前を入力します。
-
[Priority]フィールドに、ポリシーの優先度を入力します。
-
ポリシーを作成したときに有効にするには、[Enable when created] チェックボックスを選択します。
-
[Create] をクリックします。
-
-
ブローカーアクセスポリシー規則の構成:
-
Citrixブログ「Getting started with PowerShell automation for Citrix Cloud」(Citrix CloudのPowerShell自動化を開始する)の説明に従って、Citrix PowerShell SDKをインストールし、クラウドAPIに接続します。
-
コマンド
Get-BrokerAccessPolicyRuleを実行します。存在するすべてのデリバリーグループのすべてのブローカーアクセスポリシーの一覧が表示されます。
-
変更するデリバリーグループの「DesktopGroupUid」を見つけます。
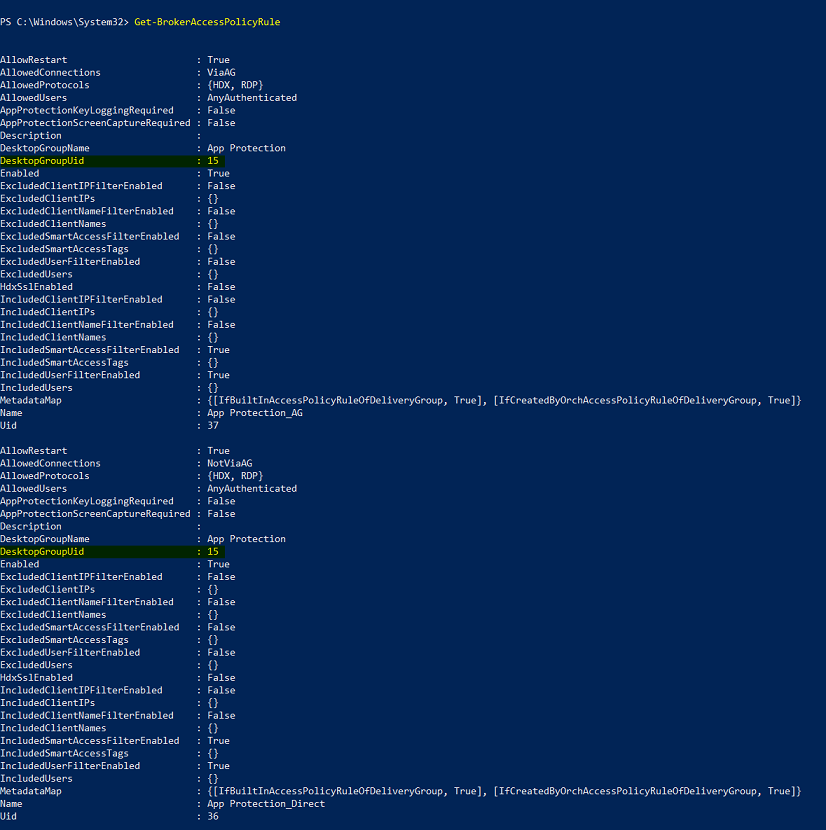
-
次のコマンドを使用して、特定のデリバリーグループにのみ適用されるポリシーを取得します:
Get-BrokerAccessPolicyRule -DesktopGroupUid 7 -
準拠デバイスにApp Protectionを適用するには、次のコマンドを実行します。
Set-BrokerAccessPolicyRule "Contextual App Protection Delivery Group_AG" -IncludedSmartAccessFilterEnabled $true -IncludedSmartAccessFilterEnabled Workspace:COMPLIANT -
非準拠デバイスにApp Protectionを適用するには、次のコマンドを実行します。
New-BrokerAccessPolicyRule "Contextual App Protection Delivery Group_AG_NonCompliant"-DesktopGroupUid 7 -AllowedConnections ViaAG -AllowedProtocols HDX, RDP -Enabled $true -AllowRestart $true -ExcludedSmartAccessFilterEnabled $true -ExcludedSmartAccessTags Workspace:COMPLIANT-IncludedSmartAccessFilterEnabled $true
-
-
確認:
Citrix Workspaceアプリからサインアウトします。デバイスポリシーに準拠するCitrix Workspaceアプリのバージョンからサインインします。App Protectionポリシーが適用されていないことがわかります。再度、Citrox Workspaceアプリからサインアウトし、デバイスポリシーに準拠していないバージョンのCitrix Workspaceアプリからサインインします。App Protectionポリシーが適用されていることがわかります。