ワークスペース操作をカスタマイズする
[ワークスペース構成]>[カスタマイズ]>[基本設定] で、利用者がワークスペースを操作する方法をカスタマイズします。
サインインエクスペリエンスに影響を与えるワークスペース基本設定をカスタマイズして会社の要件に合わせる場合は、「ワークスペースのセキュリティとプライバシーポリシーをカスタマイズする」を参照してください。
ログイン前およびログイン後のワークスペースの外観をカスタマイズする場合は、「ワークスペースの外観をカスタマイズする」を参照してください。
キャッシュを許可
[キャッシュを許可] 設定は、Webブラウザー経由でCitrix Workspaceにアクセスする利用者のパフォーマンスを向上させます。サポートされているWebブラウザーを使用してCitrix Workspaceにアクセスする場合、キャッシュを使用できます。ローカルにインストールされたCitrix Workspaceアプリを使用している場合、キャッシュは使用できません。
キャッシュを有効にすると、一部の機密データが利用者のデバイスにローカルに保存される場合があります。このデータはファイルのメタデータで構成され、利用者の認証済みIDに固有のキーで暗号化されます。暗号化されたデータは、利用者のデバイス上にあるWebブラウザーのlocalStorageプロパティに保存されます。
キャッシュを無効にすると、次に利用者がWebブラウザーを介してCitrix Workspaceにサインインしたときに、暗号化されたデータが削除されます。また利用者は、Webブラウザーから閲覧データを消去することにより、このデータを手動でパージできます。
お気に入りを許可
[ワークスペース構成] と新しいWorkspaceエクスペリエンスへのアクセス権がある顧客は、利用者がアプリとデスクトップのリソースをお気に入りに登録またはお気に入りから登録解除できるように設定できます。[お気に入りを許可] 機能はデフォルトで有効にされています。

注:
- 一部の既存の顧客(2017年12月から2018年4月の間にワークスペースの利用を開始した顧客)の場合、[お気に入りを許可] がデフォルトで [無効] になっています。管理者は、利用者に対してこの機能を有効にするタイミングを決定できます。
[お気に入りを許可]の利用者エクスペリエンス
有効な場合(デフォルト)、利用者は(必須ではない)各アプリおよびデスクトップカードの左上隅にある星アイコンを使用して、最大250までお気に入りを追加できます。お気に入りに追加されると、星は枠のみから黄色の塗りつぶしに変化します。
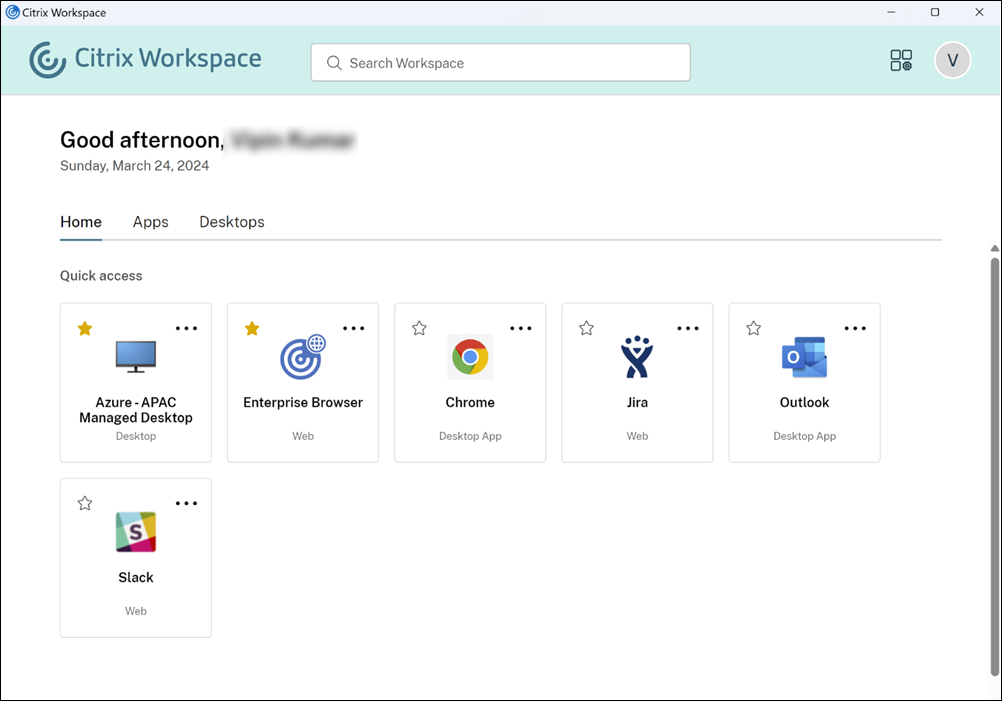
利用者が250個を超えてお気に入りを追加すると、「最も古いお気に入り」(または最新のお気に入りを保持するために必要な数)が削除されます。
無効にすると、ワークスペース利用者にアプリとデスクトップカードに星が表示されたり、ナビゲーションバーにこれらのリソースの [すべてのアプリ] と [お気に入り] サブメニューが表示されたりすることはありません。アプリおよびデスクトップのお気に入りは削除されません。お気に入りを再度有効にすると復元できます。
注:
利用者が構成されたデスクトップへのアクセス権を持っていない場合、サイドバーのデスクトップ選択は表示されません。

アプリとデスクトップのキーワード
管理者は、Citrix DaaS([管理] > [完全な構成] > [アプリケーション] )の [KEYWORDS:Auto] および [KEYWORDS:Mandatory] 設定を使用して、利用者のお気に入りのアプリを自動的に追加できます。
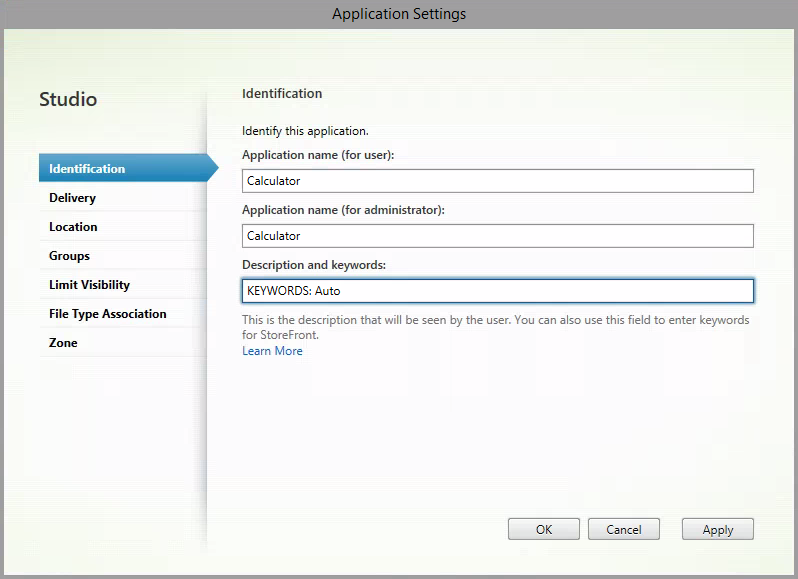
- KEYWORDS:Auto。アプリまたはデスクトップはお気に入りとして追加され、利用者はそのお気に入りを削除できます。
-
KEYWORDS:Mandatory。アプリまたはデスクトップはお気に入りとして追加され、利用者はそのお気に入りを削除できません。Mandatory(必須)のアプリとデスクトップには、南京錠付きの星のアイコンが表示され、お気に入りから外すことができないことを示します。
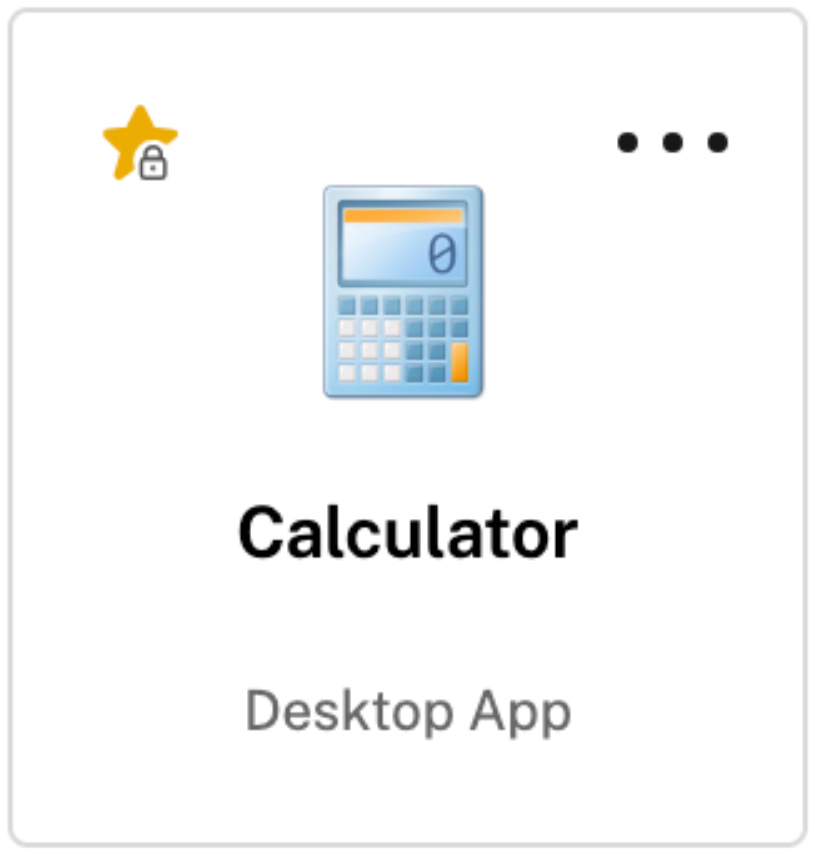
注:
1つのアプリにMandatoryとAutoの両方のキーワードを使用する場合は、MandatoryキーワードがAutoキーワードを上書きします。お気に入りに登録されたアプリやデスクトップは削除できません。
Mandatoryキーワードを持つアプリおよびデスクトップにのみアクセスできる利用者の場合:
- 利用者には、Workspaceの左側のナビゲーションペインに [アプリ] ページのみが表示されます。[アプリ] ページと [お気に入り] ページに表示されるアプリに違いはないため、[お気に入り] ページは左側のペインに表示されません。
-
利用者には、ホームページの [お気に入り] タブは表示されません。[最近] タブのみが表示されます。
![[お気に入り]ナビゲーションが表示されていないワークスペースのホームページ](/en-us/citrix-workspace/media/workspace-home-no-favorites.png)
ユーザーのホーム画面を有効または無効にする(プレビュー)
ユーザーの[ホーム]ページを有効または無効にして、アプリの構成を改善できます。
この機能はユーザーのデスクトップに20個を超えるアプリがある場合に適用されます。ユーザーのアプリが20個以下の場合は、ナビゲーションや検索オプションのない単一のビューが表示されます。
設定を構成するには、[ワークスペース構成]>[カスタマイズ]>[外観]に移動します。トグルがオンの場合、ユーザーは[ホーム]ページに移動します。トグルをオフにすると、ユーザーは直接[アプリ]ページに移動します。デフォルトではトグルはオンになっており、この機能は有効になっています。
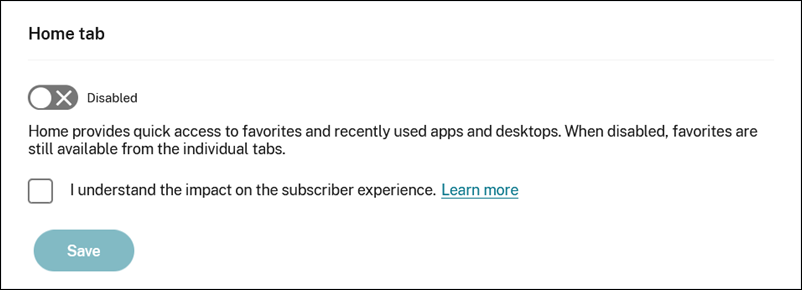
自動的にデスクトップを起動する
[自動的にデスクトップを起動する] は、[ワークスペース構成] および新しいWorkspace環境にアクセスできる顧客が利用できます。この設定は、Webブラウザーからワークスペースにアクセスする場合にのみ適用されます。
![[基本設定]タブ](/en-us/citrix-workspace/media/preferences-auto-launch-desktop-v4.png)
無効にすると(デフォルト)、利用者がサインインしたときにCitrix Workspaceにより自動的にデスクトップが起動しません。サインイン後、利用者は手動でデスクトップを起動する必要があります。
有効にすると、利用者がデスクトップを1つしか使用できない場合は、ワークスペースにサインイン後、自動的にデスクトップが起動します。
利用者のアプリケーションは、Workspaceコントロールの構成にかかわらず、再接続されません。
注:
Citrix Workspaceによるデスクトップの自動起動を有効にするには、Internet Explorerでサイトにアクセスする利用者は[ローカルイントラネット]または[信頼済みサイト]のゾーンにWorkspace URLを追加する必要があります。
フェデレーションIDプロバイダーセッション
WorkspaceがフェデレーションIDプロバイダーを使用するように構成されている場合、認証セッションとその有効期間は通常、IDプロバイダーによって制御されます。フェデレーションIDプロバイダーセッションの設定によって、コントロールをサービスプロバイダーに渡すことができます。有効にすると(デフォルト)、Workspaceは、新しいWorkspaceセッションが必要になったときに、IDプロバイダーでのサインインプロンプトを強制します。無効にすると、有効なセッションでWorkspaceにアクセスする場合、利用者はIDプロバイダーでの認証を求められません。
この設定が有効で、ワークスペース認証にAzure ADを使用している場合、セッションに有効なMicrosoft認証トークンが存在する場合でも、利用者は再度サインインするように求められることがあります。このシナリオについて詳しくは、CTX253779を参照してください。
アプリとデスクトップを起動
[アプリとデスクトップを起動] 設定は、[ワークスペース構成]および新しいWorkspace環境にアクセスできる顧客が利用できます。この環境設定は、新規および既存の顧客が利用できます。ただし、この機能を導入しても、既存の顧客の設定は変更されません。
この設定は、Citrix DaaSのみが提供するアプリとデスクトップをユーザーが開く方法に適用されます。これは、Citrix DaaSサービス、またはサイトアグリゲーション機能からのオンプレミスが該当します。[アプリとデスクトップを起動] 設定は、たとえば、Citrix Gatewayサービスによって提供されるSaaSアプリには適用されません。
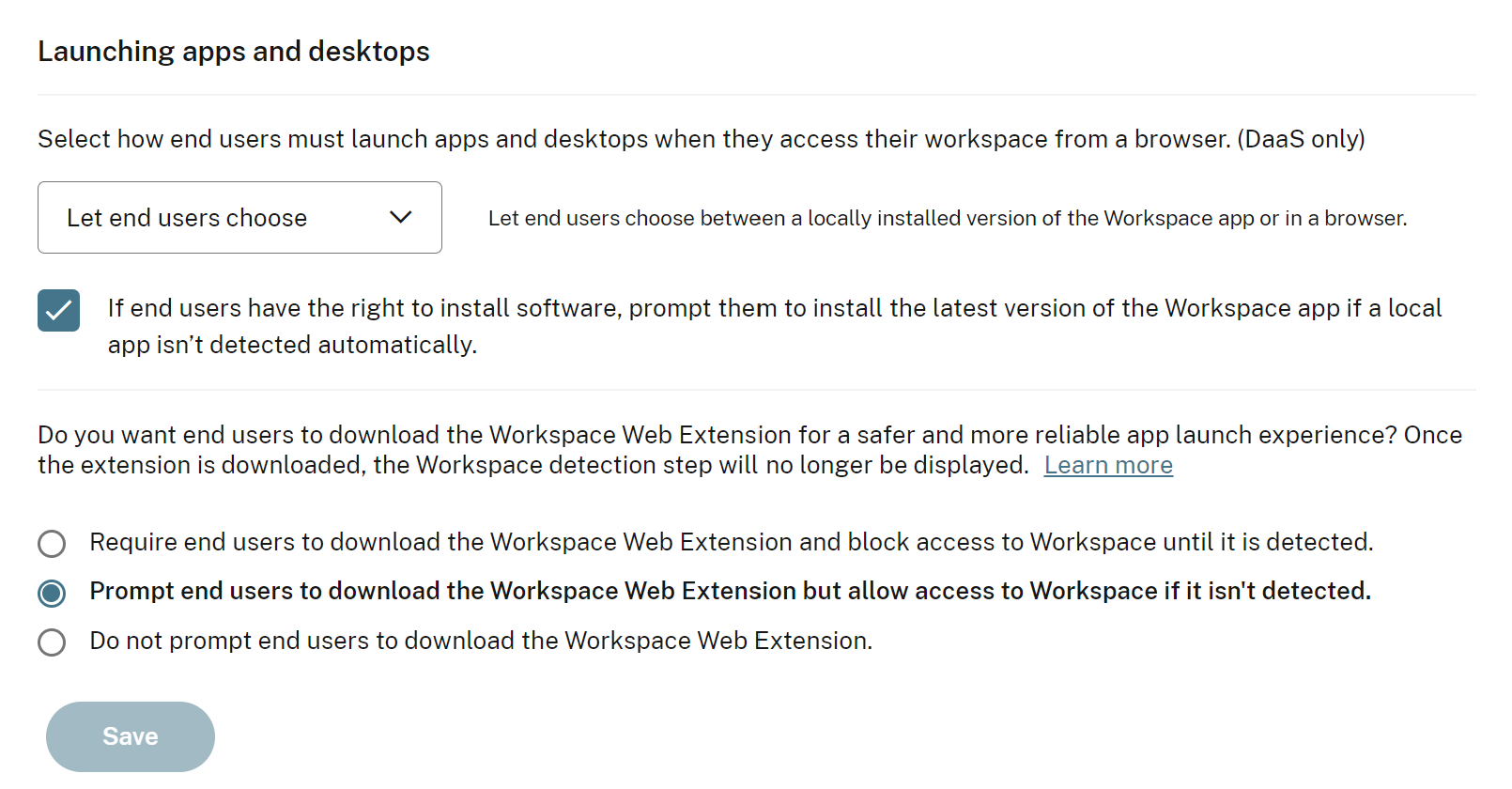
次の設定のいずれかを選択します:
- ネイティブアプリの場合(デフォルト):エンドユーザーは、ローカルにインストールされたバージョンのWorkspaceアプリを使用する必要があります。
- ブラウザーの場合:エンドユーザーは、HTML5向けWorkspaceアプリのブラウザーバージョンを使用する必要があります。
- ユーザーが選択:エンドユーザーは、ローカルにインストールされたバージョンのWorkspaceアプリを選択するか、ブラウザーでアプリとデスクトップを起動するかを選択できます。
[ネイティブアプリ内] と [ユーザーが選択] の追加オプションを使用すると、ローカルアプリが自動的に検出されない場合に、Citrix Workspaceアプリの最新バージョンをインストールするようユーザーに要求します。利用者がソフトウェアをインストールする権限を持っていない場合は、このオプションを削除します。
Microsoft TeamsとWorkspaceの統合
Microsoft Teamsとの統合により、利用者は、Workspaceアクティビティフィードのカードを、Microsoft Teamsのチャネルを介して、他の利用者と共有できます。
要件
- Microsoft Teamsの統合を有効にするため、Citrix Cloudでフルアクセス権限を持つ管理者である必要があります。カスタムアクセス権限を持つ管理者には、Microsoft Teams統合を有効にするために必要な権限がありません。
- [IDおよびアクセス管理] で、Azure AD認証を構成する必要があります。Azure AD認証の構成について詳しくは、「Azure Active DirectoryをCitrix Cloudに接続する」を参照してください。
- Microsoft Teamsで使用できるAzure ADインスタンスは1つのみです。構成するAzure ADインスタンスで、別のCitrix Cloudアカウントを使用してMicrosoft Teamsが有効になっている場合、Citrix CloudアカウントのMicrosoft Teams統合を有効にすることはできません。
- 機能トグルIwsMicrosoftTeamsを有効にする必要があります。
- ワークスペースに対し、[アクションとアクティビティフィード] 機能を有効にする必要があります。
- ワークスペース利用者がMicrosoft Teamsデスクトップクライアントをインストールしている必要があります。
Microsoft Teamsとの統合を有効にする
- Citrix Cloudにサインインした後、[ワークスペース構成] を選択します。
- [カスタマイズ]、[基本設定] タブの順に選択します。
-
[Microsoft Teamsを有効にする] で、トグルを選択して有効にします。
![Workspace基本設定コンソールの[有効]ボタン](/en-us/citrix-workspace/media/ms-teams-enablement-2.png)
-
[Save] を選択します。
Workspaceユーザーは、[Microsoft Teamsに送信] オプションを表示し、Workspaceからカードを共有できるようになりました。ユーザーによる画面の更新が必要な場合もあります(Ctrl+F5キー)。
![[Microsoft Teamsに送信]が強調表示されたWorkspaceアクティビティフィード](/en-us/citrix-workspace/media/workspace-send-to-microsoft-teams.png)
Workspaceの権限を受け入れる
この統合を有効にするために必要なセットアップ手順はほかにもあります。組織のユーザーがMicrosoft Teamsとカードを共有できるように、Microsoft管理者アカウントはWorkspace UIで統合の権限を受け入れる必要があります。
- ワークスペースアカウントにサインインして、カードの共有を試行してください。
-
Microsoft管理者アカウントがMicrosoft Teamsとの統合の権限を受け入れていない場合、非管理者アカウントでサインインしようとすると、次のメッセージが表示されます:
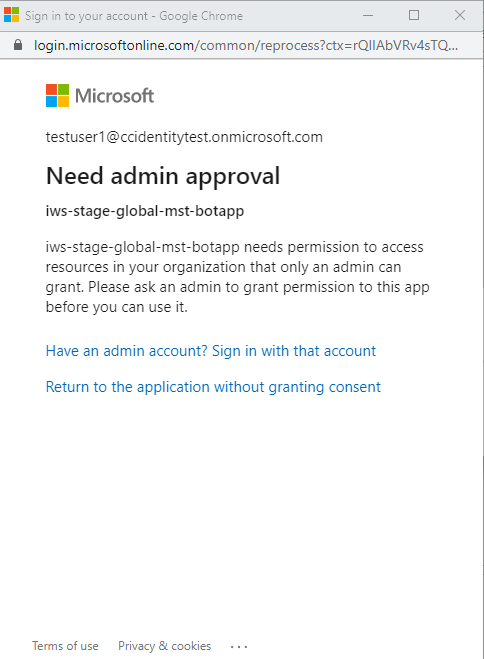
-
権限を受け入れるには、次を選択して管理者アカウントにサインインします:管理者アカウントを持っている場合そのアカウントでサインインします。Microsoft TeamsとCitrix Workspaceの統合を有効にするには、データにアクセスするために次の権限が必要です:
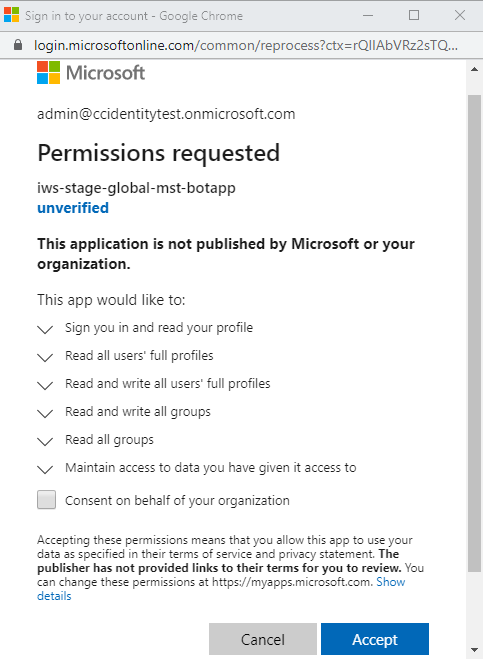
- [アクセス許可を承認済み] ダイアログボックスが開いたら、オプションを確認します。[所属組織の代わりに同意する] を選択して、この管理者のすべてのWorkspace利用者に権限を付与します。それ以外の場合は、管理者アカウントにのみ権限が付与されます。
- [同意] を選択します。