Virtual Apps and Desktops イベント、SaaS イベントのトリガー、およびイベント送信の検証
このセクションでは、アプリとデスクトップのイベント、SaaSイベントをトリガーし、Citrix Analytics for Securityがこれらのユーザーイベントをアクティブに受信していることを確認する手順について説明します。
前提条件
-
オンプレミスを使用している場合は Citrix Virtual Apps and Desktops、オンプレミスサイトをCitrix Analytics にオンボーディングし、サイトカードからデータ処理を有効にします。 Citrix DaaS (以前のCitrix Virtual Apps and Desktopsサービス)を使用している場合は、サイトカードから直接データ処理を有効にします。詳しくは、「 Citrix Virtual Apps and Desktops」および「Citrix DaaS データソース」を参照してください。
-
イベントがCitrix Analyticsに正確に送信されるように、ユーザーのエンドポイントデバイスで正しいバージョンのCitrix WorkspaceアプリまたはCitrix Receiverを使用します。詳しくは、「 Citrix Virtual Apps and Desktops」および「Citrix DaaS データソース」を参照してください。
-
仮想デスクトップから印刷イベントをトリガーする前に、アプリとデスクトップ環境でプリンターが構成およびプロビジョニングされていることを確認します。プリンタの管理について詳しくは、「 印刷」を参照してください。
-
SaaS アプリケーションの起動、SaaS アプリケーション URL ナビゲーション、SaaS アプリケーションファイルのダウンロードなどの SaaS イベントをトリガーするには、Workspace から構成された SaaS アプリを使用する必要があります。一般的に使用される SaaS アプリケーションには、Salesforce、Workday、Concur、GoTo ミーティングなどがあります。
-
構成済みの SaaS アプリがない場合は、SaaS アプリを構成して公開する必要があります。詳細については、「 サービスとしてのソフトウェアアプリのサポート」を参照してください。SaaS アプリケーションを構成するときは、次のセキュリティオプションが無効になっていることを確認します。
-
クリップボードへのアクセスを制限する
-
印刷を制限
-
ナビゲーションを制限する
-
ダウンロードを制限する
-
-
Workspace から設定済みの SaaS アプリを使用してイベントをトリガーする場合は、SaaS アプリに対して指定した拡張セキュリティオプションが無効になっていることを確認します。
-
Citrix Cloud アカウントに移動し、[ ライブラリ]を選択します。
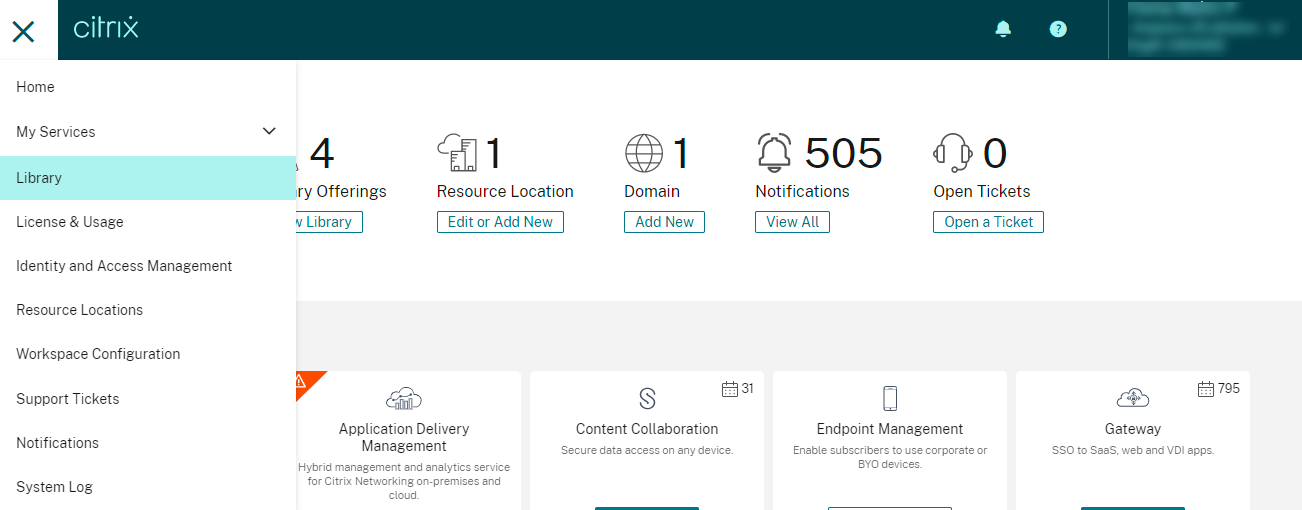
-
[ ライブラリ ] ページで、イベントの検証に使用する SaaS アプリを特定します。たとえば、Workday と入力します。
-
楕円をクリックし、[ 編集] を選択します。
![[Workdayを編集]](/en-us/citrix-analytics/media/edit-workday.png)
-
[アプリケーションの編集 ] ページで、[強化されたセキュリティ] の下矢印をクリックします。
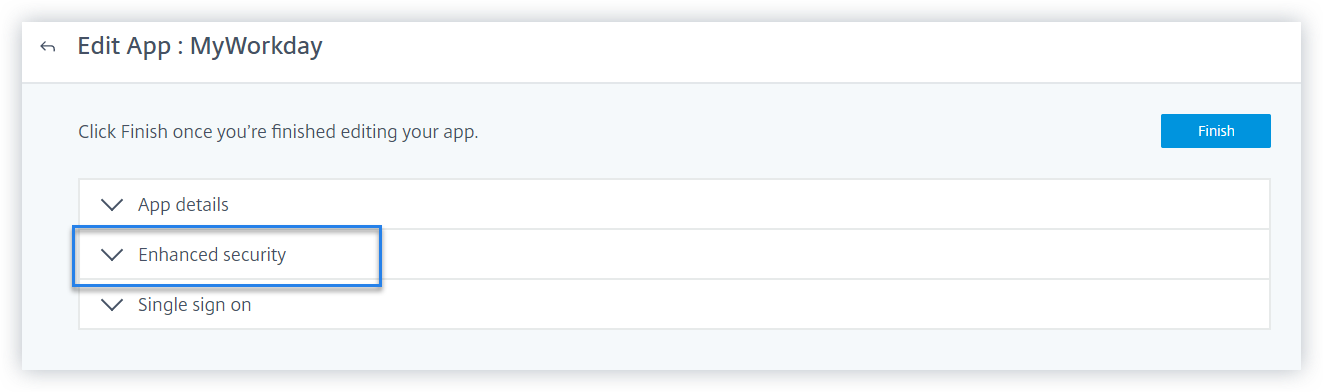
-
次のセキュリティオプションが選択されていないことを確認します。
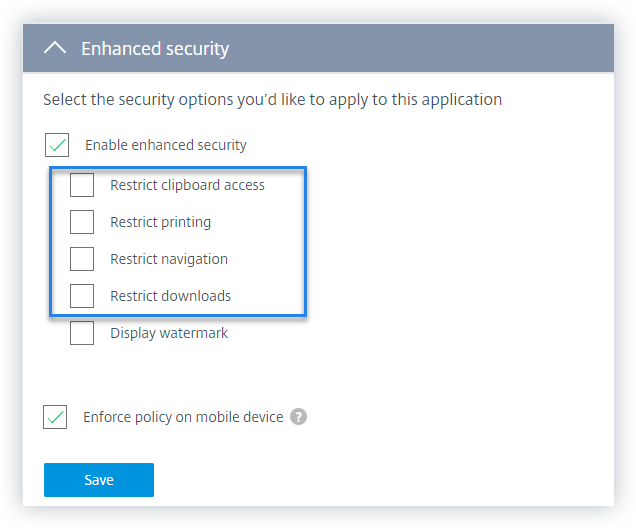
-
-
既知の問題
一部のバージョンのCitrix Workspace アプリとCitrix Receiver では、一部のイベントをCitrix Analytics に送信できませんしたがって、Citrix Analytics は、これらのイベントに関する洞察を提供したり、リスク指標を生成したりすることはできません。この問題とその回避策の詳細については、既知の問題である CAS-16151を参照してください。
手順
次の手順を順番に実行して、アプリとデスクトップ環境でイベントをトリガーし、Citrix Analytics for Securityがこれらのイベントをアクティブに受信していることを確認します。
注
イベントがCitrix Analytics に到達するまでに時間がかかる場合があります。トリガーされたイベントが表示されない場合は、[Citrix Analytics]ページを更新します。
この手順では、SaaS イベントをトリガーするために、Workday アプリを例として使用します。Workspace から設定済みの任意の SaaS アプリを使用して SaaS イベントをトリガーできます。
-
アカウントログオン
-
Citrix Workspace アプリまたはCitrix Receiver を起動して、ワークスペースまたはStoreFront にアクセスします。
-
資格情報を入力して、Citrix WorkspaceアプリまたはCitrix Receiver にログオンします。
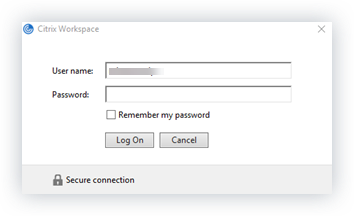
-
Citrix Analytics に移動します。
-
[ 検索 ] をクリックし、リストから [ アプリとデスクトップ ] を選択します。

-
検索ページで、 Account.Logon イベントのデータを表示します。行を展開して、イベントの詳細を表示します。
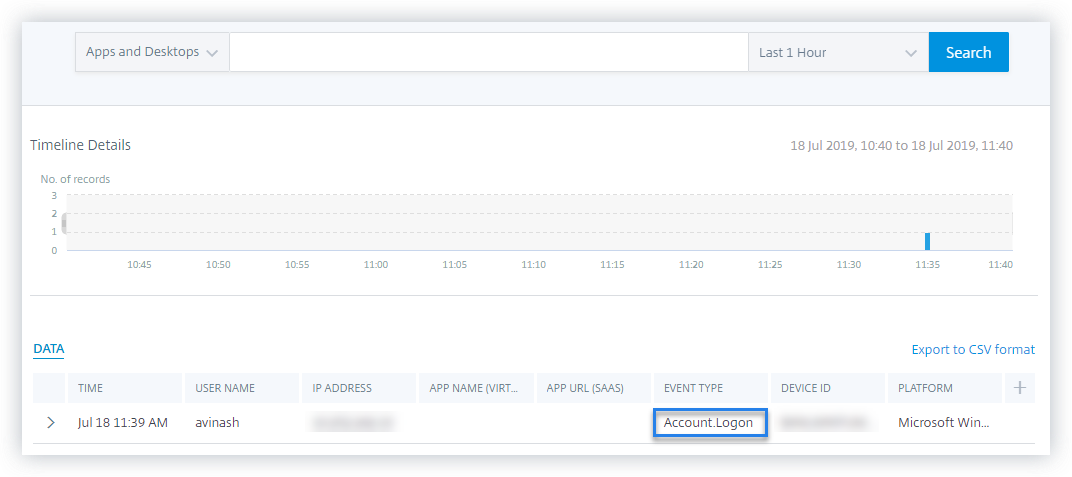
-
-
アプリ開始
-
Citrix Workspace アプリまたはCitrix Receiver を起動して、ワークスペースまたはStoreFront にアクセスします。
-
電卓などのアプリケーションを起動します。
-
Citrix Analytics に移動します。
-
[ 検索 ] をクリックし、[ アプリとデスクトップ] を選択します。
-
検索ページで、 App.Start イベントデータのデータを表示します。行を展開して、イベントの詳細を表示します。
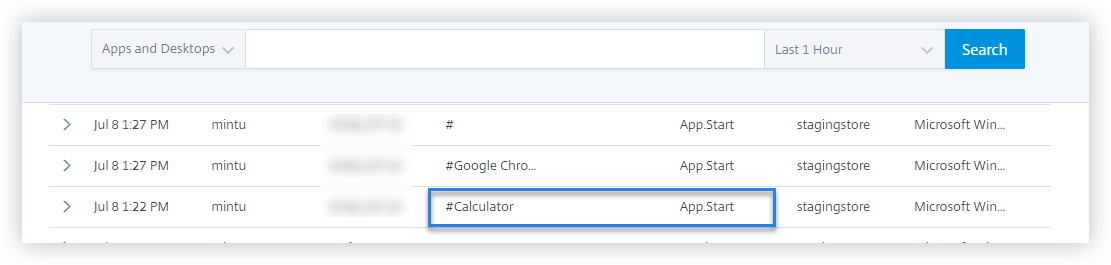
-
-
アプリ終了
-
ワークスペースまたはStoreFrontですでに起動している計算ツールを閉じます。
-
Citrix Analytics に移動します。
-
[ 検索 ] をクリックし、[ アプリとデスクトップ] を選択します。
-
検索ページで、 App.End イベントデータのデータを表示します。行を展開して、イベントの詳細を表示します。
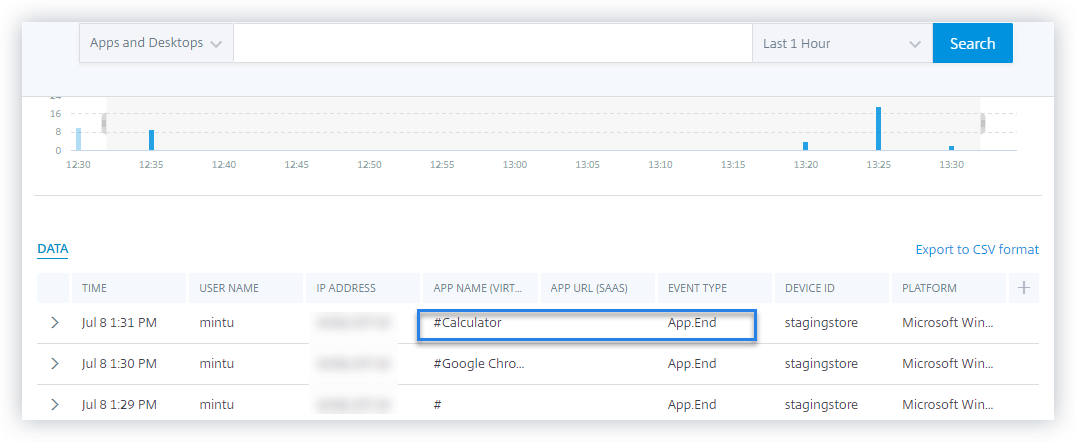
-
-
セッションログオンとセッション起動
-
Citrix Workspace アプリまたはCitrix Receiver を起動して、ワークスペースまたはStoreFront にアクセスします。
-
仮想デスクトップを起動します。
-
Citrix Analytics に移動します。
-
[ 検索 ] をクリックし、[ アプリとデスクトップ] を選択します。
-
検索ページで、 Session.Logon およびSession.Launch** イベントのデータを表示します。行を展開して、イベントの詳細を表示します。
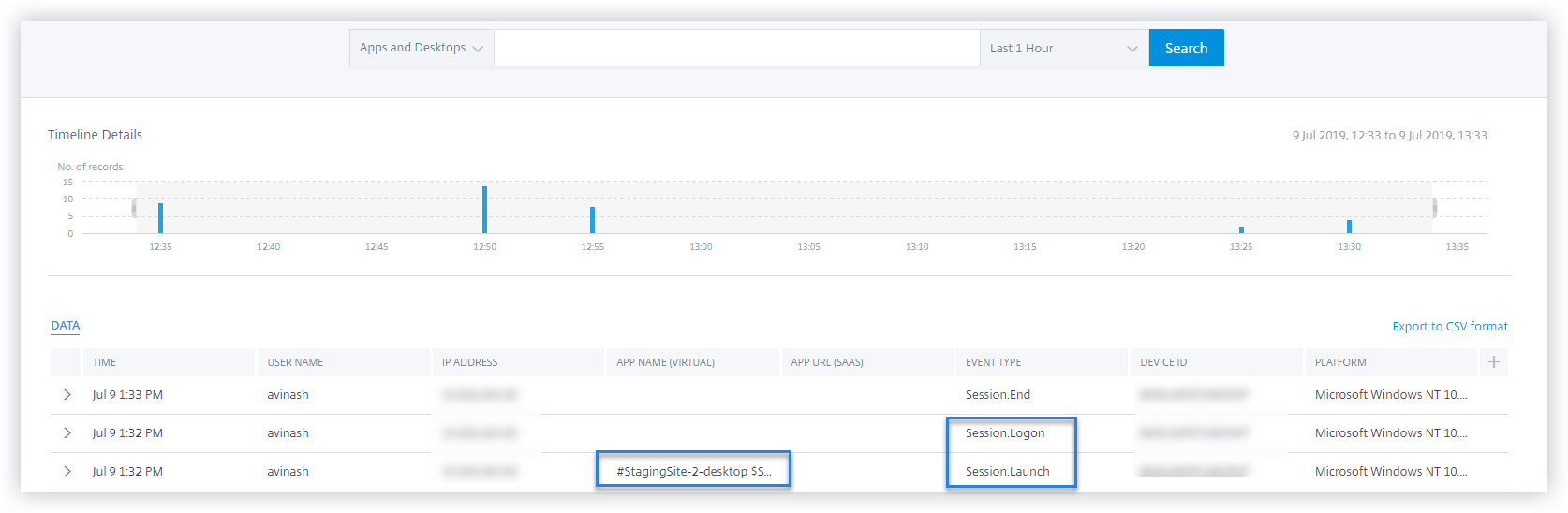
-
-
ファイルのダウンロード
-
Citrix Workspace アプリまたはCitrix Receiver を起動して、ワークスペースまたはStoreFront にアクセスします。
-
仮想デスクトップを起動します。
-
仮想デスクトップからローカルコンピュータにファイルをコピーします。
-
Citrix Analytics に移動します。
-
[ 検索 ] をクリックし、[ アプリとデスクトップ] を選択します。
-
検索ページで、 File.Download イベントのデータを表示します。行を展開して、イベントの詳細を表示します。
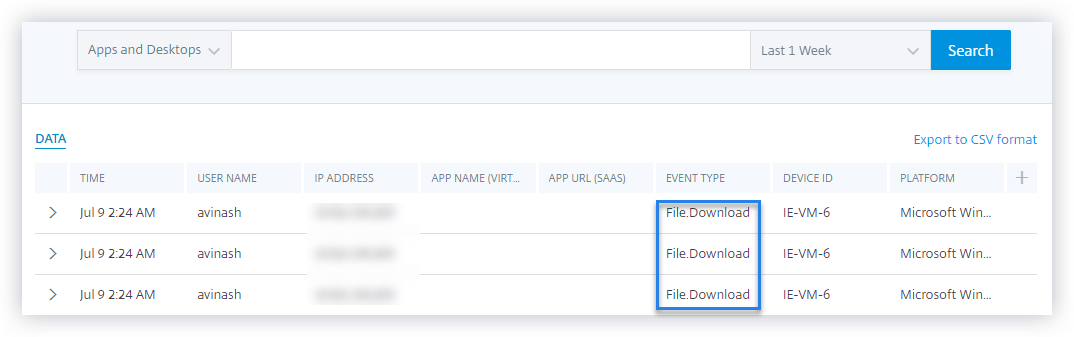
-
-
印刷
-
Citrix Workspace アプリまたはCitrix Receiver を起動してワークスペースにアクセスします。
-
仮想デスクトップを起動します。
-
仮想デスクトップで構成されたプリンタを使用して、ドキュメントを印刷します。
-
Citrix Analytics に移動します。
-
[ 検索 ] をクリックし、[ アプリとデスクトップ] を選択します。
-
[検索] ページで、 Printing イベントのデータを表示します。行を展開して、イベントの詳細を表示します。
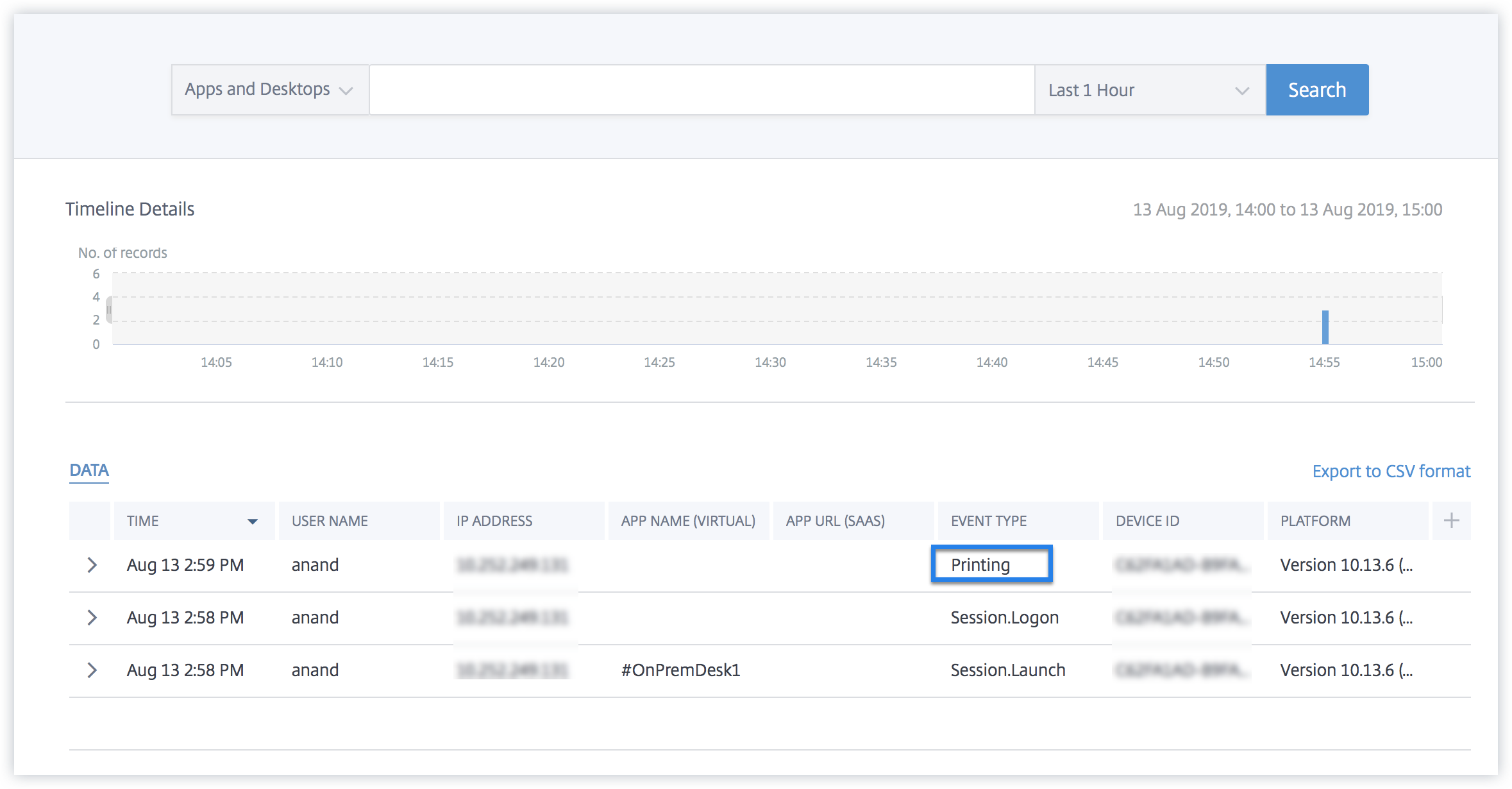
-
-
セッション終了
-
仮想デスクトップからサインアウトします。たとえば、Windows 仮想デスクトップを使用している場合は、[ サインアウト ] オプションを選択します。
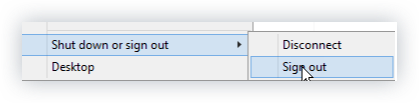
-
Citrix Analytics に移動します。
-
[ 検索 ] をクリックし、[ アプリとデスクトップ] を選択します。
-
検索ページで、 Session.End イベントのデータを表示します。行を展開して、イベントの詳細を表示します。
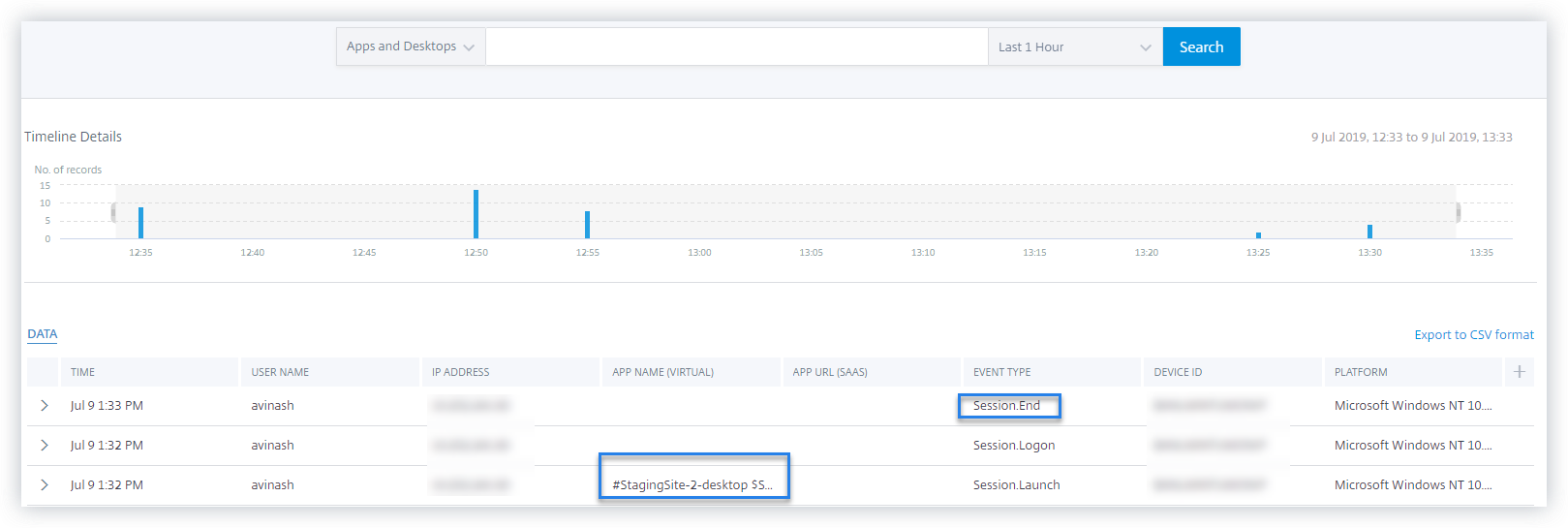
-
-
SaaS アプリケーションの起動と SaaS アプリケーション URL ナビゲーション
-
Citrix Workspace アプリまたはCitrix Receiver を起動して、ワークスペースまたはStoreFront にアクセスします。
-
Workday などの SaaS アプリケーションを起動し、[Workday] ページが読み込まれるまで待ちます。Workday の Web ページ内を移動します。
注
[セキュリティの強化] セクションの [ナビゲーションの制限 ] オプションが無効になっていることを確認します。詳細については、「前提条件」を参照してください。
-
Citrix Analytics に移動します。
-
[ 検索 ] をクリックし、[ アプリとデスクトップ] を選択します。
-
検索ページで 、 app.saas.Launch イベントとapp.saas.url.Navigation** イベントのデータを表示します。行を展開して、イベントの詳細を表示します。
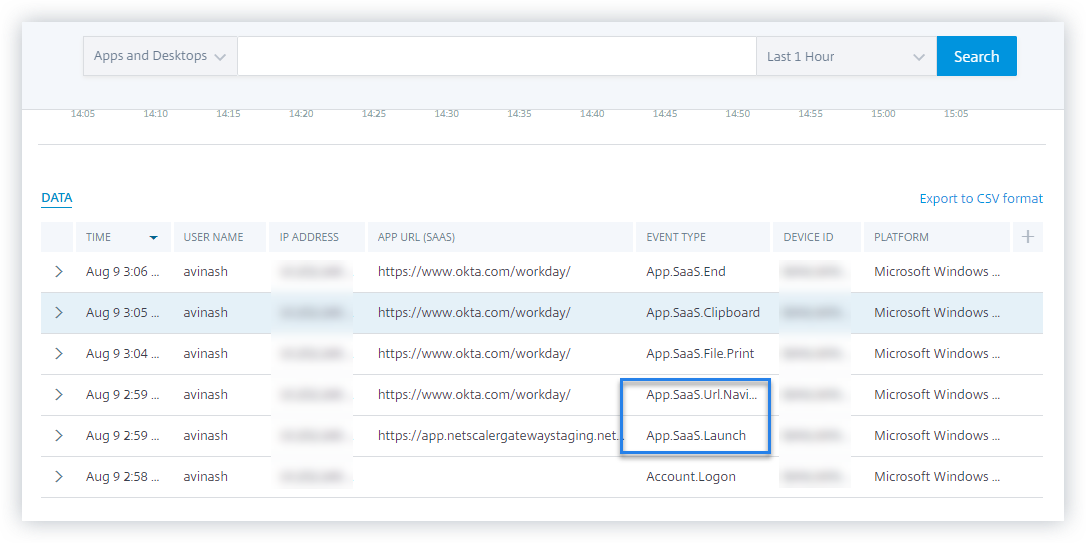
-
-
SaaS アプリファイル印刷
-
現在表示している [Workday] ページを印刷します。
注
[セキュリティの強化] セクションの [ 印刷を制限する ] オプションが無効になっていることを確認します。詳細については、「 前提条件」を参照してください。
-
Citrix Analytics に移動します。
-
[ 検索 ] をクリックし、[ アプリとデスクトップ] を選択します。
-
検索ページで、 app.Saas.File.Print イベントのデータを表示します。行を展開して、イベントの詳細を表示します。

-
-
SaaS アプリのクリップボードへのアクセス
-
[Workday] ページから、テキストをシステムのクリップボードにコピーします。
注
[セキュリティの強化] セクションの [ クリップボードへのアクセスを制限する ] オプションが無効になっていることを確認します。詳細については、「 前提条件」を参照してください。
-
Citrix Analytics に移動します。
-
[ 検索 ] をクリックし、[ アプリとデスクトップ] を選択します。
-
検索ページで、 app.SaaS.Clipboard イベントのデータを表示します。行を展開して、イベントの詳細を表示します。
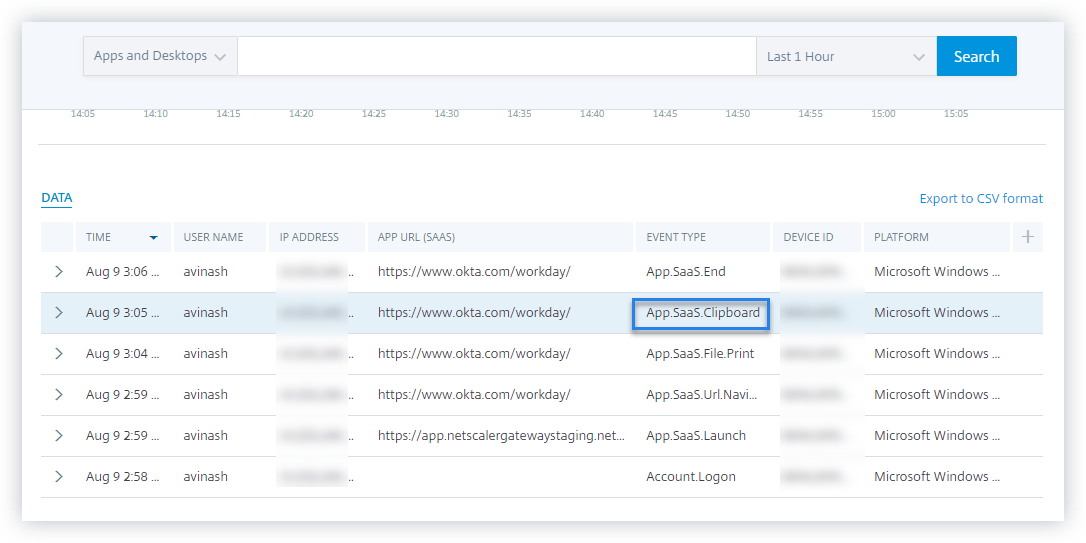
-
-
SaaS アプリファイルのダウンロード
-
[Workday] ページで、ホワイトペーパーなどの公開ドキュメントを検索し、そのドキュメントをダウンロードします。
注
[セキュリティの強化] セクションの [ ダウンロードを制限する ] オプションが無効になっていることを確認します。詳細については、「 前提条件」を参照してください。
-
Citrix Analytics に移動します。
-
[検索] をクリックし、[ アプリとデスクトップ] を選択します。
-
[検索] ページで、 app.saas.file.Download イベントのデータを表示します。行を展開して、イベントの詳細を表示します。
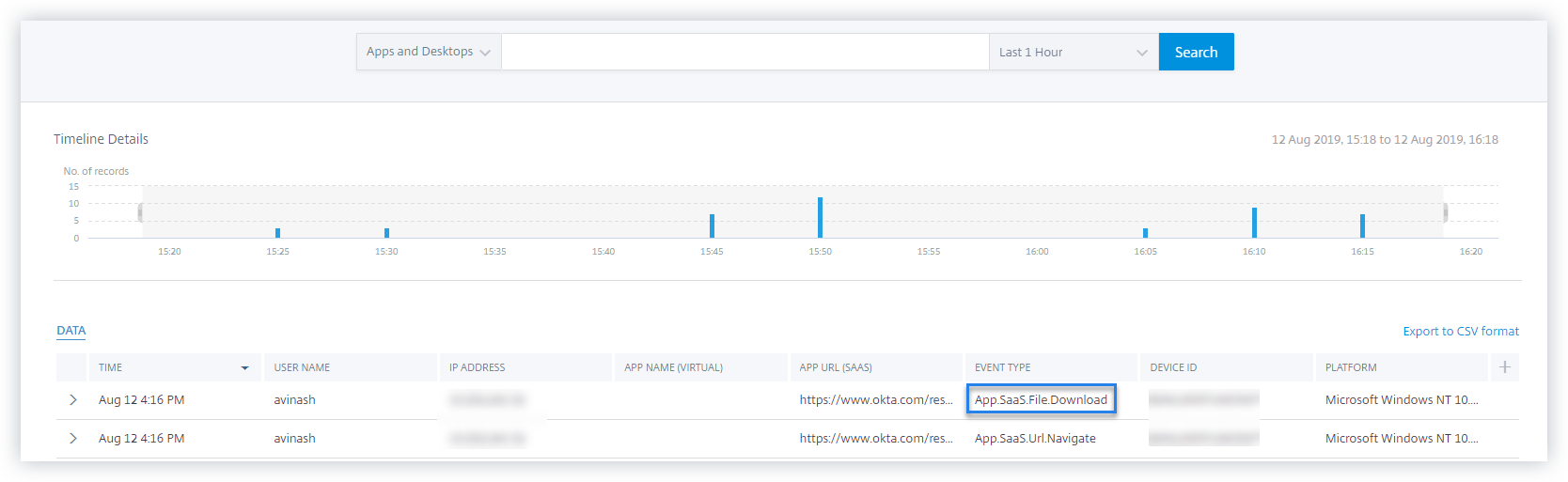
-
-
SaaS アプリ終了
-
[Workday] ページを閉じます。
-
Citrix Analytics に移動します。
-
[ 検索 ] をクリックし、[ アプリとデスクトップ] を選択します。
-
検索ページで、 App.Saas.End イベントのデータを表示します。行を展開して、イベントの詳細を表示します。
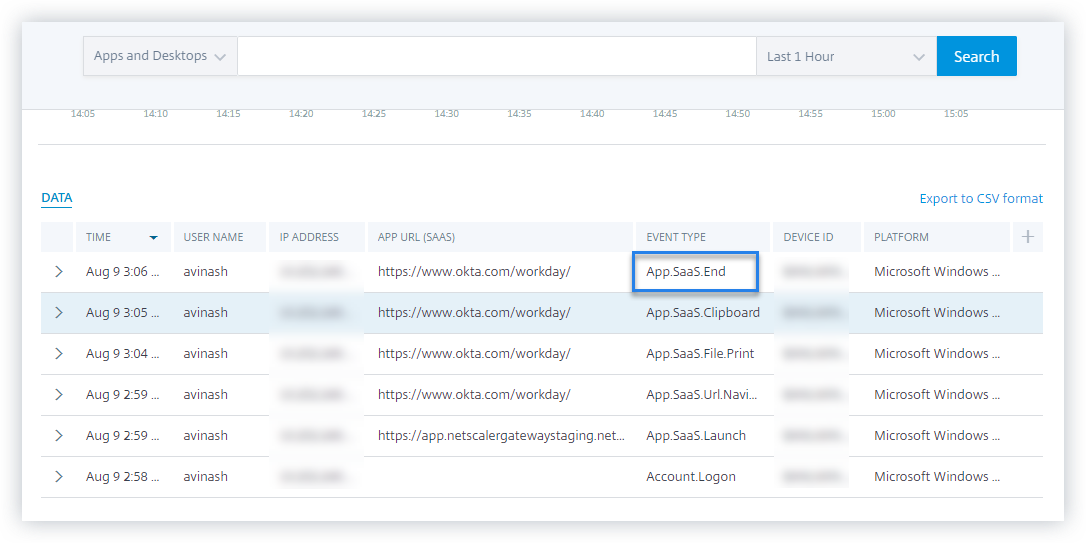
-
-
VDA.Print
前提条件
印刷イベントをトリガーする前に、「Citrix DaaSの印刷テレメトリの有効化」を参照してください。
印刷イベントをトリガーするには、次のアクションを実行します。
- テキストドキュメントをメモ帳または印刷が許可されているその他のアプリで開きます。
- [ ファイル] > [印刷 ] をクリックするか、 Ctrl+Pを押します。
- [プリンタの選択] でプリンタを選択し、[ 適用] をクリックして印刷します。
-
VDA クリップボード
前提条件
印刷イベントをトリガーする前に、「 Citrix DaaS のクリップボードテレメトリの有効化」を参照してください。
クリップボードイベントをトリガーするには、次のアクションを実行します。
- メモ帳または任意のテキストエディタでテキストドキュメントを開きます。
- コピーするコンテンツを選択します。
- [コピー] を右クリックするか、Ctrl+C を押します。