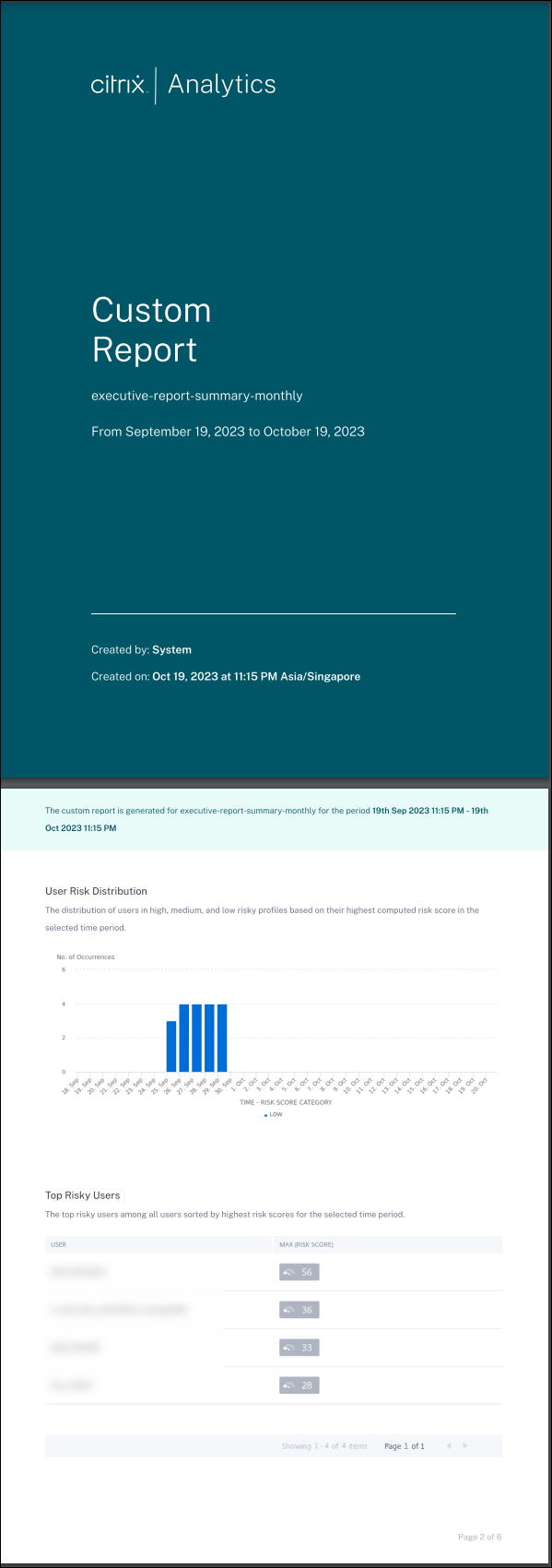カスタムレポート
Citrix Analytics for Securityで利用できるイベントとインサイトを使用して、カスタムレポートを作成およびスケジュールできます。カスタムレポートを使用すると、特定の関心のある情報を抽出し、データをグラフィカルに整理できます。選択したデータソースのセキュリティを長期にわたって分析するのに役立ちます。
カスタムレポートは次のデータソースをサポートします:
- アプリケーションとデスクトップ
- Gateway
- Secure Private Access
- Secure Browser
- ポリシー
- リスクインジケータ
- リスクスコア
カスタムレポートでサポートされるフィールド
一部のデータソースはセルフサービス検索でも利用できます。これらのイベントタイプとサポートされているフィールドを表示するには、次のデータソースをクリックしてください。
次のデータソースはカスタムレポートでのみ使用できます。次の表は、以下のデータソースのカスタムレポートでサポートされているフィールドの一覧です:
- リスクインジケータ
- リスクスコア
| データソース | ディメンション | 説明 |
|---|---|---|
| リスクインジケータ | カテゴリ | リスク指標のカテゴリを示します。リスク指標は、エンドポイントの侵害、ユーザーの侵害、データ流出、内部脅威の4つのカテゴリのいずれかに分類されます。 |
| リスク指標名 | リスク指標の名前。カスタムリスク指標の場合、名前は指標の作成時に管理者が定義します。 | |
| 重要度 | リスクの重大度を示します。低、中、高のいずれかになります。 | |
| User-Name | ログインに使用するユーザー名またはドメイン\ ユーザー名。 | |
| リスクスコア | リスクスコア | ユーザーに割り当てられたリスクスコア。リスクスコアは、ユーザーのアクティビティに関連する脅威の重大度に応じて 0 から 100 まで変化します。 |
| User-Name | ログインに使用するユーザー名またはドメイン\ ユーザー名。 | |
| リスクスコアカテゴリ | リスクスコアに基づいて、リスクの高いユーザーは、高リスク、中リスク、低リスクのいずれかのカテゴリに分類されます。 |
レポート
このビューを使用して、レポートに対して次のアクションを実行できます。
- 「 レポートを作成 」をクリックして、カスタムレポートを作成します。
- 行を展開すると、既存のカスタムレポートのプレビューが表示されます。
- レポート名をクリックすると、詳細なレポートビジュアライゼーションが表示されます。
- エクスポートアイコンをクリックして、既存のカスタムレポートを PDF 形式でエクスポートします。
- 編集アイコンをクリックして、作成したレポートを編集します。
- 削除アイコンをクリックして、作成したレポートを削除します。
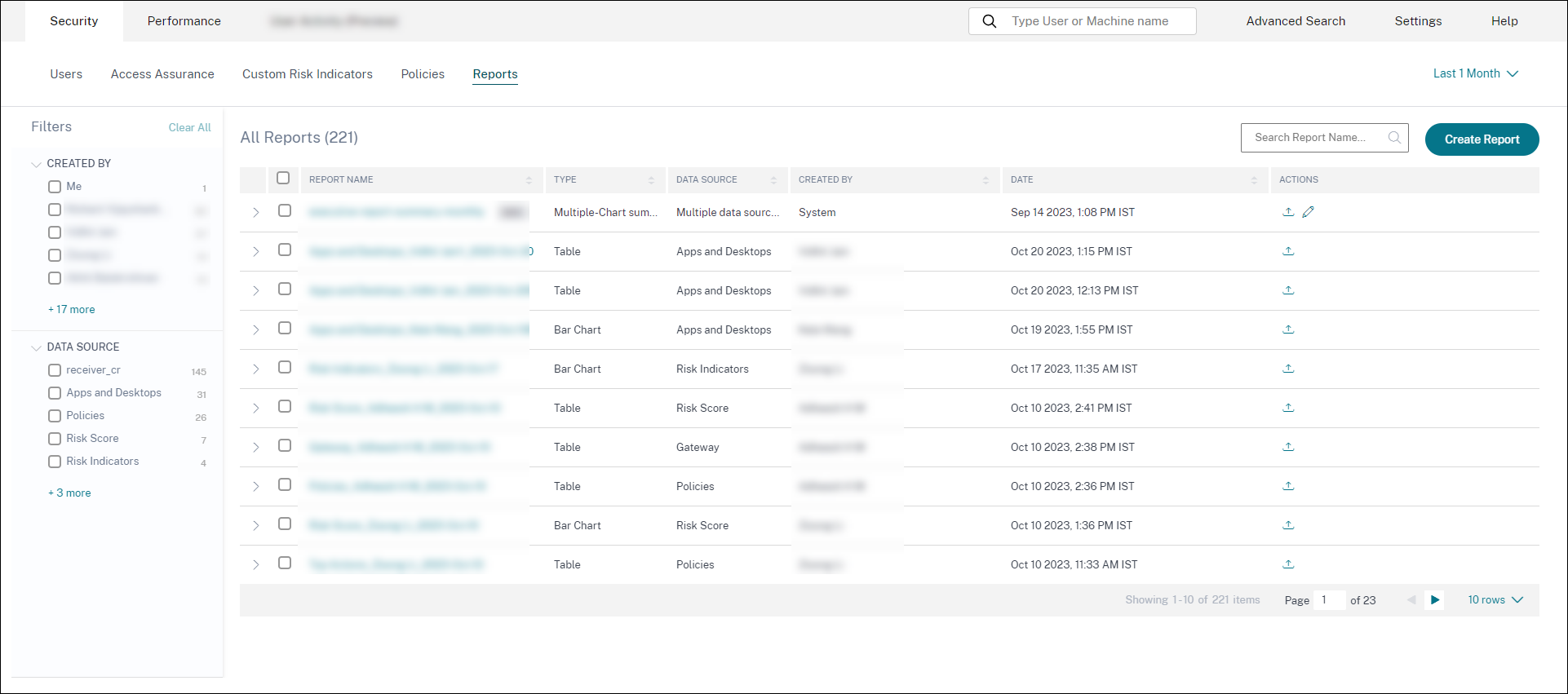
カスタムレポートの作成
カスタムレポートを作成するには、「 レポートを作成」をクリックします。 レポートの作成ページでは 、テンプレートを使用するカスタムレポートを作成するか、テンプレートなしで作成するかを選択できます。
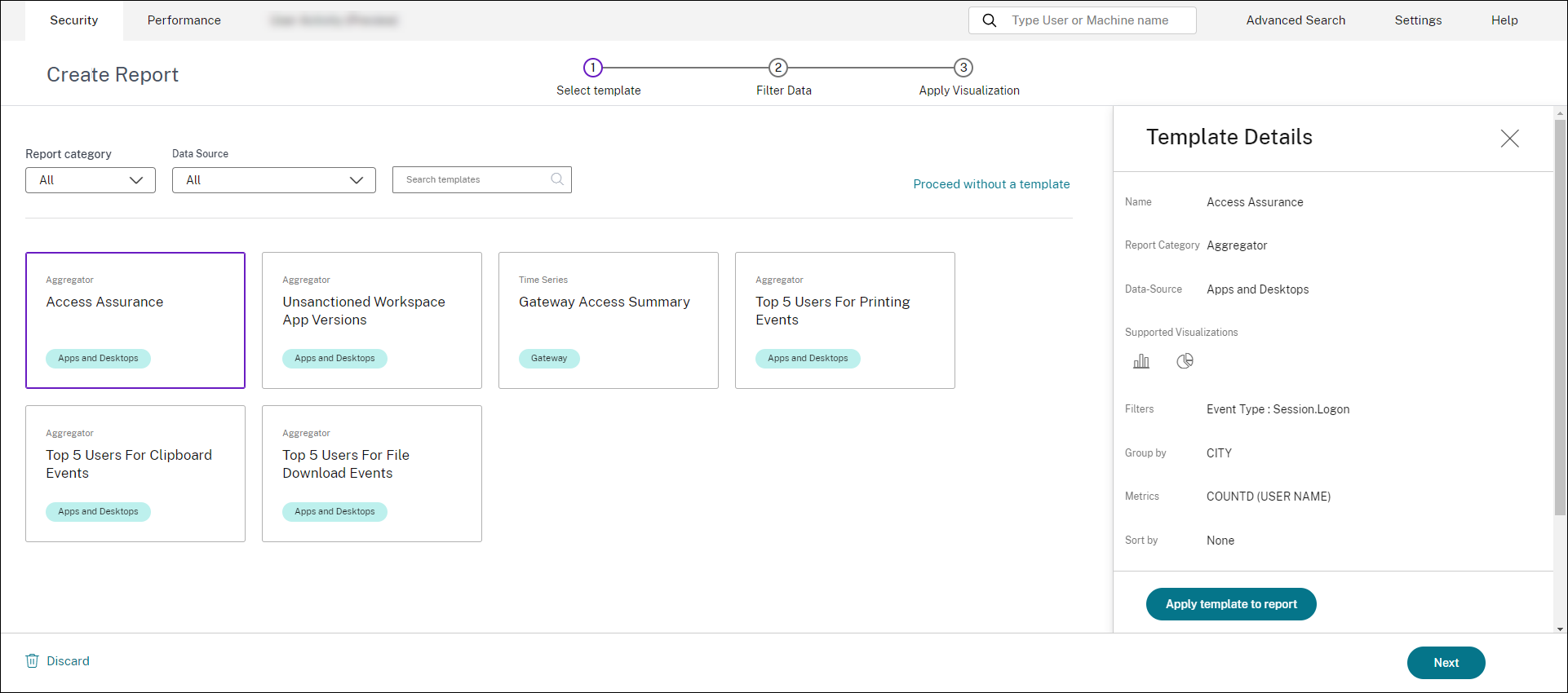
テンプレートを使ったカスタムレポートの作成
テンプレートを使用してカスタムレポートを作成するには:
-
テンプレートを選択:テンプレートをクリックすると、テンプレートの詳細が右側に一覧表示されます。「 テンプレートをレポートに適用 」をクリックして、選択したテンプレートをレポートで使用できるようにします。
-
フィルターを絞り込む:フィルターの絞り込みページには** 、選択したテンプレートにあらかじめ定義されているフィルターが表示されます。必要な変更を加え、[ **次へ] をクリックします。
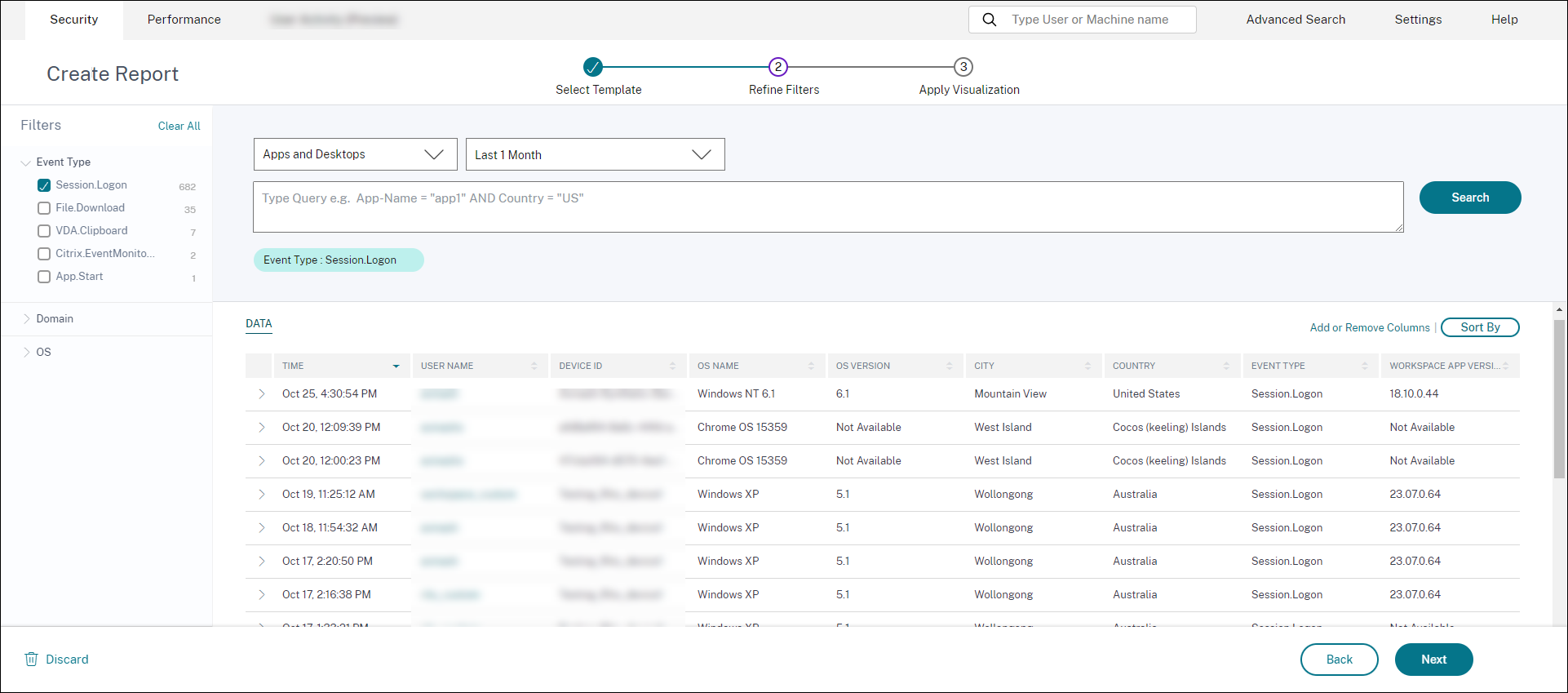
- ビジュアライゼーションを適用:レポートを表示するために利用可能なビジュアライゼーションを 1 つ選択します。
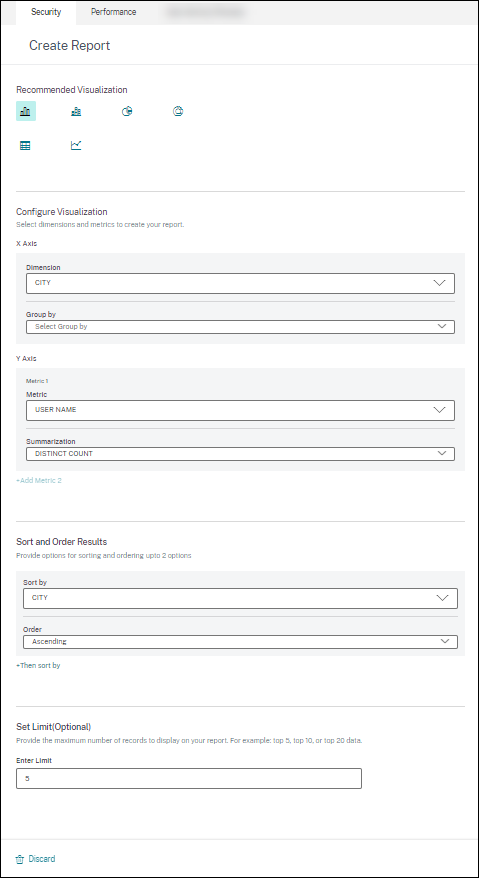
- 棒グラフ:高さが値に比例する縦の長方形の棒でデータを表示します。イベントの比較に使用されます。
- 積み上げ縦棒グラフ:データを棒状に重ねて表示します。複数のサブカテゴリにわたるデータの合計を視覚化するために使用されます。
- 円グラフ:データを円の形式で表示します。データの相対サイズまたはパーセンテージを視覚化するために使用されます。
- ドーナツグラフ:データをドーナツ形式で表示します。データの相対サイズまたはパーセンテージを視覚化するために使用されます。- テーブル:データをテーブル形式で表示します。必要なだけ多くのディメンションを視覚化するために使用されます。
- 折れ線グラフ:データを点と点を直線セグメントで結んで表示します。一定期間のデータ傾向を視覚化するために使用されます。
-
次に、次のパラメータを使用してビジュアライゼーションを設定します。
- X 軸の寸法
- Y 軸にプロットされる指標
- 指標に適用される集計または集計(平均やカウントなど)
- 並べ替えと順序のオプション
- レポートに表示する最大レコード数のオプション制限です。
テンプレートを使用しないカスタムレポートの作成
定義済みのテンプレートなしでカスタムレポートを作成することもできます。[ テンプレートなしでカスタムレポートを作成] をクリックします。ドロップダウンリストからデータソースを選択します。手順に従って、フィルターを定義し、視覚化を適用し、レポートを保存し、スケジュールを設定します。
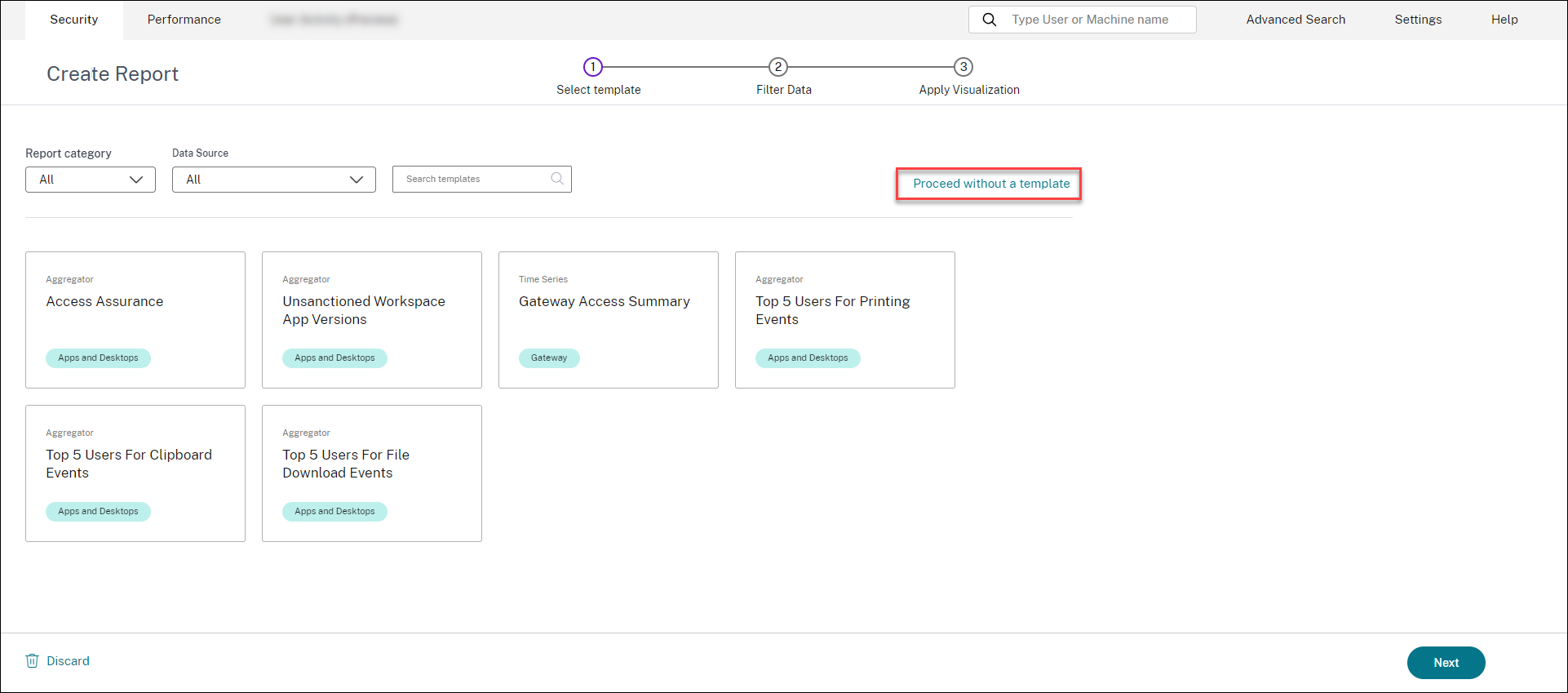
レポートを保存する
- レポートを保存するには、[ 保存] をクリックします。レポートのタイトルを指定します。
- 特定の日時、または定期的なスケジュールで、指定された電子メール ID と配布リストにレポートを電子メールで送信するようにスケジュールできます。
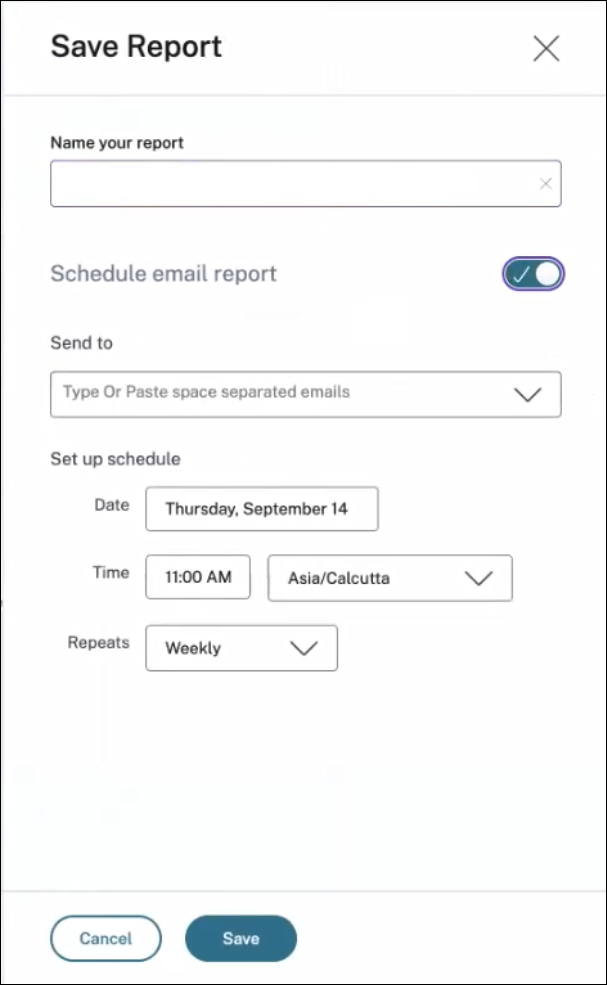
レポートを表示する
- レポートを作成して保存したら、 レポートページでレポートを表示できます 。保存したレポートを変更または削除することもできます。
- ドロップダウンボタンをクリックしてレポートをプレビューします。
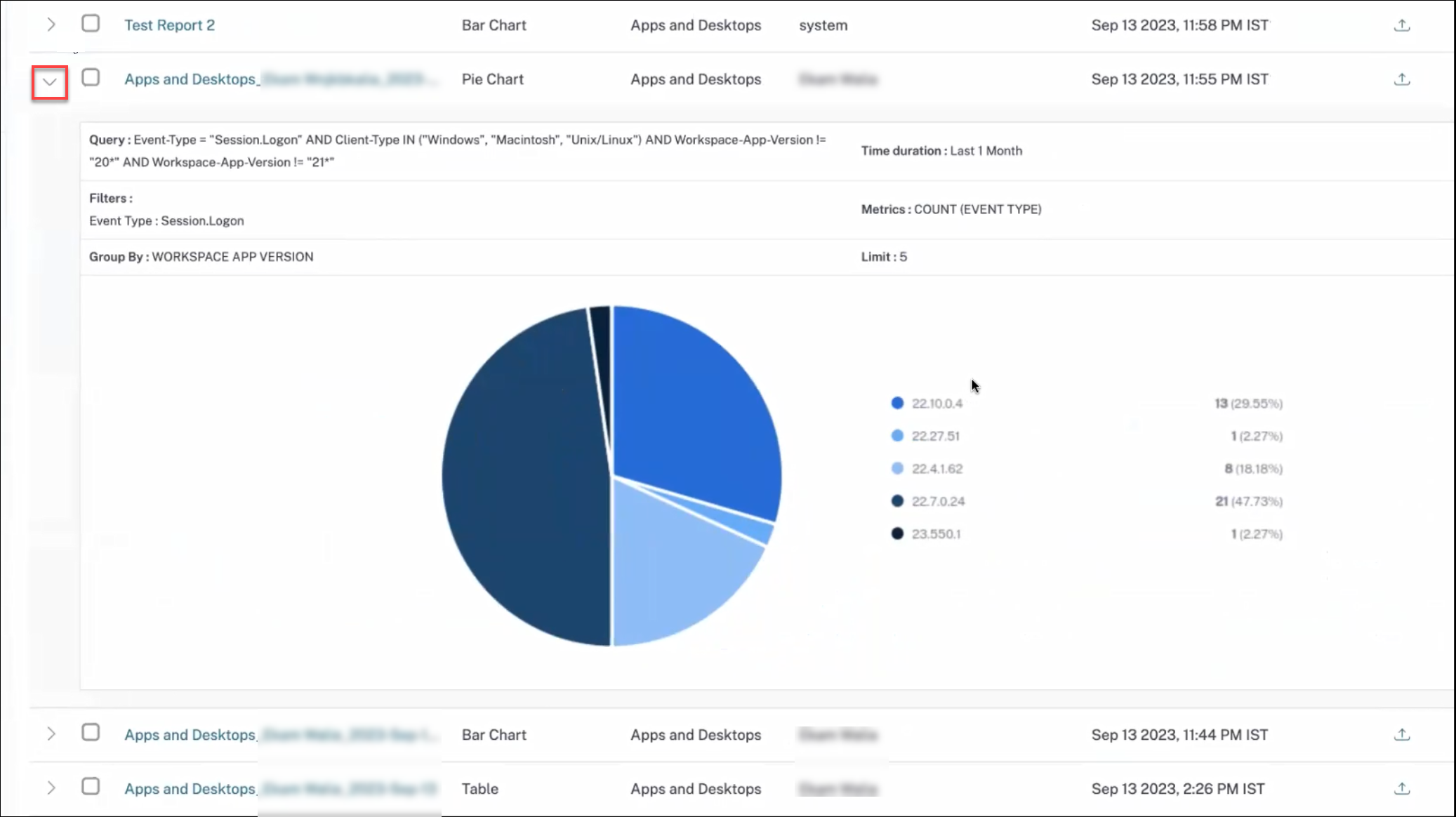
レポートのエクスポート
エクスポートアイコンをクリックしてレポートをエクスポートします。
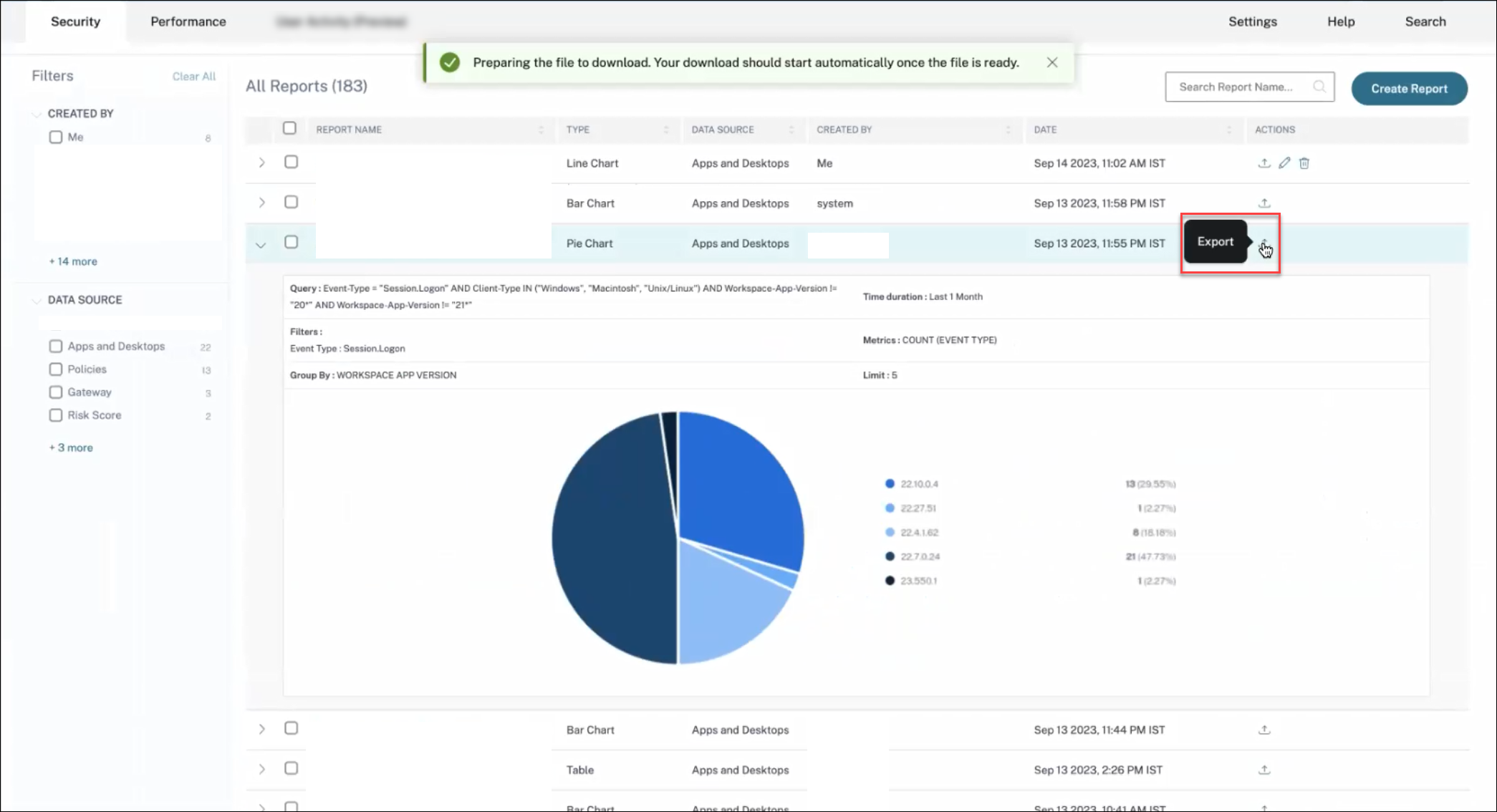
レポートを削除する
レポートを削除するには、削除アイコンをクリックします。
注記:
レポートを作成したユーザーのみがレポートを削除できます。
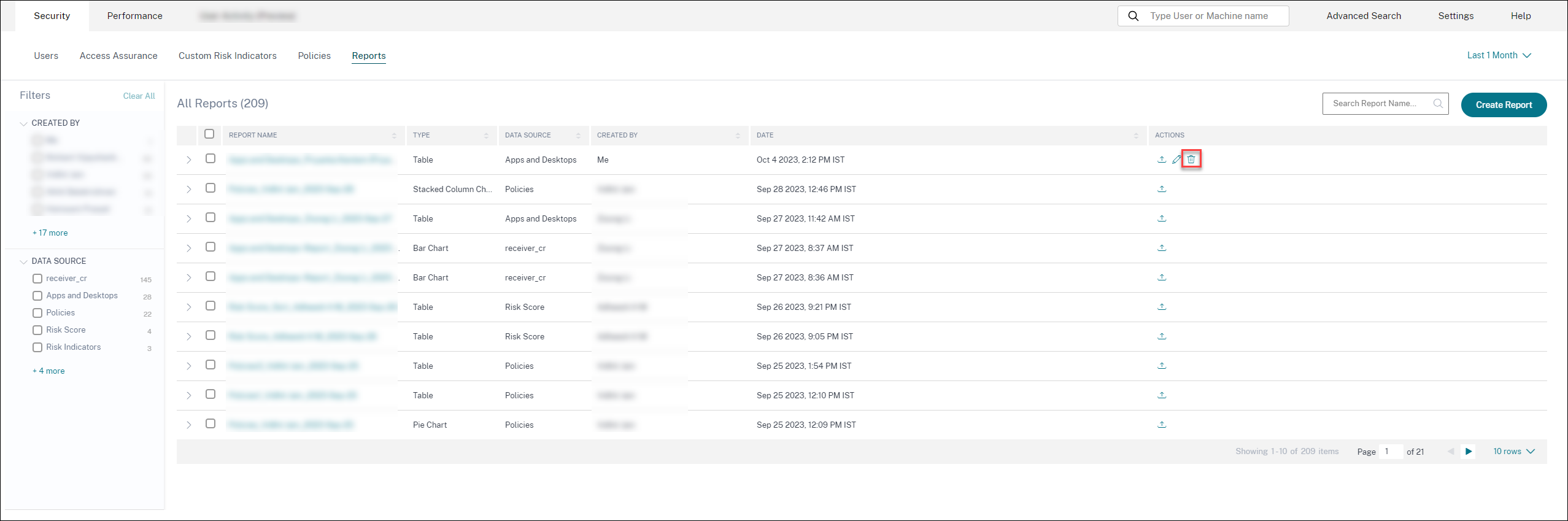
レポートを編集する
編集アイコンをクリックしてレポートを編集します。
注記:
レポートを作成したユーザーのみが編集できます。
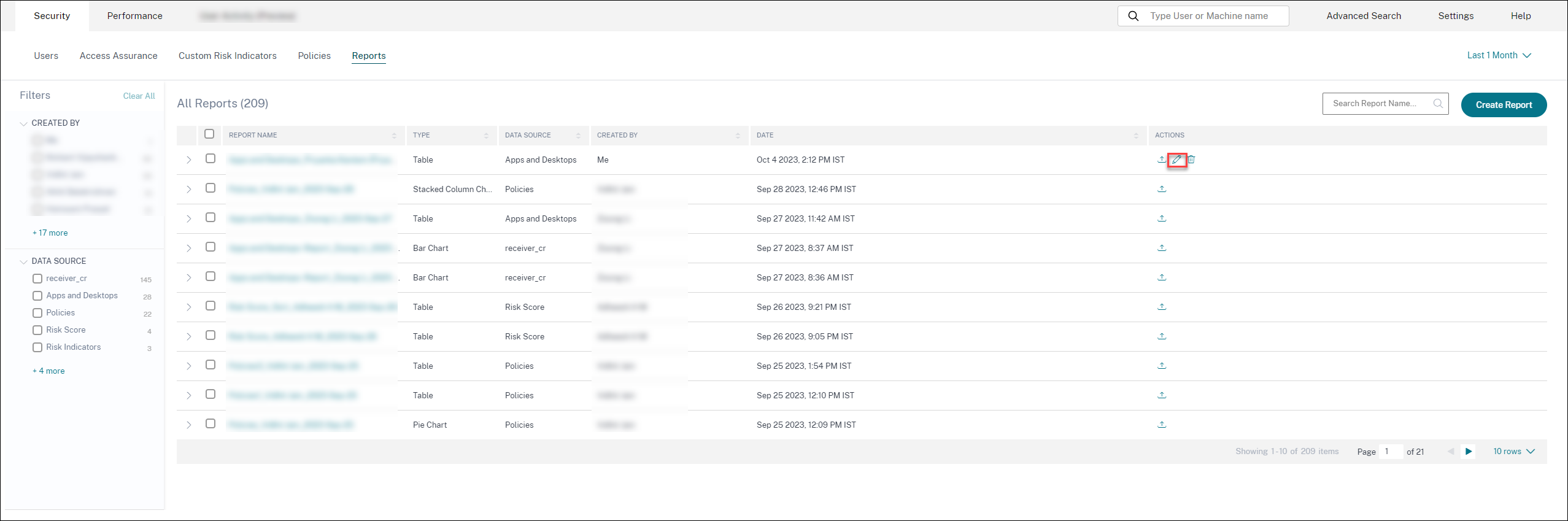
エグゼクティブ・サマリー・レポート
事前に作成されたエグゼクティブサマリーレポートのPDFを含む自動エクスポートを電子メールでスケジュールできます。エグゼクティブサマリーレポートは、選択した期間における企業のセキュリティ体制を一目で把握できるレポートを集めたもので、選択した対象者に向けて提供されます。
次の期間のデータのレポートを作成できます:
- 過去 1 時間
- 過去 12 時間
- 過去 1 日
- 過去 1 週間
- 過去 1 か月
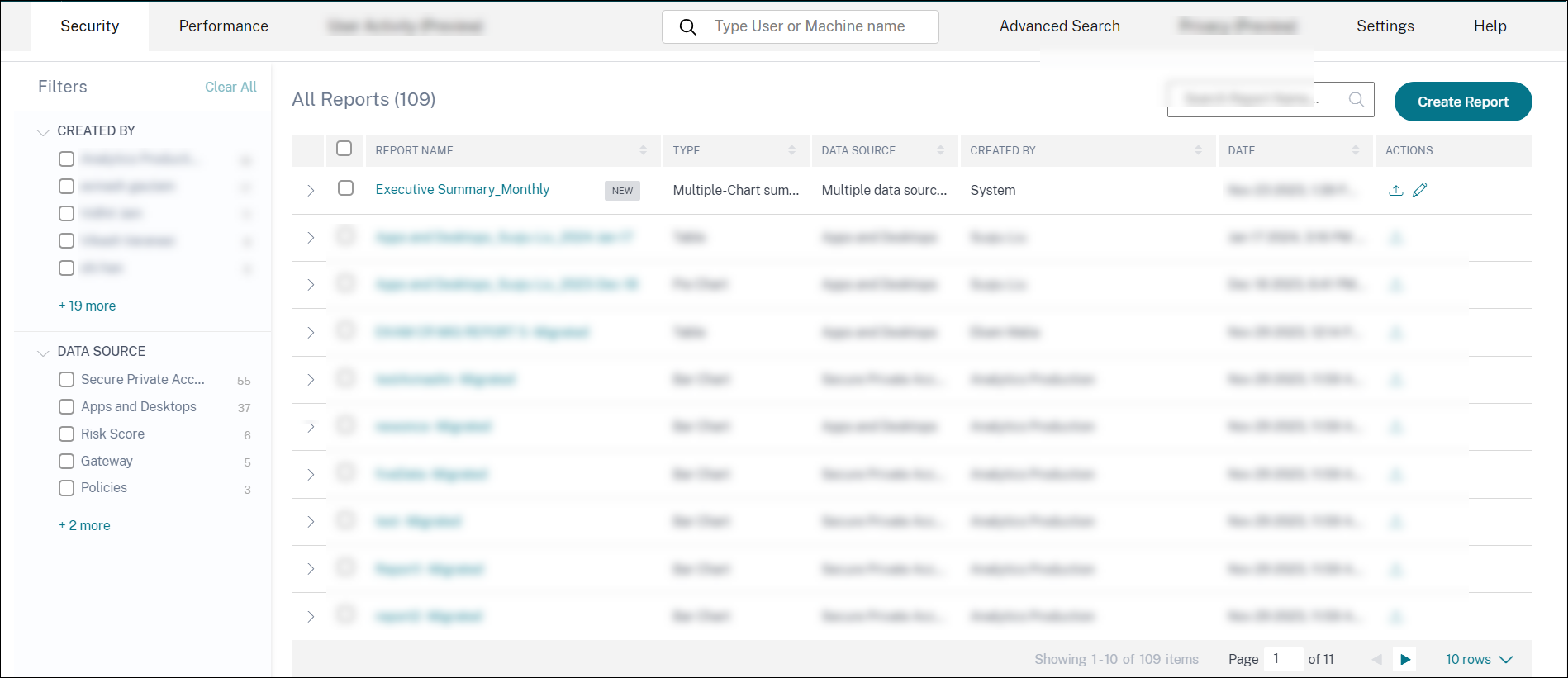
どのようなレポートが含まれていますか?
エグゼクティブサマリーレポートには次のレポートが含まれます:
- ユーザーリスク分布:選択した期間に計算された最高リスクスコアに基づいて、高リスク、中リスク、低リスクプロファイルの分布を示します。
- 最もリスクの高いユーザー:選択した期間のリスクスコアが最も高い順にソートされた、全ユーザーの中でリスクが高いユーザーです。
-
カテゴリー別のリスク発生状況:早急な対応が必要なリスクカテゴリー別のリスクエクスポージャーとクリティカルリスクの種類を包括的に把握したもの。リスク指標は次のカテゴリに分類されます:
- 侵害されたユーザー
- 侵害されたエンドポイント
- データ流出
- インサイダーの脅威
- リスク指標:選択した期間にユーザーにトリガーされたリスク指標。
- アクション:選択した期間にユーザーに対してトリガーされたリスク指標に適用されたアクション。
- トップポリシー:選択した期間に最も多くトリガーされたポリシーの上位 5 つ。
- トップアクション:選択した期間に最も多くトリガーされたアクションの上位5つ。
- 重要度別のリスク指標:重要度に基づいてソートされたユーザーによってトリガーされるデフォルトおよびカスタムのリスク指標。
- 総発生回数別のリスク指標:発生回数に基づいてソートされたユーザーによってトリガーされるデフォルトリスク指標とカスタムリスク指標。
エグゼクティブレポートを編集する
エグゼクティブレポートを編集するには、次の手順を実行します:
- [ 編集 ] アイコンをクリックします。
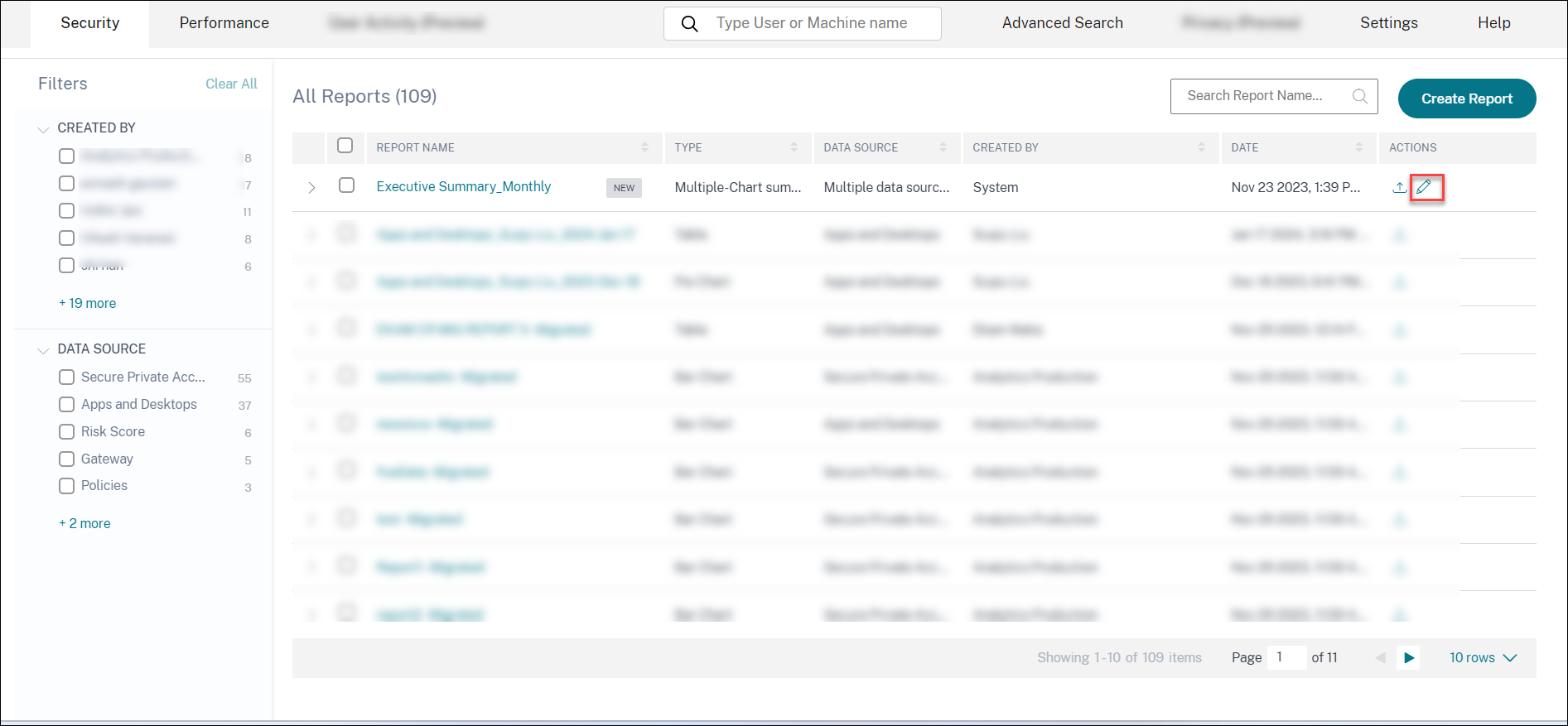
- [ レポートの設定 ] ペインで、データを表示する期間を選択します。
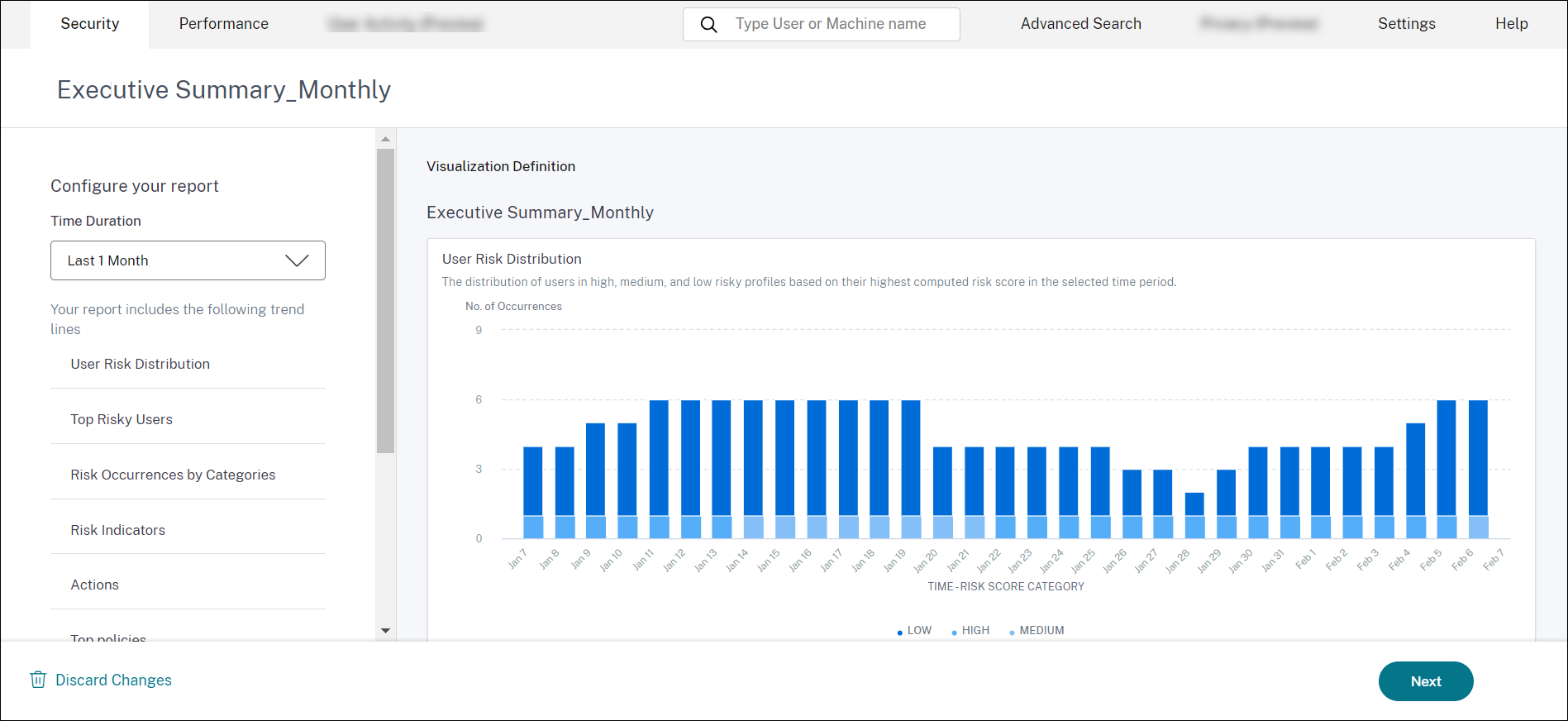
-
[次へ] をクリックします。[ レポートの保存 ] ウィンドウが表示されます。
注記:
変更を破棄するには、「 変更を破棄」をクリックします。
-
[ レポートの保存 ] ペインで、次の詳細を入力します:
- レポートに名前を付ける:エグゼクティブレポートの名前。
- メールレポートをスケジュールする:オンに切り替えてレポートをスケジュールします。トグルはデフォルトではオフになっています。
- 送信先:ドロップダウンから配布リストを選択します。配布リストと個々の電子メールアドレスを組み合わせて追加することもできます。カスタマイズされた配布リストを作成するには、「 管理者メール設定」を参照してください。
-
スケジュールの設定:選択した対象者にレポートを最初に送信する時間と、レポートを繰り返す時間を選択します。
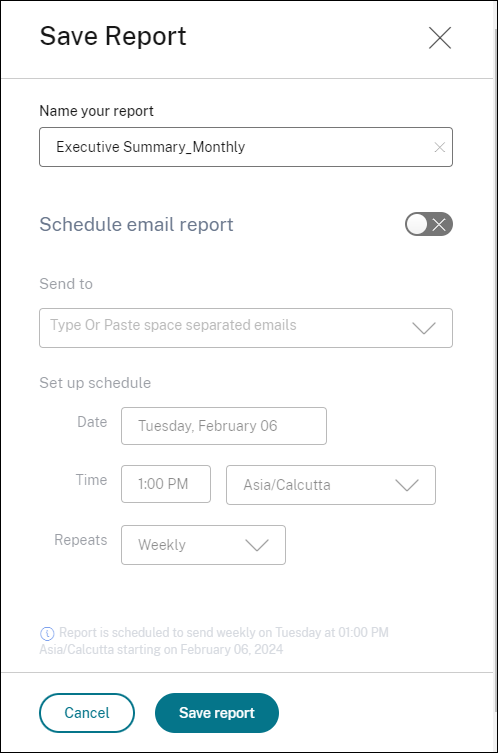
-
[ レポートを保存] をクリックします。その後、レポートはリストされた受信者に電子メールとして送信されます。
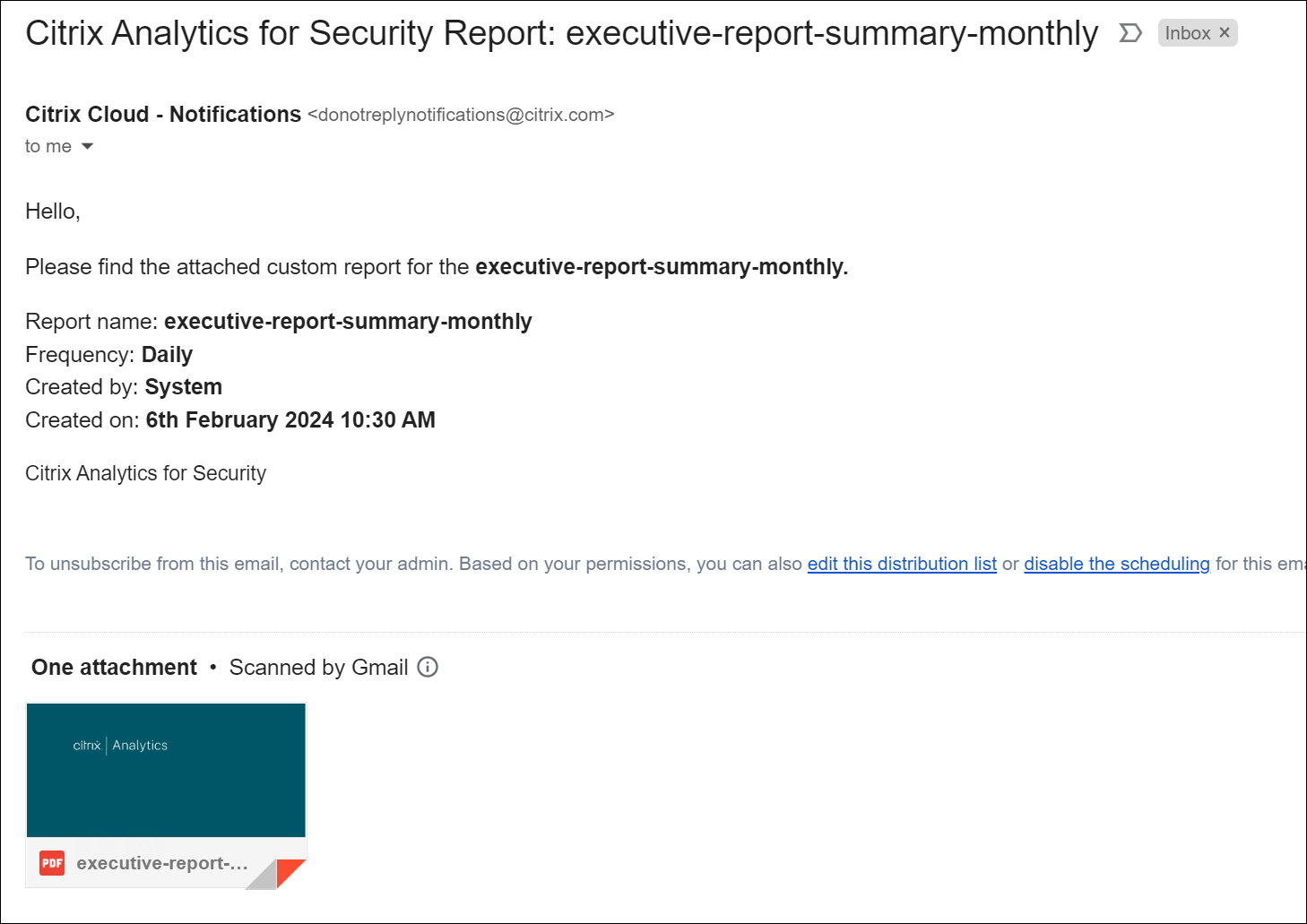
または、エクスポート記号を使用してエグゼクティブレポートを PDF としてエクスポートすることもできます 。
 次のスクリーンショットは、PDF 出力のサンプルを示しています:
次のスクリーンショットは、PDF 出力のサンプルを示しています: