Recursos do Android
Este artigo discute os recursos do Android com suporte no Secure Mail.
Crie reuniões do Microsoft Teams em eventos do calendário do Secure Mail
No Secure Mail para Android, você pode criar convites para reuniões do Microsoft Teams enquanto cria eventos de calendário. Para criar uma reunião do Microsoft Teams, ative a opção Reunião do Microsoft Teams. O link do convite para a reunião e os detalhes são enviados automaticamente com os detalhes do evento.
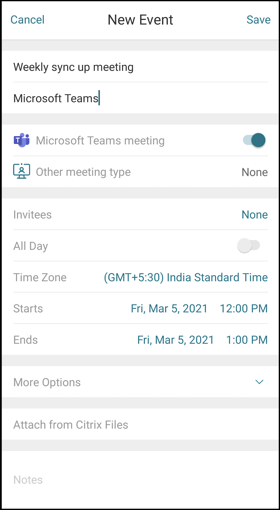
Pré-requisitos:
Certifique-se de que o administrador global do Azure Active Directory execute o seguinte:
- Ative a autenticação moderna (OAuth) e certifique-se de que você é um usuário de caixa de correio do Exchange Online com uma licença válida do Microsoft Teams.
- Fornece consentimento administrativo de todo o locatário para o aplicativo Secure Mail.
- Configure sua conta do Exchange no aplicativo Secure Mail e conceda permissão ao aplicativo para que todos os usuários façam logon. Veja a tela a seguir:
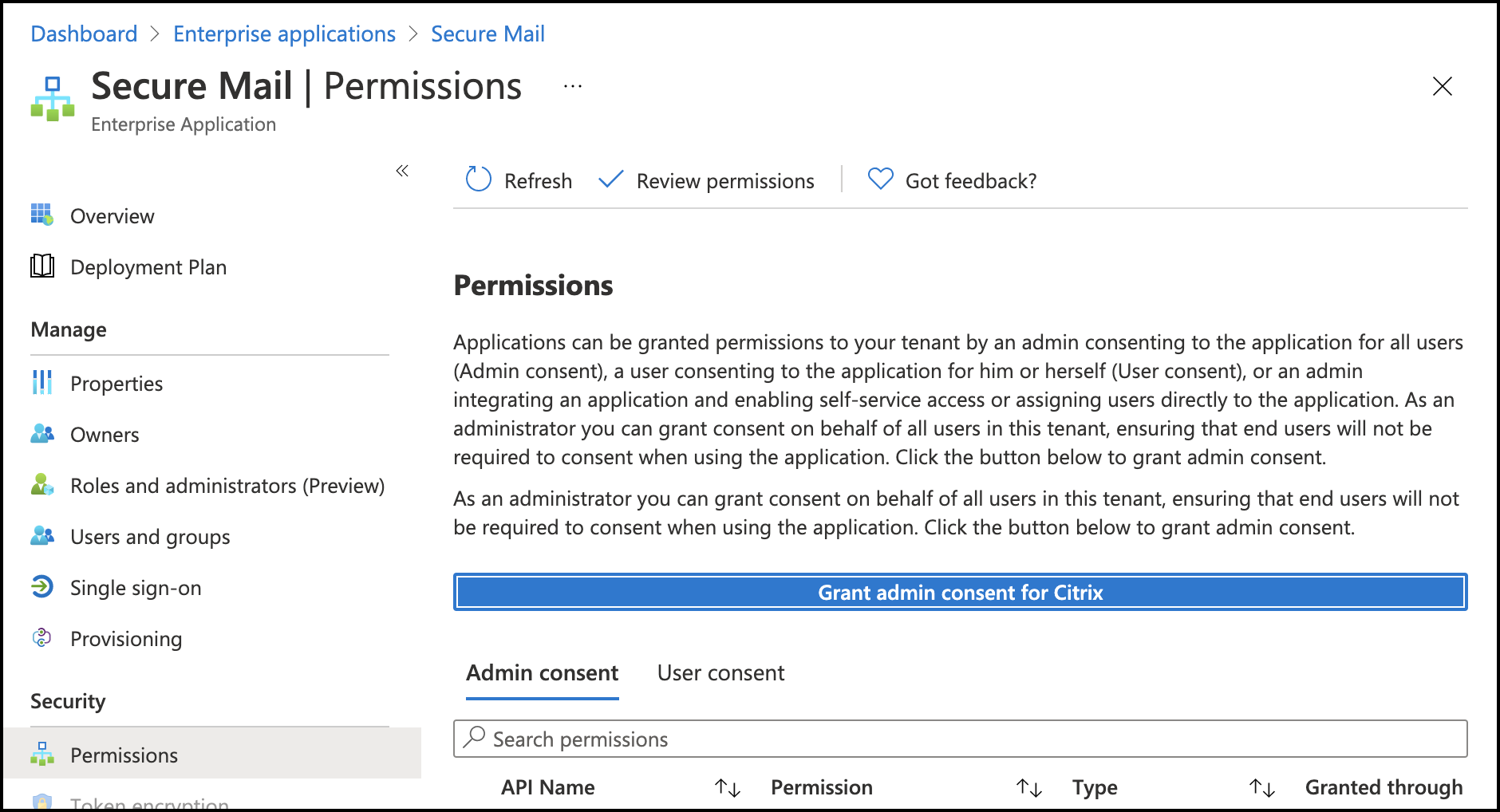
- Ative a política de integração do Microsoft Teams.
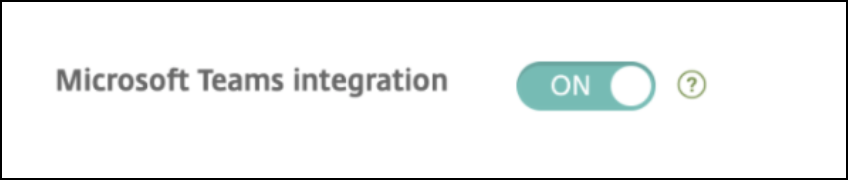
Limitações:
Para reuniões criadas no Secure Mail, atualmente o recurso tem as seguintes limitações no Calendário do Microsoft Outlook:
- A opção Participar online não está disponível
- A notificação A reunião começou não está disponível
Sincronização de contato bidirecional
No Secure Mail para Android, você pode criar, editar e excluir contatos do Secure Mail da sua lista de contatos local.
Desfazer emails enviados
No Secure Mail para Android, você pode desfazer um email enviado. Depois de tocar no botão Enviar, você recebe uma mensagem de notificação do sistema que permite desfazer a ação enviada. Toque em Desfazer para reverter a ação enviada e editar o email, os destinatários do email, anexar ou remover anexos ou descartar o email
Sincronização de anexos na pasta Rascunhos
No Secure Mail para Android, quando a pasta Rascunhos é sincronizada, os anexos também são sincronizados e ficam disponíveis em todos os seus dispositivos. Essa função está disponível em dispositivos que executam o Exchange ActiveSync versão 16 ou posterior.
Visualização de arquivos PDF no aplicativo
No Secure Mail para Android, você pode exibir arquivos PDF no aplicativo, junto com indicadores e anotações. Também está disponível a exibição aprimorada de outros anexos do Microsoft Office.
Use o SSO de Web para a política de túnel para configurações que executam a autenticação moderna com o Microsoft Office 365
No Secure Mail para Android, uma nova política chamada Usar o SSO da Web para encapsulamento foi adicionada. Com essa política, você pode encapsular o tráfego OAuth para passar por Com túnel — SSO de Web. Para isso:
- Defina a política Usar o SSO da Web para encapsulamento como Ativado.
- Selecione a opção Com túnel - SSO de Web na política Acesso à rede.
- Exclua todos os nomes de host relacionados ao OAuth da política Serviços em segundo plano.
Arrastar e soltar os eventos de calendário
No Secure Mail para Android, você pode alterar a hora de um evento de calendário existente arrastando e soltando o evento. Para obter a documentação de ajuda do usuário sobre essa função, consulte o artigo do Centro de Ajuda ao Usuário da Citrix Alterar o horário de um evento de calendário.
Suporte para aplicativos de 64 bits do Google Play
O Secure Mail para Android oferece suporte a arquiteturas de 64 bits.
Melhorias na interface do usuário Puxe para atualizar no Secure Mail para Android
De acordo com as diretrizes do Material Design, fizemos pequenas melhorias na função Puxe para atualizar. O carimbo de data/hora de sincronização está disponível na parte inferior da tela quando você toca no ícone de hambúrguer.
Widget de agenda do calendário
No Secure Mail para Android, a agenda do Calendário está disponível como um widget. Nesse widget, você pode ver os próximos eventos no Calendário por uma semana. Essa função permite criar um evento do Calendário, visualizar um evento existente e editar os detalhes. A política Bloquear captura de tela não se aplica ao widget colocado na tela inicial. No entanto, você pode desativar o widget usando a política Permitir widget de agenda do calendário.
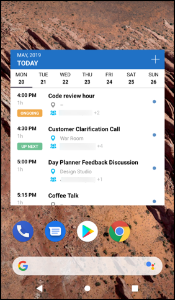
Política de acesso à rede
No Secure Mail para Android, uma nova opção chamada Com túnel - SSO de Web é adicionada à política Acesso à rede do MDX. A configuração dessa política oferece a flexibilidade de encapsular o tráfego interno por meio de Com túnel — SSO de Web e Secure Ticket Authority (STA) em paralelo. Você também pode permitir conexões de Com túnel — SSO de Web para serviços de autenticação, como NTLM, Okta e Kerberos. Ao configurar inicialmente o STA, você deve adicionar FQDNs individuais e endereços de portas de serviço à política Serviços de rede em segundo plano. No entanto, se você configurar a opção Com túnel - SSO de Web, não precisará fazer essas configurações.
Para ativar essa política para o Secure Mail para Android no console do Citrix Endpoint Management:
- Baixe e use o arquivo.mdx para Android. Para obter detalhes, consulte as etapas em Adicionar um aplicativo MDX.
- Na política Acesso à rede, clique na opção Com túnel — SSO de Web. Para obter mais informações, consulte Acesso à rede do aplicativo
Melhorias nos cartões de feed
As seguintes melhorias foram feitas na pasta existente Feeds no Secure Mail para Android:
- Os convites para reuniões de todas as pastas sincronizadas automaticamente aparecem no seu cartão do Feeds.
- Veja até cinco reuniões futuras em seu cartão Feeds.
- As próximas reuniões agora aparecem com base em um período de 24 horas a partir do seu horário atual. Esses convites para reuniões são categorizados em Hoje e Amanhã. Nas versões anteriores, as próximas reuniões até o final do dia apareciam em seus feeds.
Visualizando anexos
No Secure Mail para Android, é fácil visualizar anexos de email e calendário. Para obter a documentação de ajuda do usuário sobre esse recurso, consulte o artigo do Centro de Ajuda ao Usuário da Citrix, Exibir e anexar arquivos.
Imprimir emails e eventos de calendário
No Secure Mail para Android, você pode imprimir emails e eventos de calendário do seu dispositivo Android. Essa funcionalidade de impressão usa a estrutura Android Print.
Pré-requisitos
- Certifique-se de que um administrador tenha definido a Política de impressão em bloco como Desativada no console do Citrix Endpoint Management. Para obter informações sobre esta política para Android, consulte Política de impressão em bloco.
- Se um email for protegido por IRM, certifique-se de ativar a opção Permitir que os visualizadores imprimam no email.
Você não poderá imprimir um email ou um evento de calendário se essas políticas estiverem definidas incorretamente.
Nota:
Esta capacidade de impressão tem as seguintes limitações conhecidas:
- As imagens embutidas serão impressas somente se você tiver baixado as imagens tocando em Mostrar imagens. Se você não tocar em Mostrar imagens, somente os espaços reservados para imagens serão impressos.
- No Secure Mail, emails grandes são truncados. Antes de imprimir, toque em Baixar mensagem completa para imprimir o email completo. Se a mensagem completa não for baixada, um email truncado será impresso.
- Nenhum metadado de um email ou evento é adicionado ao imprimir esses itens.
Para imprimir um email
- Abra o email que você deseja imprimir.
- Toque no ícone Mais no canto superior esquerdo da tela. As seguintes opções aparecem:
- Mover
- Impressão
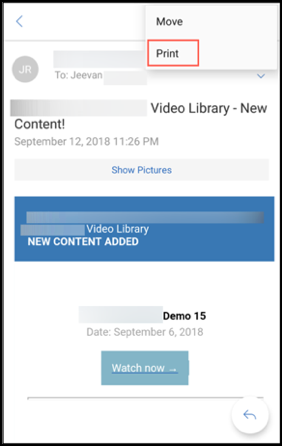
Nota:
Em tablets, você pode usar diretamente o ícone de impressão no canto superior esquerdo da tela para imprimir um email.
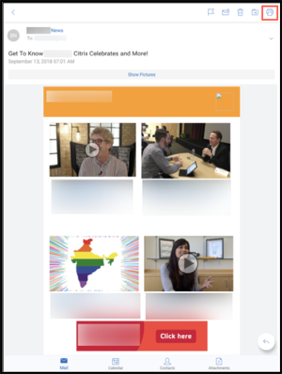
-
Toque em Imprimir. Uma prévia do seu email é exibida.
- Toque na lista e as seguintes opções aparecerão:
- Salvar como PDF
- Todas as impressoras
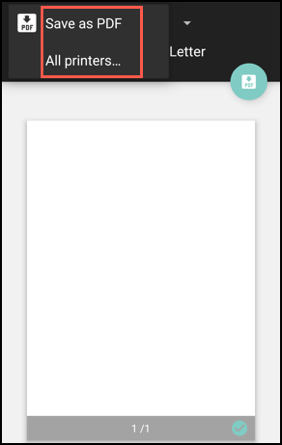
- Toque em Salvar como PDF para salvar seu email em formato PDF.
- Toque em Todas as impressoras. Instale a impressora conforme suas necessidades.
- Depois que a impressora estiver instalada, toque em Selecionar impressora para selecionar uma impressora. A tela Impressora é exibida.
Nota:
As opções de impressão variam de acordo com a impressora selecionada. A imagem a seguir é de uma impressora Canon E480 e é usada apenas para fins de representação.
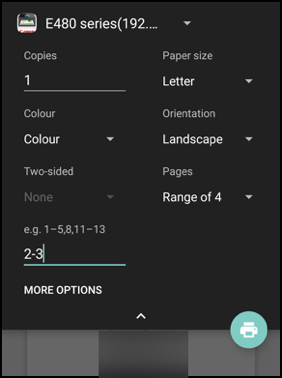
- Selecione a impressora na qual deseja imprimir. Use as seguintes opções de impressão:
- Insira manualmente o número de cópias que deseja imprimir.
- Selecione o tamanho do papel na lista.
- Selecione a cor na lista.
- Escolha a orientação da página conforme necessário.
- Selecione uma página ou um intervalo de páginas e insira manualmente o intervalo de páginas.
- Depois de configurar as opções de impressão, toque no ícone Imprimir na tela.
Para imprimir uma imagem embutida
- Toque em Mostrar imagens no email e siga as instruções mencionadas na seção anterior Para imprimir um email.
Para imprimir um evento de calendário
-
Navegue até o calendário e toque em um evento.

-
Toque no ícone Imprimir e siga as mesmas instruções mencionadas na seção anterior Para imprimir um email.
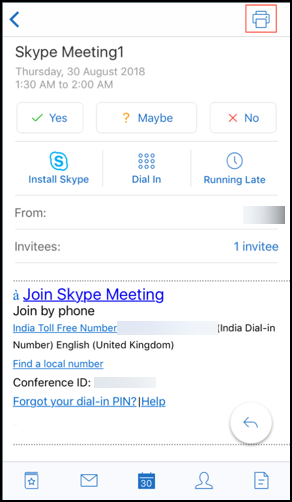
Denunciar emails de phishing com cabeçalhos do ActiveSync
No Secure Mail para Android, quando um usuário denuncia um email de phishing, um arquivo EML é gerado como um anexo correspondente a esse email. Os administradores recebem esse email e podem exibir os cabeçalhos do ActiveSync associados ao email denunciado.
Para ativar essa função, um administrador deve configurar a política Denunciar endereços de email de phishing e definir Mecanismo de denúncia de phishing como Denunciar por anexo no console do Citrix Endpoint Management. Para obter detalhes sobre como configurar políticas do MDX para o Secure Mail, consulte Políticas do MDX para aplicativos móveis de produtividade.
Notificações de subpastas
No Secure Mail para Android, você pode receber notificações de email de subpastas da sua conta de email.
Nota:
- Certifique-se de que a notificação por push baseada em FCM esteja habilitada no console do Endpoint Management para receber notificações para subpastas. Para obter etapas sobre como configurar notificações por push baseadas em FCM, consulte Notificações por push para o Secure Mail.
- O recurso de notificação de subpasta não está disponível para o Lotus Notes Server.
Para ativar notificações para subpastas
-
Vá para Configurações e, em Geral, toque em Notificações.
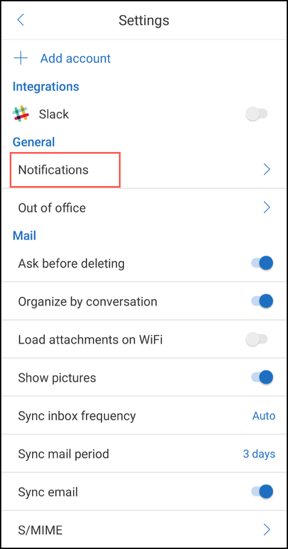
-
Na tela Notificações, toque em Pastas de email. Uma lista de subpastas da caixa de entrada é exibida.
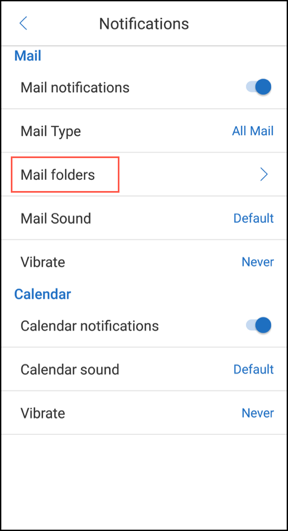
-
Toque para selecionar as subpastas das quais você deseja receber notificações. A caixa de entrada é selecionada por padrão.
Nota:
Ativar as notificações para subpastas ativa a sincronização automática.
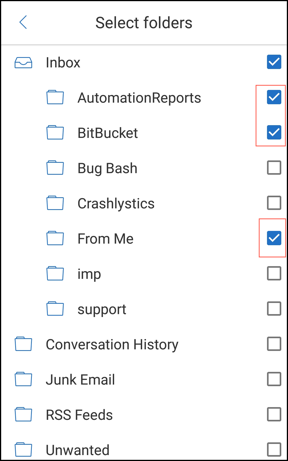
Para desativar as notificações de subpastas, desmarque as caixas de seleção das subpastas das quais você não deseja receber notificações.
Canais de notificação
Em dispositivos com Android O ou posterior, você pode usar as configurações do canal de notificações para gerenciar como suas notificações de email e calendário são tratadas. Essa função permite que você personalize e gerencie suas notificações.
Para configurar notificações para lembretes de email ou calendário, abra o Secure Mail e navegue até Configurações > Notificações e selecione a opção de notificação desejada. 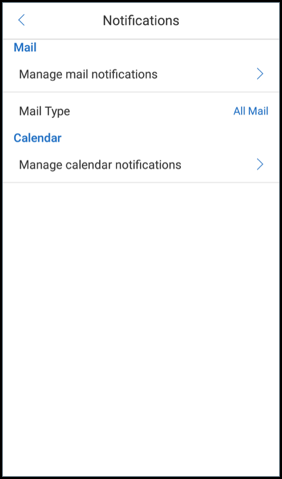
Você pode então navegar até Gerenciar notificações de email ou Gerenciar notificações de calendário para gerenciar suas notificações de email ou calendário, respectivamente.
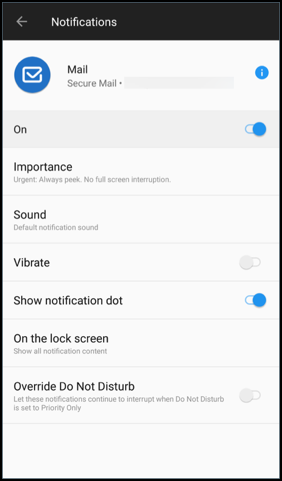
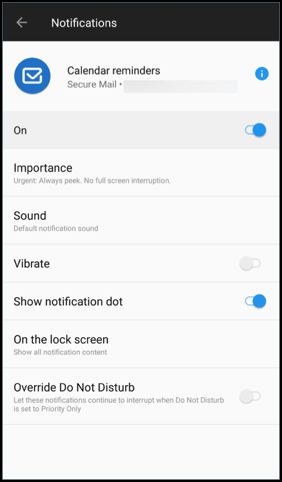
Como alternativa, você pode pressionar e segurar o ícone do aplicativo Secure Mail no seu dispositivo, selecionar Informações do aplicativo e tocar em Notificações.
Se a configuração de vibração foi definida anteriormente como Somente quando silencioso, a configuração de vibração mudará para a configuração de vibração padrão (Desativado) com essa função.
Nota:
As notificações na tela de bloqueio estão disponíveis com base em como seu administrador configurou a política do MDX Controlar notificações de tela de bloqueio.
Botões de resposta de reunião no email
No Secure Mail para Android, os botões de resposta da reunião aparecem no email. Ao receber uma notificação de email sobre convites para reuniões, você pode responder ao convite tocando em uma das seguintes opções:
- sim
- Talvez
- Não
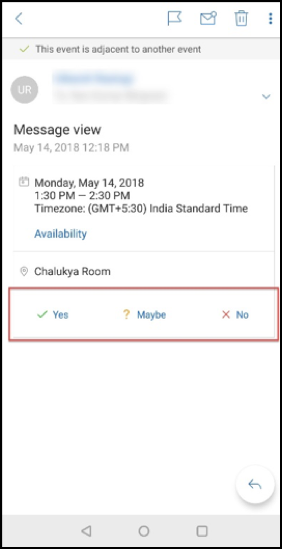
Melhoria nos anexos
No Secure Mail para Android, a exibição de anexos é simplificada. Para uma melhor experiência, as etapas não essenciais são removidas, enquanto as opções de anexo que existiam nas versões anteriores são mantidas.
Você pode exibir os anexos no aplicativo Secure Mail. O anexo será aberto diretamente se puder ser exibido usando o Secure Mail. Se o anexo não puder ser exibido usando o Secure Mail, uma lista de aplicativos será exibida. Você pode selecionar o aplicativo necessário para exibir o anexo. Para obter a documentação de ajuda do usuário sobre esse recurso, consulte o artigo do Centro de Ajuda ao Usuário da Citrix, Exibir e anexar arquivos.
Melhorias no botão Voltar
No Secure Mail para Android, você pode tocar no botão Voltar do seu dispositivo para recolher as opções expandidas do botão Ação flutuante. Essa ação leva você de volta à exibição dos detalhes da mensagem ou do evento.
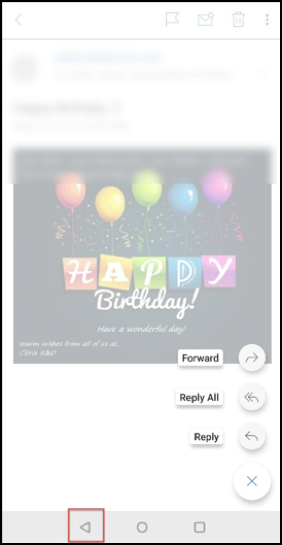
Etapas do administrador para ativar anexos de arquivo da Galeria no Android
Nas versões 10.3.5 e posteriores do Secure Mail, os usuários não poderão anexar imagens diretamente do aplicativo Galeria se a política Troca de documentos de entrada (Abrir em) estiver definida como Restrito. Se você quiser manter esta política definida como Restrito, mas permitir que os usuários adicionem fotos da Galeria, siga estas etapas no console do Endpoint Management.
-
Defina Galeria de blocos como Desativado.
-
Obtenha o ID do pacote da Galeria para dispositivos. Alguns exemplos:
- LG Nexus 5: com.google.android.gallery3d, com.google.android.apps.photos
- Samsung Galaxy Note 3: com.sec.android.gallery3d, com.sec.android.gallery3d.panorama360view, com.google.android.apps.photos
- Sony Expire: com.sonyericsson.album, com.google.android.apps.photos
- HTC: com.google.android.apps.photos, com.htc.album
- Huawei: com.android.gallery3d, com.google.android.apps.photos
-
Torne a política oculta InboundDocumentExchangeWhitelist visível:
- Baixe o arquivo APK do WorxMail e prepare-o com o MDX Toolkit.
- Encontre o arquivo .mdx no seu computador e altere o sufixo do arquivo para .zip.
- Abra o arquivo .zip e encontre o arquivo policy_metadata.xml
- Pesquise e altere InboundDocumentExchangeWhitelist de
PolicyHidden>true</PolicyHidden>para<PolicyHidden>false</PolicyHidden>. - Salve o arquivo policy_metadata.xml.
- Selecione todos os arquivos nessa pasta e compacte para criar o arquivo .zip. > Nota: > > Não compacte a pasta externa. Selecione todos os arquivos dentro da pasta e compacte os arquivos selecionados.
- Clique no arquivo compactado resultante.
- Escolha Obter informações e altere o sufixo do arquivo de volta para .mdx.
-
Carregue o arquivo .mdx modificado no console do Endpoint Management e adicione a lista de IDs de pacotes da Galeria à política de lista de permissões de troca de documentos de entrada, agora visível.
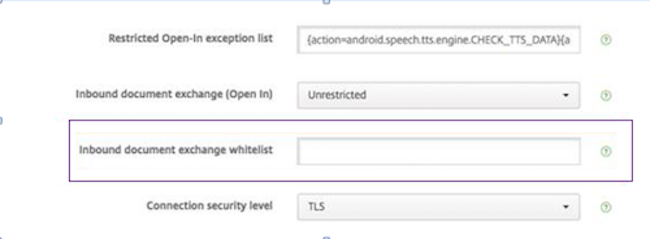
Certifique-se de que os IDs dos pacotes sejam separados por vírgulas:
com.sec.android.gallery3d, com.sec.android.gallery3d.panorama360view, com.google.android.apps.photos
-
Salve e implante o Secure Mail.
Usuários do Android agora podem anexar uma imagem do aplicativo Galeria. Para obter a documentação de ajuda do usuário sobre essa função, consulte o artigo do Centro de Ajuda ao Usuário da Citrix, Exibir e anexar arquivos.
Formatos de arquivo com suporte
Um X indica um formato de arquivo que pode ser anexado, visualizado e aberto no Secure Mail.
| Formato | iOS | Android |
|---|---|---|
| Vídeo: H.263 AMR NB codec_Mp4 | X | |
| Vídeo: H.263 AMR NB codec_3gp | X | |
| Vídeo: H.264 AAC codec_3gp | X | X |
| Vídeo: H.264 AAC codec_mp4 | X | X |
| Vídeo: H.264 Acclc codec_mp4 | X | X |
| GTM recorded_wmv | X | |
| AVI | X | |
| WAV | X | X |
| MP4 | X | X |
| 3GP | X | X |
| Flaco | X | |
| AAC | X | X |
| M4A | X | X |
| 3GP (AMR-NB) | X | X |
| MP3 | X | X |
| WAV | X | X |
| OGG | X | |
| ICO | X | X |
| JPEG | X | X |
| PNG | X | X |
| TIF (somente página única) | X | |
| BMP | X | X |
| GIF | X | X |
| WebP | X | |
| DOT | X | X |
| DOTX | X | |
| X | X | |
| PPT | X | X |
| PPTX | X | X |
| PPS | X | |
| PPSX | X | |
| DOC | X | X |
| DOCX | X | X |
| XLS | X | X |
| XLSM | X | X |
| XLSX | X | X |
| TXT | X | X |
| POT | X | X |
| POTX | X | |
| HTM | X | X |
| HTML | X | X |
| ZIP | X | X |
| EML | X | X |
Calendário
O calendário exibe todos os eventos referentes às diversas contas no seu dispositivo. Você pode definir cores para contas individuais para diferenciar eventos de calendário pertencentes a contas individuais.
Nota:
A função de Calendário pessoal é sempre associada à sua conta principal ou padrão, se ativada.
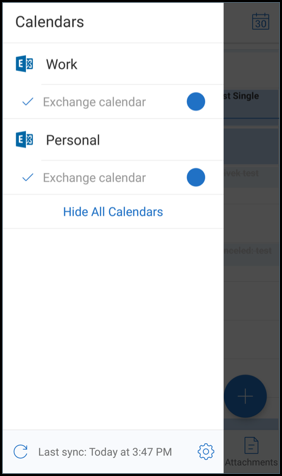
Para definir cores para eventos do calendário
- Toque no ícone Calendário na barra de rodapé e depois toque no ícone de hambúrguer no canto superior esquerdo. A tela Calendários exibe todas as contas que você configurou.
- Toque na cor padrão exibida à direita de uma conta do Exchange. A tela Cores exibe as cores disponíveis para essa conta.
- Selecione uma cor de sua escolha e toque em Salvar.
-
Para retornar à tela anterior, toque em Cancelar. A cor selecionada é definida para todos os eventos de calendário pertencentes àquela conta do Exchange.
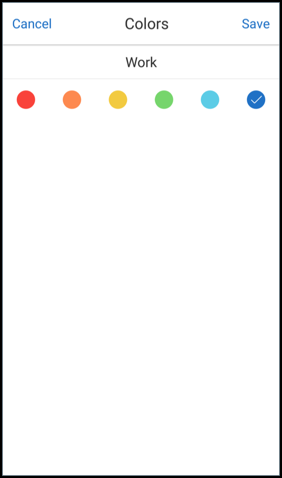
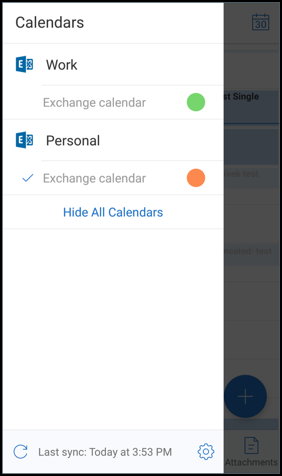
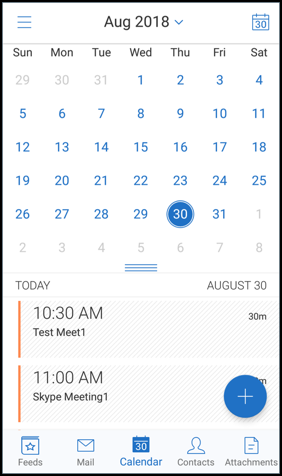
Ao criar um convite de calendário ou evento, o campo Organizador é preenchido automaticamente com o endereço de email da conta padrão. Para alterar a conta de email, toque nesse endereço de email e selecione outra conta.
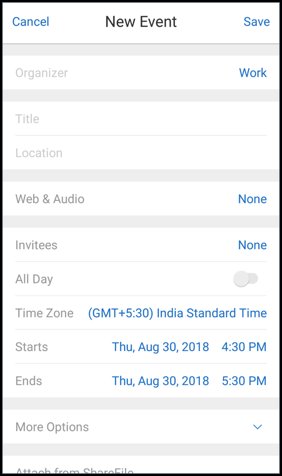
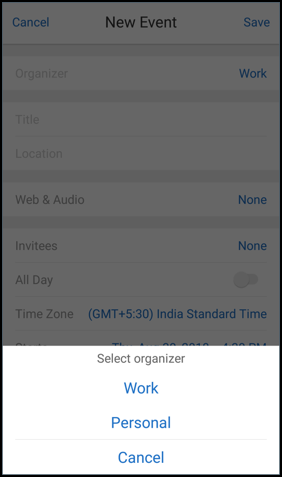
Pesquisa
Você pode realizar uma pesquisa global na exibição Caixas de correio ou Todos os contatos. Essa ação exibe os resultados apropriados após pesquisar todas as contas no aplicativo.
Todas as pesquisas dentro de uma conta individual exibem resultados referentes somente a essa conta.
Atualizações para serviços em segundo plano
Para atender ao requisito de limites de execução em segundo plano do Google Play em dispositivos com Android 8.0 (API de nível 26) ou posterior, atualizamos os serviços em segundo plano do Secure Mail. Para notificações e sincronização de emails ininterruptas em seu dispositivo, ative as notificações por push do serviço Firebase Cloud Messaging (FCM). Para obter mais detalhes sobre como ativar as notificações por push baseadas em FCM, consulte Notificações por push para o Secure Mail
Certifique-se de ativar Notificações de email nas configurações do Secure Mail em seu dispositivo. Limitações:
-
Se você não ativou as notificações por push baseadas em FCM, a sincronização em segundo plano ocorre uma vez a cada 15 minutos. Esse intervalo varia dependendo se o aplicativo está sendo executado em segundo plano ou em primeiro plano.
-
Quando os usuários atualizam manualmente a hora nas configurações do dispositivo, a data no widget de calendário não é atualizada automaticamente.
Android Enterprise no Secure Mail
O Secure Mail e o Secure Web para Android são compatíveis com o Android Enterprise, anteriormente conhecido como Android for Work.
Pré-requisitos
- Para poder usar essa função, certifique-se de que seu dispositivo esteja executando o Android 5.0 ou posterior.
- Para implantações locais, a propriedade afw.accounts Endpoint Management deve ser definida como TRUE.
Depois de configurar o Android Enterprise no Endpoint Management, os aplicativos de produtividade móvel estarão disponíveis no seu dispositivo. O ícone do Android Enterprise identifica os aplicativos, conforme destacado na imagem a seguir.
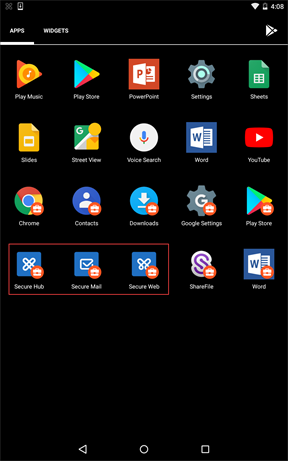
Funções compatíveis com o Android Enterprise
A tabela a seguir lista os recursos do Secure Mail compatíveis com o Android Enterprise.
| Recurso | Suporte |
|---|---|
| Descoberta automática do Exchange Server | X |
| Secure Ticket Authority (STA) | X |
| Exportar contatos | X |
| Gerenciamento de Direitos de Informação da Microsoft | X |
| Notificações na tela de bloqueio | X |
| Sincronização de email | X |
| Classificação de email | X |
| Assinatura e criptografia S/MIME | X |
| Serviço Firebase Cloud Messaging (FCM) | X |
| Autenticação moderna (OAuth) | |
| Várias contas do Exchange | X |
| Calendário pessoal | |
| Exportar configurações de email | X |
| Dispositivos compartilhados | |
| Endpoint Management integration with Microsoft Intune/EMS | |
| Office 365 | X |
| LDAP Exchange Server 2010, 2013, and 2016 | X |
| Autenticação baseada em certificado (CBA) | |
| Go ToMeeting | X |
| Skype for Business | |
| Lista de distribuição pessoal | X |
| Compatibilidade com o Citrix Files | X |
| Registro por email com logon único | X |
A tabela a seguir lista as funções do Secure Web compatíveis com o Android Enterprise.
| Recurso | Suporte |
|---|---|
| Modo Com túnel – SSO de Web | X |
| Modo VPN completo | X |
| Todas as funções do aplicativo | X |
| Compatibilidade com o Secure Mail | X |
Limitações
- Se a política de restrições de dispositivo Permitir o uso da barra de status estiver definida como Ativada para Android Enterprise no modo Perfil de trabalho, o progresso da exportação do calendário e as notificações por push no Secure Mail para Android não serão exibidos na barra de status. No entanto, essas notificações são vistas na tela bloqueada quando permitidas. Para obter mais informações, consulte Configurações do Android Enterprise.
Neste artigo
- Crie reuniões do Microsoft Teams em eventos do calendário do Secure Mail
- Sincronização de contato bidirecional
- Desfazer emails enviados
- Sincronização de anexos na pasta Rascunhos
- Visualização de arquivos PDF no aplicativo
- Use o SSO de Web para a política de túnel para configurações que executam a autenticação moderna com o Microsoft Office 365
- Arrastar e soltar os eventos de calendário
- Suporte para aplicativos de 64 bits do Google Play
- Melhorias na interface do usuário Puxe para atualizar no Secure Mail para Android
- Widget de agenda do calendário
- Política de acesso à rede
- Melhorias nos cartões de feed
- Visualizando anexos
- Imprimir emails e eventos de calendário
- Denunciar emails de phishing com cabeçalhos do ActiveSync
- Notificações de subpastas
- Canais de notificação
- Botões de resposta de reunião no email
- Melhoria nos anexos
- Melhorias no botão Voltar
- Etapas do administrador para ativar anexos de arquivo da Galeria no Android
- Calendário
- Atualizações para serviços em segundo plano
- Android Enterprise no Secure Mail