iOS 功能
本文探讨 Secure Mail 中支持的 iOS 功能。
在 Secure Mail 日历事件中创建 Microsoft Teams 会议
在 Secure Mail for iOS 中,您可以在创建日历事件的同时创建 Microsoft Teams 会议邀请。要创建 Microsoft Teams 会议,请打开 Microsoft Teams 会议开关。会议邀请链接和详细信息将自动随事件详细信息一起发送。有关详细信息,请参阅在 Secure Mail 日历事件中创建 Microsoft Teams 会议
必备条件:
确保 Azure Active Directory 的全局管理员执行以下操作:
- 启用新式验证 (OAuth),并确保您是拥有有效 Microsoft Teams 许可证的 Exchange Online 邮箱用户。
- 向租户范围的管理员提供 Secure Mail 应用程序的同意书。
- 在 Secure Mail 应用程序中配置 Exchange 帐户,并允许应用程序权限以便所有用户登录。请参见以下屏幕:
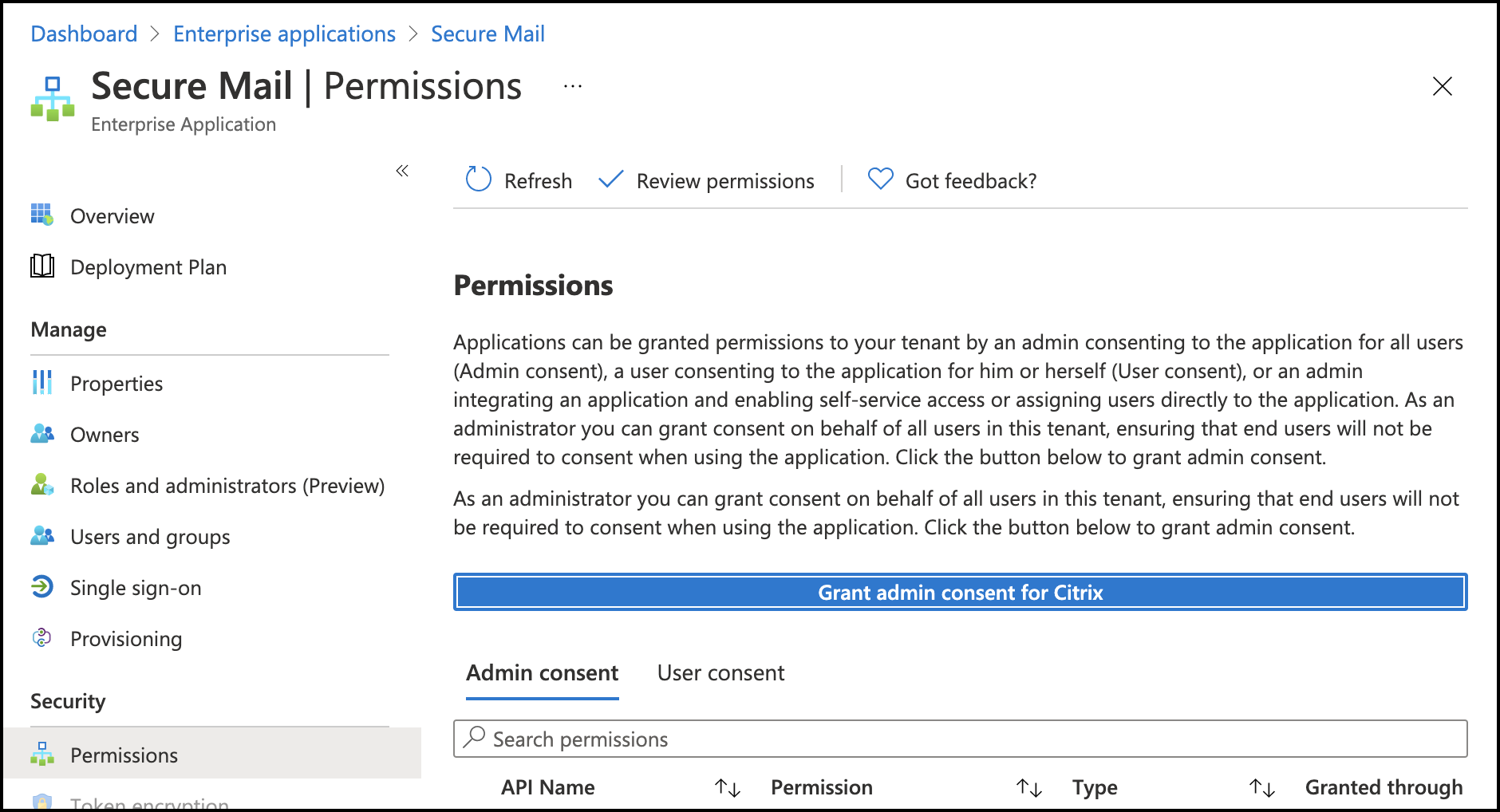
- 启用 Microsoft Teams 集成策略。
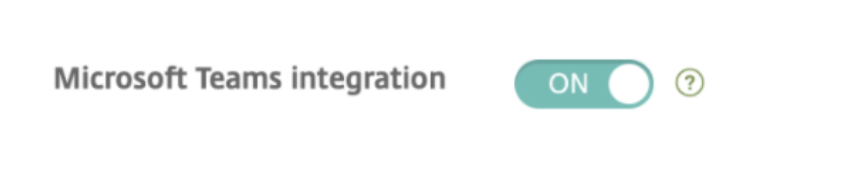
限制:
对于在 Secure Mail 上创建的会议,该功能当前在 Microsoft Outlook 日历上具有以下限制:
- 联机加入选项不可用
- 会议已开始通知不可用
最小化草稿
在 Secure Mail for iOS 中,可以在撰写电子邮件并在应用程序中导航时最小化草稿。此功能在运行 iOS 13 及更高版本的设备上可用。有关此功能的用户帮助文档,请参阅 Citrix 用户帮助中心文章最小化草稿电子邮件。
使用 MIME 标头报告网络钓鱼电子邮件
在 Secure Mail for iOS 中,当用户报告网络钓鱼邮件时,系统将以附件的形式生成 EML 文件以表示该邮件。管理员将收到该邮件,并可以查看与报告的邮件相关联的 MIME 标头。要启用此功能,管理员必须在 Citrix Endpoint Management 控制台中配置“报告网络钓鱼电子邮件地址”策略并将“报告网络钓鱼机制”设置为通过附件进行报告。有关详细信息,请参阅以附件的形式报告网络钓鱼电子邮件。
支持 WkWebView
Secure Mail for iOS 支持 WkWebView。此功能改进了 Secure Mail 电子邮件和日历事件在您的设备上呈现的方式。
支持 Slack EMM
Slack EMM 用于启用了企业移动性管理 (EMM) 的 Slack 客户。Secure Mail for iOS 支持应用程序 Slack EMM,这允许管理员选择 Secure Mail 与 Slack 应用程序或 Slack EMM 应用程序的集成。
组通知
利用组通知功能,可以将电子邮件线索中的对话编组在一起。您可以在您的设备的锁屏界面上快速查看分组的通知。默认情况下,在设备上启用组通知设置。此功能要求使用 iOS 12。
通知响应选项
在 Secure Mail for iOS 中,用户可以响应会议通知,例如“接受”、“拒绝”和“暂定”。用户可以使用“答复”和“删除”响应邮件通知。
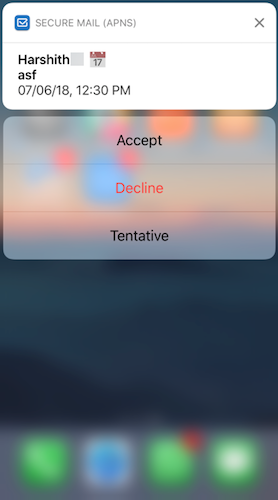
对丰富的推送通知失败消息进行了增强
在 Secure Mail for iOS 中,相应的推送通知失败消息将根据通知失败类型显示在您设备上的通知中心中。有关详细信息,请参阅 Secure Mail 通知。
在 Microsoft 设置中支持富推送通知
在使用新式验证 (O365) 运行 Microsoft Enterprise Mobility + Security (EMS)/Intune 的安装程序上,Secure Mail for iOS 支持丰富的推送通知。要启用丰富的推送通知功能,请确保满足以下必备条件:
- 在 Endpoint Management 控制台中,将推送通知设置为“开”。
- 将网络访问策略设置为不限制。
- 将控制锁定屏幕通知策略设置为允许或电子邮件发件人或事件标题。
- 导航到 Secure Mail > 设置 > 通知,然后启用邮件通知。
支持适用于派生凭据的 S/MIME
Secure Mail for iOS 支持适用于派生凭据的 S/MIME。要使此功能运行,需要执行以下操作:
- 选择派生凭据作为 S/MIME 证书来源。有关详细信息,请参阅适用于 iOS 的派生凭据。
- 在 Citrix Endpoint Management 中添加“LDAP 属性”客户端属性。使用以下信息:
- 键: SEND_LDAP_ATTRIBUTES
-
值:
userPrincipalName=${user.userprincipalname},sAMAccountNAme=${user.samaccountname},displayName=${user.displayName},mail=${user.mail}
有关如何添加客户端属性的步骤,对于 XenMobile Server,请参阅客户端属性,对于 Endpoint Management,请参阅客户端属性。
有关使用派生凭据时设备如何注册的详细信息,请参阅使用派生凭据注册的设备。
- 在 Endpoint Management 控制台中,导航到配置 > 应用程序。
- 选择 Secure Mail,然后单击编辑。
- 在“iOS 平台”下,对于 S/MIME 证书来源,请选择派生凭据。
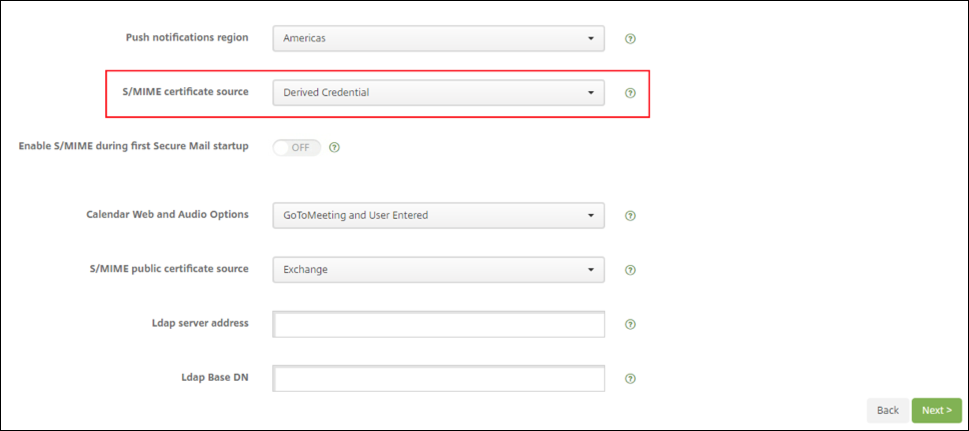
RTF 签名
可以在您的电子邮件签名中使用图像或链接。要更新您的签名,只需在签名字段中复制并粘贴图像或链接。
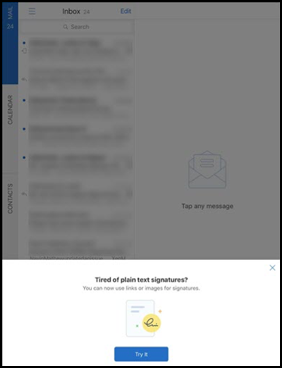
添加 RTF 签名
-
复制要使用的图像或 URL。
-
导航到 Secure Mail > 设置 > 签名。
-
粘贴图像或 URL。
或者,可以长按签名字段,然后轻按插入图片以从库中选择图像。
Secure Mail 来电显示
在 Secure Mail for iOS 中,可以在设备设置中启用“Secure Mail 来电显示”,以识别来自 Secure Mail 联系人的传入呼叫。必须启用以下管理必备条件:在 Citrix Endpoint Management 中,确保已启用 CallerIDSupportEnabled MDX 策略。
有关此功能的用户帮助文档,请参阅 Citrix 用户帮助中心文章 Set up caller ID(设置呼叫者 ID)。
在日历中设置颜色
有关此日历功能的用户帮助文档,请参阅 Citrix 用户帮助中心文章 Set colors for synchronized Secure Mail calendars(为已同步的 Secure Mail 日历设置颜色)。
从文件应用程序附加文件
在 Secure Mail for iOS 中,您可以从 iOS 本机文件应用程序附加文件。有关 iOS 文件应用程序的详细信息,请参阅 Apple 文章 Files App(文件应用程序)。有关此功能的用户帮助文档,请参阅 Citrix 用户帮助中心文章 View and attach files(查看和附加文件)。
拼写检查功能
Secure Mail 拼写检查功能按以下方式与设备的“自动转换为大写”和“检查拼写”设置(位于常规 > 键盘下方)交互:
| 在设备上自动更正 | 在设备上检查拼写 | 在 Secure Mail 中检查拼写 | 行为 |
|---|---|---|---|
| 开 | 开 | 开 | 显示红色下划线。轻按时,单词将突出显示为粉色,同时显示建议的拼写。 |
| 关 | 关 | 开 | 显示红线。轻按时,不显示任何建议。 |
| 开 | 开 | 关 | 不显示红色下划线。轻按时,单词将突出显示为粉色,同时显示建议的拼写 |
| 关 | 关 | 关 | 不显示红色下划线、突出显示或建议的拼写。 |
| 开 | 关 | 开 | 显示红色下划线。轻按时,单词将突出显示为粉色,同时显示建议的拼写。 |
| 关 | 开 | 开 | 显示红色下划线。轻按时,单词将突出显示为粉色,同时显示建议的拼写。 |
| 开 | 关 | 关 | 不显示红色下划线。轻按时,单词将突出显示为粉色,同时显示建议的拼写。 |
| 关 | 开 | 关 | 不显示红色下划线。轻按时,单词将突出显示为粉色,同时显示建议的拼写。 |
“邮箱”屏幕
邮箱屏幕显示您配置的所有帐户,并具有以下视图:
- 所有帐户: 包含您配置的所有 Exchange 帐户的电子邮件。
- 单个帐户:包含单个帐户的电子邮件和文件夹。这些帐户显示为一个列表,您可以展开该列表以查看子文件夹。
默认情况下,所有帐户邮箱是全局视图。此视图包含您在您的设备上配置的所有 Exchange 帐户的附件和电子邮件。
所有帐户邮箱具有以下菜单项:
- 所有附件
- 收件箱
- 未读
- 已添加标志
- 草稿
- 已发送邮件
- 发件箱
- 已删除邮件
尽管所有帐户视图集中显示多个帐户的电子邮件,但是以下操作使用默认帐户或主帐户的电子邮件地址:
- 新建邮件
- 新建事件
要在从所有帐户视图撰写新邮件时更改发件人电子邮件地址,请轻按发件人: 字段中的默认地址,然后从显示的邮件帐户中选择其他帐户。
注意:
如果从对话视图撰写电子邮件,发件人: 字段中会自动填充对话发送到的电子邮件地址。
单个帐户
您配置的所有帐户以列表形式显示在所有帐户下面。默认帐户或主帐户始终显示在首位,后接按字母顺序排列的其他帐户。
单个帐户显示您可能创建的任何子文件夹。您可以轻按文件夹旁边的 V 图标查看文件夹的子文件夹。
以下操作仅限于单个帐户:
- 移动项目。
- 从对话视图撰写电子邮件。
- 导入 vCard。
- 保存通讯录。
日历
日历显示属于您设备上多个帐户的所有事件。您可以为单个帐户设置颜色,以区分属于单个帐户的日历事件。
为日历事件设置颜色
- 轻按页脚栏中的日历图标,然后轻按左上方的汉堡型图标。 日历屏幕将显示您配置的所有帐户。
- 轻按 Exchange 帐户右侧显示的默认颜色。 “颜色”屏幕将显示该帐户的可用颜色。
- 选择您要的颜色,然后轻按保存。
- 要返回到上一屏幕,请轻按取消。 将对属于该 Exchange 帐户的所有日历事件设置选定颜色。
创建日历邀请或事件时,组织者字段中会自动填充默认帐户的电子邮件地址。要更改邮件帐户,请轻按此电子邮件地址,然后选择另一个帐户。
注意:
退出然后启动 Secure Mail 后,应用程序会还原您设备上上次配置的日历设置。
搜索
您可以从邮箱或联系人视图执行全局搜索。此操作显示在应用程序中搜索所有帐户得到的相应结果。 在单个帐户内部进行的所有搜索都仅显示属于该帐户的结果。
在 iOS 中打印电子邮件、日历事件或内联图像
您现在可以从自己的 iOS 设备打印电子邮件、日历事件或内联图像。
必备条件
开始操作之前,请确保满足以下要求:
- 阻止 AirPrint 选项设置为关。
- 允许查看者打印在 IRM 中处于禁用状态。
默认情况下,打印功能在 Secure Mail for iOS 中处于启用状态。打印功能必须由您的管理员经由 Apple AirPrint 或 Microsoft 信息权限管理 (IRM) 通过管理策略进行控制。在这些情况下,打印电子邮件、日历事件或内联图像将不起作用,并且可能会显示一条错误消息。
打印电子邮件
- 打开要打印的电子邮件项目。
- 轻按屏幕左上方的“更多”图标。此时将显示以下选项:
- 移动
- 打印
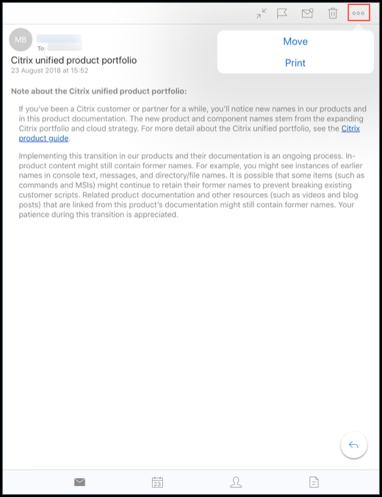
-
轻按打印。 此时将显示打印机选项屏幕。
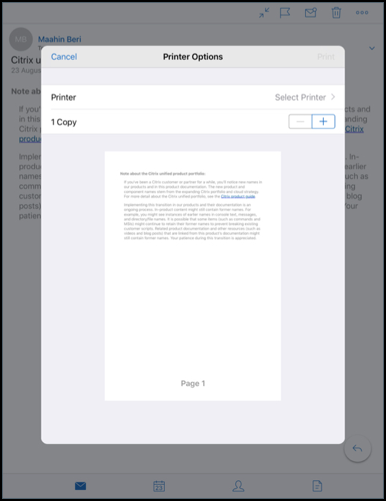
-
要选择打印机,请轻按选择打印机。 此时将显示打印机屏幕。
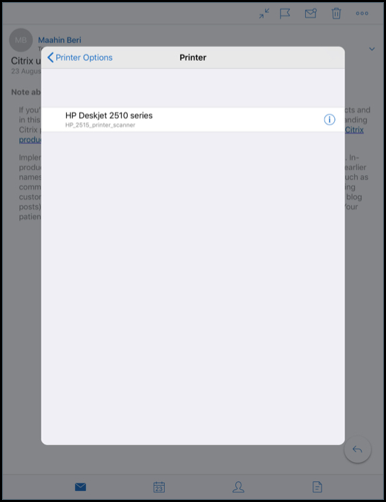
-
选择要打印到的打印机。
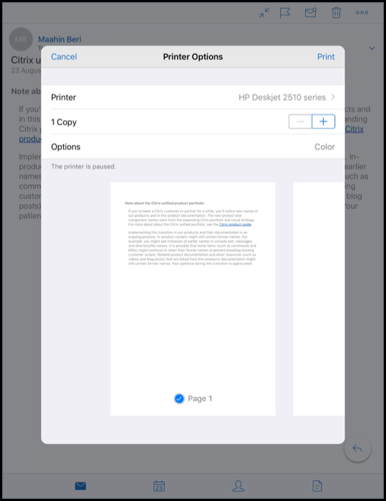
-
轻按 – 或 + 减少或增加要打印的份数。
-
要打印特定页或几个连续页,请轻按范围。 此时将显示页码范围屏幕。默认情况下,选择所有页。
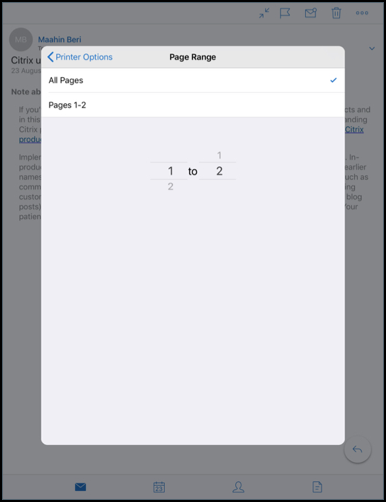
-
要更改页码选择,请向上或向下轻扫页码。
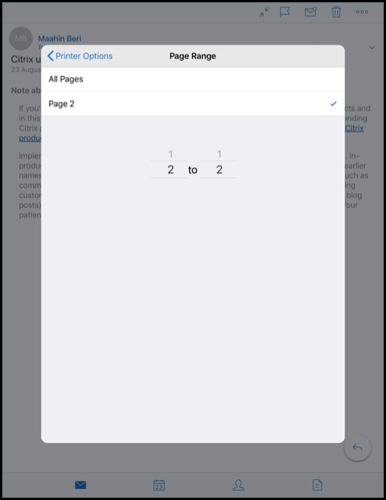
-
轻按打印机选项返回到打印机选项屏幕。
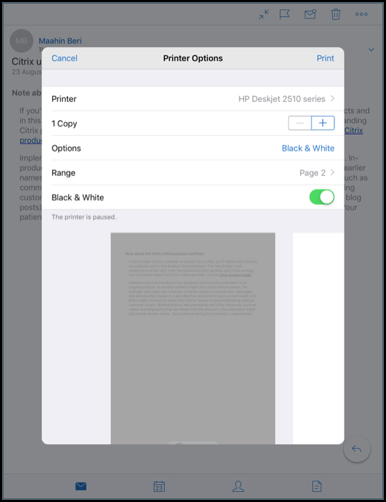
-
要进行黑白打印,请轻按黑白按钮。默认情况下,Secure Mail 进行彩色打印。
- 轻按右上方的打印可打印电子邮件。
- 要取消打印作业,请轻按左上方的取消。
打印日历事件
-
导航到日历并选择一个事件。
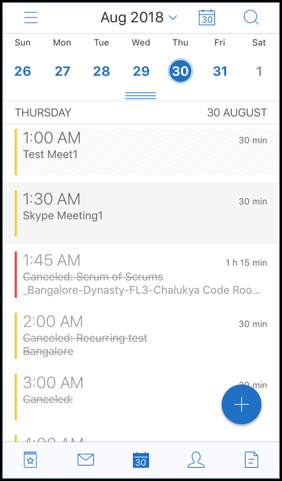
-
轻按“打印”图标并按照前面的打印电子邮件部分中提及的相同说明进行操作。
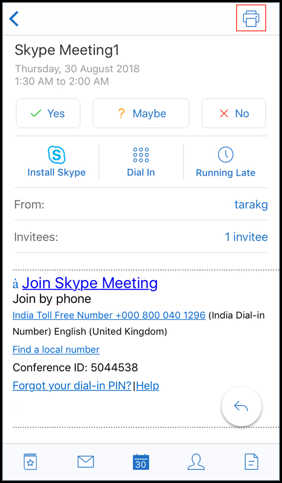
要打印内联图像,请执行以下操作:
- 打开包含内联图像的电子邮件项目。
-
轻按“更多”图标。此时将显示以下选项:
- 移动
- 打印
- 取消
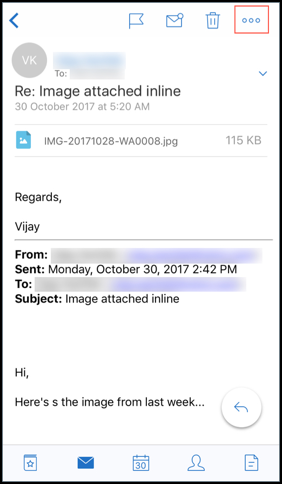
- 轻按打印并按照前面的打印电子邮件部分中提及的说明进行操作。
多个会议代码(拨入到会议)
Secure Mail for iOS 支持多个会议代码。您现在可以从可用会议代码列表中选择一个会议代码以加入会议。
拨入会议
-
打开会议邀请并轻按拨入。
-
从显示的电话号码列表中,选择一个号码以拨入。
-
从显示的会议代码列表中,选择一个代码以加入会议。
-
轻按呼叫加入会议。
支持打印电子邮件附件
Secure Mail for iOS 支持打印电子邮件附件。