Maschinenkataloge verwalten
Hinweis
In diesem Artikel wird beschrieben, wie Kataloge mit Studio- und PowerShell-Befehlen verwaltet werden. Wenn Sie den Katalog mit dem Quick Deploy-Knoten erstellt haben und diesen Knoten weiterhin zur Verwaltung des Katalogs verwenden, folgen Sie Kataloge verwalten in Quick Deploy.
Einführung
Sie können Maschinen in Maschinenkatalogen hinzufügen, entfernen und umbenennen, Maschinenbeschreibungen ändern und die Active Directory-Computerkonten des Katalogs verwalten.
Zur Verwaltung von Katalogen gehören ggf. auch die Aktualisierung des Betriebssystems und der Antivirensoftware der enthaltenen Maschinen, ein Upgrade des Betriebssystems und Änderungen an der Konfiguration.
- Maschinenkataloge mit gepoolt-zufälligen Maschinen, die mit Maschinenerstellungsdienste (MCS) erstellt wurden, können Sie pflegen, indem Sie das Image des Katalogs und dann die Maschinen aktualisieren. So können Sie eine große Anzahl Maschinen effizient aktualisieren.
- Bei Katalogen mit statischen (permanent zugewiesenen) Maschinen können Sie das aktuell verwendete Image oder die Vorlage anpassen. Das neue Image oder die neue Vorlage wird jedoch nur auf die später hinzugefügten Maschinen angewandt.
- Für Remote-PC-Zugriff-Kataloge verwalten Sie Updates für Benutzermaschinen außerhalb von Studio. Tun Sie dies für einzelne Maschinen oder für alle Maschinen mit Bereitstellungssoftware von Drittanbietern.
Weitere Informationen zum Erstellen und Verwalten von Verbindungen mit Hosthypervisors und Clouddiensten finden Sie unter Verbindungen und Ressourcen erstellen und verwalten.
Hinweis
MCS unterstützt Windows 10 IoT Core und Windows 10 IoT Enterprise nicht. Weitere Informationen finden Sie auf der Website von Microsoft.
Informationen zu persistenten Instanzen
Wird ein Masterimage für einen MCS-Katalog mit persistenten Maschinen aktualisiert, verwenden alle dem Katalog neu hinzugefügten Maschinen das aktualisierte Image. Bereits vorhandene Maschinen verwenden weiterhin das ursprüngliche Masterimage. Das Update eines Images wird für jeden anderen Katalogtyp auf die gleiche Weise durchgeführt. Beachten Sie Folgendes:
- Bei persistenten Datenträgerkatalogen werden die bereits vorhandenen Maschinen nicht auf das neue Image aktualisiert. Alle neu dem Katalog hinzugefügten Maschinen verwenden aber das neue Image.
- Bei nichtpersistenten Datenträgerkatalogen wird das Maschinenimage beim nächsten Neustart nur dann aktualisiert, wenn dieser über in Studio oder PowerShell ausgeführt wird. Wird die Maschine außerhalb von Studio vom Hypervisor neu gestartet, wird der Datenträger nicht zurückgesetzt.
- Bei nichtpersistenten Katalogen müssen Images in separaten Katalogen sein, wenn Sie unterschiedliche Images für verschiedene Maschinen brauchen.
Maschinenkataloge verwalten
Sie können einen Maschinenkatalog auf zweierlei Art verwalten:
Studio verwenden
In diesem Abschnitt wird beschrieben, wie Sie Kataloge mit Studio verwalten können:
- Katalogdetails anzeigen
- Maschinen zu einem Katalog hinzufügen
- Maschinen aus einem Maschinenkatalog löschen
- Katalog bearbeiten
- Katalog umbenennen
- Katalog löschen
- Active Directory-Computerkonten in einem Maschinenkatalog verwalten
- Masterimage für einen Katalog ändern
- Funktionsebene ändern oder Änderung rückgängig machen
- Kataloge klonen
- Kataloge mit Ordnern organisieren
- Upgrade der VDAs
- Konfigurationssatz für einen Katalog verwalten
- Katalogerstellung erneut versuchen
- (Nur nicht von Citrix bereitgestellte VDAs) Registrierungstoken generieren und verwalten
Katalogdetails anzeigen
- Verwenden Sie die Suchfunktion, um einen bestimmten Maschinenkatalog zu finden. Anweisungen finden Sie unter Nach Instanzen suchen.
- Wählen Sie aus den Suchergebnissen nach Bedarf einen Katalog aus.
- In der folgenden Tabelle finden Sie Beschreibungen der Katalogspalten.
- Klicken Sie im unteren Detailbereich auf eine Registerkarte, um weitere Informationen zu diesem Katalog zu erhalten.
| Spalte | Beschreibung |
|---|---|
| Maschinenkatalog
|
Der Name und der Zuteilungstyp des Katalogs. Zu den Zuordnungsarten gehören
|
| Maschinentyp
|
Der unterstützte Sitzungstyp der Maschinen im Katalog. Mögliche Werte sind
|
| Maschinenanzahl | Die Anzahl der Maschinen im Katalog und die Provisioningmethode. Zu den möglichen Bereitstellungsmethoden gehören: Machine Creation Services (MCS-Computer), manuell und Citrix Provisioning Services. |
| Zugewiesene Anzahl | Die Anzahl der Maschinen im Katalog, die einer Bereitstellungsgruppe zugewiesen sind. |
| Ordner | Der Speicherort des Katalogs im Maschinenkatalogbaum. Die Angabe zeigt den Namen des Ordners an, in dem sich der Katalog befindet (einschließlich des abschließenden Backslashs) oder “-”, wenn sich der Katalog auf der Stammebene befindet. |
| VDA-Upgrade | VDA-Upgradestatus. Mögliche Werte: Nicht konfiguriert, Geplant, Verfügbar und Aktuell. |
| Imagestatus | Der Status der Imageaktualisierung des Katalogs. Gilt nur für nicht persistente Maschinenkataloge. Mögliche Werte sind: Vollständig aktualisiert, Teilweise aktualisiert, Ausstehende Aktualisierungen, Vorbereitet |
Maschinen zu einem Katalog hinzufügen
Vorbereitungen:
- Stellen Sie sicher, dass der Virtualisierungshost (Hypervisor oder Clouddienstanbieter) genügend Prozessoren, Arbeitsspeicher und Speicher zur Unterbringung der zusätzlichen Maschinen hat.
- Vergewissern Sie sich, dass Sie genügend ungenutzte Active Directory-Computerkonten haben. Wenn Sie bestehende Konten verwenden, können Sie nur so viele Maschinen erstellen, wie Sie Konten haben.
- Wenn Sie Active Directory-Computerkonten für die zusätzlichen Maschinen mit Studio erstellen, müssen Sie die erforderlichen Domänenadministratorrechte haben.
Tipp
Wenn das Citrix DaaS-Konto, das zum Hinzufügen von Maschinen zum Maschinenkatalog verwendet wird, eingeschränkte AD-Berechtigungen hat, fügen Sie in Log on to alle Cloud Connectors hinzu, die Sie verwenden möchten. bildschirm.
Hinzufügen von Maschinen zum Maschinenkatalog
- Wählen Sie in Studio im linken Bereich Maschinenkataloge aus.
- Wählen Sie einen Maschinenkatalog und dann in der Aktionsleiste die Option Maschinen hinzufügen.
- Wählen Sie auf der Seite Virtuelle Maschinen die Anzahl der hinzuzufügenden virtuellen Maschinen aus.
-
Konfigurieren Sie die Einstellungen auf der Seite Maschinenidentitäten wie folgt:
-
Sie wählen eine Identität aus der Liste aus.
-
Geben Sie ggf. an, ob neue Konten erstellt oder vorhandene verwendet werden sollen, und geben Sie den Ort (die Domäne) der Konten an.
Gibt es nicht genügend Active Directory-Konten für die Zahl der VMs, die Sie hinzufügen möchten, wählen Sie die Domäne und den Speicherort, an dem Konten erstellt werden sollen.
Wenn Sie bestehende Active Directory-Konten verwenden, navigieren Sie zu den Konten oder wählen Sie Import und geben Sie eine
.csv-Datei an, die Kontonamen enthält. Stellen Sie sicher, dass Sie ausreichend Konten für die hinzuzufügenden Maschinen haben. Studio verwaltet diese Konten. Gestatten Sie der Oberfläche, die Kennwörter für alle Konten zurückzusetzen, oder geben Sie das Kontokennwort an (muss für alle Konten gleich sein). -
Wenn dieser Identitätspool von anderen Katalogen verwendet wird, können Sie ihn mit Studio nicht in einen anderen Pool ändern. Verwenden Sie stattdessen das PowerShell-Cmdlet Set-ProvScheme. Weitere Informationen finden Sie in der Dokumentation zum Citrix Virtual Apps and Desktops SDK.
-
Legen Sie ein Kontobenennungsschema mit Hashmarkierungen zur Kennzeichnung der Platzierung sequenzieller Zahlen bzw. Buchstaben fest. Beispiel: Das Benennungsschema “PC-Vertrieb-##” (und Aktivieren von 0-9) bewirkt eine Benennung der Computerkonten als “PC-Vertrieb-01”, “PC-Vertrieb-02”, “PC-Vertrieb-03” usw.
-
Optional können Sie angeben, womit die Kontonamen beginnen sollen.
Beachten Sie bei der Angabe, womit die Kontonamen beginnen sollen, Folgendes: Wenn die Startzahlen oder -buchstaben bereits verwendet werden, werden bei der Erstellung des ersten Kontos anschließend die nächsten freien Zahlen bzw. Buchstaben verwendet.
Weitere Informationen zur Anpassung der Sequenznummer von Maschinen, die mit MCS bereitgestellt werden, mit PowerShell-Befehlen finden Sie unter Sequenznummer des Maschinennamens verwalten.
-
- Wählen Sie auf der Seite Domänenanmeldeinformationen die Option Anmeldeinformationen eingeben und geben Sie Benutzeranmeldeinformationen mit ausreichenden Berechtigungen zum Erstellen von Maschinenkonten ein.
Die Maschinen werden in einem Hintergrundprozess erstellt, der beim Erstellen einer großen Zahl von Maschinen lange dauern kann. Die Maschinenerstellung wird fortgesetzt, selbst wenn Sie Studio schließen.
Verwenden von CSV-Dateien zum Massenhinzufügen von Maschinen zu einem Katalog
Sie können CSV-Dateien zum Massenhinzufügen von Maschinen verwenden. Das Feature steht für alle Kataloge mit Ausnahme solcher zur Verfügung, die per MCS bereitgestellt wurden.
Führen Sie die folgenden Schritte aus, um Maschinen in Massen zu einem Katalog hinzuzufügen:
- Wählen Sie in Studio im linken Bereich Maschinenkataloge aus.
- Wählen Sie einen Maschinenkatalog und dann in der Aktionsleiste die Option Maschinen hinzufügen. Das Fenster Maschine hinzufügen wird angezeigt.
- Wählen Sie CSV-Datei hinzufügen. Das Fenster Maschinen in Massen hinzufügen wird angezeigt.
- Wählen Sie CSV-Vorlage herunterladen.
- Füllen Sie die Vorlagendatei aus.
- Navigieren Sie zu der Datei, um sie hochzuladen (oder verwenden Sie Drag & Drop).
- Wählen Sie Validieren, um Ihren Import zu überprüfen.
- Wählen Sie Importieren, um den Vorgang abzuschließen.
Überlegungen zum Hinzufügen von Maschinen über CSV-Dateien
Hinweis
- Für Nicht-Active Directory-Benutzer müssen Sie ihre Namen in diesem Format eingeben:
<identity provider>:<user name>. Beispiel:AzureAD:username.- Bei den VM-Namen wird zwischen Groß- und Kleinschreibung unterschieden. Stellen Sie sicher, dass Sie beim Eingeben von VM-Pfaden die VM-Namen korrekt eingeben.
Bedenken Sie Folgendes beim Bearbeiten der CSV-Vorlagendatei:
-
Das Feature bietet Ihnen mehr Flexibilität beim Massenhinzufügen von Maschinen mit einer CSV-Datei. In der Datei können Sie entweder nur Maschinen hinzufügen (zur Verwendung mit automatischen Benutzerzuweisungen) oder Maschinen und Benutzerzuweisungen gemeinsam hinzufügen. Geben Sie Ihre Daten in folgendem Format ein:
-
Paare aus Maschinenkonto und Benutzername (samName):
- Domain\ComputerName1, Domain\Username1
- Domain\ComputerName2, Domain\Username1;Domain\Username2
-
Domain\ComputerName3, AzureAD:username
-
Nur Maschinenkonten:
- Domain\ComputerName1
-
Domain\ComputerName2
-
Paare aus VM und Benutzernamen:
- XDHyp:\Connections\ConnectionName\RegionName\vm.folder\VMName1.vm,Domain\ComputerName1,Domain\Username1
-
XDHyp:\Connections\ConnectionName\RegionName\vm.folder\VMName2.vm,Domain\ComputerName2,Domain\Username2
-
Nur VMs:
- XDHyp:\Connections\ConnectionName\RegionName\vm.folder\VMName1.vm,Domain\ComputerName1
-
XDHyp:\Connections\ConnectionName\RegionName\vm.folder\VMName2.vm,Domain\ComputerName2
Beispiel:
XDHyp:\Connections\xpace-scale\East US.region\vm.folder\wsvdaV3-2.vmHierbei gilt:
-
xpace-scaleist der ConnectionName: Der Name der Verbindung, die Sie in Hosting > Verbindungen und Ressourcen hinzufügen eingegeben haben. Weitere Informationen finden Sie unter Erstellen einer Verbindung und von Ressourcen. -
East Us.regionist der RegionName: Der Name der Region mit.regionals Erweiterung. -
wsvdaV3-2.vmist der VMName: Der Name der virtuellen Maschine mit.vmals Erweiterung.
-
-
Eine Datei kann maximal 1000 Maschinen enthalten. Um mehr als 1000 Maschinen zu importieren, verteilen Sie sie auf mehrere Dateien und importieren diese Dateien dann nacheinander. Wir empfehlen, nicht mehr als 1000 Maschinen zu importieren. Andernfalls kann die Katalogerstellung sehr lange dauern.
Sie können Maschinen auch aus einem Katalog auf derselben Seite Maschinen hinzufügen exportieren. Die CSV-Datei mit exportierten Maschinen kann dann als Vorlage verwendet werden, wenn Maschinen in großen Mengen hinzugefügt werden. Gehen Sie zum Exportieren von Maschinen folgendermaßen vor:
- Wählen Sie in Studio im linken Bereich Maschinenkataloge aus.
- Wählen Sie einen Maschinenkatalog und dann in der Aktionsleiste die Option Maschinen hinzufügen. Das Fenster Maschine hinzufügen wird angezeigt.
- Wählen Sie In CSV exportieren. Eine CSV-Datei mit einer Liste der Maschinen wird heruntergeladen.
- Öffnen Sie die CSV-Datei, um Maschinen nach Bedarf hinzuzufügen oder zu bearbeiten. Informationen zum Hinzufügen von Maschinen in großen Mengen mit der gespeicherten CSV-Datei finden Sie im vorherigen Abschnitt Verwenden von CSV-Dateien zum Massenhinzufügen von Maschinen zu einem Katalog.
Hinweis
Das Feature ist für Remote-PC-Zugriff-Kataloge und mit MCS bereitgestellte Kataloge nicht verfügbar.
Der Export und Import von Maschinen in CSV-Dateien wird nur zwischen Katalogen desselben Typs unterstützt.
Registrieren Sie Maschinen mit dem WebSocket VDA-Registrierungstool für Kataloge
Das WebSocket VDA-Registrierungstool erleichtert die tokenbasierte Registrierung für VDA-Maschinen. Mit diesem Tool können Sie eine Verbindung in eine WebSocket-Verbindung konvertieren, indem Sie den VDA mit dem Registrierungstoken zum Maschinenkatalog hinzufügen.
Hinweis
Dieses Tool dient zur Registrierung von VDA-Maschinen, die in keinem Maschinenkatalog registriert wurden.
Folgen Sie den Anweisungen, um das Registrierungstool auszuführen:
- Melden Sie sich beim VDA an.
- Suchen Sie das Tool
EnrollMachine.exeinC:\Program Files\Citrix\Virtual Desktop Agent\Web Socket Vda Enrollment Tool. - Führen Sie das Werkzeug mit den entsprechenden Eingabeparametern aus. Beispiel:
EnrollMachine.exe -websocket_token_string:xxxxxxxxx
In der folgenden Tabelle werden die Eingabeparameter des Registrierungstools beschrieben:
| Parametername | Erforderlich | Beschreibung | Beispiel |
|---|---|---|---|
-websocket_token_stdin |
Ja
|
Liest das Registrierungstoken. | .\EnrollMachine.exe -websocket_token_stdin |
-websocket_token_string |
Liest das Registrierungstoken direkt aus dem Befehlszeilenparameter. | .\EnrollMachine.exe -websocket_token_string:<token> |
|
-websocket_token_file:[token-file-path] |
Liest das Registrierungstoken aus dem angegebenen Pfad. | .\EnrollMachine.exe -websocket_token_file:C:\token\test2.txt |
|
log:[log-file-path] |
Nein | Zeigt die Protokolle des Registrierungstools an. | .\EnrollMachine.exe log:[C:\ProgramData\Citrix\EnrollMachine\EnrollMachine.txt] |
-help |
Nein | Zeigt einen kurzen Hilfetext an. | .\EnrollMachine.exe -help |
Nach erfolgreicher Registrierung erhalten Sie eine Erfolgsmeldung im Tool und in den Protokollen. Achten Sie darauf, dass Sie sich bei Studio anmelden, um sicherzustellen, dass die VDA-Maschine zum Katalog hinzugefügt wurde und der Status der Maschine registriert ist.
Problembehandlung
Standardmäßig finden Sie die Protokolle des Registrierungstools unter:
C:\ProgramData\Citrix\EnrollMachine\EnrollMachine.txt
Wenn Sie einen anderen Pfad für die Protokolle angegeben haben, können Sie log:[log-file-path] verwenden, um Ihre Ptotokolle abzurufen.
In der folgenden Tabelle sind die vom Registrierungstool zurückgegebenen Codes aufgeführt:
| Code | Zeichenfolge | Beschreibung |
|---|---|---|
| 0 | Erfolg | Der VDA wurde erfolgreich zum Maschinenkatalog hinzugefügt. |
| -1 | InvalidArgument | Der Eingabeparameter im Registrierungstoken ist ungültig. |
| -2 | BrokerAgentNotFound | Der Broker-Agent-Service wurde nicht gefunden. |
| -3 | TokenInvalid | Das eingegebene Token ist ungültig. |
| -4 | TokenMissingRequiredClaims | Die erforderlichen Ansprüche für das Token fehlen, z. B. CustomerId oder Enrollment URIs. |
| -5 | InternalError | Ein allgemeiner Fehler ist aufgetreten. |
| -6 | TimedOut | Für die Aufgabe ist ein Timeout aufgetreten. |
| -7 | FailedToDetermineMachineADJoinedStatus | Der Dienst, der den Status “AD Joined” des Computers zurückgibt, ist fehlgeschlagen. |
| -8 | ADMachineFailedToFindSid | Der Dienst, der die AD-Computer-Sid zurückgibt, ist fehlgeschlagen. |
| -9 | EnrollRequestFailed | Die Anfrage ist aufgrund eines HTTP-Fehlers fehlgeschlagen. |
| -10 | EnrollResponseMissingRequiredFields | In der Antwort des Registrierungstools fehlt der Parameter VirtualSiteId. |
| -11 | InsufficientPermission | Sie haben nicht die erforderliche Berechtigung, um die Aufgabe auszuführen. |
| -12 | FailedToDetermineMachineAadJoinedStatus | Der Dienst, der den AD-Join-Status des Computers überprüft, gibt einen Fehler aus. |
| -13 | AadMachineFailedToFindDeviceId | Der zusätzliche Parameter AAD device id, der vom System hinzugefügt wurde, ist leer. |
| -14 | AadDeviceIdNotValid | Der vom System hinzugefügte zusätzliche Parameter AAD-Geräte-ID ist keine gültige GUID. |
| -15 | NoValidMacAddress | Ungültige MAC-Adresse. |
| -16 | FailedToGetComputerHostNameForVdaInstanceName | Der Hostname des Computers konnte nicht abgerufen werden, um den zusätzlichen Parameter VdaInstanceName zu setzen. |
| -17 | VirtualDesktopAgentRegistryKeyFailedToOpen | Der VDA-Registrierungsschlüssel konnte nicht geöffnet werden, um die Liste der Delivery Controller zu schreiben. |
| -18 | Das fehlgeschlagene Token hat die maximale Anzahl erreicht | Das fehlgeschlagene Token hat die maximale Anzahl erreicht. |
Maschinen aus einem Maschinenkatalog löschen
Wenn Sie eine Maschine aus einem Maschinenkatalog löschen, können Benutzer nicht mehr darauf zugreifen. Vergewissern Sie sich vor dem Löschen daher, dass folgende Bedingungen erfüllt sind:
- Die Benutzerdaten wurden gesichert oder werden nicht mehr benötigt.
- Alle Benutzer sind abgemeldet. Durch das Aktivieren des Wartungsmodus wird verhindert, dass neue Verbindungen mit einer Maschine hergestellt werden.
- Die Maschinen sind ausgeschaltet.
Löschen von Maschinen aus einem Maschinenkatalog
- Wählen Sie in Studio im linken Bereich Maschinenkataloge aus.
- Wählen Sie einen Katalog und dann in der Aktionsleiste Maschinen anzeigen.
- Wählen Sie eine oder mehrere Maschinen und dann in der Aktionsleiste Löschen.
- Wenn Sie persistente Maschinen aus dem Katalog löschen, wählen Sie aus, ob diese auch aus dem Hypervisor oder dem Clouddienst gelöscht werden sollen. Sollen sie gelöscht werden, geben Sie an, ob die zugehörigen Active Directory-Konten beibehalten, deaktiviert oder gelöscht werden sollen.
Wenn Sie persistente Maschinen aus einem Azure Resource Manager-Katalog löschen, werden die zugeordneten Maschinen und zugehörigen Ressourcengruppen aus Azure gelöscht, selbst wenn Sie angeben, dass sie beibehalten werden sollen.
Wenn Sie nicht persistente Maschinen aus einem Katalog löschen, werden diese automatisch aus dem Hypervisor oder Clouddienst gelöscht.
Katalog bearbeiten
- Wählen Sie in Studio im linken Bereich Maschinenkataloge aus.
- Wählen Sie einen Katalog und dann in der Aktionsleiste Maschinenkatalog bearbeiten.
- Ändern Sie die Bereiche auf der Seite Geltungsbereiche.
-
Führen Sie auf der Seite Netzwerkkarte die folgenden Aktionen aus:
- Um die Subnetzzuordnung einer Netzwerkkarte zu ändern, wählen Sie im Feld Zugeordnetes Netzwerk ein Netzwerk aus.
- Um eine Subnetzzuordnung hinzuzufügen, wählen Sie NIC hinzufügen, wählen Sie ein Netzwerk aus dem Feld Zugeordnetes Netzwerk aus und klicken Sie auf Speichern.
Im Feld Zugeordnetes Netzwerk werden nur die Subnetze angezeigt, die auf dem mit dem Katalog verknüpften Host vorhanden sind.
Sie können eine Netzwerkkarte nur zu Azure-Maschinenkatalogen ohne Maschinenprofile hinzufügen.
Hinweis
- Bei AWS-Maschinenkatalogen können Sie dasselbe Subnetz nicht mehreren Netzwerkkarten zuordnen.
- Bei Maschinenkatalogen mit Maschinenprofilen muss die Anzahl der Netzwerkkarten im Katalog der Anzahl der Netzwerkkarten im Maschinenprofil entsprechen.
- Dieses Feature wird für IBM Cloud-Hypervisors nicht unterstützt.
- Dieses Feature wird nur für Nutanix Prism Element in Nutanix-Hypervisors unterstützt.
- Ändern Sie auf der Seite VDA-Upgrade die zu aktualisierende VDA-Version, oder wählen Sie sie aus. Weitere Informationen finden Sie unter VDA-Upgrade.
-
Je nach Katalogtyp werden möglicherweise zusätzliche Seiten angezeigt.
Für Kataloge, die mit einem Azure Resource Manager-Image erstellt wurden, werden die folgenden Seiten angezeigt. Beachten Sie, dass die von Ihnen vorgenommenen Änderungen nur für Maschinen gelten, die Sie dem Katalog später hinzufügen. Bestehende Maschinen bleiben unverändert.
-
Ändern Sie auf der Seite Virtuelle Maschinen die Maschinengröße und wählen Sie Verfügbarkeitszonen aus, in denen Sie Maschinen erstellen möchten.
Hinweis
- Es werden nur Maschinengrößen angezeigt, die vom Katalog unterstützt werden.
- Wählen Sie gegebenenfalls Nur in anderen Maschinenkatalogen verwendete Maschinengrößen anzeigen, um die Liste der Maschinengrößen zu filtern.
-
On the Machine Profile page, choose whether to use or change a machine profile.
-
(Only when the catalog is configured with a dedicated group host) On the Dedicated host group page, choose whether to change a host group.
-
On the Storage and License Types page, choose whether to change the storage type, license type, and Azure Computer Gallery settings (available only when Place prepared image in Azure Gallery is in use).
> **Note:** > > If the newly selected setting doesn't support the current machine size, a warning dialog box appears, informing you that changing the setting, resets the machine size setting. If you choose to continue, a red dot appears next to the **Virtual Machines** menu, prompting you to select a new machine size.
Weitere Informationen zu den auf den Seiten verfügbaren Einstellungen finden Sie unter Erstellen eines Maschinenkatalogs unter Verwendung eines Azure Resource Manager-Images.
Für Remote-PC-Zugriff-Kataloge werden die folgenden Seiten angezeigt:
- On the Power Management page, change the power management settings and select a power management connection.
- Verwenden Sie die Seite Organisationseinheiten zum Hinzufügen und Entfernen von Active Directory-Organisationseinheiten.
-
- Ändern Sie auf der Seite Beschreibung die Beschreibung des Maschinenkatalogs.
- Klicken Sie auf Übernehmen, um die vorgenommenen Änderungen zu übernehmen, und klicken Sie dann auf Speichern.
Katalog umbenennen
- Wählen Sie in Studio im linken Bereich Maschinenkataloge aus.
- Wählen Sie einen Katalog und dann in der Aktionsleiste Maschinenkatalog umbenennen.
- Geben Sie den neuen Namen ein.
Katalog löschen
Vor dem Löschen eines Katalogs müssen Sie Folgendes sicherstellen:
- Alle Benutzer sind abgemeldet und es werden keine getrennten Sitzungen ausgeführt.
- Der Wartungsmodus ist für alle Maschinen in dem Katalog aktiviert, damit keine neuen Verbindungen hergestellt werden können.
- Alle Maschinen in dem Katalog sind ausgeschaltet.
- Der Katalog ist keiner Bereitstellungsgruppe zugeordnet. Das heißt, keine Bereitstellungsgruppe enthält Maschinen aus dem Katalog.
Löschen eines Maschinenkatalogs
- Wählen Sie in Studio im linken Bereich Maschinenkataloge aus.
- Wählen Sie einen Katalog und dann in der Aktionsleiste Maschinenkatalog löschen.
- Enthält der Katalog persistente Maschinen, geben Sie an, ob diese Maschinen auch aus dem Hypervisor oder dem Clouddienst gelöscht werden sollen. Sollen sie gelöscht werden, geben Sie an, ob die zugehörigen Active Directory-Konten beibehalten, deaktiviert oder gelöscht werden sollen.
- Wählen Sie bei Bedarf Fortschritt ausblenden aus, um den Löschvorgang im Hintergrund auszuführen.
Hinweis
- Wenn Sie einen Azure Resource Manager-Katalog löschen, werden die zugeordneten Maschinen und Ressourcengruppen aus Azure gelöscht, selbst wenn Sie angeben, dass sie beibehalten werden sollen.
- Wenn Sie einen Katalog mit nicht persistenten Maschinen löschen, werden diese Maschinen aus dem Hypervisor oder Clouddienst gelöscht.
- Wenn der Hypervisor oder der Cloudservice beim Löschen des Katalogs nicht erreichbar ist, können weder der Katalog noch die VM gelöscht werden. Bei Bedarf können Sie festlegen, dass die VM-Einträge nur aus der Datenbank Ihrer Citrix-Site gelöscht werden. Wählen Sie dazu den Maschinenkatalog im Knoten Maschinenkataloge aus und führen Sie dann den auf der Registerkarte Problembehandlung angezeigten Löschvorgang durch. Beachten Sie, dass bei dieser Aktion die VMs auf dem Host intakt bleiben.
Active Directory-Computerkonten in einem Maschinenkatalog verwalten
Zum Verwalten von Active Directory-Konten in einem Maschinenkatalog haben Sie folgende Möglichkeiten:
- Freigeben nicht verwendeter Maschinenkonten durch Entfernen von Active Directory-Computerkonten aus Einzelsitzungs- und Multisitzungs-Katalogen. Diese Konten können dann für andere Maschinen verwendet werden.
- Hinzufügen von Konten, damit beim Hinzufügen weiterer Maschinen zum Katalog Computerkonten bereit stehen. Verwenden Sie keinen Schrägstrich (/) in Namen von Organisationseinheiten.
Verwalten von Active Directory-Konten
- Wählen Sie in Studio im linken Bereich Maschinenkataloge aus.
- Wählen Sie einen Maschinenkatalog und dann in der Aktionsleiste Active Directory-Konten verwalten.
-
Entscheiden Sie, ob Sie Computerkonten hinzufügen oder löschen möchten. Wenn Sie Konten hinzufügen, geben Sie an, wie mit den Kennwörtern verfahren werden soll: Setzen Sie entweder alle zurück oder geben Sie ein für alle Konten geltendes Kennwort ein.
Sie können die Kennwörter zurückzusetzen, wenn Sie die aktuellen Kennwörter nicht kennen. Zum Zurücksetzen von Kennwörtern müssen Sie die entsprechende Berechtigung haben. Wenn Sie ein Kennwort eingeben, wird das Kennwort von Konten beim Importieren geändert. Wenn Sie ein Konto löschen, legen Sie fest, ob das Konto in einem Active Directory beibehalten, deaktiviert oder gelöscht werden soll.
Sie können auch angeben, ob Active Directory-Konten beibehalten, deaktiviert oder gelöscht werden sollen, wenn Sie Maschinen aus einem Katalog entfernen oder einen Katalog löschen.
Masterimage für einen Katalog ändern
Wir empfehlen, Kopien oder Snapshots von Images zu speichern, bevor Sie das Masterimage für einen Katalog ändern. In der Datenbank wird von jedem Image eines Maschinenkatalogs ein historischer Datensatz beibehalten. Wenn das neu bereitgestellte Image zu Problemen auf den Benutzerdesktops führt, können Sie es die vorherige Version wiederherstellen und damit Ausfallzeiten für Benutzer minimieren. Images dürfen nicht gelöscht, verschoben oder umbenannt werden. Dies würde ein Rollback des Masterimages verhindern.
Wichtig:
Bedenken Sie beim Ändern des Masterimages für einen persistenten Katalog, dass das neue Image nur zum Erstellen später hinzugefügter Maschinen verwendet wird. Das neue Image wird nicht auf vorhandene Maschinen im Katalog angewendet.
Nachdem eine Maschine aktualisiert wurde, wird sie automatisch neu gestartet.
Aktualisieren oder Erstellen eines Images
Bevor Sie das Masterimage für einen Katalog ändern, müssen Sie ein neues Image auf dem Host-Hypervisor vorbereiten, indem Sie ein vorhandenes Image aktualisieren oder ein neues Image erstellen.
- Erstellen Sie auf dem Hypervisor bzw. im Clouddienst einen Snapshot der aktuellen VM und geben Sie diesem einen aussagekräftigen Namen. Mit diesem Snapshot kann ggf. ein Rollback für das Masterimage ausgeführt werden.
- Falls erforderlich, schalten Sie das Image ein und melden Sie sich an.
- Installieren Sie Updates bzw. nehmen Sie die erforderlichen Änderungen am Image vor.
- Wenn das Image eine persönliche vDisk verwendet, aktualisieren Sie den Bestand.
- Schalten Sie die virtuelle Maschine aus.
- Erstellen Sie einen Snapshot der VM und geben Sie diesem einen aussagekräftigen Namen, den Sie beim Ändern des Masterimages erkennen.
Hinweis
Sie können zwar einen Snapshot über die Verwaltungsschnittstelle erstellen, wir empfehlen jedoch, einen Snapshot mit der Hypervisorverwaltungskonsole zu erstellen und diesen Snapshot dann in Studio auszuwählen. Dadurch können Sie statt eines automatisch erstellten Namens einen aussagekräftigen Namen und eine Beschreibung zuweisen. Bei GPU-Images können Sie das Image nur über die XenServer XenCenter-Konsole ändern.
Masterimage ändern
Führen Sie folgende Schritte aus, um ein neues Masterimage auf alle Maschinen im Katalog anzuwenden:
- Wählen Sie in Studio im linken Bereich Maschinenkataloge aus.
- Wählen Sie einen Katalog und dann in der Aktionsleiste Masterimage ändern.
-
Wählen Sie auf der Seite Image den Host und das Masterimage aus, das Sie verwenden möchten.
Tipp
Für mit MCS erstellte Kataloge können Sie einen Hinweis zu dem Image angeben. Ein Hinweis kann bis zu 500 Zeichen enthalten. Bei jeder Änderung des Masterimages wird ein Hinweis-Eintrag erstellt, unabhängig davon, ob Sie einen Hinweis hinzufügen. Wenn Sie beim Aktualisieren eines Katalogs keinen Hinweis hinzuzufügen, wird der Eintrag als Null (-) angezeigt. Um den Hinweisverlauf für ein Image anzuzeigen, wählen Sie den Katalog, klicken Sie im unteren Bereich auf Vorlageneigenschaften und klicken Sie dann auf Hinweisverlauf anzeigen.
-
Legen Sie auf der Seite Rolloutstrategie fest, wann das neue Image auf die Maschinen im Maschinenkatalog anzuwenden ist: beim nächsten Herunterfahren oder sofort.
Hinweis
Die Seite Rolloutstrategie ist für persistente VMs nicht verfügbar, da das Rollout nur für nicht persistente VMs gilt.
-
Überprüfen Sie die Informationen auf der Seite Zusammenfassung und wählen Sie Fertig stellen. Jede Maschine wird nach erfolgter Aktualisierung automatisch neu gestartet.
Um den Fortschritt des Updates zu verfolgen, suchen Sie den Katalog in Maschinenkatalogen, um den Fortschrittsbalken und das Fortschrittsdiagramm anzuzeigen. Bei nicht persistenten Katalogen können Sie den Imageupdatestatus über die Spalte Imageupdate verfolgen (Vollständig aktualisiert, Teilweise aktualisiert, Ausstehendes Update) und Image vorbereiten.
Tipp
Um die Spalte Imageaktualisierung anzuzeigen, wählen Sie in der Aktionsleiste das Symbol Anzuzeigende Spalten aus, wählen Sie Maschinenkatalog > Imagestatus und klicken Sie dann auf Speichern.
Wenn Sie einen Katalog mit dem PowerShell SDK aktualisieren, können Sie eine Hypervisorvorlage (VMTemplates) als Alternative zu einem Image oder einem Snapshot eines Images angeben.
So stellen Sie ein neues Masterimage für den Azure-basierten Maschinenkatalog bereit:
- Wählen Sie in Studio im linken Bereich Maschinenkataloge aus.
- Wählen Sie einen Azure-Katalog und dann Masterimage ändern in der Aktionsleiste aus.
- Wählen Sie auf der Seite Masterimage ändern unter Masterimage ein Image aus. Der Blade listet alle Images auf, die zu derselben Region gehören wie die der Ressourcen.
Rolloutstrategie
Die Imageänderung beim nächsten Herunterfahren wirkt sich sofort auf alle Maschinen ohne aktive Benutzersitzung aus. In Verwendung befindliche Systeme erhalten das Update bei Beenden der aktiven Sitzung.
Hinweis
Die Rolloutstrategie gilt nur für nicht persistente VMs.
Beachten Sie Folgendes:
- Neue Sitzungen können erst gestartet werden, wenn das Update auf einer Maschine abgeschlossen ist.
- Einzelsitzungsmaschinen werden, wenn sie nicht in Verwendung sind bzw. keine Benutzer angemeldet sind, sofort aktualisiert.
- Bei einem Multisitzungs-OS mit untergeordneten Maschinen erfolgen Neustarts nicht automatisch. Um das aktualisierte Masterimage anzuwenden, starten Sie die Maschinen mit Studio, PowerShell oder Workspace neu. Durch einen Neustart von den Maschinen oder Hypervisors wird das Update nicht angewendet.
Tipp
Zum Beschränken der Anzahl neu gestarteter Maschine können Sie die erweiterten Einstellungen für eine Hostverbindung verwenden. Über diese Einstellungen können Sie die für einen Katalog durchgeführten Aktionen ändern. Erweiterte Einstellungen variieren je nach Hypervisor.
Rollback des Masterimages ausführen
Nach Bereitstellung eines aktualisierten oder neuen Images können Sie diese mit einem Rollback rückgängig machen. Dies kann erforderlich sein, wenn Probleme bei den aktualisierten Maschinen auftreten. Bei einem Rollback werden die Maschinen in dem Katalog auf das letzte funktionierende Image zurückgesetzt. Was ist neu, die das neue Image erfordern, stehen dann nicht mehr zur Verfügung. Bei einem Rollback einer Maschine ist ein Neustart erforderlich.
- Wählen Sie in Studio im linken Bereich Maschinenkataloge aus.
- Wählen Sie den Katalog und dann in der Aktionsleiste Rollback für Masterimage ausführen.
- Legen Sie fest, wann das ältere Image auf die Maschinen angewendet werden soll (gemäß den Rollout-Anweisungen).
Das Rollback wird nur auf Maschinen angewendet, die zurückgesetzt werden müssen. Benutzer von Maschinen, die nicht auf das neue oder aktualisierte Image geändert wurden (z. B. weil sie sich nicht abgemeldet hatten), erhalten keine Meldung und müssen sich nicht abmelden.
Um den Rollback-Fortschritt zu verfolgen, suchen Sie den Katalog in Maschinenkatalogen, damit der Fortschrittsbalken und das Fortschrittsdiagramm angezeigt werden.
In folgenden Szenarios ist kein Rollback möglich. (Die Option Masterimage zurücksetzen ist nicht sichtbar).
- Sie haben keine Berechtigung zum Rollback.
- Der Katalog wurde nicht mit MCS erstellt.
- Der Katalog wurde mit einem Image des Betriebssystemdatenträgers erstellt.
- Der zum Erstellen des Katalogs verwendete Snapshot ist beschädigt.
- Benutzeränderungen an den Maschinen in dem Katalog bleiben nicht erhalten.
- Maschinen im Katalog werden ausgeführt.
Funktionsebene ändern oder Änderung rückgängig machen
Ändern Sie die Funktionsebene für den Maschinenkatalog nach dem Upgrade der VDAs auf den Maschinen auf eine neuere Version. Wir empfehlen das Upgrade aller VDAs auf die aktuelle Version, damit Zugriff auf alle neuen Features besteht.
Führen Sie folgende Schritte aus, bevor Sie die Funktionsebene für einen Maschinenkatalog ändern:
- Starten Sie die aktualisierten Maschinen, damit sie sich bei Citrix DaaS registrieren. Auf diese Weise kann die Verwaltungsoberfläche feststellen, dass die Maschinen im Maschinenkatalog aktualisiert werden müssen.
Ändern der Funktionsebene für einen Katalog:
- Wählen Sie in Studio im linken Bereich Maschinenkataloge aus.
- Wählen Sie den Katalog aus. Auf der Registerkarte Details im unteren Bereich werden Versionsinformationen angezeigt.
- Wählen Sie Funktionsebene ändern. Wenn die Verwaltungsschnittstelle feststellt, dass der Katalog die Funktionsebene ändern muss, wird eine Meldung angezeigt. Folgen Sie den Anweisungen. Kann eine Maschine nicht geändert werden, wird eine Meldung mit einer Erläuterung des Problems angezeigt. Dadurch soll sichergestellt werden, dass alle Maschinen ordnungsgemäß funktionieren. Wir empfehlen Ihnen, diese Probleme zu lösen, bevor Sie auf Ändern klicken.
Nach Abschluss des Katalogupgrades können Sie Maschinen auf ihren vorherigen Zustand zurücksetzen, indem Sie zunächst den Maschinenkatalog und dann in der Aktionsleiste Änderung der Funktionsebene rückgängig machen wählen.
Kataloge klonen
Beim Klonen von Katalogen ist Folgendes zu berücksichtigen:
-
Sie können die Einstellungen für Betriebssystem und Maschinenverwaltung nicht ändern. Der Klon erbt diese Einstellungen vom Original.
Hinweis
Wenn Sie einen Azure-Katalog zum Klonen und ein Masterimage auswählen, listet das Blade alle Images auf, die zu derselben Region gehören wie die Ressourcen.
- Das Klonen eines Katalogs kann einige Zeit in Anspruch nehmen. Wählen Sie bei Bedarf Fortschritt ausblenden aus, um das Klonen im Hintergrund auszuführen.
- Der geklonte Katalog erbt den Namen des Originals und hat das Suffix
Kopie. Der Name kann geändert werden. Weitere Informationen finden Sie unter Umbenennen von Maschinenkatalogen. - Weisen Sie den geklonten Katalog unbedingt einer Bereitstellungsgruppe zu.
- Sie können einen leeren Katalog durch Klonen erstellen. Beim Klonen von Katalogen können Sie die Anzahl der Maschinen für durch MCS (Maschinenerstellungsdienste) bereitgestellte Kataloge auf Null setzen und keine Maschinen für Kataloge hinzufügen, die nicht von MCS bereitgestellt wurden.
- Wählen Sie in Studio im linken Bereich Maschinenkataloge aus.
- Wählen Sie einen Katalog und dann in der Aktionsleiste Klonen.
- Prüfen Sie im Fenster Ausgewählten Maschinenkatalog klonen die Einstellungen für den geklonten Katalog und bearbeiten Sie diese nach Bedarf. Wählen Sie Weiter, um mit der nächsten Seite fortzufahren.
- Überprüfen Sie auf der Seite Zusammenfassung die Einstellungen und wählen Sie Fertigstellen, um das Klonen zu starten.
- Wählen Sie bei Bedarf Fortschritt ausblenden aus, um das Klonen im Hintergrund auszuführen.
Kataloge mit Ordnern organisieren
Sie können Ordner erstellen, um Kataloge für einfachen Zugriff zu organisieren. Sie können beispielsweise Kataloge nach Imagetyp oder Organisationsstruktur organisieren.
Tipp
Sie können Ihre bevorzugte Standardansicht (Ordner- oder Listenansicht) für den Knoten “Maschinenkataloge” festlegen, indem Sie auf das Ordnersymbol oben rechts in der Aktionsleiste klicken.
Erforderliche Rollen
Standardmäßig benötigen Sie zum Erstellen und Verwalten von Katalogordnern die folgende integrierte Rolle: Cloudadministrator, Volladministrator oder Maschinenkatalogadministrator. Bei Bedarf können Sie Rollen für das Erstellen und Verwalten von Katalogordnern anpassen. Weitere Informationen finden Sie unter Erforderliche Berechtigungen.
Katalogordner erstellen
Planen Sie zunächst, wie Sie Ihre Kataloge organisieren wollen. Beachten Sie Folgendes:
- Sie können Ordner mit einer Tiefe von bis zu fünf Ebenen verschachteln (mit Ausnahme des Standardstammordners).
- Ein Katalogordner kann Kataloge und Unterordner enthalten.
-
Alle Knoten in Studio (wie etwa Maschinenkataloge, Bereitstellungsgruppen, Anwendungen und Anwendungsgruppen) teilen sich im Back-End denselben Ordnerbaum. Um Namenskonflikte beim Umbenennen oder Verschieben von Ordnern zu vermeiden, verwenden Sie eindeutige Namen für Ordner der ersten Ebene über verschiedene Knoten hinweg.
Wenn Sie mit dem SDK-Cmdlet
New-BrokerAdminFoldereinen Ordner erstellen und möchten, dass dieser unter dem Knoten Machine Catalogs angezeigt wird, müssen Sie die MetadatenContainsMachineCatalogsmit dem CmdletSet-BrokerAdminFolderMetadatahinzufügen.Beispiel:
Set-BrokerAdminFolderMetadata -AdminFolderId {adminFolderUid} -Name ContainsMachineCatalogs -Value true <!--NeedCopy-->
Gehen Sie wie folgt vor, um einen Katalogordner zu erstellen:
- Wählen Sie in Studio im linken Bereich Maschinenkataloge aus.
- Wählen Sie in der Ordnerhierarchie einen Ordner aus und klicken Sie dann in der Aktionsleiste auf Ordner erstellen.
- Geben Sie einen Namen für den neuen Ordner ein und klicken Sie dann auf Fertig.
Tipp
Wenn Sie einen Ordner an einem falschen Speicherort erstellen, können Sie ihn an den korrekten Speicherort ziehen.
Katalog verschieben
Sie können einen Katalog zwischen Ordnern verschieben. Verfahren:
- Wählen Sie in Studio im linken Bereich Maschinenkataloge aus.
- Zeigen Sie Kataloge nach Ordnern an. Sie können auch die Option Alle anzeigen über der Ordnerhierarchie aktivieren, um alle Kataloge gleichzeitig anzuzeigen.
- Klicken Sie mit der rechten Maustaste auf einen Katalog und wählen Sie dann Maschinenkatalog verschieben aus.
- Wählen Sie den Ordner aus, in den Sie den Katalog verschieben möchten, und klicken Sie dann auf Fertig.
Tipp
Sie können einen Katalog in einen Ordner ziehen.
Katalogordner verwalten
Sie können Katalogordner löschen, umbenennen und verschieben.
Sie können einen Ordner nur löschen, wenn er und seine Unterordner keine Kataloge enthalten.
Gehen Sie wie folgt vor, um einen Ordner zu verwalten:
- Wählen Sie in Studio im linken Bereich Maschinenkataloge aus.
-
Wählen Sie in der Ordnerhierarchie einen Ordner aus und wählen Sie dann eine gewünschte Aktion in der Aktionsleiste aus:
- Wählen Sie zum Umbenennen des Ordners Ordner umbenennen aus.
- Wählen Sie zum Löschen des Ordners Ordner löschen aus.
- Wählen Sie zum Verschieben des Ordners Ordner verschieben aus.
- Folgen Sie den Anweisungen auf dem Bildschirm, um die restlichen Schritte auszuführen.
Erforderliche Berechtigungen
In der folgenden Tabelle sind die Berechtigungen aufgeführt, die zum Ausführen von Aktionen für Katalogordner erforderlich sind.
| Aktion | Erforderliche Berechtigungen |
|---|---|
| Katalogordner erstellen | Maschinenkatalogordner erstellen |
| Katalogordner löschen | Maschinenkatalogordner entfernen |
| Katalogordner verschieben | Maschinenkatalogordner verschieben |
| Katalogordner umbenennen | Maschinenkatalogordner bearbeiten |
| Kataloge in Ordner verschieben | Maschinenkatalogordner bearbeiten und Maschinenkatalogeigenschaften bearbeiten |
Upgrade der VDAs
Sie können die Benutzeroberfläche der vollständigen Konfiguration verwenden, um VDAs problemlos zu aktualisieren. Weitere Informationen und eine Schritt-für-Schritt-Anleitung finden Sie in der Dokumentation zum Citrix VDA Upgrade Service.
Konfigurationssatz für einen Katalog verwalten
Stellen Sie zunächst sicher, dass Sie Ihre WEM-Dienstbereitstellung eingerichtet haben. Weitere Informationen finden Sie unter Erste Schritte mit dem Workspace Environment Management Service.
Hinweis
Wenn Sie die Rolle Cloud-Administrator, Administrator mit Vollzugriff oder Maschinenkatalogadministrator haben, können Sie standardmäßig Konfigurationssätze für Kataloge verwalten. Falls erforderlich, können Sie Rollen zur Verwaltung von Konfigurationssätzen berechtigen, indem Sie ihnen die Berechtigung Konfigurationssätze verwalten gewähren.
Binden eines Katalogs an einen Konfigurationssatz
Wichtig:
Wenn sich Ihre Citrix DaaS- und WEM Service-Instanzen nicht in derselben Region befinden, können Sie einen Katalog nicht an einen Konfigurationssatz binden. Migrieren Sie in diesem Fall den WEM Service in dieselbe Region wie Citrix DaaS.
Gehen Sie folgendermaßen vor, um einen Katalog an einen Konfigurationssatz zu binden:
-
Wählen Sie in Studio Maschinenkatalogeaus.
-
Wählen Sie den Maschinenkatalog und dann Konfigurationssatz verwalten in der Aktionsleiste aus. Das Fenster Konfigurationssatz verwalten wird angezeigt.
-
Wählen Sie einen WEM-Konfigurationssatz aus, an den der Katalog gebunden werden soll.
Hinweis
Wenn der ausgewählte Konfigurationssatz keine mit der Grundkonfiguration von WEM verbundenen Einstellungen enthält, wird die Option Grundeinstellungen auf Konfigurationssatz anwenden angezeigt. Wir empfehlen Ihnen, die Option zu wählen, um Grundeinstellungen auf den Konfigurationssatz anzuwenden.
-
Klicken Sie auf Speichern, um die Änderung zu speichern.
Wechseln zu einem anderen Konfigurationssatz
Gehen Sie folgendermaßen vor, um zu einem anderen Konfigurationssatz für einen Katalog zu wechseln:
- Wählen Sie in Studio Maschinenkatalogeaus.
- Wählen Sie den Maschinenkatalog und dann Konfigurationssatz verwalten in der Aktionsleiste aus. Das Fenster Konfigurationssatz verwalten wird angezeigt.
- Wählen Sie einen anderen WEM-Konfigurationssatz aus, an den der Katalog gebunden werden soll.
- Klicken Sie auf Speichern, um die Änderung zu speichern.
Aufheben der Bindung eines Katalogs an den Konfigurationssatz
Gehen Sie folgendermaßen vor, um die Bindung eines Katalogs an den Konfigurationssatz aufzuheben:
- Wählen Sie in Studio Maschinenkatalogeaus.
- Wählen Sie den Maschinenkatalog und dann Konfigurationssatz verwalten in der Aktionsleiste aus. Das Fenster Konfigurationssatz verwalten wird angezeigt.
- Klicken Sie auf das X-Symbol auf der rechten Seite des ausgewählten Konfigurationssatzes.
- Klicken Sie auf Speichern, um die Änderung zu speichern.
Katalogerstellung erneut versuchen
Hinweis
Dieses Feature gilt nur für MCS-Kataloge.
Fehlerhafte Kataloge sind mit einem Fehlersymbol gekennzeichnet. Zum Anzeigen von Details gehen Sie zur Registerkarte Problembehandlung des jeweiligen Katalogs. Beim Neuversuch der Erstellung Klonen von Katalogen ist Folgendes zu berücksichtigen:
- Prüfen Sie zuerst die Informationen zur Problembehandlung und beheben Sie die Probleme. Die Informationen beschreiben die Probleme und enthalten Empfehlungen zu deren Behebung.
- Sie können die Einstellungen für Betriebssystem und Maschinenverwaltung nicht ändern. Der Katalog erbt diese Einstellungen vom Original.
- Es kann einige Zeit dauern, bis die Erstellung abgeschlossen ist. Wählen Sie bei Bedarf Fortschritt ausblenden aus, um die Erstellung im Hintergrund auszuführen.
Gehen Sie wie folgt vor, um erneut zu versuchen, einen Katalog zu erstellen:
- Wählen Sie in Studio im linken Bereich Maschinenkataloge aus.
- Wählen Sie den Katalog aus und gehen Sie zur Registerkarte Problembehandlung.
- Klicken Sie auf den Hyperlink “Wiederholen”, um erneut zu versuchen, den Katalog zu erstellen.
- Ändern Sie im daraufhin angezeigten Assistenten die Einstellungen bei Bedarf. Wenn Sie keine Änderungen vornehmen müssen, können Sie direkt zur Übersichtsseite wechseln.
- Wenn Sie fertig sind, wählen Sie Fertig stellen, um mit der Erstellung zu beginnen.
(Nur nicht von Citrix bereitgestellte VDAs) Registrierungstoken generieren und verwalten
Hinweis
Um diese Aufgabe auszuführen, müssen Sie über die Rolle des Cloudadministrators verfügen.
Nachdem Sie sich entschieden haben, die tokenbasierte Registrierung für Maschinen zu aktivieren, die nicht von Citrix bereitgestellt werden, müssen Sie zunächst Token pro Maschinenkatalog generieren und sie dann für VDA-Installationsadministratoren freigeben.
Ein Registrierungstoken bietet:
- Registrierungsbereich: 1 bis 5000 VDA-Maschinen
- Gültigkeitsdauer: bis zu 14 Tage
Gehen Sie folgendermaßen vor, um mit Studio einen Token für einen Katalog zu generieren:
- Suchen Sie in Maschinenkataloge nach einem nicht von MCS bereitgestellten Katalog, für den in der Spalte Maschinenanzahl die Option Provisioningmethode: Manuell angezeigt wird.
- Klicken Sie mit der rechten Maustaste auf den Katalog und wählen Sie dann Registrierungstoken verwalten aus.
- Geben Sie auf der Seite Registrierungstoken generieren, die daraufhin angezeigt wird, die folgenden Tokeninformationen ein:
- Geben Sie einen Namen für das Token ein.
- Geben Sie den Gültigkeitszeitraum ein. Der Zeitraum darf nicht mehr als 14 Tage betragen. Das Token ist nur für den angegebenen Zeitraum gültig.
- (Optional) Wählen Sie eine Hostverbindung für die Energieverwaltung von VDAs aus, die mit dem Token registriert sind. Zu den Optionen gehören alle Hostverbindungen in der Zone dieses Katalogs.
- Geben Sie die Grenzwerte für die Tokennutzung ein (zwischen 1 und 5000).
- Klicken Sie auf Generieren.
-
Kopieren Sie im daraufhin angezeigten Fenster Token erfolgreich generiert das Token und speichern Sie es an einem sicheren Ort, oder klicken Sie auf Herunterladen, um es in den Download-Ordner herunterzuladen.
Ein Tokendatensatz wird in der Tokenliste angezeigt.
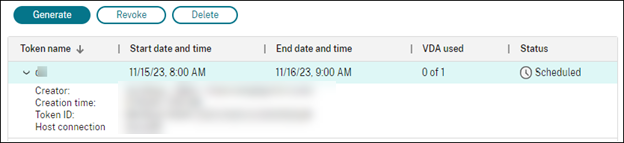
-
Teilen Sie das Token mit den VDA-Installationsadministratoren.
Weitere Informationen zur Installation von VDA und einem Token auf Maschinen finden Sie unter VDAs installieren.
Token verwalten
Sie haben zwei Möglichkeiten, ein Token zu widerrufen und es für die VDA-Registrierung nicht verfügbar zu machen:
- Widerrufen: Widerrufen Sie das Token, behalten Sie es jedoch zu Protokollierungszwecken in der Liste.
- Löschen: Widerrufen Sie das Token und löschen Sie es aus der Liste.
Hinweis
Abgelaufene Token werden nach 14 Tagen automatisch gelöscht.
PowerShell verwenden
In diesem Abschnitt wird beschrieben, wie Sie Kataloge mit PowerShell verwalten:
- PowerShell verwenden, um den VDA-Upgradestatus und die VDA-Version zu überprüfen
- Sequenznummer des Maschinennamens verwalten
- Beschreibungen zu einem Bild hinzufügen
- OS-Datenträger zurücksetzen
- Identitätsinformationen aktiver Computerkonten reparieren
- Netzwerkeinstellung für einen vorhandenen Maschinenkatalog ändern
- Versionen eines Maschinenkatalogs verwalten
- Cachekonfiguration eines vorhandenen Maschinenkatalogs ändern
- Maschinenkatalog, der nicht auf Maschinenprofilen basiert, in einen auf einem Maschinenprofil basierenden Maschinenkatalog in einer Azure-Umgebung konvertieren
- Mit einem Katalog verknüpfte Warnungen und Fehler abrufen
- Maschinen ohne Hypervisor-Zugriff löschen
- Eigenschaften einzelner VMs aktualisieren
Sequenznummer des Maschinennamens verwalten
Gehen Sie wie folgt vor, um die Sequenznummer von Maschinen, die mit MCS bereitgestellt werden, mit PowerShell-Befehlen anzupassen:
- Öffnen Sie PowerShell als Administrator auf dem Delivery Controller.
- Führen Sie den Befehl
asnp citrix*aus, um die Citrix-Module zu laden. -
Führen Sie den folgenden Befehl aus, um die Startanzahl für den Identitätspool des Katalogs zu überprüfen:
Get-AcctIdentityPool -IdentityPoolName xxxDer
IdentityPoolNameist der Name des Katalogs. -
Wenn Sie diese Anzahl auf einen anderen Wert setzen möchten, führen Sie den folgenden Befehl aus und geben Sie StartCount als X an:
Set-AcctIdentityPool -IdentityPoolName xxx -StartCount X - Fügen Sie die Maschinen zum Katalog hinzu, sodass die Maschinen mit der erforderlichen Anzahl erstellt werden.
-
Nachdem Sie die Maschinen erstellt haben, führen Sie den folgenden Befehl aus, um sie auf den ursprünglichen Wert Y zurückzusetzen:
Set-AcctIdentityPool -IdentityPoolName xxx -StartCount Y
Beschreibungen zu einem Bild hinzufügen
Sie können Informationen zu Änderungen im Zusammenhang mit Imageupdates für Maschinenkataloge hinzufügen. Mit dem Feature können Sie beim Erstellen eines Katalogs oder beim Aktualisieren eines bestehenden Masterimages für einen Katalog eine Beschreibung hinzufügen. Sie können auch Informationen für jedes Masterimage im Katalog anzeigen. Das Feature ist nützlich für Administratoren, die Informationen (z. B. Office 365 installiert) hinzufügen möchten, wenn sie ein für einen Katalog verwendetes Masterimage aktualisieren. Verwenden Sie die folgenden Befehle, um Imagebeschreibungen hinzuzufügen oder anzuzeigen:
-
Neues PROVSchema. Ein neuer Parameter,masterImageNote, ermöglicht es Ihnen, einem Image eine Notiz hinzuzufügen. Beispiel:
C:\PS>New-ProvScheme -ProvisioningSchemeName XenPS -HostingUnitName XenHu -IdentityPoolName idPool1 -MasterImageVM XDHyp:\HostingUnits\XenHU\Base.vm\Base.snapshot -MasterImageNote "Office365 installed"
<!--NeedCopy-->
-
Publish-ProvMasterVMImage. Verwenden Sie diesen Parameter, um die Notiz zu veröffentlichen. Beispiel:
C:\PS>Publish-ProvMasterVMImage -ProvisioningSchemeName MyScheme -MasterImageVM XDHyp:\HostingUnits\HostUnit1\RhoneCC_baseXP.vm\base.snapshot -MasterImageNote "Visual Studio 2019 installed"
-
Get-ProvSchemeMasterVMImageHistory. Zeigt Informationen für jedes Image an. Beispiel:
`C:\PS>Get-ProvSchemeMasterVMImageHistory -ProvisioningSchemeName MyScheme -Showall
VMImageHistoryUid : 3cba3a75-89cd-4868-989b-27feb378fec5
ProvisioningSchemeUid : 7585f0de-192e-4847-a6d8-22713c3a2f42
ProvisioningSchemeName : MyScheme
MasterImageVM : /Base.vm/base.snapshot
Datum: 17/05/2021 09:27:50
MasterImageNote : Office365 installed`
OS-Datenträger zurücksetzen
Verwenden Sie den PowerShell-Befehl Reset-ProvVMDisk, um den OS-Datenträger einer persistenten VM in einem von MCS erstellten Maschinenkatalog zurückzusetzen. Derzeit gilt diese Funktion für AWS-, Azure-, Google Cloud-, SCVMM-, VMware- und XenServer-Virtualisierungsumgebungen.
Um den PowerShell-Befehl erfolgreich auszuführen, stellen Sie Folgendes sicher:
- Die Ziel-VMs befinden sich in einem persistenten MCS-Katalog.
- Der MCS-Maschinenkatalog funktioniert ordnungsgemäß. Dies setzt voraus, dass das Bereitstellungsschema und der Host vorhanden sind und das Bereitstellungsschema über korrekte Einträge verfügt.
- Der Hypervisor befindet sich nicht im Wartungsmodus.
- Ziel-VMs sind ausgeschaltet und im Wartungsmodus.
Führen Sie die folgenden Schritte aus, um den OS-Datenträger zurückzusetzen:
- Öffnen Sie ein PowerShell-Fenster.
- Führen Sie
asnp citrix*aus, um die Citrix-spezifischen PowerShell-Module zu laden. -
Führen Sie den PowerShell-Befehl
Reset-ProvVMDiskauf eine der folgenden Arten aus:-
Geben Sie die Liste der VMs als Komma-getrennte Liste an und führen Sie den Reset für jede VM durch:
Reset-ProvVMDisk -ProvisioningSchemeName "xxx" -VMName ("abc","def") -OS <!--NeedCopy--> -
Geben Sie die Liste der VMs als Ausgabe des Befehls
Get-ProvVMan und führen Sie den Reset auf jeder VM aus:(Get-ProvVM -ProvisioningSchemeName "xxx") | Reset-ProvVMDisk "abc" -OS <!--NeedCopy--> -
Geben Sie eine einzelne VM anhand des Namens an:
Reset-ProvVMDisk -ProvisioningSchemeName "xxx" -VMName "abc" -OS <!--NeedCopy--> -
Erstellen Sie separate Reset-Aufgaben für jede der VMs, die vom Befehl
Get-ProvVMzurückgegeben werden. Dies ist weniger effizient, da jede Aufgabe dieselben redundanten Prüfungen durchführt (z. B. Hypervisor-Funktionsprüfung und Verbindungsprüfung).Get-ProvVM -ProvisioningSchemeName "xxx" | Reset-ProvVMDisk -ProvisioningSchemeName "xxx" -OS <!--NeedCopy-->
-
-
Es wird eine Bestätigungsaufforderung angezeigt, in der die zurückzusetzenden VMs aufgelistet sind, sowie eine Warnmeldung, dass der Vorgang nicht wiederherstellbar ist. Wenn Sie keine Antwort eingeben und Enterdrücken, erfolgt keine weitere Aktion.
Sie können den PowerShell-Befehl
-WhatIfausführen, um die auszuführende Aktion auszudrucken und das Programm zu beenden, ohne die Aktion auszuführen.Sie können die Bestätigungsaufforderung auch mit einer der folgenden Methoden umgehen:
-
Geben Sie den Parameter
-Forcean:Reset-ProvVMDisk -ProvisioningSchemeName "xxx" -VMName "abc" -OS -Force <!--NeedCopy--> -
Geben Sie den Parameter
-Confirm:$falseein:Reset-ProvVMDisk -ProvisioningSchemeName "xxx" -VMName "abc" -OS -Confirm:$false <!--NeedCopy--> -
Bevor Sie
Reset-ProvVMDiskausführen, ändern Sie$ConfirmPreferencein ‘None’:PS C:\Windows\system32> $ConfirmPreference='None' PS C:\Windows\system32> $ConfirmPreference None PS C:\Windows\system32> Reset-ProvVMDisk -ProvisioningSchemeName "xxx" -VMName "abc" -OS <!--NeedCopy-->
Hinweis
Nehmen Sie VMs erst nach Abschluss der Zurücksetzung aus dem Wartungsmodus und schalten Sie sie ein.
-
- Führen Sie
Get-ProvTaskaus, um den Status der Aufgaben abzurufen, die vom BefehlReset-ProvVMDiskzurückgegeben werden.
Identitätsinformationen aktiver Computerkonten reparieren
Sie können die Identitätsinformationen von aktiven Computerkonten mit Identitätsproblemen zurücksetzen. Sie können wählen, ob Sie nur das Maschinenkennwort und die vertrauenswürdigen Schlüssel-IDs oder die gesamte Konfiguration des Identitätsdatenträgers zurücksetzen möchten. Diese Implementierung gilt für persistente und nicht persistente MCS-Maschinenkataloge.
Hinweis
Derzeit wird das Feature nur für AWS-, Azure-, GCP-, SCVMM-, VMware- und XenServer-Virtualisierungsumgebungen unterstützt.
Bedingungen
Achten Sie auf Folgendes, um den Identitätsdatenträger erfolgreich zurückzusetzen:
- Schalten Sie die VM aus und versetzen Sie sie in den Wartungsmodus.
- Verwenden Sie nicht den Parameter “-OS” im PowerShell-Befehl.
Identitätsinformationen zurücksetzen
So setzen Sie die Identitätsinformationen zurück:
- Öffnen Sie das PowerShell-Fenster.
- Führen Sie
asnp citrix*aus, um die Citrix-spezifischen PowerShell-Module zu laden. -
Setzen Sie die Identitätsinformationen zurück.
-
Um nur das Maschiinenkennwort und die Vertrauensschlüssel zurückzusetzen, führen Sie den folgenden Befehl aus:
Repair-AcctIdentity -IdentityAccountName TEST\VM1 -PrivilegedUserName TEST\admin1 -PrivilegedUserPassword $password -Target IdentityInfo <!--NeedCopy-->Die Beschreibung der im Befehl verwendeten Parameter lautet wie folgt:
-
IdentityAccountName: Der Name des Identitätskontos, das repariert werden muss. -
PrivilegedUserName: Benutzerkonto mit Schreibrechten für den Identitätsanbieter (AD oder Azure AD). -
PrivilegedUserPassword: Kennwort für PrivilegedUserName. -
Target: Ziel für die Reparaturaktion. Dies kann IdentityInfo zur Reparatur von Kontokennwort/Vertrauensschlüssel sein und UserCertificate für Benutzerzertifikatattribute von Maschinenidentitäten mit Hybrid-Azure AD-Verbindung.
-
-
Um die gesamte Konfiguration des Identitätsdatenträgers zurückzusetzen, führen Sie die folgenden Befehle in der angegebenen Reihenfolge aus:
Repair-AcctIdentity -IdentityAccountName TEST\VM1 -PrivilegedUserName TEST\admin1 -PrivilegedUserPassword $password -Target IdentityInfo <!--NeedCopy-->Reset-ProvVMDisk ProvisioningSchemeName <name> -VMName <name> -Identity <!--NeedCopy--> -
So erstellen Sie die Identitätsdiskette vollständig neu:
Reset-ProvVMDisk -ProvisioningSchemeName <name> -VMname <name> -Identity -Recreate <!--NeedCopy-->
-
-
Geben Sie y ein, um die Aktion zu bestätigen. Sie können die Bestätigungsaufforderung auch mit dem Parameter
-Forceüberspringen. Beispiel:Reset-ProvVMDisk -ProvisioningSchemeName <name> -VMName <name> -Identity -Force <!--NeedCopy--> - Führen Sie
Get-ProvVM -ProvisioningSchemeName <name -VMName <name>aus, um die aktualisierte Identitätsdisk-Einstellung zu überprüfen. Die Attribute der Identitätsdiskette (z. B.IdentityDiskId) müssen aktualisiert werden.StorageIdundIdentityDiskIndexdürfen sich nicht ändern.
Netzwerkeinstellung für einen vorhandenen Maschinenkatalog ändern
Sie können die Netzwerkeinstellung für einen vorhandenen Maschinenkatalog ändern, sodass die neuen VMs im neuen Subnetz erstellt werden. Verwenden Sie den Parameter -NetworkMapping im Befehl Set-ProvScheme, um die Netzwerkeinstellung zu ändern.
Führen Sie folgende Schritte aus, um die Netzwerkeinstellung für ein vorhandenes Provisioningschema zu ändern:
- Führen Sie im PowerShell-Fenster den Befehl
asnp citrix*aus, um die PowerShell-Module zu laden. - Führen Sie
(Get-Provscheme -ProvisioningSchemeName "name").NetworkMapsaus, um zum Netzwerkpfad zu gelangen, den Sie ändern möchten. -
Weisen Sie der neuen Netzwerkeinstellung eine Variable zu. Beispiel:
$NewNetworkMap = @{"0"= "XDHYP:\HostingUnits\MyNetworks\Network 0.network"} <!--NeedCopy--> - Führen Sie
Set-ProvScheme -ProvisioningSchemeName "name" -NetworkMapping $NewNetworkMapaus. - Führen Sie
(Get-Provscheme -ProvisioningSchemeName "name").NetworkMapsaus, um die neue Netzwerkeinstellung für das vorhandene Bereitstellungsschema zu überprüfen.
Versionen eines Maschinenkatalogs verwalten
Wenn ein MCS-Maschinenkatalog mit dem Befehl Set-ProvScheme aktualisiert wird, wird die aktuelle Konfiguration als Version gespeichert. Anschließend können Sie die verschiedenen Versionen des Maschinenkatalogs mit PowerShell-Befehlen verwalten. Sie haben folgende Möglichkeiten:
- Sehen Sie sich die Liste der Versionen eines Maschinenkatalogs an.
- Verwenden Sie eine beliebige frühere Version, um den Maschinenkatalog zu aktualisieren.
- Löschen Sie eine Version manuell, wenn sie nicht von einer VM dieses Maschinenkatalogs verwendet wird.
- Ändern Sie die maximale Anzahl von Versionen, die vom Maschinenkatalog beibehalten werden sollen (die Standardeinstellung ist 99).
Eine Version enthält die folgenden Informationen eines Maschinenkatalogs:
- VMCpuCount
- VMMemoryMB
- CustomProperties
- ServiceOffering
- MachineProfile
- NetworkMapping
- SecurityGroup
Führen Sie die folgenden Befehle (Beispiele werden angezeigt) aus, um die verschiedenen Versionen eines Maschinenkatalogs zu verwalten.
-
So zeigen Sie die Konfigurationsdetails der verschiedenen Versionen eines Maschinenkatalogs an:
Get-ProvSchemeVersion -ProvisioningSchemeName AzureCatalog <!--NeedCopy--> -
So zeigen Sie die Konfigurationsdetails einer bestimmten Version eines Maschinenkatalogs an:
Get-ProvSchemeVersion -ProvisioningSchemeName AzureCatalog -Version 2 <!--NeedCopy--> -
So zeigen Sie die Gesamtzahl der mit einem Maschinenkatalog verknüpften Versionen an:
(Get-ProvSchemeVersion -ProvisioningSchemeName AzureCatalog).Count <!--NeedCopy--> -
So aktualisieren Sie den Maschinenkatalog mit einer früheren Version:
Set-ProvScheme -ProvisioningSchemeName AzureCatalog -Version 2 <!--NeedCopy--> -
So löschen Sie eine Version manuell, wenn sie nicht von einer VM dieses Maschinenkatalogs verwendet wird:
Remove-ProvSchemeVersion -ProvisioningSchemeName AzureCatalog -Version 3 <!--NeedCopy--> -
Um die maximale Anzahl von Versionen festzulegen, die vom Maschinenkatalog beibehalten werden sollen (die Standardeinstellung ist 99). Diese Einstellung wird auf alle Kataloge angewendet. In diesem Fall werden beispielsweise maximal 15 Versionen für alle von MCS bereitgestellten Kataloge beibehalten.
Set-ProvServiceConfigurationData -Name "MaxProvSchemeVersions" -Value 15 <!--NeedCopy-->
Wenn die Anzahl der Versionen die maximale Anzahl erreicht, kann keine neue Version erstellt werden, solange ältere Versionen von einer der virtuellen Maschinen im Maschinenkatalog verwendet werden. Führen Sie in diesem Fall einen der folgenden Schritte aus:
- Erhöhen Sie das Limit für die maximale Anzahl von Versionen, die im Maschinenkatalog aufbewahrt werden sollen.
- Aktualisieren Sie einige VMs, die sich auf älteren Versionen befinden, sodass diese älteren Versionen von keiner VM mehr referenziert werden und gelöscht werden können.
Cachekonfiguration eines vorhandenen Maschinenkatalogs ändern
Nachdem Sie einen nicht persistenten Katalog mit aktiviertem MCSIO erstellt haben, können Sie den Befehl Set-ProvScheme verwenden, um die folgenden Parameter zu ändern:
- WriteBackCacheMemorySize
- WriteBackCacheDiskSize
Das Feature gilt derzeit für:
- GCP- und Microsoft Azure-Umgebungen sowie
- nicht persistenter Katalog mit aktiviertem MCSIO
Anforderungen
Anforderungen zum Ändern der Cachekonfiguration:
- Update auf die neueste VDA-Version (2308 oder höher).
-
Aktivieren Sie den Parameter
UseWriteBackCachefür den vorhandenen Maschinenkatalog. Verwenden SieNew-ProvScheme, um einen Maschinenkatalog mit aktiviertemUseWriteBackCachezu erstellen. Beispiel:New-ProvScheme -ProvisioningSchemeName $CatalogName -HostingUnitUid $HostingUnitUid ` -IdentityPoolUid $acctPool.IdentityPoolUid -CleanOnBoot ` -MasterImageVM $MasterImage ` -ServiceOffering $ServiceOffering ` -NetworkMap $NetworkMap ` -SecurityGroup $SecurityGroup ` -UseWriteBackCache -WriteBackCacheDiskSize 8 <!--NeedCopy-->
Cachekonfiguration ändern
Führen Sie den Befehl Set-ProvScheme aus. Beispiel:
Set-ProvScheme -ProvisioningSchemeName $provScheme.ProvisioningSchemeName -WriteBackCacheDisk32 -WriteBackCacheMemorySize 128
<!--NeedCopy-->
Hinweis
- Der Wert von
WriteBackCacheDiskSizemuss größer als Null sein, da mindestens 1 GB Cache-Datenträgerspeicher erforderlich ist.- Der Wert von
WriteBackCacheMemorySizemuss kleiner sein als die Speichergröße des Maschinenkatalogs.- Diese Änderungen werden nur auf neue VMs anwendet, die dem Katalog hinzugefügt wurden, nachdem die Änderung vorgenommen wurde. Bestehende VMs sind von diesen Änderungen nicht betroffen.
Maschinenkatalog, der nicht auf Maschinenprofilen basiert, in einen Maschinenkatalog konvertieren
Sie können eine VM, eine Vorlagenspezifikation (im Fall von Azure) oder eine Startvorlage (im Fall von AWS) oder eine VMware-Vorlage (im Fall von VMware) als Maschinenprofileingabe verwenden, um einen Maschinenkatalog, der nicht auf Maschinenprofilen basiert, in einen Maschinenkatalog zu konvertieren. Neue dem Katalog hinzugefügte virtuelle Maschinen übernehmen Eigenschaftswerte aus dem Maschinenprofil.
Hinweis
Ein Maschinenkatalog, der auf einem Maschinenprofil basiert, kann nicht in einen Maschinenkatalog geändert werden, der nicht auf einem Maschinenprofil basiert.
Vorgehensweise:
- Erstellen Sie einen persistenten oder nicht persistenten Maschinenkatalog mit VMs und ohne Maschinenprofil.
- Öffnen Sie das PowerShell-Fenster.
-
Führen Sie den Befehl
Set-ProvSchemeaus, um die Eigenschaftswerte aus dem Maschinenprofil auf die neuen VMs anzuwenden, die dem Maschinenkatalog hinzugefügt wurden. Beispiel:-
Azure:
Set-ProvScheme -ProvisioningSchemeName xxxx -MachineProfile XDHyp:\HostingUnits\<HostingUnitName>\machineprofile.folder\<ResourceGroupName>\<TemplateSpecName>\<VersionName> <!--NeedCopy--> -
AWS:
Set-ProvScheme -ProvisioningSchemeName xxxx -MachineProfile "XDHyp:\HostingUnits\<hosting-unit>\<launch-template>.launchtemplate\<launch-template-version>.launchtemplateversion" <!--NeedCopy--> -
Im Fall von VMware:
Set-ProvScheme -ProvisioningSchemeName "my-prov-scheme" -MachineProfile "XDHyp:\HostingUnits\my-hosting-unit\my-template.template" <!--NeedCopy-->Hinweis
Stellen Sie
FolderIDals benutzerdefinierte Eigenschaft ein, um zu vermeiden,FolderIDvon der VMware-Vorlage abzuleiten.
-
Mit einem Katalog verknüpfte Warnungen und Fehler abrufen
Sie können historische Fehler und Warnungen abrufen, um Probleme mit Ihrem MCS-Maschinenkatalog zu diagnostizieren und zu beheben.
Mithilfe von PowerShell-Befehlen können Sie:
- eine Liste der Fehler und Warnungen abrufen
- Status von Warnungen von Neu in Quittiert ändern
- Fehler oder Warnungen löschen
So führen Sie die PowerShell-Befehle aus:
- Öffnen Sie ein PowerShell-Fenster.
- Führen Sie
asnp citrix*aus, um die Citrix-spezifischen PowerShell-Module zu laden.
So rufen Sie eine Liste der Fehler und Warnungen ab:
Führen Sie den Befehl Get-ProvOperationEvent aus.
- Ohne Parameter: Ruft alle Fehler und Warnungen ab.
- Mit
LinkedObjectTypeundLinkedObjectUidParameter: Ruft alle Fehler und Warnungen ab, die mit einem bestimmten Bereitstellungsschema verknüpft sind - Mit dem Parameter
EventId: Ruft einen bestimmten Fehler oder eine Warnung ab, der oder die dieser Ereignis-ID entspricht - Mit dem Parameter
Filter: Ruft Fehler oder Warnungen durch einen benutzerdefinierten Filter ab
Statusänderung von Fehlern oder Warnungen von Neu in Quittiert:
Führen Sie den Befehl Confirm-ProvOperationEvent aus.
- Mit dem Parameter
EventId: Legt den Status eines bestimmten Fehlers oder einer bestimmten Warnung fest, der/die mit dieser Ereignis-ID übereinstimmt. Sie können dieEventIdeines bestimmten Fehlers oder einer Warnung als Ausgabe des BefehlsGet-ProvOperationEventabrufen - Mit den Parametern
LinkedObjectTypeundLinkedObjectUid: Legt den Status aller Fehler und Warnungen fest, die mit einem bestimmten Bereitstellungsschema verknüpft sind. - Mit
AlleParameter: Setzt den Status aller Fehler und Warnungen auf Bestätigt
Fehler oder Warnungen löschen:
Führen Sie den Befehl Remove-ProvOperationEvent aus.
- Mit dem Parameter
EventId: Entfernt einen bestimmten Fehler oder eine Warnung, der oder die dieser Ereignis-ID entspricht. Sie können dieEventIdeines bestimmten Fehlers oder einer Warnung als Ausgabe des BefehlsGet-ProvOperationEventabrufen - Mit den Parametern
LinkedObjectTypeundLinkedObjectUid: Entfernt alle Fehler und Warnungen, die mit einem bestimmten Bereitstellungsschema verbunden sind - Mit
AlleParameter: Entfernt alle Fehler und Warnungen
Weitere Informationen finden Sie im Citrix PowerShell SDK.
Maschinen ohne Hypervisor-Zugriff löschen
Beim Löschen einer VM oder eines Provisioningschemas müssen die Maschinenerstellungsdienste (MCS) Tags von der VM und manchmal auch vom Basisdatenträger entfernen, damit die in den Löschoptionen enthaltenen Ressourcen nicht mehr von MCS verfolgt oder identifiziert werden. Auf einige dieser Ressourcen kann jedoch nur über den Hypervisor zugegriffen werden. Verwenden Sie die Option PurgeDBOnly in Remove-ProvVM PowerShell, um VM-Ressourcenobjekte wie VM, Basisdatenträger, Image in ACG usw. aus der Datenbank zu löschen, auch wenn kein Hypervisorzugriff besteht.
Diese Option ist aktiviert für:
- Alle unterstützten Hypervisors
- Persistente und nicht persistente VMs
Einschränkungen
Sie können die Befehle -PurgeDBOnly und -ForgetVM nicht gleichzeitig verwenden.
Befehl PurgeDBOnly verwenden
Wenn Sie den PowerShell-Befehl Remove-ProvVM -ProvisioningSchemeName SCVMM-MC -VMName SCVMM01 -ForgetVM ausführen, schlägt der Löschvorgang in den folgenden Szenarien möglicherweise fehl:
- Die Hostverbindung ist im Wartungsmodus
- Ungültige Anmeldeinformationen
- Authentifizierungsfehler
- Nicht autorisierter Betrieb
- Der Hypervisor ist nicht erreichbar
Hinweis
Remove-provVM -ForgetVM zielt nur auf persistente VMs ab. Wenn eine der VMs in der Liste nicht persistent ist, schlägt der Vorgang fehl.
Wenn der Vorgang fehlschlägt, weil der Hypervisor nicht erreichbar ist, wird die Folgendes angezeigt:
Try to use -PurgeDBOnly option to clean DDC database.
Verwenden Sie die Option -PurgeDBOnly im PowerShell-Befehl Remove-ProvVM, um Referenzen einer VM aus der MCS-Datenbank zu löschen. Beispiel:
Remove-ProvVM -ProvisioningSchemeName SCVMM-MC -VMName SCVMM01 -PurgeDBOnly
Eigenschaften einzelner VMs aktualisieren
Sie können die Eigenschaften einzelner VMs in einem persistenten MCS-Maschinenkatalog mit dem PowerShell-Befehl Set-ProvVM aktualisieren. Die Updates werden jedoch nicht sofort angewendet. Sie müssen das Zeitfenster mit dem PowerShell-Befehl Set-ProvVMUpdateTimeWindow festlegen, damit die Updates angewendet werden.
Mithilfe dieser Implementierung können Sie einzelne VMs effizient verwalten, ohne den gesamten Maschinenkatalog aktualisieren zu müssen. Derzeit gilt dieses Feature nur für die Azure-Umgebung.
Derzeit können Sie folgende Eigenschaften aktualisieren:
CustomPropertiesServiceOfferingMachineProfile
Mit dem Feature ist Folgendes möglich:
- Eigenschaften einer VM aktualisieren
- Aktualisierte Eigenschaften auf einer VM nach dem Aktualisieren des Maschinenkatalogs beibehalten
- Auf eine VM angewendete Konfigurationsupdates rückgängig machen
Vor dem Aktualisieren der Eigenschaften einer VM:
- Öffnen Sie ein PowerShell-Fenster.
- Führen Sie
asnp citrix*aus, um die Citrix-spezifischen PowerShell-Module zu laden. -
Prüfen Sie die Konfiguration des vorhandenen Maschinenkatalogs. Beispiel:
Get-ProvScheme -ProvisioningSchemeName AzureCatalog <!--NeedCopy--> -
Überprüfen Sie die Konfiguration der VM, die Sie aktualisieren möchten. Beispiel:
Get-ProvVM -ProvisioningSchemeName AzureCatalog -VMName machine1 <!--NeedCopy-->
Eigenschaften einer VM aktualisieren
Gehen Sie wie folgt vor, um die Eigenschaften einer VM zu aktualisieren:
- Schalten Sie die VM aus, auf der Sie die Updates anwenden möchten.
-
Aktualisieren Sie die Eigenschaften der VM. Wenn Sie beispielsweise die benutzerdefinierte Eigenschaft des Speichertyps (
storageType) der VM aktualisieren möchten, führen Sie Folgendes aus:Set-ProvVM -ProvisioningSchemeName AzureCatalog -VMName machine1 -CustomProperties "...<Property Name='StorageType' Value='Premium_LRS' />..." <!--NeedCopy-->Sie können die Eigenschaften zweier VMs in einem Maschinenkatalog gleichzeitig aktualisieren. Beispiel:
Set-ProvVM -ProvisioningSchemeName AzureCatalog -VMName machine1 -CustomProperties "...<Property Name='StorageType' Value='Premium_LRS' />..." <!--NeedCopy-->Set-ProvVM -ProvisioningSchemeName AzureCatalog -VMName machine2 -CustomProperties "...<Property Name='StorageType' Value='StandardSSD_LRS' />..." <!--NeedCopy-->Note:
The updates are not applied immediately.
-
Rufen Sie die Liste der zur Aktualisierung angegebenen Eigenschaften und die Konfigurationsversion ab. Beispiel:
Get-ProvVMConfiguration -ProvisioningSchemeName AzureCatalog -VMName machine1 <!--NeedCopy-->Überprüfen Sie den Eigenschaftswert von
Versionund die Eigenschaften, die aktualisiert werden sollen (in diesem FallStorageType). -
Überprüfen Sie die Konfigurationsversion. Beispiel:
Get-ProvVM -ProvisioningSchemeName AzureCatalog -VMName machine1 <!--NeedCopy-->Überprüfen Sie den Eigenschaftswert von
ProvVMConfigurationVersion. Das Update wurde noch nicht angewendet. Die VM besitzt immer noch die alte Konfiguration. -
Fordern Sie ein geplantes Update an. Beispiel:
Set-ProvVMUpdateTimeWindow -ProvisioningSchemeName AzureCatalog -StartsNow -DurationInMinutes -1 <!--NeedCopy-->Weitere Informationen zu geplanten Updates finden Sie unter Aktualisieren bereitgestellter Maschinen auf das aktuelle Provisioningschema.
Hinweis
Jegliches ausstehende Provisioningschema-Update wird ebenfalls angewendet.
-
Starten Sie die VM neu. Beispiel:
New-BrokerHostingPowerAction -MachineName machine1 -Action TurnOn <!--NeedCopy--> -
Überprüfen Sie die Konfigurationsversion. Beispiel:
Get-ProvVM -ProvisioningSchemeName AzureCatalog -VMName machine1 <!--NeedCopy-->Überprüfen Sie den Eigenschaftswert von
ProvVMConfigurationVersion. Das Update wurde angewendet. Die VM hat jetzt die neue Konfiguration. - Um weitere Konfigurationsupdates auf der VM anzuwenden, schalten Sie die VM aus und wiederholen Sie die Schritte.
Aktualisierte Eigenschaften auf einer VM nach dem Aktualisieren des Maschinenkatalogs beibehalten
Gehen Sie wie folgt vor, um die aktualisierten Eigenschaften einer VM beizubehalten:
- Schalten Sie die VM aus, auf der Sie die Updates anwenden möchten.
-
Aktualisieren Sie den Maschinenkatalog. Wenn Sie beispielsweise die VM-Größe (
ServiceOffering) und den Speichertyp (StorageType) ändern möchten, führen Sie Folgendes aus:Set-ProvScheme -ProvisioningSchemeName AzureCatalog -ServiceOffering Standard_E4_v3 -CustomProperties "...<Property Name='StorageType' Value='StandardSSD_LRS' />..." <!--NeedCopy--> -
Rufen Sie die Konfigurationsdetails des Maschinenkatalogs ab. Beispiel:
Get-ProvScheme -ProvisioningSchemeName AzureCatalog <!--NeedCopy-->Die
ProvisioningSchemeVersionwird jetzt um eins erhöht. Die VM-Größe und der Speichertyp werden ebenfalls aktualisiert. -
Aktualisieren Sie die Eigenschaften der VM. Stellen Sie der VM beispielsweise ein Maschinenprofil bereit.
Set-ProvVM -ProvisioningSchemeName AzureCatalog -VMName machine1 -MachineProfile "XDHyp:\HostingUnits\<hosting-unit>\machineprofile.folder\<resource-group>.resourcegroup\<template-spec>.templatespec\<template-spec-version>.templatespecversion" <!--NeedCopy-->Hinweis
Für die Maschinenprofileingabe wurde ein Tag und eine andere VM-Größe (
ServiceOffering) angegeben. -
Rufen Sie die Liste der Eigenschaften ab, die die VM nach dem Zusammenführen der Konfigurationsupdates auf der VM mit den Maschinenkatalog-Updates haben wird. Beispiel:
Get-ProvVMConfigurationResultantSet -ProvisioningSchemeName AzureCatalog -VMName machine1 <!--NeedCopy-->Hinweis
Alle Updates der VM setzen die Updates am Maschinenkatalog außer Kraft.
-
Fordern Sie ein geplantes Update für die VM an. Beispiel:
Set-ProvVMUpdateTimeWindow -ProvisioningSchemeName AzureCatalog -VMName machine1 -StartsNow -DurationInMinutes -1 <!--NeedCopy--> -
Starten Sie die VM neu. Beispiel:
New-BrokerHostingPowerAction -MachineName machine1 -Action TurnOn <!--NeedCopy-->Die VM behält ihre aktualisierte, aus dem Maschinenprofil abgeleitete Größe bei. Die im Maschinenprofil angegebenen Tag-Werte werden ebenfalls auf die VM angewendet. Der Speichertyp wird jedoch aus dem neuesten Provisioningschema abgeleitet.
-
Rufen Sie die Konfigurationsversion der VM ab. Beispiel:
Get-ProvVM -ProvisioningSchemeName AzureCatalog -VMName machine1 <!--NeedCopy-->Die
ProvisioningSchemeVersionundProvVMConfigurationVersionzeigen jetzt die neueste Version.
Auf eine VM angewendete Konfigurationsupdates rückgängig machen
- Nachdem Sie die Updates auf eine VM angewendet haben, schalten Sie die VM aus.
-
Führen Sie den folgenden Befehl aus, um die Updates zu entfernen, die auf die VM angewendet wurden. Beispiel:
Set-ProvVM -RevertToProvSchemeConfiguration -ProvisioningSchemeName AzureCatalog -VMName machine1 <!--NeedCopy--> -
Fordern Sie ein geplantes Update für die VM an. Beispiel:
Set-ProvVMUpdateTimeWindow -ProvisioningSchemeName AzureCatalog -VMName machine1 -StartsNow -DurationInMinutes -1 <!--NeedCopy--> -
Starten Sie die VM neu. Beispiel:
New-BrokerHostingPowerAction -MachineName machine1 -Action TurnOn <!--NeedCopy--> -
Überprüfen Sie die Konfigurationsversion der VM. Beispiel:
Get-ProvVM -ProvisioningSchemeName AzureCatalog -VMName machine1 <!--NeedCopy-->Der Wert
ProvVMConfigurationVersionist jetzt die Konfigurationsversion des Maschinenkatalogs.
Speichermigration von VMs
Sie können den Datenträgerspeicher vorhandener VMs von einem alten Speicher auf einen neuen Speicher in VMware- und XenServer-Umgebungen verschieben. Während der Migration behält MCS die VM-Funktionen wie Energieverwaltung, Zurücksetzen des OS-Datenträgers usw. bei. Sie können dem Maschinenkatalog auch mithilfe des neuen Datenträgerspeichers neue VMs hinzufügen. Verwenden Sie dazu den PowerShell-Befehl Move-ProvVMDisk.
Sie können vollständige Klone persistenter und nicht persistenter VMs migrieren.
- Für persistente vollständige Klon-VMs: OS-Datenträger, Identitätsdatenträger und nicht über MCS bereitgestellte Datenträger.
- Für nicht persistente VMs: OS-Datenträger, Identitätsdatenträger und Zurückschreibcache-Datenträger (WBC).
Der neue Speicher muss die folgenden Bedingungen erfüllen:
- Er muss sich in demselben Cluster des alten Speichers befinden.
- Der Host, auf dem die VM läuft, muss Zugriff auf den alten und den neuen Datenspeicher haben.
Datenträgerspeicher migrieren
So migrieren Sie den Datenträgerspeicher:
-
Fügen Sie einer vorhandenen Hostingeinheit einen Zielspeicher hinzu. Sie können den PowerShell-Befehl
Add-Hyphostingunitstorageausführen, um den Zielspeicher hinzuzufügen:Wenn Sie dem alten Speicher keine neuen VMs hinzufügen möchten, ändern Sie den alten Speicher in Superseded. Sie können dies mit Studio- oder PowerShell-Befehlen tun. Informationen zu Studio finden Sie unter Speicher bearbeiten. Alternativ können Sie
Set-Hyphostingunitstorageausführen undSupersededalstruefestlegen, um die Erstellung neuer VMs im alten Speicher zu deaktivieren.Hinweis
Für nicht persistente VMs:
- Wenn WBC verwendet wird, konfigurieren Sie den WBC-Zielspeicher in der Hostingeinheit.
- Wenn der Betriebssystemzielspeicher konfiguriert ist, muss WBC (sofern verwendet) mit dem Betriebssystemzielspeicher kompatibel sein.
- Wenn der Betriebssystemzielspeicher nicht konfiguriert ist, muss WBC (sofern verwendet) mit dem aktuellen Betriebssystemspeicher kompatibel sein.
- Schalten Sie die virtuellen Maschinen aus und den Wartungsmodus ein.
-
Informieren Sie sich über das Bereitstellungsschema, die Hostingeinheit, den Betriebssystemdatenträger und den WBC-Datenträger.
-
Führen Sie
ProvResourceInStorageaus, um Informationen zum Betriebssystemspeicher zu erhalten. Beispiel:$result=Get-ProvSchemeResourceInStorage -ProvisioningSchemeName xxxxx $result $result.ProvResourceInStorage | Format-List -Property * <!--NeedCopy--> -
Führen Sie
TemporaryStorageInfoaus, um WBC-Speicherinformationen zu erhalten. Beispiel:$result=Get-ProvSchemeResourceInStorage -ProvisioningSchemeName xxxxx $result $result.TemporaryStorageInfo | Format-List -Property * <!--NeedCopy-->
-
-
Migrieren Sie den Betriebssystemdatenträger, den Identitätsdatenträger und den WBC-Datenträger (gilt für nicht persistente VMs) mit dem PowerShell-Befehl
Move-ProvVMDiskzum Zielspeicher.Hinweis
- Geben Sie in den Parametern DiskType und
DestinationStorageIdimmer die Betriebssystem- und Identitätsdatenträger an. - Die
DestinationStorageIdfür Betriebssystem- und Identitätsdatenträger müssen identisch sein.
Beispiel:
Persistente VMs:
(Get-ProvVM -ProvisioningSchemeName xxxxx) | Move-ProvVMDisk -ProvisioningSchemeName "myFullCloneProvScheme" -VMName "machine01" -DiskType OS,Identity -DestinationStorageId datastore1,datastore1 <!--NeedCopy-->Wichtig:
Bei persistenten VMs werden alle Datenträger verschoben. Sie können nicht auswählen, welche Datenträger verschoben werden sollen.
Nicht persistente VMs:
(Get-ProvVM -ProvisioningSchemeName xxxxx) | Move-ProvVMDisk -ProvisioningSchemeName "myCleanOnBootProvScheme" -VMName "machine01" -DiskType OS,Identity,WBC -DestinationStorageId None,None,datastore1 <!--NeedCopy-->Wichtig:
- Wenn Sie einen bestimmten Datenträger nicht migrieren möchten, legen Sie den Wert für den Parameter
DestinationStorageIdaufNonefest. - Wenn die VM über einen WBC-Datenträger verfügt, fügen Sie den WBC-Datenträger im Parameter
DiskTypeund die erforderlichen Informationen im ParameterDestinationStorageIdhinzu.
- Geben Sie in den Parametern DiskType und
Problembehandlung
Wenn die Migration eines der Datenträger fehlschlägt, wird kein Datenträger zum Zielspeicher migriert. Sie können den Fehlerbericht mit dem folgenden Befehl abrufen:
(Get-ProvTask -TaskID xxxxxxxxx).DiskMoveFailedVirtualMachines
<!--NeedCopy-->
Wichtige Überlegungen zur Migration nicht persistenter VMs in VMware
- Wenn Sie versuchen, das Betriebssystem und den Identitätsdatenträger auf einen neuen Speicher zu verschieben, werden die VM-spezifischen Dateien ebenfalls auf den neuen Speicher verschoben.
- VMware unterstützt das Verschieben des Datenträgers nicht, wenn dieser über den Snapshot verfügt.
Problembehandlung
- Empfehlungen für Maschinen mit einem unbekannten Energiezustand finden Sie unter
CTX131267. - Informationen zum Beheben von Problemen bei VMs, für die ständig ein unbekannter Energiezustand angezeigt wird, finden Sie unter How to fix VMs that continuously show an unknown power state.
- Wenn ein Cloud Connector nicht ordnungsgemäß funktioniert, dauern MCS-Provisioningvorgänge (z. B. Katalogaktualisierungen) länger und die Leistung der Verwaltungsoberfläche wird erheblich beeinträchtigt.
So geht es weiter
Informationen zum Verwalten bestimmter Hypervisor-Kataloge finden Sie unter:
In diesem Artikel
- Einführung
- Informationen zu persistenten Instanzen
- Maschinenkataloge verwalten
- Studio verwenden
- Katalogdetails anzeigen
- Maschinen zu einem Katalog hinzufügen
- Maschinen aus einem Maschinenkatalog löschen
- Katalog bearbeiten
- Katalog umbenennen
- Katalog löschen
- Active Directory-Computerkonten in einem Maschinenkatalog verwalten
- Masterimage für einen Katalog ändern
- Funktionsebene ändern oder Änderung rückgängig machen
- Kataloge klonen
- Kataloge mit Ordnern organisieren
- Upgrade der VDAs
- Konfigurationssatz für einen Katalog verwalten
- Katalogerstellung erneut versuchen
- (Nur nicht von Citrix bereitgestellte VDAs) Registrierungstoken generieren und verwalten
- PowerShell verwenden
- Sequenznummer des Maschinennamens verwalten
- Beschreibungen zu einem Bild hinzufügen
- OS-Datenträger zurücksetzen
- Identitätsinformationen aktiver Computerkonten reparieren
- Netzwerkeinstellung für einen vorhandenen Maschinenkatalog ändern
- Versionen eines Maschinenkatalogs verwalten
- Cachekonfiguration eines vorhandenen Maschinenkatalogs ändern
- Maschinenkatalog, der nicht auf Maschinenprofilen basiert, in einen Maschinenkatalog konvertieren
- Mit einem Katalog verknüpfte Warnungen und Fehler abrufen
- Maschinen ohne Hypervisor-Zugriff löschen
- Eigenschaften einzelner VMs aktualisieren
- Speichermigration von VMs
- Problembehandlung
- So geht es weiter