Android-Features
Dieser Artikel beschreibt die Android-Features, die von Secure Mail unterstützt werden.
Erstellen von Microsoft Teams-Besprechungen in Secure Mail-Kalenderereignissen
In Secure Mail für Android können Sie Einladungen für Microsoft Teams-Besprechungen erstellen, während Sie Kalenderereignisse erstellen. Um eine Microsoft Teams-Besprechung zu erstellen, aktivieren Sie die Umschaltfläche Microsoft Teams-Besprechung. Der Link zur Besprechungseinladung und die Details werden automatisch mit den Ereignisdetails gesendet.
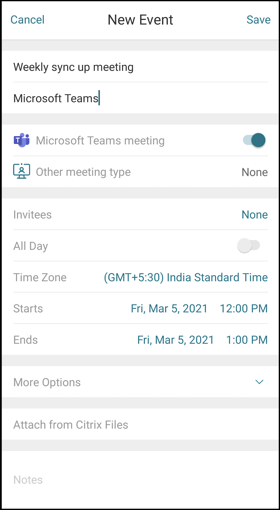
Voraussetzungen:
Stellen Sie sicher, dass der globale Administrator von Azure Active Directory folgende Schritte ausführt:
- Die moderne Authentifizierung (OAuth) aktiviert und sicherstellt, dass ein Exchange Online oder ein Postfachbenutzer mit einer gültigen Microsoft Teams-Lizenz verwendet wird.
- Mandantenweite Admin-Zustimmung für die Secure Mail-App gewährt.
- Das Exchange-Konto in der Secure Mail-App konfiguriert und die App-Berechtigung für alle Benutzer zulässt, die sich anmelden. Sie sehen den folgenden Bildschirm:
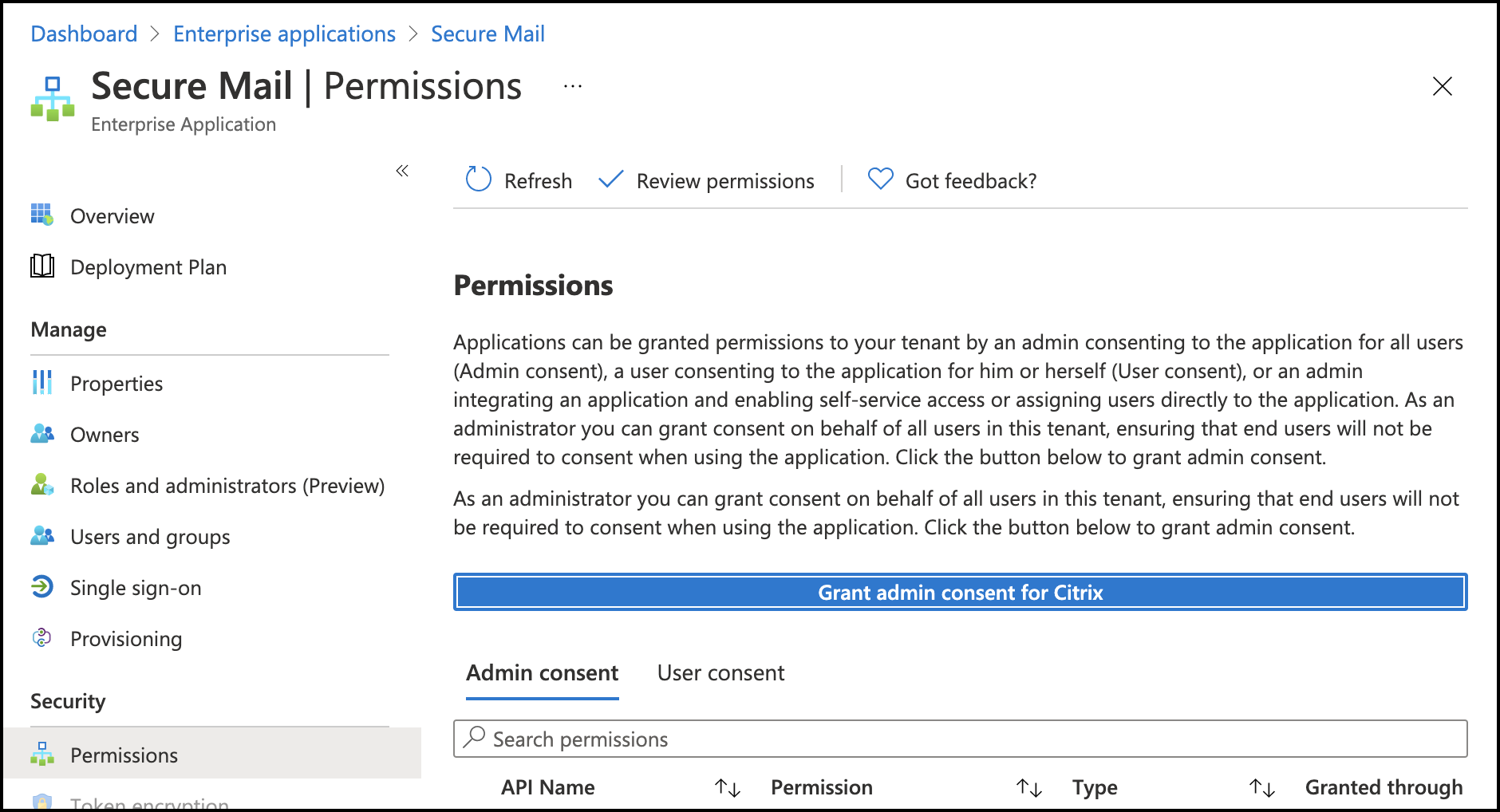
- Aktivieren Sie die Microsoft Teams-Integrationsrichtlinie.
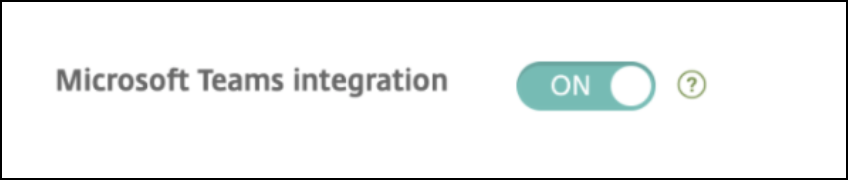
Einschränkungen:
Für Meetings, die mit Secure Mail erstellt wurden, hat das Feature derzeit die folgenden Einschränkungen für den Microsoft Outlook-Kalender:
- Die Option Online teilnehmen ist nicht verfügbar
- Die Benachrichtigung Die Besprechung hat begonnen ist nicht verfügbar
2-Wege-Kontaktsynchronisierung
In Secure Mail für Android können Sie Secure Mail-Kontakte aus Ihrer lokalen Kontaktliste erstellen, bearbeiten und löschen.
Senden von E-Mails rückgängig machen
In Secure Mail für Android können Sie das Senden von E-Mail rückgängig machen. Sobald Sie auf die Schaltfläche Senden tippen, erhalten Sie eine Popupmeldung, mit der Sie das Senden rückgängig machen können. Tippen Sie auf Rückgängig, um das Senden rückgängig zu machen, die E-Mail oder die E-Mail-Empfänger zu bearbeiten, Anlagen anzuhängen oder zu entfernen oder die E-Mail zu verwerfen.
Anlagen im Ordner Entwürfe synchronisieren
Wenn der Ordner Entwürfe in Secure Mail für Android synchronisiert wird, werden die Anlagen auch synchronisiert und sind auf allen Geräten verfügbar. Dieses Feature ist für Geräte verfügbar, in denen Exchange ActiveSync Version 16 oder höher ausgeführt wird.
In-App-Ansicht von PDF-Dateien
In Secure Mail für Android können Sie PDF-Dateien in der App anzeigen, auch Lesezeichen und Anmerkungen. Ebenfalls verfügbar ist die erweiterte Ansicht anderer Microsoft Office-Anlagen.
Richtlinie “Web-SSO zum Tunneln verwenden” für Umgebungen, die moderne Authentifizierung mit Microsoft Office 365 ausführen
In Secure Mail für Android wird eine neue Richtlinie Web-SSO zum Tunneln verwenden eingeführt. Mit dieser Richtlinie können Sie OAuth-Datenverkehr über Web-SSO tunneln. Vorgehensweise:
- Legen Sie Richtlinie Web-SSO zum Tunneln verwenden auf Ein fest.
- Wählen Sie die Option Tunnel - Web-SSO für die Netzwerkzugriffsrichtlinie.
- Schließen Sie alle Hostnamen, die mit OAuth in Verbindung stehen, von der Richtlinie für Hintergrunddienste aus.
Drag & Drop für Kalenderereignisse
In Secure Mail für Android können Sie die Zeit eines vorhandenen Kalenderereignisses durch Drag & Drop ändern. Die Hilfedokumentation zu diesem Feature finden Sie in der Citrix-Benutzerhilfe unter Kalenderereigniszeit ändern.
Unterstützung für 64-Bit-Apps für Google Play
Secure Mail für Android unterstützt 64-Bit-Architekturen.
Verbesserte Funktion “Zum Aktualisieren ziehen” in Secure Mail für Android
In Übereinstimmung mit den Material Design-Richtlinien haben wir kleinere Verbesserungen am Aktualisieren durch Ziehen gemacht. Der Synchronisierungszeitstempel ist unten auf dem Bildschirm verfügbar, wenn Sie auf das Hamburgersymbol tippen.
Widget für Kalenderagenda
In Secure Mail für Android ist die Kalenderagenda als Widget verfügbar. Von diesem Widget können Sie die bevorstehenden Ereignisse im Kalender für eine Woche anzeigen. Mit diesem Feature können Sie ein Kalenderereignis erstellen, ein vorhandenes Ereignis anzeigen und die Details bearbeiten. Die Richtlinie Screenshot blockieren gilt nicht für das auf dem Startbildschirm platzierte Widget. Sie können das Widget jedoch mit der Richtlinie Kalenderwidget zulassen deaktivieren.
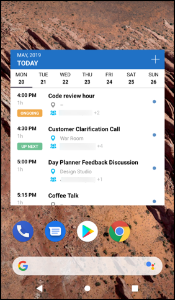
Netzwerkzugriffsrichtlinie
In Secure Mail für Android gibt es für die MDX-Richtlinie “Netzwerkzugriff” die neue Option Tunnel - Web-SSO. Mit dieser Richtlinie können Sie den internen Datenverkehr parallel über “Tunnel - Web-SSO” und die Secure Ticket Authority (STA) tunneln. Sie können auch Verbindungen mit “Tunnel - Web-SSO” für Authentifizierungsdienste wie NTLM, Okta und Kerberos zulassen. Wenn Sie die STA erstmals konfigurieren, müssen Sie der Richtlinie “Hintergrundnetzwerkdienste” einzelne FQDNs und Ports von Dienstadressen hinzufügen. Wenn Sie aber die Option Tunnel - Web-SSO konfigurieren, ist dies nicht erforderlich.
Aktivieren der Richtlinie für Secure Mail für Android in der Citrix Endpoint Management-Konsole:
- Laden Sie die MDX-Datei für Android herunter und verwenden Sie sie. Weitere Informationen finden Sie unter Hinzufügen einer MDX-App.
- Klicken Sie für die Netzwerkzugriffsrichtlinie auf die Option Tunnel - Web-SSO. Weitere Informationen finden Sie unter App-Netzwerkzugriff
Verbesserungen für Feed-Karten
Die folgenden Verbesserungen wurden am bestehenden Ordner Feeds in Secure Mail für Android vorgenommen:
- Besprechungseinladungen aus allen automatisch synchronisierten Ordnern werden auf Ihrer Feeds-Karte angezeigt.
- Sie können jetzt bis zu fünf bevorstehende Besprechungen in Ihrer Feeds-Karte anzeigen.
- Bevorstehende Besprechungen werden nun basierend auf einem 24-Stunden-Zeitraum ab Ihrer aktuellen Zeit angezeigt. Diese Besprechungseinladungen werden in folgende Kategorien unterteilt: Heute und Morgen. In älteren Releases wurden anstehende Besprechungen bis zum Ende des Tages in den Feeds angezeigt.
Anzeige von Anlagen
Secure Mail für Android ermöglicht die einfache Anzeige von E-Mail- und Kalenderanlagen. Die Hilfedokumentation zu diesem Feature finden Sie in der Citrix-Benutzerhilfe unter Dateien anzeigen und anhängen.
Drucken von E-Mails und Kalenderereignissen
In Secure Mail für Android können Sie E-Mails und Kalenderereignisse von Ihrem Android-Gerät aus drucken. Zum Drucken wird das Android Print-Framework verwendet.
Voraussetzungen
- Vergewissern Sie sich, dass ein Administrator die Richtlinie Drucken blockieren in der Citrix Endpoint Management-Konsole auf Aus festgelegt hat. Weitere Informationen zu dieser Richtlinie für Android finden Sie unter Richtlinie “Drucken blockieren”.
- Wenn eine E-Mail mit IRM geschützt ist, stellen Sie sicher, dass Sie in der E-Mail die Option Benutzern das Drucken gestatten aktivieren.
Wenn diese Richtlinien nicht richtig festgelegt sind, können Sie keine E-Mail und Kalenderereignisse drucken.
Hinweis:
Für diese Druckfunktion gelten die folgenden bekannten Einschränkungen:
- Inlinebilder werden nur dann gedruckt, wenn sie durch Antippen von Bilder anzeigen heruntergeladen wurden. Wenn Sie nicht auf Bilder anzeigen tippen, werden nur die Bildplatzhalter gedruckt.
- In Secure Mail werden große E-Mails abgeschnitten. Tippen Sie vor dem Drucken auf Vollständige Nachricht herunterladen, damit die E-Mail vollständig gedruckt wird. Wenn die vollständige Nachricht nicht heruntergeladen wird, wird sie nur teilweise gedruckt.
- Beim Drucken von E-Mail oder Ereignissen werden keine enthaltenen Metadaten hinzugefügt.
Drucken von E-Mail
- Öffnen Sie die E-Mail, die Sie drucken möchten.
- Tippen Sie auf oben links auf dem Bildschirm auf das Symbol “Mehr”. Die folgenden Optionen werden angezeigt:
- Verschieben
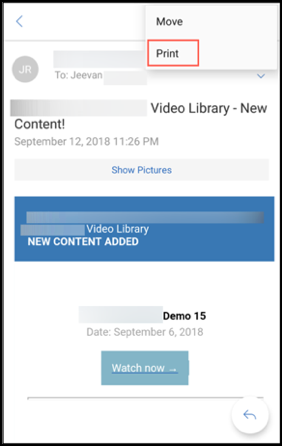
Hinweis
Auf Tablets können Sie eine E-Mail direkt über das Drucksymbol oben links auf dem Bildschirm ausdrucken.
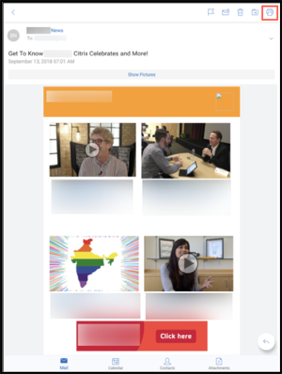
-
Tippen Sie auf Drucken. Eine Vorschau der E-Mail wird angezeigt.
- Tippen Sie auf die Liste, um folgende Optionen anzuzeigen:
- Als PDF speichern
- Alle Drucker
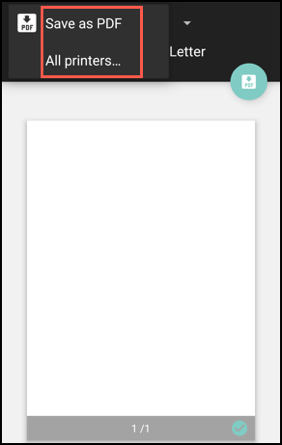
- Tippen Sie auf Als PDF speichern, um die E-Mail im PDF-Format zu speichern.
- Tippen Sie auf Alle Drucker. Installieren Sie den Drucker gemäß Ihren Anforderungen.
- Tippen Sie nach der Installation des Druckers auf Drucker auswählen, um einen Drucker auszuwählen. Der Bildschirm Drucker wird angezeigt.
Hinweis
Die Druckoptionen variieren je nach ausgewähltem Drucker. Die folgende Abbildung der Optionen eines Canon E480 hat lediglich Beispielcharakter.
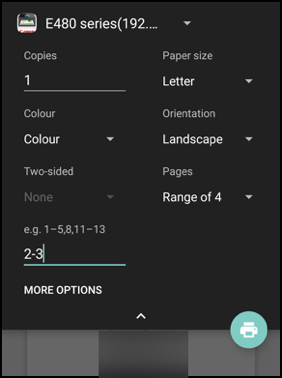
- Wählen Sie den Drucker, auf dem Sie drucken möchten. Verwenden Sie die folgenden Druckoptionen:
- Geben Sie die Anzahl der zu druckenden Exemplare ein.
- Wählen Sie das Papierformat aus der Liste aus.
- Wählen Sie die Farbe aus der Liste aus.
- Wählen Sie die Seitenausrichtung.
- Wählen Sie eine Seite aus oder einen Seitenbereich unter Eingabe der Seiten des Bereichs.
- Tippen Sie nach dem Festlegen der Druckoptionen auf das Drucksymbol.
Drucken von Inlinebildern
- Tippen Sie in der E-Mail auf Bilder anzeigen und folgen Sie den Anweisungen im Abschnitt Drucken von E-Mail oben.
Drucken von Kalenderereignissen
-
Navigieren Sie zum Kalender und tippen Sie auf ein Ereignis.

-
Tippen Sie auf das Symbol “Drucken” und folgen Sie den Anweisungen im Abschnitt Drucken von E-Mail oben.
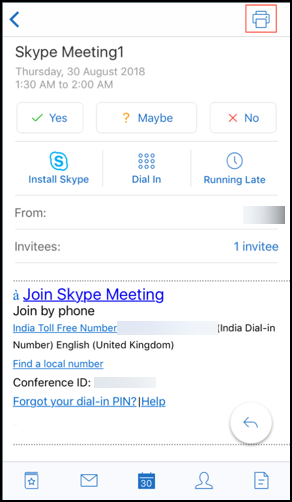
Melden von Phishing-E-Mail mit ActiveSync-Kopfzeile
Wenn ein Benutzer in Secure Mail für Android eine Phishing-E-Mail meldet, wird zu der E-Mail eine EML-Datei als Anlange erstellt. Der Empfänger der E-Mail kann die ActiveSync-Kopfzeile der gemeldeten E-Mail anzeigen.
Um dieses Feature zu aktivieren, muss ein Administrator die Richtlinie “Phishing-E-Mail-Adressen melden” konfigurieren und “Phishingberichtmethode” in der Citrix Endpoint Management-Konsole auf Als Anlage melden festlegen. Weitere Informationen zum Konfigurieren von MDX-Richtlinien für Secure Mail finden Sie unter MDX-Richtlinien für mobile Produktivitätsapps.
Unterordnerbenachrichtigungen
In Secure Mail für Android können Sie E-Mail-Benachrichtigungen aus Unterordnern Ihres E-Mail-Kontos erhalten.
Hinweis:
- Stellen Sie sicher, dass FCM-basierte Pushbenachrichtigungen in der Endpoint Management-Konsole aktiviert sind, um Benachrichtigungen für Unterordner zu erhalten. Schritte zur Konfiguration von FCM-basierten Pushbenachrichtigungen finden Sie unter Pushbenachrichtigung für Secure Mail.
- Die Benachrichtigungsfunktion für Unterordner ist für Lotus Notes Server nicht verfügbar.
Aktivieren von Unterordnerbenachrichtigungen
-
Gehen Sie zu Einstellungen und tippen Sie unter Allgemein auf Benachrichtigungen.
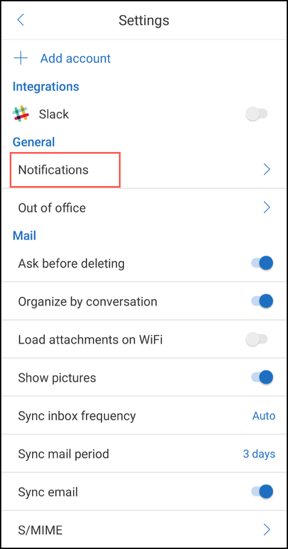
-
Tippen im Bildschirm Benachrichtigungen auf E-Mail-Ordner. Eine Liste der Unterordner des Posteingangs wird angezeigt.
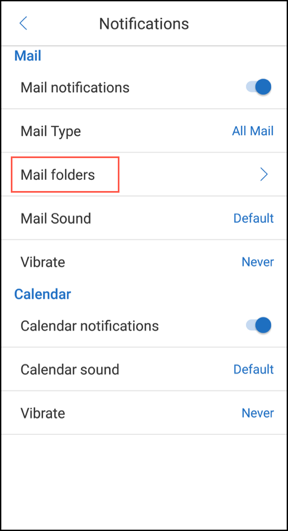
-
Wählen Sie die Unterordner aus, für die Sie Benachrichtigungen erhalten möchten. Der Posteingang ist standardmäßig ausgewählt.
Hinweis
Wenn Sie Benachrichtigungen für Unterordner aktivieren, wird die automatische Synchronisierung aktiviert.
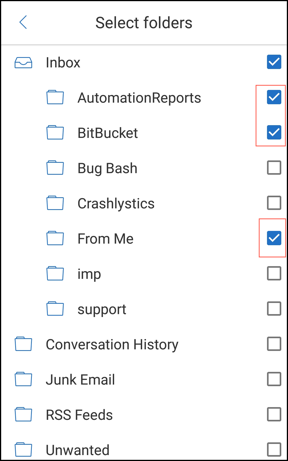
Zum Deaktivieren von Benachrichtigungen für spezifische Unterordner deaktivieren Sie deren Kontrollkästchen.
Benachrichtigungskanäle
Auf Geräten mit Android O oder höher können Sie über die Einstellungen des Benachrichtigungskanals verwalten, wie Ihre E-Mail- und Kalenderbenachrichtigungen behandelt werden. Mit diesem Feature können Sie Ihre Benachrichtigungen anpassen und verwalten.
Um Benachrichtigungen für E-Mail- oder Kalendererinnerungen zu konfigurieren, öffnen Sie Secure Mail, navigieren Sie zu Einstellungen > Benachrichtigungen und wählen Sie die gewünschte Benachrichtigungsoption aus. 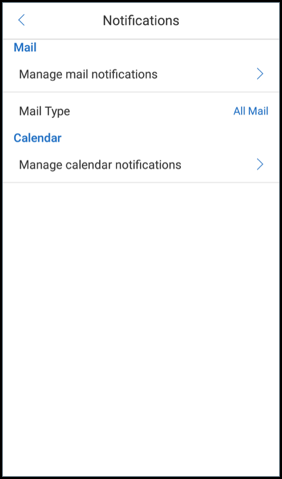
Sie können dann entweder zu E-Mail Benachrichtigungen verwalten oder Kalenderbenachrichtigungen verwalten navigieren, um Ihre E-Mail- bzw. Kalenderbenachrichtigungen zu verwalten.
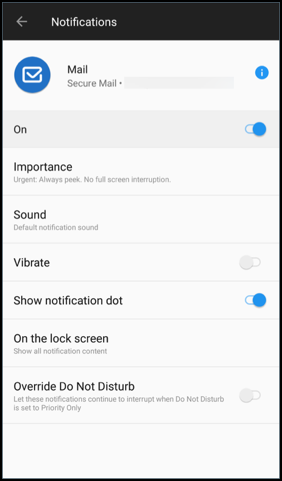
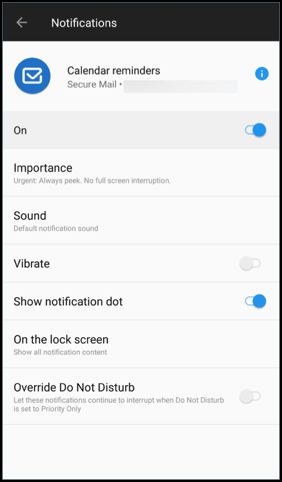
Alternativ können Sie auch lange auf das Symbol der Secure Mail-App auf Ihrem Gerät drücken, App-Info auswählen und dann auf Benachrichtigungen tippen.
Wenn Ihre Vibrationseinstellung zuvor auf Nur bei ‘Lautlos’ eingestellt war, wechselt sie mit diesem Feature zur Standardeinstellung (Aus).
Hinweis
Die Benachrichtigungen auf dem Sperrbildschirm sind verfügbar, je nachdem, wie Ihr Administrator die MDX-Richtlinie Benachrichtigungen bei gesperrtem Bildschirm steuern konfiguriert hat.
E-Mails mit Antwortschaltflächen für Besprechungen
In Secure Mail für Android werden die Antworttasten für Besprechungen in der E-Mail angezeigt. Wenn Sie eine E-Mail-Benachrichtigung zu einer Besprechungseinladung erhalten, können Sie auf die Einladung antworten, indem Sie auf eine der folgenden Optionen tippen:
- Ja
- Vielleicht
- Nein
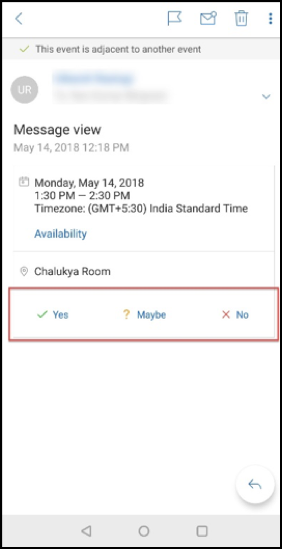
Verbesserung für Anlagen
Die Anzeige von Anlagen wurde in Secure Mail für Android vereinfacht. Unwesentliche Schritte wurden zur Verbesserung der Benutzererfahrung entfernt, während vorhandene Optionen aus früheren Releases beibehalten wurden.
Sie können Anhänge in der Secure Mail-App anzeigen. Der Anhang wird direkt geöffnet, sofern er mit Secure Mail angezeigt werden kann. Wenn die Anlage nicht mit Secure Mail angezeigt werden kann, wird eine Liste der Apps angezeigt. Sie können dann die erforderliche App zur Anzeige der Anlage auswählen. Die Hilfedokumentation zu diesem Feature finden Sie in der Citrix-Benutzerhilfe unter Dateien anzeigen und anhängen.
Verbesserungen der Zurück-Taste
In Secure Mail für Android können Sie die erweiterten Optionen der unverankerten Aktionstaste schließen, indem Sie auf Ihrem Gerät auf die Taste “Zurück” tippen. Durch diese Aktion kehren Sie zur Ansicht der Nachrichten- oder Ereignisdetails zurück.
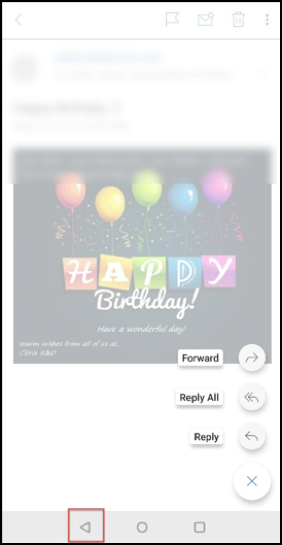
Schritte für Administratoren zum Aktivieren von Dateianhängen aus der Galerie in Android
In Secure Mail 10.3.5 und höher können Benutzer keine Bilder direkt aus der Galerie-App anhängen, wenn die Richtlinie “Eingehender Dokumentaustausch (Öffnen in)” auf Eingeschränkt festgelegt ist. Wenn Sie die Einstellung Eingeschränkt für diese Richtlinie beibehalten und Benutzern ermöglichen möchten, Fotos aus der Galerie-App anzuhängen, führen Sie die nachfolgenden Schritte in der Endpoint Management-Konsole aus.
-
Legen Sie Galerie blockieren auf Aus fest.
-
Rufen Sie die Galerie-Paket-ID für Geräte ab. Beispiele:
- LG Nexus 5: com.google.android.gallery3d, com.google.android.apps.photos
- Samsung Galaxy Note 3: com.sec.android.gallery3d, com.sec.android.gallery3d.panorama360view, com.google.android.apps.photos
- Sony Expire: com.sonyericsson.album, com.google.android.apps.photos
- HTC: com.google.android.apps.photos, com.htc.album
- Huawei: com.android.gallery3d, com.google.android.apps.photos
-
Machen Sie die ausgeblendete Richtlinie InboundDocumentExchangeWhitelist sichtbar:
- Laden Sie die WorxMail-APK-Datei herunter und umschließen Sie die Datei mit dem MDX Toolkit.
- Suchen Sie die MDX-Datei auf Ihrem Computer und ändern Sie die Dateierweiterung in “.zip”.
- Öffnen Sie die ZIP-Datei, und suchen Sie die Datei policy_metadata.xml.
- Suchen und ändern Sie InboundDocumentExchangeWhitelist von
PolicyHidden>true</PolicyHidden>in<PolicyHidden>false</PolicyHidden>. - Speichern Sie die Datei policy_metadata.xml.
- Wählen Sie alle Dateien in dem Ordner aus und erstellen Sie daraus eine ZIP-Datei. > Hinweis: > > Komprimieren Sie den äußeren Ordner nicht. Wählen Sie alle Dateien im Ordner aus und komprimieren Sie die ausgewählten Dateien.
- Klicken Sie auf die komprimierte Datei.
- Wählen Sie Informationen abrufen und ändern Sie die Dateierweiterung zurück in “.mdx”.
-
Laden Sie die geänderte MDX-Datei in die Endpoint Management-Konsole hoch und fügen Sie die Liste der Galerie-Paket-IDs der nun sichtbaren Richtlinie Positivliste für Austausch eingehender Dokumente hinzu.
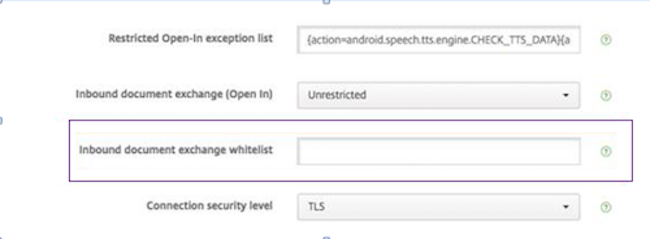
Stellen Sie sicher, dass die Paket-IDs durch Kommas getrennt sind:
com.sec.android.gallery3d, com.sec.android.gallery3d.panorama360view, com.google.android.apps.photos
-
Speichern Sie die Datei und stellen Sie Secure Mail bereit.
Android-Benutzer können nun Bilder aus der Gallery-App anhängen. Die Hilfedokumentation zu diesem Feature finden Sie in der Citrix-Benutzerhilfe unter Dateien anzeigen und anhängen.
Unterstützte Dateiformate
Ein X bedeutet, das Dateiformat kann in Secure Mail angehängt, angezeigt und geöffnet werden.
| Format | iOS | Android |
|---|---|---|
| Video: H.263 AMR NB codec_Mp4 | X | |
| Video: H.263 AMR NB codec_3gp | X | |
| Video: H.264 AAC codec_3gp | X | X |
| Video: H.264 AAC codec_mp4 | X | X |
| Video: H.264 Acclc codec_mp4 | X | X |
| GTM recorded_wmv | X | |
| AVI | X | |
| WAV | X | X |
| MP4 | X | X |
| 3GP | X | X |
| Flac | X | |
| AAC | X | X |
| M4A | X | X |
| 3GP(AMR-NB) | X | X |
| MP3 | X | X |
| WAV | X | X |
| OGG | X | |
| ICO | X | X |
| JPEG | X | X |
| PNG | X | X |
| TIF (einseitig) | X | |
| BMP | X | X |
| GIF | X | X |
| WebP | X | |
| DOT | X | X |
| DOTX | X | |
| X | X | |
| PPT | X | X |
| PPTX | X | X |
| PPS | X | |
| PPSX | X | |
| DOC | X | X |
| DOCX | X | X |
| XLS | X | X |
| XLSM | X | X |
| XLSX | X | X |
| TXT | X | X |
| POT | X | X |
| POTX | X | |
| HTM | X | X |
| HTML | X | X |
| ZIP | X | X |
| EML | X | X |
Kalender
Im Kalender werden alle Ereignisse für alle Konten auf dem Gerät angezeigt. Sie können zur einfacheren Unterscheidung Farben für einzelne Konten festlegen.
Hinweis
Der persönliche Kalender ist immer Ihrem primären oder Standardkonto zugeordnet, falls aktiviert.
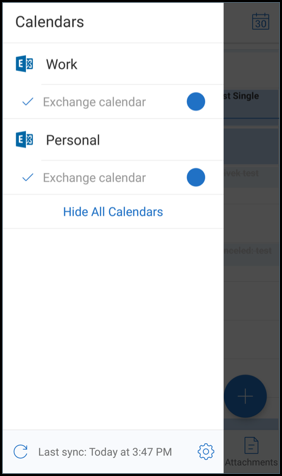
Festlegen von Farben für Kalenderereignisse
- Tippen Sie in der Fußzeilenleiste auf das Symbol Kalender und tippen Sie dann oben links auf das Hamburgersymbol. Im Bildschirm Kalender werden alle konfigurierten Konten angezeigt.
- Tippen Sie auf die Standardfarbe rechts neben einem Exchange-Konto. Es werden nun die verfügbaren Farben für das Konto angezeigt.
- Wählen Sie eine Farbe und tippen Sie auf Speichern.
-
Um zum vorigen Bildschirm zurückzukehren, tippen Sie auf Abbrechen. Die ausgewählte Farbe wird nun auf alle Ereignisse des Exchange-Kontos angewendet.
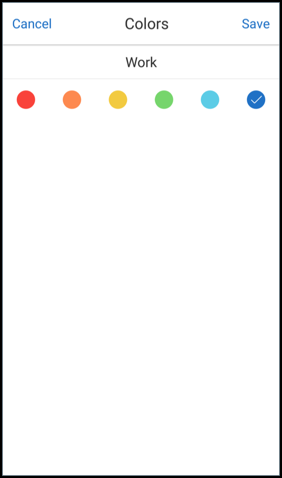
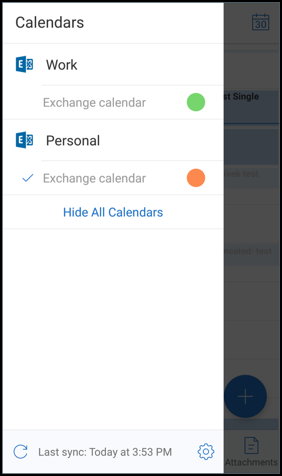
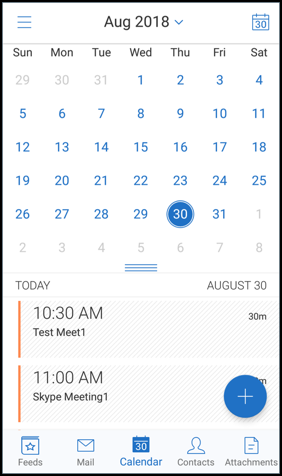
Wenn Sie Kalenderereignisse oder Einladungen erstellen, wird im Feld Organisator automatisch die E-Mail-Adresse des Standardkontos eingetragen. Zum Ändern des E-Mail-Kontos tippen Sie auf die E-Mail-Adresse und wählen Sie ein anderes Konto.
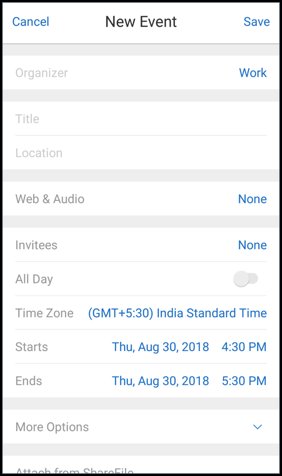
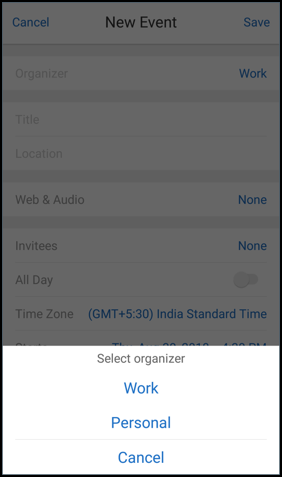
Suchen
Sie können über die Ansicht Postfächer oder Alle Kontakte eine globale Suche durchführen. Durch diese Aktion werden die entsprechenden Ergebnisse nach Durchsuchen aller Konten in der App angezeigt.
Alle Suchanfragen innerhalb eines einzelnen Kontos zeigen nur Ergebnisse an, die sich auf dieses Konto beziehen.
Aktualisierung von Hintergrunddiensten
Zur Erfüllung der Google Play-Limits zur Ausführung im Hintergrund auf Geräten mit Android 8.0 (API-Level 26) oder höher wurden die Hintergrunddienste von Secure Mail aktualisiert. Zur Gewährleistung unterbrechungsfreier Synchronisierung und Benachrichtigungen auf Ihrem Gerät aktivieren Sie FCM-Push-Benachrichtigungen (Firebase Cloud Messaging). Weitere Informationen zu FCM-basierten Pushbenachrichtigungen finden Sie unter Pushbenachrichtigungen für Secure Mail.
Aktivieren Sie E-Mail-Benachrichtigungen in den Secure Mail-Einstellungen auf Ihrem Gerät. Einschränkungen:
-
Wenn Sie keine FCM-basierten Push-Benachrichtigungen aktiviert haben, erfolgt die Hintergrundsynchronisierung alle 15 Minuten. Das Intervall variiert, je nachdem, ob die App im Hintergrund oder im Vordergrund ausgeführt wird.
-
Wenn Benutzer die Zeit manuell über die Geräteeinstellungen aktualisieren, wird das Datum im Kalenderwidget nicht automatisch aktualisiert.
Android Enterprise in Secure Mail
Secure Mail und Secure Web für Android sind kompatibel mit Android Enterprise, früher bekannt als Android for Work.
Voraussetzungen
- Damit Sie dieses Feature nutzen können, muss Android 5.0 oder höher auf Ihrem Gerät ausgeführt werden.
- Bei On-Premises-Bereitstellungen muss die Endpoint Management-Eigenschaft afw.accounts auf TRUE festgelegt sein.
Nachdem Sie Android Enterprise in Endpoint Management eingerichtet haben, sind die mobilen Produktivitätsapps auf Ihrem Gerät verfügbar. Das Android Enterprise-Symbol identifiziert die Apps, wie im folgenden Bild markiert.
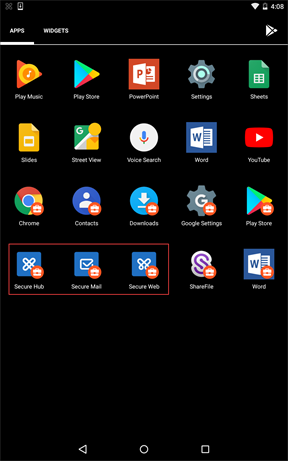
Mit Android Enterprise kompatible Features
In der folgenden Tabelle sind die Secure Mail-Features aufgeführt, die mit Android Enterprise kompatibel sind.
| Feature | Support |
|---|---|
| Autodiscovery von Exchange Server | X |
| Secure Ticket Authority (STA) | X |
| Kontakte exportieren | X |
| Verwaltung von Informationsrechten (IRM) von Microsoft | X |
| Benachrichtigungen auf dem Sperrbildschirm | X |
| E-Mail-Synchronisierung | X |
| E-Mail-Klassifizierung | X |
| S/MIME-Signatur und Verschlüsselung | X |
| Firebase Cloud Messaging-Dienst (FCM) | X |
| Moderne Authentifizierung (OAuth) | |
| Mehrere Exchange-Konten | X |
| Persönlicher Kalender | |
| Export von E-Mail-Einstellungen | X |
| Gemeinsam genutzte Geräte | |
| Integration von Endpoint Management in Microsoft Intune/EMS | |
| Office 365 | X |
| LDAP Exchange Server 2010, 2013 und 2016 | X |
| Zertifikatbasierte Authentifizierung | |
| GoToMeeting | X |
| Skype for Business | |
| Persönliche Verteilerliste | X |
| Citrix Files-Kompatibilität | X |
| E-Mail-Registrierung mit Single Sign-On | X |
In der folgenden Tabelle sind die Secure Web-Features aufgeführt, die mit Android Enterprise kompatibel sind.
| Feature | Support |
|---|---|
| Tunnel — Web-SSO-Modus | X |
| Vollständiger VPN-Modus | X |
| Alle App-Features | X |
| Kompatibilität mit Secure Mail | X |
Einschränkungen
- Wenn die Geräteeinschränkungsrichtlinie Verwendung der Statusleiste zulassen für Android Enterprise im Arbeitsprofilmodus auf EIN festgelegt ist, werden der Fortschritt beim Kalenderexport und Pushbenachrichtigungen in Secure Mail für Android nicht in der Statusleiste angezeigt. Die Benachrichtigungen werden jedoch auf dem gesperrten Bildschirm angezeigt, wenn dies zugelassen ist. Weitere Informationen finden Sie unter Android Enterprise-Einstellungen.
In diesem Artikel
- Erstellen von Microsoft Teams-Besprechungen in Secure Mail-Kalenderereignissen
- 2-Wege-Kontaktsynchronisierung
- Senden von E-Mails rückgängig machen
- Anlagen im Ordner Entwürfe synchronisieren
- In-App-Ansicht von PDF-Dateien
- Richtlinie “Web-SSO zum Tunneln verwenden” für Umgebungen, die moderne Authentifizierung mit Microsoft Office 365 ausführen
- Drag & Drop für Kalenderereignisse
- Unterstützung für 64-Bit-Apps für Google Play
- Verbesserte Funktion “Zum Aktualisieren ziehen” in Secure Mail für Android
- Widget für Kalenderagenda
- Netzwerkzugriffsrichtlinie
- Verbesserungen für Feed-Karten
- Anzeige von Anlagen
- Drucken von E-Mails und Kalenderereignissen
- Melden von Phishing-E-Mail mit ActiveSync-Kopfzeile
- Unterordnerbenachrichtigungen
- Benachrichtigungskanäle
- E-Mails mit Antwortschaltflächen für Besprechungen
- Verbesserung für Anlagen
- Verbesserungen der Zurück-Taste
- Schritte für Administratoren zum Aktivieren von Dateianhängen aus der Galerie in Android
- Kalender
- Aktualisierung von Hintergrunddiensten
- Android Enterprise in Secure Mail