Energieverwaltung für Azure-VMs
Informationen zu den erforderlichen Berechtigungen finden Sie unter Erforderliche Azure-Berechtigungen.
Bedarfsgesteuertes Provisioning in Azure
Beim bedarfsgesteuerten Provisioning in Azure werden VMs nur erstellt, wenn Citrix Virtual Apps and Desktops nach Abschluss des Provisionings eine Einschaltaktion initiiert.
Wenn Sie Maschinenkataloge mit Maschinenerstellungsdiensten (MCS) in Azure Resource Manager erstellen, bietet das bedarfsgesteuerte Provisioning in Azure folgende Vorteile:
- Geringere Speicherkosten
- Schnellere Katalogerstellung
Wenn Sie einen MCS-Katalog erstellen, werden im Azure-Portal die Netzwerksicherheitsgruppen, Netzwerkschnittstellen, Basisimages und Identitätsdatenträger in den Ressourcengruppen angezeigt.
VMs werden erst dann im Azure-Portal angezeigt, wenn Citrix Virtual Apps and Desktops eine VM-Einschaltaktion startet. Es gibt zwei Arten von Maschinen mit den folgenden Unterschieden:
- Bei gepoolten Maschinen sind OS-Datenträger und Zurückschreibcache nur vorhanden, wenn die VM vorhanden ist. Wenn Sie eine gepoolte Maschine in der Konsole herunterfahren, ist die VM im Azure-Portal nicht sichtbar. Wenn Sie Maschinen routinemäßig herunterfahren (z. B. außerhalb der Arbeitszeit), sparen Sie erhebliche Speicherkosten.
- Bei dedizierten Maschinen wird der Betriebssystemdatenträger beim ersten Einschalten der VM erstellt. Die virtuelle Maschine im Azure-Portal bleibt im Speicher, bis die Maschinenidentität gelöscht wird. Wenn Sie eine dedizierte Maschine in der Konsole herunterfahren, ist die VM weiterhin im Azure-Portal sichtbar.
Bereitgestellte virtuelle Maschine bei Energiezyklen beibehalten
Wählen Sie aus, ob eine bereitgestellte virtuelle Maschine bei Energiezyklen (Neustarts) beibehalten werden soll. Verwenden Sie den PowerShell-Parameter New-ProvScheme CustomProperties. Dieser Parameter unterstützt die zusätzliche Eigenschaft PersistVm, mit der festgelegt wird, ob eine bereitgestellte virtuelle Maschine bei Energiezyklen beibehalten werden soll. Setzen Sie die Eigenschaft PersistVm auf true, um eine virtuelle Maschine beim Ausschalten beizubehalten, oder setzen Sie die Eigenschaft auf false, um die virtuelle Maschine beim Ausschalten nicht beizubehalten.
Hinweis:
Die Eigenschaft
PersistVmgilt nur für ein Provisioningschema mit aktivierten EigenschaftenCleanOnBootundUseWriteBackCache. Wenn die EigenschaftPersistVmfür nicht persistente virtuelle Maschinen nicht festgelegt ist, werden die Maschinen nach dem Ausschalten aus der Azure-Umgebung gelöscht.
Im folgenden Beispiel ist die Eigenschaft PersistVm im Parameter New-ProvScheme CustomProperties auf true gesetzt:
<CustomProperties xmlns="http://schemas.citrix.com/2014/xd/machinecreation" xmlns:xsi="http://www.w3.org/2001/XMLSchema-instance">
<Property xsi:type="StringProperty" Name="UseManagedDisks" Value="true" />
<Property xsi:type="StringProperty" Name="StorageType" Value="Standard_LRS" />
<Property xsi:type="StringProperty" Name="PersistWBC" Value="false" />
<Property xsi:type="StringProperty" Name="PersistOsDisk" Value="true" />
<Property xsi:type="StringProperty" Name="PersistVm" Value="true" />
<Property xsi:type="StringProperty" Name="ResourceGroups" Value="demo-resourcegroup" />
<Property xsi:type="StringProperty" Name="LicenseType" Value="Windows_Client" />
</CustomProperties>
<!--NeedCopy-->
Im folgenden Beispiel behält der Parameter New-ProvScheme CustomProperties den Zurückschreibcache bei, indem PersistVM auf true gesetzt wird:
New-ProvScheme
-AzureAdJoinType "None"
-CleanOnBoot
-CustomProperties "<CustomProperties xmlns=`"http://schemas.citrix.com/2014/xd/machinecreation`" xmlns:xsi=`"http://www.w3.org/2001/XMLSchema-instance`"><Property xsi:type=`"StringProperty`" Name=`"UseManagedDisks`" Value=`"true`" /><Property xsi:type=`"StringProperty`" Name=`"StorageType`" Value=`"Standard_LRS`" /><Property xsi:type=`"StringProperty`" Name=`"PersistWBC`" Value=`"false`" /><Property xsi:type=`"StringProperty`" Name=`"PersistOsDisk`" Value=`"true`" /><Property xsi:type=`"StringProperty`" Name=`"PersistVm`" Value=`"true`" /><Property xsi:type=`"StringProperty`" Name=`"ResourceGroups`" Value=`"demo-resourcegroup`" /><Property xsi:type=`"StringProperty`" Name=`"LicenseType`" Value=`"Windows_Client`" /></CustomProperties>"
-HostingUnitName "demo"
-IdentityPoolName "NonPersistent-MCSIO-PersistVM"
-MasterImageVM "XDHyp:\HostingUnits\demo\image.folder\scale-test.resourcegroup\demo-snapshot.snapshot"
-NetworkMapping @ {"0"="XDHyp:\HostingUnits\demo\virtualprivatecloud.folder\East US.region\virtualprivatecloud.folder\ji-test.resourcegroup\jitest-vnet.virtualprivatecloud\default.network"}
-ProvisioningSchemeName "NonPersistent-MCSIO-PersistVM"
-ServiceOffering "XDHyp:\HostingUnits\demo\serviceoffering.folder\Standard_B2ms.serviceoffering" -UseWriteBackCache
-WriteBackCacheDiskSize 127
-WriteBackCacheMemorySize 256
<!--NeedCopy-->
Tipp:
Die Eigenschaft
PersistVmlegt fest, ob eine bereitgestellte virtuelle Maschine beibehalten werden soll. Die EigenschaftPersistOsdisklegt fest, ob der Betriebssystemdatenträger beibehalten werden soll. Um eine bereitgestellte virtuelle Maschine beizubehalten, müssen Sie zuerst den Betriebssystemdatenträger beibehalten. Löschen Sie den Betriebssystemdatenträger nur, wenn Sie zuvor die virtuelle Maschine löschen. Sie können die EigenschaftPersistOsdiskverwenden, ohne den ParameterPersistVmfestzulegen.
Einschaltverhalten beim Fehlschlagen der Änderung des Speichertyps anpassen
Beim Einschalten kann der Speichertyp eines verwalteten Datenträgers aufgrund eines Fehlers in Azure möglicherweise nicht in den gewünschten Typ geändert werden. In diesen Szenarien würde die VM ausgeschaltet bleiben, und Sie würden eine Fehlermeldung erhalten. Sie können die VM dann entweder einschalten (auch wenn der Speicher nicht auf den konfigurierten Typ wiederhergestellt werden kann) oder die VM ausgeschaltet lassen.
-
Wenn Sie die benutzerdefinierte Eigenschaft
FailSafeStorageTypeals true konfigurieren (Standardeinstellung) oder sie in den BefehlenNew-ProvSchemeoderSet-ProvSchemenicht angeben:- Beim Einschalten wird die VM mit dem falschen Speichertyp eingeschaltet.
- Beim Herunterfahren bleibt die VM mit dem falschen Speichertyp ausgeschaltet.
-
Wenn Sie die benutzerdefinierte Eigenschaft
FailSafeStorageTypein den BefehlenNew-ProvSchemeoderSet-ProvSchemeals falsch konfigurieren:- Beim Einschalten bleibt die VM mit dem falschen Speichertyp ausgeschaltet.
- Beim Herunterfahren bleibt die VM mit dem falschen Speichertyp ausgeschaltet.
Erstellen eines Maschinenkatalogs:
- Öffnen Sie ein PowerShell-Fenster.
- Führen Sie
asnp citrix*aus, um die Citrix-spezifischen PowerShell-Module zu laden. - Erstellen Sie einen Identitätspool, falls noch nicht vorhanden.
-
Fügen Sie die benutzerdefinierte Eigenschaft in
New-ProvSchemehinzu. Beispiel:New-ProvScheme -HostingUnitName "Azure-Resources-1" -IdentityPoolName "name" -InitialBatchSizeHint 1 -MasterImageVM "XDHyp:\HostingUnits\Azure-Resources-1\image.folder\abc.resourcegroup\def.snapshot" -NetworkMapping @{"0"="XDHyp:\HostingUnits\Azure-Resources-1\ght.folder\abc.resourcegroup\abc-vnet.virtualprivatecloud\default.network"} -ProvisioningSchemeName "name" -ServiceOffering "XDHyp:\HostingUnits\Azure-Resources-1\serviceoffering.folder\Standard_DS2_v2.serviceoffering" -CustomProperties "<CustomProperties xmlns=`"http://schemas.citrix.com/2014/xd/machinecreation`" xmlns:xsi=`"http://www.w3.org/2001/XMLSchema-instance`"> <Property xsi:type=`"StringProperty`" Name=`"StorageType`" Value=`"Premium_LRS`" /> <Property xsi:type=`"StringProperty`" Name=`"StorageTypeAtShutdown`" Value=`"Standard_LRS`" /> <Property xsi:type=`"StringProperty`" Name=`"FailSafeStorageType`" Value=`"true`" /> </CustomProperties>" <!--NeedCopy--> - Erstellen Sie den Maschinenkatalog. Informationen zum Erstellen eines Katalogs mit dem Remote PowerShell SDK finden Sie unter https://developer-docs.citrix.com/projects/citrix-virtual-apps-desktops-sdk/en/latest/creating-a-catalog/.
Aktualisieren Sie einen vorhandenen Maschinenkatalog, sodass er die benutzerdefinierte Eigenschaft FailSafeStorageType enthält. Dieses Update wirkt sich nicht auf bestehende VMs aus.
- Aktualisieren Sie die benutzerdefinierte Eigenschaft im Befehl
Set-ProvScheme. Beispiel:
Set-ProvScheme -ProvisioningSchemeName <String> -CustomProperties "
<CustomProperties xmlns=`"http://schemas.citrix.com/2014/xd/machinecreation`" xmlns:xsi=`"http://www.w3.org/2001/XMLSchema-instance`">
<Property xsi:type=`"StringProperty`" Name=`"StorageType`" Value=`"Premium_LRS`" />
<Property xsi:type=`"StringProperty`" Name=`"IdentityDiskStorageType`" Value=`"Premium_LRS`" />
<Property xsi:type=`"StringProperty`" Name=`"FailSafeStorageType`" Value=`"false`" />
</CustomProperties>"
<!--NeedCopy-->
Führen Sie den Befehl Set-ProvVMUpdateTimeWindow mit den Parametern -StartsNow und -DurationInMinutes -1 aus, um die in Set-ProvScheme vorgenommene Änderung auf die vorhandenen VMs anzuwenden.
-
Führen Sie den Befehl
Set-ProvVMUpdateTimeWindowmit den Parametern-StartsNowund-DurationInMinutes -1aus. Beispiel:Set-ProvVMUpdateTimeWindow -ProvisioningSchemeName my-catalog -VMName <List-Of-Vm-Names> -StartsNow -DurationInMinutes -1 <!--NeedCopy--> -
Starten Sie die VMs neu.
Für den Ruhezustand geeignete VMs erstellen
In Azure-Umgebungen können Sie einen MCS-Maschinenkatalog erstellen, der den Ruhezustand unterstützt. Mit diesem Feature können Sie eine VM anhalten und dann wieder mit dem vorherigen Status der VM verbinden, wenn sich ein Benutzer erneut anmeldet.
Die Funktion für den Ruhezustand gilt für Folgendes:
- Einzelsitzungs-OS
- Persistente und nicht persistente VMs
- Statische und zufällige (gepoolte) VDI-Desktops
Sie können dieselbe Sitzung fortsetzen, nachdem Sie eine VM in den Ruhezustand versetzt haben, unabhängig davon, ob der VDI-Desktop statisch oder zufällig ist.
In diesem Abschnitt finden Sie Folgendes:
- Voraussetzungen
- Einschränkungen
- Katalog mit für den Ruhezustand geeigneten Maschinen erstellen und verwalten
- Maschinenkatalog für bestehende Maschinen erstellen, die für den Ruhezustand geeignet sind
- Ruhezustand auf bestehenden, per MCS bereitgestellten VMs aktivieren
- Ruhezustand-Eigenschaft überprüfen
- Energieverwaltung von VMs (manuell und automatisch)
Voraussetzungen für die Verwendung des Ruhezustands
Führen Sie die folgenden Aufgaben aus, um den Ruhezustand zu verwenden:
- Installieren Sie den Azure VM Agent auf dem Masterimage für Windows und Linux. Die Auslagerungsdatei des Windows-Images kann sich auf dem temporären Datenträger befinden. MCS legt den Speicherort der Auslagerungsdatei auf Laufwerk C: des Basisdatenträgers fest, wenn der Ruhezustand für den Maschinenkatalog aktiviert ist.
- MCS legt die Ruhezustands-Eigenschaft für die generierten Ressourcen automatisch fest. Sie müssen die Eigenschaften der Master-Ressourcen nicht konfigurieren, um den Ruhezustand zu unterstützen.
- Verwenden Sie eine VM-Größe in Ihrem Abonnement, die den Ruhezustand unterstützt.
-
Erstellen Sie ein für den Ruhezustand geeignetes Maschinenprofil (VM oder Vorlagenspezifikation), damit VMs die Eignung für den Ruhezustand erben. Informationen zum Erstellen der VM finden Sie unter Erste Schritte mit dem Ruhezustand.
Hinweis:
Gemäß Microsoft können Sie für den Ruhezustand geeignete VMs von einem Betriebssystemdatenträger aus bereitstellen. Das Feature wird derzeit für bestimmte Regionen unterstützt und in Kürze für alle Regionen verfügbar sein. Weitere Informationen finden Sie unter VMs mit aktiviertem Ruhezustand von einem Betriebssystemdatenträger bereitstellen.
Gehen Sie wie folgt vor, um die Vorlagenspezifikation zu erstellen:
- Öffnen Sie das Azure-Portal. Wählen Sie die VM, deren Konfiguration Sie in der Vorlage verwenden möchten. Wählen Sie im linken Bereich Vorlage exportieren.
- Deaktivieren Sie das Kontrollkästchen Parameter einschließen. Kopieren Sie den Kontext und speichern Sie ihn als JSON-Datei (beispielsweise
VMExportTemplate.json). - Vergewissern Sie sich, dass der Parameter
hibernationEnabledfür die Vorlage auftruesteht. Wenn der Parameter nicht auftruesteht, überprüfen Sie die verwendete VM-Konfiguration. Sie können eine unterstützte VM-Größe in der Vorlagendatei angeben. Sie können die VM-Größe aber auch beim Erstellen des Katalogs angeben. - Fügen Sie der JSON-Datei
VMExportTemplate.jsondie Vorlage für die Netzwerkschnittstellenressource hinzu. Dadurch erhalten Sie eine ARM-Vorlagendatei mit zwei Ressourcen. - Wählen Sie Azure-Portal > Vorlagenspezifikationen > Vorlage importieren > Lokale Vorlagendatei auswählen, um diese Vorlagendatei als ARM-Vorlagenspezifikation zu importieren.
- Nach Erstellung der ARM-Vorlagenspezifikation können Sie diese als Maschinenprofil verwenden.
Hinweis:
Die Synchronisierung mit Citrix Studio kann einige Minuten dauern.
Informationen hierzu finden Sie bei Microsoft unter Voraussetzungen für die Verwendung des Ruhezustands.
Einschränkungen
- Es werden nur Einzelsitzungs-OS-Maschinenkataloge (persistente und nicht persistente) unterstützt.
- Kurzlebige Betriebsystemdatenträger und MCS-E/A-Features unterstützen den Azure-Ruhezustand nicht.
- Während der automatischen Windows-Updates schlägt der Ruhezustand möglicherweise fehl.
Weitere Informationen finden Sie in der Microsoft-Dokumentation.
Katalog mit für den Ruhezustand geeigneten Maschinen erstellen und verwalten
Um virtuelle Maschinen mit Eignung für den Ruhezustand zu erstellen, können Sie einen entsprechenden Maschinenkatalog mithilfe einer der folgenden Optionen erstellen:
Katalog mit Web Studio erstellen
- Wählen Sie Maschinenkatalog erstellen. Der Assistent zum Erstellen von Katalogen wird geöffnet.
- Wählen Sie auf der Seite Maschinentyp die Option Einzelsitzungs-OS.
-
Wählen Sie auf der Seite Maschinenverwaltung die Einstellungen wie folgt aus:
- Wählen Sie Maschinen mit Energieverwaltung (z. B. virtuelle Maschinen oder Blade-PCs).
- Wählen Sie Citrix Maschinenerstellungsdienste (MCS).
- Wählen Sie auf der Seite Desktoperfahrung je nach Bedarf die zufällige oder statische Desktoperfahrung aus.
- Wählen Sie auf der Seite Image ein Masterimage. Aktivieren Sie das Kontrollkästchen Maschinenprofil verwenden und wählen Sie ein Maschinenprofil aus, das den Ruhezustand unterstützt. Klicken Sie auf den Tooltip, um zu ermitteln, ob ein Maschinenprofil den Ruhezustand unterstützt.
- Wählen Sie auf der Seite Speicher- und Lizenztypen den für diesen Katalog zu verwendenden Speicher und die Lizenz.
-
Wählen Sie auf der Seite Virtuelle Maschinen die Anzahl der VMs, die VM-Größe und die Verfügbarkeitszone.
Hinweis:
Es werden nur Maschinengrößen zur Auswahl angezeigt, die den Ruhezustand unterstützen.
- Fügen Sie auf der Seite Netzwerkkarten die Netzwerkkarten hinzu, die die VMs verwenden sollen.
- Wählen Sie auf der Seite Datenträgereinstellungen den Speichertyp und die Größe des Zurückschreibcachedatenträgers aus.
- Wählen Sie auf der Seite Ressourcengruppe die Ressourcengruppe für die Bereitstellung von VMs aus.
- Wählen Sie auf der Seite Maschinenidentitäten die Option Neue Active Directory-Konten erstellen. Geben Sie dann ein Kontobenennungsschema an.
- Klicken Sie auf der Seite Domänenanmeldeinformationen auf Anmeldeinformationen eingeben. Geben Sie Ihre Domänenanmeldeinformationen ein, um die Kontenerstellung in der Active Directory-Zieldomäne durchzuführen.
- Geben Sie auf der Seite Zusammenfassung einen Namen für den Maschinenkatalog ein und klicken Sie auf Fertigstellen.
Nach Erstellung des MCS-Maschinenkatalogs suchen Sie den Katalog in der Katalogliste und klicken Sie auf die Registerkarte Vorlageneigenschaften. Der Wert des Parameters Ruhezustand muss Unterstützt lauten.
Wenn Sie einen Maschinenkatalog bearbeiten möchten, beachten Sie die folgenden Einschränkungen:
- Wenn der aktuelle Maschinenkatalog den Ruhezustand unterstützt, ist Folgendes nicht möglich:
- Ändern der VM-Größe auf eine Größe, die nicht für den Ruhezustand geeignet ist.
- Ändern des Maschinenprofils auf eines, das nicht für den Ruhezustand geeignet ist.
- Wenn der aktuelle Maschinenkatalog den Ruhezustand nicht unterstützt, ist Folgendes nicht möglich:
- Derzeit können Sie das Maschinenprofil nicht in Web Studio in ein für den Ruhezustand geeignetes Profil umwandeln. Sie können hierfür jedoch PowerShell-Befehle verwenden. Siehe Ruhezustand für per MCS bereitgestellte Maschinen aktivieren.
Maschinenkatalog für die Verwaltung bestehender Maschinen erstellen, die für den Ruhezustand geeignet sind
Wenn Sie über virtuelle Maschinen verfügen, die für den Ruhezustand geeignet sind und deren Betrieb anhalten und wieder aufnehmen möchten, erstellen Sie einen Maschinenkatalog, um die VMs für die Energieverwaltung zu importieren.
Hinweis:
Sie können einen Maschinenkatalog erstellen, der sowohl für den Ruhezustand geeignete als auch nicht geeignete VMs enthält. Wenn Sie jedoch die Ruhezustandsfunktionen nutzen möchten, darf der Maschinenkatalog nur VMs enthalten, die für den Ruhezustand geeignet sind.
Um über Web Studio einen Katalog für vorhandene virtuelle Maschinen zu erstellen, die für den Ruhezustand geeignet sind, folgen Sie den angezeigten Anweisungen und achten Sie auf die folgenden wichtigen Einstellungen:
- Wählen Sie auf der Seite Maschinenverwaltung die Option Maschinen mit Energieverwaltung und dann Anderer Dienst oder andere Technologie als Methode der Maschinenbereitstellung.
- Fügen Sie auf der Seite Virtuelle Maschinen nur die virtuellen Maschinen hinzu (oder importieren Sie Maschinen), die für den Ruhezustand geeignet sind.
Maschinenkatalog mit PowerShell-Befehlen erstellen
Wenn alle Anforderungen für die Verwendung des Ruhezustands erfüllt sind, können Sie mithilfe des Befehls New-ProvScheme einen Maschinenkatalog erstellen, der für den Ruhezustand geeignet ist. Informationen zum Erstellen eines Katalogs mit dem Remote PowerShell SDK finden Sie unter New-ProvScheme.
Bei der Katalogerstellung können Sie mithilfe der folgenden PowerShell-Befehle überprüfen, ob eine VM-Größe und ein Maschinenprofil den Ruhezustand unterstützen:
-
Führen Sie für die VM-Größe den folgenden Befehl aus und überprüfen Sie, ob die Eigenschaft
supportsHibernationauf True steht. Beispiel:Get-ChildItem -AdminAddress "MyDDC.MyDomain.local" -LiteralPath @("XDHyp:\HostingUnits\ <VirtualNetwork> \serviceoffering.folder") | select Name, AdditionalData | ConvertTo-Json <!--NeedCopy--> -
Führen Sie für das Maschinenprofil den folgenden Befehl aus und überprüfen Sie, ob die Eigenschaft
supportsHibernationauf True steht. Beispiel:Get-ChildItem -AdminAddress "MyDDC.MyDomain.local" -LiteralPath @("XDHyp:\HostingUnits\ <VirtualNetwork> \machineprofile.folder\abc.resourcegroup")|select Name, AdditionalData|ConvertTo-Json <!--NeedCopy-->
Wenn Sie einen Maschinenkatalog bearbeiten möchten, beachten Sie die folgenden Einschränkungen:
- Wenn der aktuelle Maschinenkatalog den Ruhezustand unterstützt, ist Folgendes nicht möglich:
- Ändern der VM-Größe auf eine Größe, die nicht für den Ruhezustand geeignet ist
- Ändern des Maschinenprofils auf eines, das nicht für den Ruhezustand geeignet ist
- Wenn der aktuelle Maschinenkatalog den Ruhezustand nicht unterstützt, ist Folgendes nicht möglich:
- Derzeit können Sie das Maschinenprofil nicht in Web Studio in ein für den Ruhezustand geeignetes Profil umwandeln. Sie können hierfür jedoch PowerShell-Befehle verwenden. Siehe Ruhezustand für per MCS bereitgestellte Maschinen aktivieren.
Informationen zum Ändern der VM-Größe und des Maschinenprofils für einen Katalog mit dem Remote PowerShell SDK finden Sie unter https://developer-docs.citrix.com/projects/citrix-virtual-apps-desktops-sdk/en/latest/MachineCreation/Set-ProvScheme/.
Ruhezustand auf bestehenden, per MCS bereitgestellten VMs aktivieren
Sie können den Azure-Ruhezustand für Folgendes aktivieren:
- Mit MCS bereitgestellte Windows-VMs eines Maschinenkatalogs ohne temporären Datenträger.
- Mit MCS bereitgestellte Linux-VMs eines Maschinenkatalogs mit oder ohne temporären Datenträger.
Hinweis:
- Auf den über MCS bereitgestellten VMs muss ein Azure-VM-Agent installiert sein.
- Derzeit können Sie das Feature nur mit dem PowerShell-Befehl aktivieren.
Gehen Sie hierzu folgendermaßen vor:
- Öffnen Sie ein PowerShell-Fenster.
- Führen Sie
asnp citrix*aus, um Citrix-spezifische PowerShell-Module zu laden. -
Prüfen Sie die Konfiguration der vorhandenen Maschinen. Beispiel:
Get-ProvScheme | select ProvisioningSchemeName, ProvisioningSchemeVersion <!--NeedCopy--> -
Aktivieren Sie den Ruhezustand für den Maschinenkatalog mit dem Befehl
Set-ProvScheme. Beispiel:Set-ProvScheme -provisioningSchemeName xxxx -machineprofile <path-to-machineprofile-with-hibernation-enabled> -serviceoffering "XDHyp:\HostingUnits\msc-dev\serviceoffering.folder\Standard_D4as_v5.serviceoffering" <!--NeedCopy--> -
Fordern Sie ein Update für VMs in einem Maschinenkatalog an.
Set-ProvVMUpdateTimeWindow -ProvisioningSchemeUid xxxx -VMName <String[] <!--NeedCopy--> -
Starten Sie die VMs neu, um Updates auszulösen. Beispiel:
New-BrokerHostingPowerAction -machinename "<name>" -Action Restart <!--NeedCopy-->
Ruhezustand-Eigenschaft überprüfen
Sie können die Ruhezustand-Eigenschaft eines Maschinenkatalogs, einer VM oder einer Brokermaschine mithilfe der folgenden PowerShell-Befehle überprüfen:
-
Führen Sie die folgenden PowerShell-Befehle aus, um die Ruhezustand-Eigenschaft eines Provisioningschemas zu überprüfen. Der Parameter
HibernationEnabledmuss aufTruefestgelegt sein.(Get-ProvScheme -provisioningSchemeName <YourSchemeName>).VMMetadata -join "" | ConvertFrom-Json | Select HibernationEnabled <!--NeedCopy--> -
Führen Sie die folgenden PowerShell-Befehle aus, um die Ruhezustand-Eigenschaft einer Provisioning-VM zu überprüfen. Der Parameter
SupportsHibernationmuss aufTruefestgelegt sein.(Get-ProvVM -VMName <YourVMName>).CustomVmData | ConvertFrom-Json | Select SupportsHibernation <!--NeedCopy--> -
Führen Sie die folgenden PowerShell-Befehle aus, um die Ruhezustand-Eigenschaft einer Brokermaschine zu überprüfen. Die Energieaktionen Anhalten und Fortsetzen zeigen an, dass der Ruhezustand möglich ist.
(Get-BrokerMachine -MachineName <YourMachineName>).SupportedPowerActions <!--NeedCopy-->
Energieverwaltung von für den Ruhezustand geeigneten VMs
Sie können die folgenden Energieverwaltungsvorgänge auf für den Ruhezustand geeigneten VMs ausführen:
- Sie können eine ausgeführte VM anhalten.
- Sie können eine angehaltene VM fortsetzen.
- Sie können das Herunterfahren einer VM im Zustand “Angehalten” erzwingen.
- Sie können den Neustart einer VM im Zustand “Angehalten” erzwingen.
Weitere Informationen:
Anhalten
Sie können eine VM auf eine der folgenden Arten anhalten:
- Manuell mit Web Studio
- Automatisch mit der Timeout-Richtlinie: Weitere Informationen finden Sie unter Sonstige Einstellungen.
Gehen Sie zum manuellen Anhalten einer VM folgendermaßen vor:
-
Klicken Sie mit der rechten Maustaste auf die VM und wählen Sie Anhalten. Klicken Sie auf Ja, um die Aktion zu bestätigen. Der Energiezustand wechselt von Wird angehalten zu Angehalten.
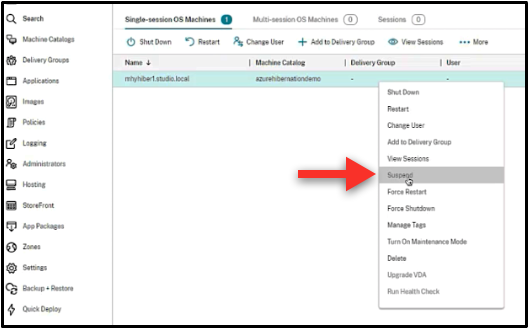
Sie können den Status der VM im Azure-Portal überprüfen.
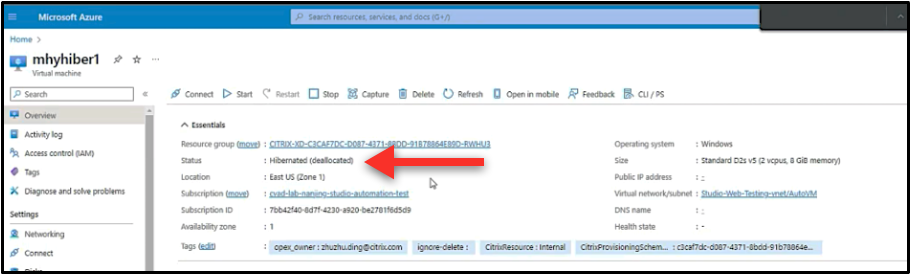
Fortsetzen
Verwenden Sie eine der folgenden Methoden, um den Betrieb einer VM im Ruhezustand wieder aufzunehmen:
-
Manuell:
-
Administratoren können die VM mit Web Studio wieder aufnehmen.
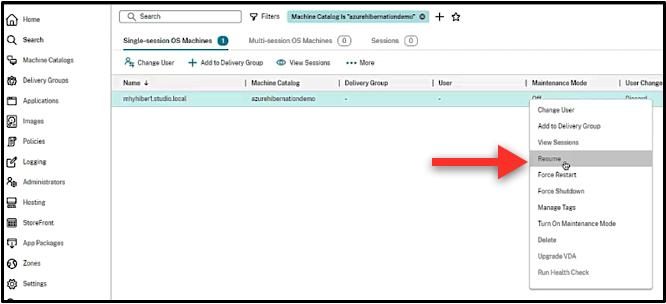
-
Endbenutzer können eine VM über das Citrix Workspace-Menü starten, wenn sie auf das Desktopsymbol klicken.
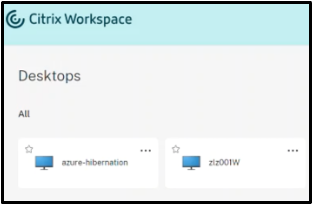
-
-
Automatisch:
-
Autoscale kann Maschinen im Ruhezustand automatisch einschalten, wenn Sie die Spitzenzeiten richtig konfigurieren. Sie können die Spitzenzeiten in 30-Minuten-Intervallen festlegen, indem Sie auf den Zeitplan klicken. Jeder blaue Rahmen steht für ein Zeitfenster, das als Spitzenzeit markiert ist. Die Spitzenzeiten können aufeinander folgen oder auch nicht.
-
Aufeinanderfolgende Zeitfenster

-
Nicht aufeinanderfolgende Zeitfenster
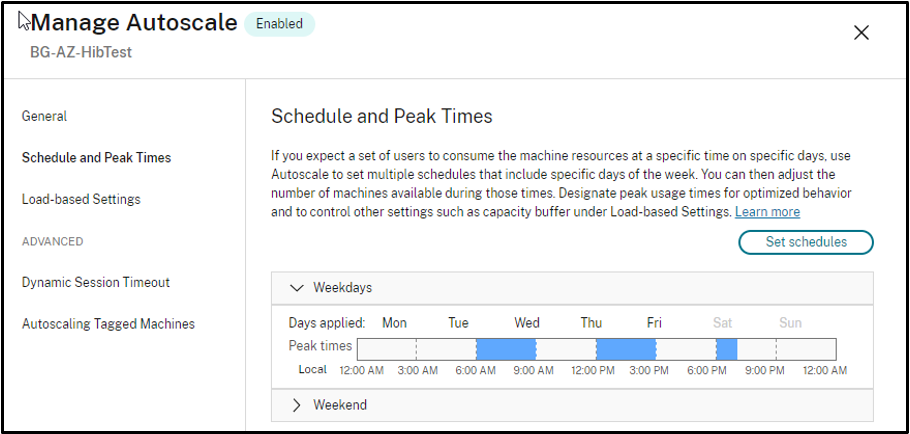
-
-
Hinweis:
Wenn die Aktion unter Autoscale verwalten > Lastbasierte Einstellungen mit Anhalten konfiguriert ist, vergewissern Sie sich, dass alle VMs in der Bereitstellungsgruppe ruhezustandsfähig sind. Andernfalls laufen VMs, die nicht in den Ruhezustand versetzt werden können, weiter.

Weitere Informationen
Weitere Informationen zum Citrix Azure-Ruhezustand finden Sie in diesem Citrix Tech Zone-Artikel.