This content has been machine translated dynamically.
Dieser Inhalt ist eine maschinelle Übersetzung, die dynamisch erstellt wurde. (Haftungsausschluss)
Cet article a été traduit automatiquement de manière dynamique. (Clause de non responsabilité)
Este artículo lo ha traducido una máquina de forma dinámica. (Aviso legal)
此内容已经过机器动态翻译。 放弃
このコンテンツは動的に機械翻訳されています。免責事項
이 콘텐츠는 동적으로 기계 번역되었습니다. 책임 부인
Este texto foi traduzido automaticamente. (Aviso legal)
Questo contenuto è stato tradotto dinamicamente con traduzione automatica.(Esclusione di responsabilità))
This article has been machine translated.
Dieser Artikel wurde maschinell übersetzt. (Haftungsausschluss)
Ce article a été traduit automatiquement. (Clause de non responsabilité)
Este artículo ha sido traducido automáticamente. (Aviso legal)
この記事は機械翻訳されています.免責事項
이 기사는 기계 번역되었습니다.책임 부인
Este artigo foi traduzido automaticamente.(Aviso legal)
这篇文章已经过机器翻译.放弃
Questo articolo è stato tradotto automaticamente.(Esclusione di responsabilità))
Translation failed!
Problembehandlung
Verwenden Sie das Hilfsprogramm CtxSession.exe auf der VDA-Maschine, um zu überprüfen, ob HDX Direct eine direkte Verbindung hergestellt hat.
Um das Hilfsprogramm CtxSession.exe zu verwenden, starten Sie eine Eingabeaufforderung oder PowerShell in der Sitzung und führen ctxsession.exe -v aus. Wenn die HDX Direct-Verbindung erfolgreich hergestellt wurde, lautet der HDX Direct-Statu Connected.
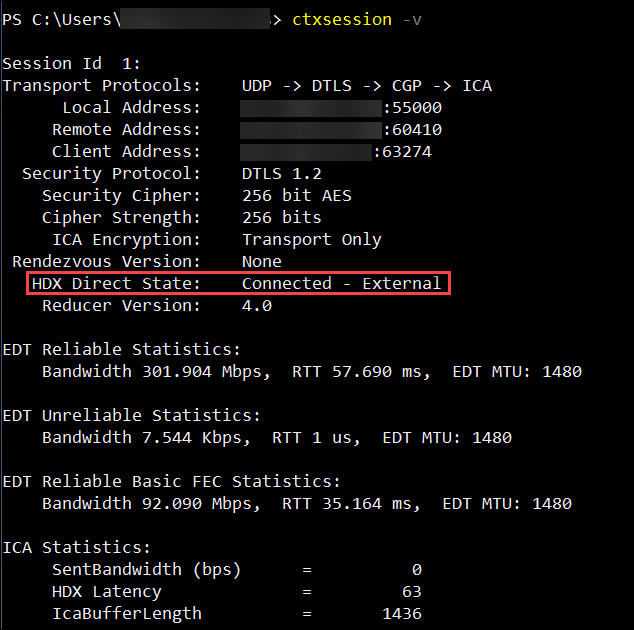
Sie können auch in den Ereignisprotokollen des Sitzungshosts nachlesen, ob die HDX Direct-Verbindung erfolgreich hergestellt wurde oder fehlgeschlagen ist. Einzelheiten finden Sie im Abschnitt Ereignisprotokolle.
Hinweis:
Je nach Umgebung und Anzahl der IP-Adressen, die den Sitzungshosts zur Verfügung stehen, kann es bis zu 5 Minuten dauern, bis die HDX Direct-Verbindung hergestellt ist.
Wenn HDX Direct keine direkte Verbindung herstellen kann
Wenn HDX Direct keine direkte Verbindung herstellen kann, überprüfen Sie Folgendes:
- Überprüfen Sie, ob die verwendete VDA-Version und die Workspace-App-Version das Feature gemäß den Systemanforderungen unterstützen.
- Vergewissern Sie sich, dass auf den VDA eine Richtlinie angewendet wurde, die HDX Direct aktiviert, und keine anderen Richtlinien mit höherer Priorität vorhanden sind, die das Feature deaktivieren.
- Vergewissern Sie sich, dass auf den VDA eine Richtlinie angewendet wurde, die den gewünschten HDX Direct-Modus festlegt, und keine anderen Richtlinien mit höherer Priorität die Konfiguration überschreiben.
- Überprüfen Sie, ob der Citrix ClxMtp-Dienst auf dem Sitzungshost ausgeführt wird.
- Überprüfen Sie, ob der Citrix Certificate Manager Service auf dem Sitzungshost ausgeführt wird. Wenn er nicht läuft, versuchen Sie, ihn manuell zu starten. Der Dienst wird automatisch beendet, wenn HDX Direct deaktiviert ist.
- Prüfen Sie, ob der Sitzungshost über ein selbstsigniertes Stamm-ZS-Zertifikat verfügt:
- Ausgestellt an:
CA-<hostname>(Beispiel CA-FTLW11-001) - Ausgestellt von:
CA-<hostname>(Beispiel CA-FTLW11-001) - Angaben zum Aussteller: Die Organisation ist Citrix Systems, Inc.
- Ausgestellt an:
- Prüfen Sie, ob der Sitzungshost über ein selbstsigniertes Serverzertifikat verfügt:
- Ausgestellt an:
<host FQDN>(Beispiel FTLW11-001.ctxlab.net) - Ausgestellt von:
CA-<hostname>(Beispiel CA-FTLW11-001) - Angaben zum Aussteller: Die Organisation ist Citrix Systems, Inc.
- Ausgestellt an:
- Wenn die Zertifikate fehlen, wenden Sie sich an den technischen Support von Citrix.
- Wenn die Zertifikate vorhanden sind:
- Stoppen Sie den Citrix Certificate Manager Service auf dem Sitzungshost.
- Löschen Sie sowohl das selbstsignierte Stamm-ZS-Zertifikat als auch das selbstsignierte Serverzertifikat.
- Starten Sie den Citrix Certificate Manager Service auf dem Sitzungshost. Der Dienst erstellt neue Zertifikate, sobald er gestartet wird.
- Für interne Benutzer:
- Achten Sie darauf, dass die Firewall des Sitzungshosts den eingehenden Verkehr auf UDP 443 oder TCP 443 für HDX über EDT bzw. HDX über TCP nicht blockiert.
- Achten Sie darauf, dass Ihre Netzwerkfirewall den Verkehr auf UDP 443 und TCP 443 zwischen dem Netzwerk Ihrer Kunden und dem Netzwerk der Sitzungshosts nicht blockiert.
- Für externe Nutzer:
- Überprüfen Sie den NAT-Typ für den Client und den Sitzungshost und stellen Sie sicher, dass die Kombination voraussichtlich funktioniert. Einzelheiten finden Sie im Abschnitt NAT-Kompatibilität.
- Wenn der NAT-Test entweder auf dem Client oder auf dem Sitzungshost fehlschlägt:
- Wenn auf dem System eine Firewall läuft, stellen Sie sicher, dass sie den ausgehenden Verkehr auf UDP 3478 nicht blockiert.
- Stellen Sie sicher, dass Ihre Netzwerkfirewalls den ausgehenden Verkehr auf UDP 3478 nicht blockieren.
- Stellen Sie sicher, dass die Firewalls die Antwort des STUN-Servers nicht blockieren.
- Stellen Sie sicher, dass für Ihre Netzwerkfirewalls die entsprechenden Regeln konfiguriert sind, um den gesamten erforderlichen Datenverkehr zuzulassen. Einzelheiten finden Sie unter Netzwerkanforderungen.
- Wenn Sie den Standardportbereich mithilfe der Richtlineineinstellung “HDX Direct-Portbereich” ändern, achten Sie darauf, dass Ihre Firewallregeln für den benutzerdefinierten Portbereich festgelegt sind.
Ereignisprotokolle
Die folgenden Ereignisse werden im Ereignisprotokoll der VDA-Maschine protokolliert:
| Protokollierung | ID | Quelle | Ebene | Beschreibung |
|---|---|---|---|---|
| Anwendungs- und Dienstprotokolle > Citrix-HostCore-HDX Direct/Operational | 1 | HDX Direct | Informationen | HDX Direct-Verbindung für internen Benutzer <username> hergestellt. |
| Anwendungs- und Dienstprotokolle > Citrix-HostCore-HDX Direct/Operational | 2 | HDX Direct | Informationen | HDX Direct-Verbindung für externen Benutzer <username> hergestellt. |
| Anwendungs- und Dienstprotokolle > Citrix-HostCore-HDX Direct/Operational | 3 | HDX Direct | Informationen | Die HDX Direct-Verbindung für den Benutzer <username> ist fehlgeschlagen. |
Bekannte Probleme
HDX Direct funktioniert möglicherweise nicht mehr, nachdem ein direktes Upgrade des VDA auf einer Maschine durchgeführt wurde, auf der HDX Direct bereits aktiviert ist. Gehen Sie wie folgt vor, um das Problem zu beheben:
- Stoppen Sie den Citrix Certificate Manager Service auf dem Sitzungshost.
- Löschen Sie das selbstsignierte Stamm-ZS-Zertifikat und das selbstsignierte Serverzertifikat.
- Öffnen Sie die Registrierung.
- Löschen Sie den Schlüssel
HKLM\Software\Citrix\HDX-Direct. - Gehen Sie zu
HKLM\SYSTEM\CurrentControlSet\Control\TerminalServer\Wds\icawd. - Setzen Sie den SSLEnabled-Wert auf
0. - Löschen Sie den Inhalt des SSLThumbprint-Werts.
- Starten Sie den Citrix Certificate Manager Service.
Teilen
Teilen
This Preview product documentation is Citrix Confidential.
You agree to hold this documentation confidential pursuant to the terms of your Citrix Beta/Tech Preview Agreement.
The development, release and timing of any features or functionality described in the Preview documentation remains at our sole discretion and are subject to change without notice or consultation.
The documentation is for informational purposes only and is not a commitment, promise or legal obligation to deliver any material, code or functionality and should not be relied upon in making Citrix product purchase decisions.
If you do not agree, select I DO NOT AGREE to exit.