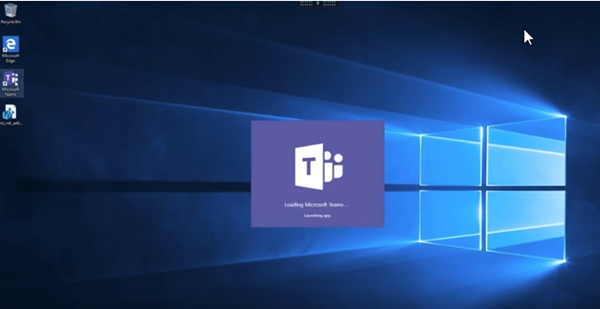Optimierung für Microsoft Teams (Classic)
Hinweis:
Das neue Microsoft Teams 2.1 ist jetzt allgemein für VDA verfügbar. Diese Microsoft Teams-Version ist mit Citrix Microsoft Teams Optimization unter Verwendung von WebRTC kompatibel. Weitere Informationen zur Optimierung für New Teams finden Sie unter MS Teams New
Ab Citrix Virtual Apps and Desktops 2402 müssen Sie den Registrierungseintrag
msedgewebview2.exenicht mehr manuell konfigurieren, da er standardmäßig auf der Positivliste steht.Veröffentlichte Apps werden jetzt von Microsoft Teams unterstützt.
Citrix bietet eine Optimierung für die Verwendung der Desktopversion von Microsoft Teams in Citrix Virtual Apps and Desktops und der Citrix Workspace-App. Standardmäßig werden alle erforderlichen Komponenten in die Citrix Workspace-App und den Virtual Delivery Agent (VDA) gepackt.
Die Optimierung für Microsoft Teams umfasst VDA-seitige HDX-Dienste und eine API, die als Schnittstelle mit der von Microsoft Teams gehosteten App zum Empfangen von Befehlen fungieren. Diese Komponenten öffnen einen virtuellen Steuerungskanal (CTXMTOP) zur Media Engine der Citrix Workspace-App. Der Endpunkt decodiert Multimediainhalte lokal und stellt sie lokal bereit, wobei das Fenster der Citrix Workspace-App in die gehostete Microsoft Teams-App zurückverschoben wird.
Authentifizierung und Signalisierung erfolgen nativ in der von Microsoft Teams gehosteten App, genau wie die anderen Microsoft Teams-Dienste (Beispiel Chat oder Teamarbeit). Die Audio-/Videoumleitung hat auf sie keine Auswirkungen.
CTXMTOP ist ein virtueller Command-and-Control-Kanal. Dies bedeutet, dass Medien nicht zwischen der Citrix Workspace-App und dem VDA ausgetauscht werden.
Nur Clientabruf und Clientwiedergabe sind verfügbar.
In diesem Video wird gezeigt, wie Microsoft Teams in einer virtuellen Citrix Umgebung funktioniert.
Installation von Microsoft Teams
Citrix und Microsoft empfehlen, die neueste verfügbare Version von Microsoft Teams zu verwenden und sie auf dem neuesten Stand zu halten. Versionen der Microsoft Teams Desktop-App mit einem Veröffentlichungsdatum, das mehr als 90 Tage älter als das Veröffentlichungsdatum der aktuellen Version sind, werden nicht unterstützt. Nicht unterstützte Versionen der Microsoft Teams Desktop-App zeigen Benutzern eine blockierende Seite und fordern zum Update der App auf.
Informationen zu den neuesten verfügbaren Versionen finden Sie unter Updateverlauf für Microsoft Teams App (Desktop und Mac).
Wir empfehlen, den Richtlinien zur maschinenweiten Installation von Microsoft Teams zu folgen. Vermeiden Sie die Verwendung des EXE-Installationsprogramms, mit dem Microsoft Teams in AppData installiert wird. Installieren Sie die Software stattdessen an der Befehlszeile mit dem Flag ALLUSER=1 unter C:\Program Files (x86)\Microsoft\Teams.
msiexec /i <path_to_msi> /l*v <install_logfile_name> ALLUSER=1 ALLUSERS=1
In diesem Beispiel wird auch der Parameter ALLUSERS=1 verwendet. Wenn Sie diesen Parameter festlegen, wird das maschinenweite Installationsprogramm von Microsoft Teams für alle Benutzer des Computers in der Systemsteuerung unter Programme und Funktionen und in der Windows-Systemsteuerung angezeigt. Außerdem in Apps und Features in den Windows-Einstellungen für alle Benutzer des Computers. Alle Benutzer können Microsoft Teams dann deinstallieren, wenn sie über Administratorrechte verfügen.
Es ist wichtig, den Unterschied zwischen ALLUSERS=1 und ALLUSER=1 zu verstehen. Sie können den Parameter ALLUSERS=1 in Nicht-VDI- und in VDI-Umgebungen verwenden. Den Parameter ALLUSER=1 verwenden Sie nur in VDI-Umgebungen, um eine Installation pro Maschine festzulegen.
Im Modus ALLUSER=1 wird die Microsoft Teams-Anwendung nicht automatisch aktualisiert, sobald eine neue Version vorhanden ist. Wir empfehlen diesen Modus für nicht persistente Umgebungen, z. B. gehostete freigegebene Apps oder Desktops aus zufälligen/gepoolten Katalogen mit Windows Server oder Windows 10. Weitere Informationen finden Sie unter Installieren von Microsoft Teams mit MSI (Abschnitt VDI-Installation).
Angenommen, Sie verfügen über eine dedizierte persistente VDI-Umgebung mit Windows 10. Wenn Sie die Microsoft Teams-Anwendung automatisch aktualisieren und pro Benutzer unter Appdata/Local installieren möchten, verwenden Sie das Microsoft Teams-Installationsprogramm oder die MSI. Verwenden Sie in diesem Fall das .exe-Installationsprogramm oder die MSI ohne ALLUSER=1.
Hinweis:
Citrix empfiehlt, den VDA zu installieren, bevor Microsoft Teams im goldenen Image installiert wird. Diese Installationsreihenfolge ist notwendig, damit das Flag
ALLUSER=1wirksam wird. Wenn Sie Microsoft Teams vor dem VDA auf der virtuellen Maschine installiert haben, deinstallieren Sie Microsoft Teams und installieren Sie es neu.
Remote-PC-Zugriff
Citrix empfiehlt die Installation von Microsoft Teams Version 1.4.00.22472 oder höher, nachdem Sie den VDA installiert haben. Andernfalls müssen Sie sich abmelden und erneut anmelden, damit Microsoft Teams den VDA wie erwartet erkennen kann. Version 1.4.00.22472 und später enthält erweiterte Logik, die zur Startzeit von Microsoft Teams und zur Anmeldezeit für die VDA-Erkennung ausgeführt wird. Diese Versionen enthalten auch eine Identifizierung des aktiven Sitzungstyps (HDX, RDP oder lokal mit dem Clientcomputer verbunden). Wenn Sie lokal verbunden sind, können frühere Versionen von Microsoft Teams bestimmte Features oder UI-Elemente möglicherweise nicht erkennen und deaktivieren. Beispiele: separate Räume, Pop-Out-Fenster für Besprechungen und Chats oder Reaktionen in Besprechungen.
Wichtig:
Wenn Sie von einer lokalen Sitzung zu einer HDX-Sitzung wechseln und Microsoft Teams geöffnet bleibt und im Hintergrund ausgeführt wird, müssen Sie Microsoft Teams beenden und neu starten, um die Optimierung mit HDX korrekt zu ermöglichen. Wenn Sie dagegen Microsoft Teams remote über eine optimierte HDX-Sitzung verwenden, trennen Sie die HDX-Sitzung und stellen Sie die Verbindung lokal auf dem Gerät zu derselben Windows-Sitzung wieder her. Wenn Sie im Büro arbeiten, müssen Sie Microsoft Teams neu starten, damit es den Remote-PC-Zugriff-Zustand (HDX oder lokal) korrekt erkennen kann. Microsoft Teams kann den VDI-Modus nur zum Zeitpunkt des App-Starts bewerten und nicht, während es bereits im Hintergrund ausgeführt wird. Ohne einen Neustart kann Microsoft Teams möglicherweise Funktionen wie Pop-Out-Fenster, Gruppenräume oder Besprechungsreaktionen nicht laden.
App Layering
Wenn Sie Citrix App Layering zum Verwalten von VDA- und Microsoft Teams-Installationen auf verschiedenen Layern verwenden, müssen Sie einen Registrierungsschlüssel auf Windows-VDAs erstellen, bevor Sie Microsoft Teams mit dem Flag ALLUSER=1 über die Befehlszeile installieren. Weitere Informationen finden Sie im Abschnitt Optimierung für Microsoft Teams mit Citrix App Layering unter Multimedia.
Empfehlungen zur Profilverwaltung
Es empfiehlt sich, das maschinenweite Installationsprogramm für Windows Server- und gepoolte VDI-Umgebungen mit Windows 10 zu verwenden.
Wenn das Flag ALLUSER=1 an der Befehlszeile (maschinenweites Installationsprogramm) an das MSI übergeben wird, wird die Microsoft Teams-App unter C:\Program Files (x86) installiert (~300 MB). Die App verwendet AppData\Local\Microsoft\TeamsMeetingAddin für Protokolle und AppData\Roaming\Microsoft\Teams (~600–700 MB) für benutzerspezifische Konfigurationen, das Zwischenspeichern von Elementen der Benutzeroberfläche usw.
Wichtig:
Wenn Sie das Flag ALLUSER=1 nicht übergeben, speichert die MSI das Teams.exe-Installationsprogramm und
setup.jsonunterC:\Program Files (x86)\Teams Installer. Ein Registrierungsschlüssel (TeamsMachineInstaller) wird unterHKEY_LOCAL_MACHINE \SOFTWARE\WOW6432Node\Microsoft\Windows\CurrentVersion\Runhinzugefügt. Eine nachfolgende Benutzeranmeldung löst stattdessen die endgültige Installation in AppData aus.
Installationsprogramm für die maschinenweite Installation
Im Folgenden finden Sie ein Beispiel für Ordner, Desktopverknüpfungen und Registrierungen, die bei der Installation von Microsoft Teams mit dem Installationsprogramm für die maschinenweite Installation auf einer VM mit Windows Server 2016 64-Bit erstellt werden:
Ordner:
C:\Program Files (x86)\Microsoft\TeamsC:\Users\<username>\AppData\Roaming\Microsoft\Teams
Desktopverknüpfung:
C:\Program Files (x86)\Microsoft\Teams\current\Teams.exe
Registrierung:
HKEY_LOCAL_MACHINE \SOFTWARE\WOW6432Node\Microsoft\Windows\CurrentVersion\RunHKEY_LOCAL_MACHINE \SOFTWARE\Microsoft\Windows\CurrentVersion\RunHKEY_CURRENT_USER \SOFTWARE\Microsoft\Windows\CurrentVersion\Run- Name:
Teams - Typ:
REG_SZ - Wert:
C:\Program Files (x86)\Microsoft\Teams\current\Teams.exe
Hinweis:
Das Registrierungsverzeichnis variiert je nach den zugrunde liegenden Betriebssystemen und der Bitanzahl.
Empfehlungen
- Es wird empfohlen, den automatischen Start durch Löschen der Microsoft Teams-Registrierungsschlüssel zu deaktivieren. Dadurch wird verhindert, dass viele gleichzeitige Anmeldungen (z. B. zu Beginn des Arbeitstags) die CPU der VM überlasten.
- Wenn der virtuelle Desktop keinen GPU/vGPU hat, wird empfohlen, die Einstellung GPU-Hardwarebeschleunigung deaktivieren in den Einstellungen von Microsoft Teams festzulegen, um die Leistung zu verbessern. Diese Einstellung (
"disableGpu":true) wird in%Appdata%\Microsoft\Teamsindesktop-config.jsongespeichert. Sie können diese Datei mit einem Anmeldeskript bearbeiten und den Wert auftruefestlegen. - Wenn Sie Citrix Workspace Environment Management (WEM) verwenden, aktivieren Sie CPU Spikes Protection, um die Prozessornutzung durch Microsoft Teams zu verwalten.
Installationsprogramm pro Benutzer
Bei Verwendung des .exe-Installationsprogramms verläuft die Installation anders. Alle Dateien werden unter AppData abgelegt.
Ordner:
C:\Users\<username>\AppData\Local\Microsoft\TeamsC:\Users\<username>\AppData\Local\Microsoft\TeamsPresenceAddinC:\Users\<username>\AppData\Local\Microsoft\TeamsMeetingAddinC:\Users\<username>\AppData\Local\SquirrelTempC:\Users\<username>\AppData\Roaming\Microsoft\Teams
Desktopverknüpfung:
C:\Users\<username>\AppData\Local\Microsoft\Teams\Update.exe --processStart "Teams.exe"
Registrierung:
HKEY_CURRENT_USER \SOFTWARE\Microsoft\Windows\CurrentVersion\Run
Bewährte Methoden
Die Empfehlungen bewährter Methoden basieren auf den Anwendungsfällen. Die Verwendung von Microsoft Teams mit flüchtigem Setup erfordert einen Profilcaching-Manager für die effiziente Synchronisierung der Microsoft Teams-Laufzeitdaten. Mit einem Profilcaching-Manager werden die richtigen benutzerspezifischen Informationen während der Benutzersitzung zwischengespeichert. Zu den benutzerspezifischen Informationen gehören beispielsweise Benutzerdaten, Profil und Einstellungen. Synchronisieren Sie die Daten in den folgenden beiden Ordnern:
C:\Users\<username>\AppData\Local\Microsoft\IdentityCacheC:\Users\<username>\AppData\Roaming\Microsoft\Teams
Ausschlussliste für zwischengespeicherte Microsoft Teams-Inhalte bei beständigem Setup
Schließen Sie die Dateien und Verzeichnisse aus dem Caching-Ordner von Microsoft Teams aus, wie in der Microsoft-Dokumentation beschrieben. Dadurch wird die Größe des Benutzercaches reduziert und das flüchtige Setup weiter optimiert.
Anwendungsfall: Einzelsitzung
In diesem Szenario verwendet der Endbenutzer Microsoft Teams an einem Ort. Microsoft Teams muss nicht in zwei Windows-Sitzungen gleichzeitig ausgeführt werden. Gewöhnlich wird jedem Benutzer ein virtueller Desktop zugewiesen und Microsoft Teams im virtuellen Desktop als Anwendung bereitgestellt. Wir empfehlen, Citrix Profilcontainer zu aktivieren und die unter Installationsprogramm pro Benutzer aufgeführten Benutzerverzeichnisse in den Container umzuleiten.
- Stellen Sie das maschinenweite Microsoft Teams-Installationsprogramm (ALLUSER=1) im Gold-Image bereit.
- Aktivieren Sie die Citrix Profilverwaltung und richten Sie den Benutzerprofilspeicher mit den korrekten Berechtigungen ein.
-
Aktivieren Sie folgende Richtlinieneinstellung für die Profilverwaltung: Dateisystem > Synchronisierung > Profilcontainer - Liste der Ordner, die auf dem Profildatenträger enthalten sein sollen.
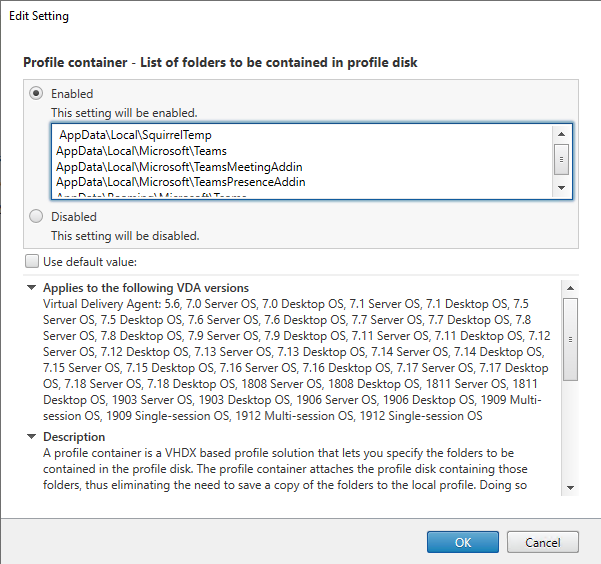
Diese Liste muss alle Benutzerverzeichnisse enthalten. Sie können diese Einstellungen mit Citrix Workspace Environment Management (WEM) konfigurieren.
- Wenden Sie die Einstellungen auf die richtige Bereitstellungsgruppe an.
- Melden Sie sich an, um die Bereitstellung zu überprüfen.
Systemanforderungen
Empfohlene Mindestversion - Delivery Controller (DDCs) 1906.2
Wenn Sie eine frühere Version verwenden, lesen Sie den Artikel Aktivieren der Optimierung für Microsoft Teams:
Unterstützte Betriebssysteme:
- Windows Server 2022, Windows Server 2019, 2016, 2012R2 Standard und Datacenter Edition und mit der Server Core-Option
Mindestversion – Virtual Delivery Agents (VDAs) 1906.2
Unterstützte Betriebssysteme:
- Windows 11
- Windows 10 64-Bit, ab Version 1607. VM-gehostete Apps werden von der Citrix Workspace-App für Windows ab Version 2109.1 unterstützt
- Windows Server 2022, 2019, 2016 und 2012 R2 (Standard und Data Center Edition)
Anforderungen:
- BCR_x64.msi: Das MSI mit dem Microsoft Teams-Optimierungscode. Es startet automatisch von der GUI. Wenn Sie die Befehlszeilenschnittstelle für die VDA-Installation verwenden, schließen Sie es nicht aus.
Empfohlene Version – Citrix Workspace-App für Windows, neuestes Release und Mindestversion – Citrix Workspace-App 1907 für Windows
- Windows 11.
- Windows 10 (32-Bit- und 64-Bit-Editionen, einschließlich Embedded-Editionen) (Unterstützung für Windows 7 wurde ab Version 2006 eingestellt) (Unterstützung für Windows 8.1 wurde ab Version 2204.1 eingestellt).
- Windows 10 IoT Enterprise 2016 LTSB (v1607) und 2019 LTSC (v1809).
- Unterstützte Prozessorarchitekturen: x86 und x64 (ARM wird nicht unterstützt).
- Endpunktanforderung: Dual-Core-CPU (ca. 2,2–2,4 GHz), die 720p-HD-Auflösung für Peer-to-Peer-Videokonferenzen unterstützt.
- Dual- oder Quad-Core-CPUs mit niedrigerem Basistakt (~1,5 GHz), ausgestattet mit Intel Turbo Boost oder AMD Turbo Core für eine Steigerung bis mindestens 2,4 GHz.
- HP Thin Clients-geprüft: t630/t640, t730/t740, mt44/mt45.
- Dell Thin Clients-geprüft: 5070, 5470 Mobile TC und AIO.
- 10ZiG Thin Clients-geprüft: 4510 und 5810q.
- Eine vollständige Liste aller geprüften Endpunkte finden Sie unter Thin Clients.
- Die Citrix Workspace-App benötigt mindestens 600 MB freien Speicherplatz und 1 GB RAM.
- Die Mindestanforderung für Microsoft .NET Framework ist Version 4.8. Die Citrix Workspace-App lädt das .NET Framework automatisch herunter und installiert es, wenn es nicht vorhanden ist.
Administratoren können den Start von Microsoft Teams im optimiertem Modus über die Richtlinie zur Microsoft Teams-Optimierung aktivieren und deaktivieren. Beim Start in der Citrix Workspace-App im optimierten Modus kann Microsoft Teams nicht deaktiviert werden.
Mindestversion — Citrix Workspace-App 2006 für Linux
Weitere Informationen finden Sie unter Optimierung für Microsoft Teams in der Dokumentation zur Citrix Workspace-App für Linux.
Software:
-
GStreamer1.0 oder höher oder Cairo 2 -
libc++-9.0oder höher -
libgdk3.22 oder höher - OpenSSL 1.1.1d
libnsl- Ubuntu 20.04 oder höher
Verbesserung der Authentifizierung:
- Libsecret-Bibliothek
- libunwind-12 library. Weitere Informationen finden Sie unter Hinzufügen der Abhängigkeit “libunwind-12 library” für llvm-12.
Hardware:
- Mindestens 1,8 GHz Dual-Core-CPU, die 720p HD-Auflösung während eines Peer-to-Peer-Videokonferenzanrufs unterstützen kann
- Dual- oder Quad-Core-CPU mit einer Basisgeschwindigkeit von 1,8 GHz und einer hohen Intel Turbo Boost Geschwindigkeit von mindestens 2,9 GHz
Eine vollständige Liste aller geprüften Endpunkte finden Sie unter Thin Clients.
Weitere Informationen finden Sie unter Voraussetzungen für die Installation der Citrix Workspace-App.
Sie können die Microsoft Teams-Optimierung deaktivieren, indem Sie den Wert des Felds VDWEBRTC in der Datei /opt/Citrix/ICAClient/config/module.ini auf “Off” festlegen. Der Standardwert ist VDWEBRTC=On. Nachdem das Update abgeschlossen ist, starten Sie die Sitzung neu. (Rootberechtigungen erforderlich)
Mindestversion – Citrix Workspace-App 2012 für Mac
Unterstützte Betriebssysteme:
- macOS Catalina (10.15).
- macOS Big Sur 11.0.1 und später.
- macOS Monterey.
Unterstützte Features:
- Audio
- Video
- Optimierung der Bildschirmfreigabe (eingehend und ausgehend)
Hinweis:
Die Citrix Viewer-App benötigt Zugriff auf die Einstellungen für macOS-Sicherheit und Datenschutz, damit die Bildschirmfreigabe funktioniert. Die Benutzer konfigurieren diese Einstellung unter Apple-Menü > Systemeinstellungen > Sicherheit & Datenschutz > Bildschirmaufzeichnung und wählen Citrix Viewer.
Die Optimierung für Microsoft Teams ist bei Verwendung der Citrix Workspace-App 2012 oder später und von macOS 10.15 standardmäßig aktiviert.
Um die Optimierung für Microsoft Teams zu deaktivieren, führen Sie diesen Befehl in einem Terminal aus und starten die Citrix Workspace-App neu:
defaults write com.citrix.receiver.nomas mtopEnabled -bool NO
Mindestversion: Neueste Version der Citrix Workspace-App für ChromeOS wird auf der neuesten Version von ChromeOS ausgeführt
Hardware:
- Prozessoren mit gleichwertiger oder besserer Leistung als Intel i3, Quad Core 2,4 GHz.
Unterstützte Features:
- Audio
- Video
- Optimierung der Bildschirmfreigabe (ein- und ausgehend) - standardmäßig deaktiviert. In diesen Einstellungen finden Sie Anweisungen zum Aktivieren.
Skalierbarkeit einzelner Server
Dieser Abschnitt enthält Empfehlungen und Orientierung zur Schätzung der Zahl der Benutzer bzw. virtuellen Maschinen (VMs), die auf einem einzelnen physischen Host unterstützt werden können. Dies wird in der Regel als SSS (Citrix Virtual Apps and Desktops Single Server Scalability) bezeichnet. Im Zusammenhang mit Citrix Virtual Apps (CVA) oder der Sitzungsvirtualisierung wird es allgemein auch als Benutzerdichte bezeichnet. Es geht darum herauszufinden, wie viele Benutzer oder VMs auf einer Hardware mit einem größeren Hypervisor ausgeführt werden können.
Hinweis:
Dieser Abschnitt enthält Orientierung zur Schätzung der SSS. Es geht darum um allgemeine Empfehlungen, die sich nicht unbedingt komplett auf Ihre spezifische Situation bzw. Umgebung anwenden lassen. Citrix Virtual Apps and Desktops-SSS kann nur mit einem Tool für Skalierbarkeitstests oder Lasttests wie Login VSI genau ermittelt werden. Citrix empfiehlt die Verwendung der vorliegenden Empfehlungen nur für schnelle SSS-Schätzungen. Citrix empfiehlt aber, die Ergebnisse insbesondere vor dem Kauf von Hardware oder dem Treffen finanzieller Entscheidungen mit Login VSI oder einem Lasttest-Tool Ihrer Wahl zu validieren.
Hardware (Testsystem)
- Dell PowerEdge R740
- Intel Xeon (Gold) 6126 mit 2,60 GHz (max. Turbo 3,70 GHz), 12 Kerne pro Sockel, Dual-Sockel mit aktiviertem Hyperthreading
- 382 GB RAM
- Lokaler SSD RAID 0-Speicher (11 Datenträger) 6 TB
Software
Eine virtuelle Maschine (40 logische Prozessoren) mit Windows 2019 (TSVDA) und Citrix Virtual Apps and Desktops 2106 VMware ESXi 6.7
Terminologie
- Wissensarbeiter-Workload: Umfasst Acrobat Reader, Freemind-/Java-, Fotoviewer-, Edge- und MS Office-Apps (z. B. Excel, Outlook, PowerPoint und Word).
- Baseline: Serverskalierbarkeitstests mit Wissensarbeiter-Workload (ohne Microsoft Teams).
- Microsoft Teams-Workload: Typische Wissensarbeiter-Workload + Microsoft Teams.
Belastungstestmethode für Microsoft Teams
- Microsoft Teams ist HDX-optimiert. Daher wird die gesamte Multimedia-Verarbeitung auf den Endpunkt oder Client abgeladen und ist nicht Teil der Messung.
- Alle Microsoft Teams-Prozesse werden gestoppt oder beendet, bevor die Workload startet.
- Öffnen Sie Microsoft Teams (Kaltstart).
- Messen Sie die Zeit, die zum Laden benötigt wird, und aktivieren Sie den Fokus des Microsoft Teams-Hauptfensters.
- Wechseln Sie per Tastenkombination zum Chatfenster.
- Wechseln Sie per Tastenkombination zum Kalenderfenster.
- Senden Sie eine Chat-Nachricht per Tastenkombinationen an einen Benutzer.
- Wechseln Sie per Tastenkombination zum Microsoft Teams-Fenster.
Ergebnisse
- 40 % Skalierbarkeitsauswirkung bei Microsoft Teams-Workload (81 Benutzer) im Vergleich zur Baseline (137 Benutzer).
- Durch eine Erhöhung der Serverkapazität (CPU) um ca. 40 % wird die Benutzeranzahl der Baseline-Workload wieder erreicht.
- 20 % zusätzlicher Arbeitsspeicher bei Microsoft Teams-Workload im Vergleich zur Baseline erforderlich.
- Erhöhen Sie die Speichergröße pro Benutzer um 512 bis 1024 MB.
- Ca. 50 % mehr IOPS-Schreibvorgänge, ca. 100 % mehr IOPS-Lesevorgänge. Microsoft Teams kann in einer Umgebung mit langsamerem Speicher erhebliche Auswirkungen haben.
Featurematrix und Versionsunterstützung
| Feature | Microsoft Teams (Mindestversion) | VDA (Mindestversion) | Citrix Workspace-App für Windows (Mindestversion) | Citrix Workspace-App für Mac (Mindestversion) | Citrix Workspace-App für Linux (Mindestversion) | Citrix Workspace-App für ChromeOS (Mindestversion) |
|---|---|---|---|---|---|---|
| Audio/Video (P2P und Konferenz) | Aktuelle Version minus 90 Tage | 1906 | 1907 | 2009 | 2004 | 2105.5 |
| Bildschirmfreigabe | Aktuelle Version minus 90 Tage | 1906 | 1907 | 2012 | 2006 | 2105.5 |
| i. Roter Rahmen für Bildschirmanzeige | Aktuelle Version minus 90 Tage | 1906 | 2002 | 2012 | 2006 | Nein |
| ii. Erfassung auf Desktop Viewer beschränken | Aktuelle Version minus 90 Tage | 1906 | 2009.5 | 2012 | 2006 | Nein |
| iii. Mehrere Monitore | Aktuelle Version minus 90 Tage | 1912 CU6+ | 2106 (1) | 2106 | 2106 | Nein |
| Mehrfrequenzwahlverfahren | Aktuelle Version minus 90 Tage | – | 2102 | 2101 | 2101 | 2111.1 |
| Proxyserverunterstützung | Aktuelle Version minus 90 Tage | – | 2012 (2) | 2104 (3) | 2101 (3) | 2305 |
| App-Freigabe | Aktuelle Version minus 90 Tage | 2109 | 2109.1 | 2203.1 | 2209 | Nein |
| Liveuntertitel | Aktuelle Version minus 90 Tage | – (4) | 2109.1 | 2109 | 2109 | 2303 |
| Dynamisches e911 | Aktuelle Version minus 90 Tage | – | 2112.1 | 2112 | 2112 | 2112 |
| Steuerung übergeben | Aktuelle Version minus 90 Tage | – | 2112.1 | 2203.1 | Nein | Nein |
| Steuerung anfordern | Aktuelle Version minus 90 Tage | – | 2112.1 | 2203.1 | 2203 | 2303 |
| Mehrfenstermodus | 1.5.00.11865 | 2112, 1912 CU6 (5) | 2112.1 | 2203.1 | 2203 | 2303 |
| Besprechungstranskriptionen | Aktuelle Version minus 90 Tage | 2112.1, 1912 CU6+ | 2112 | 2203.1 | 2203 | 2303 |
| Hintergrundunschärfe | Aktuelle Version minus 90 Tage | 2112, 1912 CU6+ | 2207 | 2301 | 2212 | 2303 |
- CD-Viewer nur im Vollbildmodus. UMSCHALT+F2 wird nicht unterstützt.
- Negotiate/Kerberos, NTLM, Basic und Digest.
Pac-Dateien werden ebenfalls unterstützt. - Nur anonym.
- Wenn die VDA-Version 2112 oder höher ist, funktionieren Liveuntertitel nur, wenn die Citrix Workspace-App-Version 2203.1 für MAC und 2203 Linux oder 2112 für Windows ist. Dies liegt daran, dass sich Liveuntertitel unterschiedlich verhalten, wenn Microsoft Teams im Einzel- oder im Mehrfenstermodus ist.
- Der Mehrfenstermodus wurde mit VDA 2112 eingeführt, aber auf die Version VDA 1912 LTSR CU6 zurückportiert.
Hinweis:
- Alle unter Citrix Workspace-App für Windows 1912 CU6 (oder höher) aufgeführten Features gelten für die Citrix Workspace-App für Windows 2203.1 LTSR CU1.
- Microsoft hat die Unterstützung für den Einzelfenstermodus in Microsoft Teams eingestellt. Um die Anforderungen zu erfüllen, müssen Sie Ihren VDA auf 1912 CU6+ LTSR und die Citrix Workspace-App auf 2203 CU2+ oder höher aktualisieren. Dies unterstützt den Mehrfenstermodus.
Aktivieren der Optimierung für Microsoft Teams
Verwenden Sie die unter Microsoft Teams-Umleitung beschriebene Richtlinie der Verwaltungskonsole, um die Optimierung für Microsoft Teams zu aktivieren. Diese Richtlinie ist standardmäßig auf EIN festgelegt. Zusätzlich zu der Aktivierung dieser Richtlinie überprüft HDX, ob die Version der Citrix Workspace-App der Mindestversion entspricht. Wenn Sie die Richtlinie aktiviert haben und die Version der Citrix Workspace-App unterstützt wird, wird HKEY_CURRENT_USER\Software\Citrix\HDXMediaStream\MSTeamsRedirSupport auf dem VDA automatisch auf 1 festgelegt. Microsoft Teams liest den Schlüssel zum Laden im VDI-Modus.
Hinweis:
Wenn Sie VDAs der Version 1906.2 oder später mit älteren Controller-Versionen (z. B. Version 7.15) verwenden, für die die Richtlinie in der Verwaltungskonsole (Studio) nicht verfügbar ist, ist die Optimierung des VDA immer noch möglich. Die HDX-Optimierung für Microsoft Teams ist im VDA standardmäßig aktiviert.
Wenn Sie auf Info > Version klicken, wird die Legende Citrix HDX Optimized angezeigt:

Wenn Citrix HDX Not Connected angezeigt wird, wurde die Citrix API in Microsoft Teams geladen. Das Laden der API ist der erste Schritt der Umleitung. In den nachfolgenden Teilen des Stacks ist ein Fehler aufgetreten. Der Fehler trat höchstwahrscheinlich in VDA-Diensten oder der Citrix Workspace-App auf.

Wenn keine Legende angezeigt wird, konnte Microsoft Teams die Citrix API nicht laden. Klicken Sie mit der rechten Maustaste auf das Symbol für den Infobereich, um Microsoft Teams zu beenden und neu starten. Vergewissern Sie sich, dass die Richtlinie der Verwaltungskonsole nicht auf Nicht zugelassen festgelegt ist und dass die Citrix Workspace-App-Version unterstützt wird.

Wichtig: Sitzungswiederverbindung
- Möglicherweise müssen Sie Microsoft Teams neu starten, um eine Sitzung mit HDX-Optimierung zu erhalten, wenn sich die Konnektivität ändert. Beispiel: beim Roaming von einem nicht unterstützten Endpunkt (Workspace-App für iOS, Android oder alte Versionen von Windows/Linux/Mac) zu einem unterstützten Endpunkt (Workspace-App für Windows/Linux/Mac/ChromeOS/HTML5) oder umgekehrt.
- Ein Neustart von Microsoft Teams ist auch dann erforderlich, wenn Sie die App im VDA mit dem EXE-Installationsprogramm für Microsoft Teams installiert haben. Das EXE-Installationsprogramm wird für persistente VDI-Bereitstellungen empfohlen. In solchen Fällen kann Microsoft Teams automatische Updates durchführen, während sich die HDX-Sitzung im getrennten Zustand befindet. Benutzer, die sich erneut mit einer HDX-Sitzung verbinden, stellen also fest, dass Microsoft Teams nicht optimiert ausgeführt wird.
- Beim Roaming von einer lokalen Sitzung zu einer HDX-Sitzung müssen Sie Microsoft Teams neu starten, um HDX-Optimierung zu erreichen. Diese Aktion ist bei Remote-PC-Zugriff erforderlich.
Netzwerkanforderungen
Microsoft Teams benötigt Medienprozessor-Server unter Microsoft 365 für Besprechungen oder Anrufe mit mehreren Teilnehmern. Microsoft Teams benötigt außerdem Microsoft 365-Transport-Relays für folgende Szenarios:
- Zwei Peers in einem Point-to-Point-Anruf ohne direkte Verbindung
- Ein Teilnehmer ohne direkte Verbindung zum Medienprozessor
Daher hängt die Anrufgüte von der Integrität des Netzwerks zwischen dem Peer und der Microsoft 365-Cloud ab. Ausführliche Richtlinien zur Netzwerkplanung finden Sie in den Prinzipien von Microsoft 365-Netzwerkverbindungen.
Wir empfehlen eine Analyse der Umgebung auf Risiken und Anforderungen bezüglich der gesamten Sprach- und Videobereitstellung über die Cloud. Verwenden Sie das Skype for Business Network Assessment Tool, um zu testen, ob Ihr Netzwerk sich für Microsoft Teams eignet. Weitere Informationen zum Support finden Sie unter Support.
Zusammenfassung der wichtigsten Netzwerkempfehlungen für den Datenverkehr mit RTP (Realtime Transport Protocol)
- Stellen Sie von der Zweigstelle eine möglichst direkte Verbindung zum Microsoft 365-Netzwerk her.
- Sie müssen ausreichend Bandbreite für die Zweigstelle einplanen und bereitstellen.
- Überprüfen Sie Qualität und Konnektivität des Netzwerks für jede Zweigstelle.
- Wenn Sie folgende Funktionen in der Zweigstelle verwenden, muss der RTP/UDP Teams-Verkehr (von HdxRtcEngine.exe in der Citrix Workspace-App behandelt) ungehindert erfolgen.
- Proxyserver umgehen
- Netzwerk-SSL abfangen
- DPI-Geräte (Deep Packet Inspection)
- VPN-Hairpins (nach Möglichkeit Split-Tunneling verwenden)
Wichtig: VPN-Split-Tunnelkonfiguration
Der Datenverkehr von HdxRtcEngine.exe muss vom VPN-Tunnel umgeleitet werden und in der Lage sein, über die lokale Internetverbindung des Benutzers eine direkte Verbindung zum Dienst herzustellen. Wie dies erreicht wird, hängt vom verwendeten VPN-Produkt und der verwendeten Maschinenplattform ab; die meisten VPN-Lösungen ermöglichen jedoch eine einfache Konfiguration der Richtlinie, um diese Logik anzuwenden. Weitere Hinweise zum Festlegen der VPN-spezifischen Split-Tunnelkonfiguration finden Sie in diesem Microsoft-Artikel.
Die WebRTC Media Engine in der Workspace-App (HdxRtcEngine.exe) verwendet das Protokoll SRTP (Secure Real-Time Transport Protocol) für Multimediastreams, die an den Client ausgelagert werden. SRTP bietet Vertraulichkeit und Authentifizierung für RTP. Für dieses Feature werden mit DTLS ausgehandelte, symmetrische Schlüssel zum Verschlüsseln von Medien verwendet und Nachrichten unter Verwendung der AES-Verschlüsselung gesteuert.
Folgende Metriken werden für eine positive Benutzererfahrung empfohlen:
| Metrik | Endpunkt zu Microsoft 365 |
|---|---|
| Latenz (ein Weg) | < 50 ms |
| Latenz (RTT) | < 100 ms |
| Paketverlust | < 1 % während eines Intervalls von 15 s |
| Paket-Interarrival-Jitter | <30 ms während eines Intervalls von 15 s |
Weitere Informationen finden Sie unter Vorbereiten des Netzwerks für Microsoft Teams.
Für Bandbreitenanforderungen kann die Optimierung für Microsoft Teams eine Vielzahl von Codecs für Audio (OPUS/G.722/PCM G711) und Video (H264) verwenden.
Die Peers handeln diese Codecs während der Einrichtung des Anrufs über SDP (Session Description Protocol) aus. Mindestempfehlungen von Citrix pro Benutzer:
| Typ | Bandbreite | Codec |
|---|---|---|
| Audio (bidirektional) | ~ 90 KBit/s | G.722 |
| Audio (bidirektional) | ~ 60 KBit/s | Opus* |
| Video (bidirektional) | ~ 700 KBit/s | H264 360p bei 30 F/s 16:9 |
| Bildschirmfreigabe | ~ 300 KBit/s | H264 1080p bei 15 F/s |
* Opus unterstützt die Codierung mit konstanter und variabler Bitrate von 6 KBit/s bis 510 KBit/s.
Opus und H264 sind die bevorzugten Codecs für Peer-to-Peer-Anrufe und Telefonkonferenzen.
Wichtig:
Codierung nimmt mehr CPU-Leistung in Anspruch als die Decodierung auf dem Clientcomputer. Sie können die maximal mögliche Codierungsauflösung in der Citrix Workspace-App für Linux und Windows fest codieren. Siehe Geschätzte Codierungsleistung und Geschätzte Codierungsleistung für Microsoft Teams.
Proxyserver
Berücksichtigen Sie je nach Standort des Proxys Folgendes:
-
Proxykonfiguration auf dem VDA:
Wenn Sie einen expliziten Proxyserver im VDA konfigurieren und Verbindungen über einen Proxy an localhost weiterleiten, schlägt die Umleitung fehl. Um den Proxy richtig zu konfigurieren, müssen Sie die Einstellung Proxyserver für lokale Adressen umgehen unter Internetoptionen > Verbindungen > LAN-Einstellungen > Proxyserver auswählen und
127.0.0.1:9002umgehen.Wenn Sie eine PAC-Datei verwenden, muss Ihr VDA-Proxykonfigurationsskript aus der PAC-Datei DIRECT für
wss://127.0.0.1:9002zurückgeben. Wenn nicht, schlägt die Optimierung fehl. Um sicherzustellen, dass das Skript DIRECTzurückgibt, verwenden SieshExpMatch(url, "wss://127.0.0.1:9002/*"). -
Proxykonfiguration in der Citrix Workspace-App:
Wenn eine Zweigstelle für den Internetzugriff über einen Proxy konfiguriert ist, unterstützen folgende Versionen Proxyserver:
- Citrix Workspace-App für Windows Version 2012 (Negotiate/Kerberos, NTLM, Basic und Digest.
Pac-Dateien werden ebenfalls unterstützt.) - Citrix Workspace-App für Windows Version 1912 CU5 (Negotiate/Kerberos, NTLM, Basic und Digest.
Pac-Dateien werden ebenfalls unterstützt.) - Citrix Workspace-App für Linux Version 2101 (anonyme Authentifizierung)
- Citrix Workspace-App für Mac Version 2104 (anonyme Authentifizierung)
- Citrix Workspace-App für Windows Version 2012 (Negotiate/Kerberos, NTLM, Basic und Digest.
Clientgeräte mit früheren Releases der Citrix Workspace-App können keine Proxykonfigurationen lesen. Diese Geräte senden Datenverkehr direkt an Microsoft 365 TURN-Server.
Wichtig:
- Vergewissern Sie sich, dass das Clientgerät für die DNS-Auflösung eine Verbindung zum DNS-Server herstellen kann. Ein Clientgerät muss die folgenden FQDNs des Microsoft Teams Relay-Servers auflösen können:
worldaz.relay.teams.microsoft.cominaz.relay.teams.microsoft.comuaeaz.relay.teams.microsoft.comeuaz.relay.teams.microsoft.comusaz.relay.teams.microsoft.comturn.dod.teams.microsoft.usturn.gov.teams.microsoft.usWenn DNS-Anfragen nicht erfolgreich sind, schlagen P2P-Anrufe bei externen Benutzern und Telefonkonferenzen mit Medieneinrichtung fehl.
- Der Standort des Konferenzservers wird gemäß dem Standort des virtuellen Desktops des ersten Teilnehmers (und nicht des Clients) ausgewählt.
Anrufeinrichtung und Medienflusspfad
Wenn möglich, versucht die HDX WebRTC Media Engine in der Citrix Workspace-App (HdxRtcEngine.exe), eine direkte Netzwerkverbindung mit SRTP über UDP in einem Peer-to-Peer-Anruf herzustellen. Wenn die UDP-High-Ports blockiert sind, fällt die Media Engine auf TCP/TLS 443 zurück.
Die HDX Media Engine unterstützt ICE, STUN (Session Traversal Utilities for NAT) und TURN (Traversal Using Relays around NAT) für die Kandidatendiscovery und den Verbindungsaufbau. Der Endpunkt muss daher in der Lage sein, DNS-Auflösungen durchzuführen.
Angenommen, es gibt keinen direkten Pfad zwischen den beiden Peers bzw. zwischen einem Peer und einem Konferenzserver, wenn Sie einem Anruf oder einer Besprechung mit mehreren Teilnehmern beitreten. HdxRtcEngine.exe verwendet einen Microsoft Teams-Transportrelayserver in Microsoft 365, um den anderen Peer bzw. den Medienprozessor zu erreichen, auf dem Besprechungen gehostet werden. Ihr Clientcomputer muss Zugriff auf drei Microsoft 365-Subnetz-IP-Adressbereiche und vier UDP-Ports haben (oder TCP/TLS 443 als Fallback, wenn UDP gesperrt ist). Weitere Informationen finden Sie im Architekturdiagramm im Call Setup und Office 365 URLs and IP address ranges ID 11.
| ID | Kategorie | Adressen | Zielports |
|---|---|---|---|
| 11 | Optimieren erforderlich | 13.107.64.0/18, 52.112.0.0/14, 52.122.0.0/15 | UDP: 3478, 3479, 3480, 3481, TCP: 443 (Fallback) |
Diese Bereiche enthalten Transport-Relays und Medienprozessoren mit einem Azure Load Balancer-Front-End. Microsoft Teams Transport-Relays bieten die Funktionen STUN und TURN, sie sind aber keine ICE-Endpunkte. Microsoft Teams Transport-Relays beenden auch keine Medien, TLS und führen keine Transcodierung durch. Relays können als Bridge zwischen TCP (wenn HdxRtcEngine.exe TCP verwendet) und UDP fungieren, wenn sie den Datenverkehr an andere Peers oder Medienprozessoren weiterleiten.
Die WebRTC Media Engine der Workspace-App kontaktiert das nächstgelegene Microsoft Teams Transport-Relay in der Microsoft 365-Cloud. Die Media Engine verwendet Anycast-IP und Port 3478-3481 UDP (verschiedene UDP-Ports pro Workload, wobei Multiplexing möglich ist) oder 443 TCP/TLS für Fallbacks. Die Anrufqualität hängt vom zugrunde liegenden Netzwerkprotokoll ab. Da UDP über TCP immer empfehlenswert ist, sollten Sie Ihre Netzwerke so gestalten, dass UDP-Datenverkehr in der Zweigstelle möglich ist.
Wurde Microsoft Teams im optimierten Modus geladen und wird HdxRtcEngine.exe auf dem Endpunkt ausgeführt, können ICE-Fehler dazu führen, dass bei der Anrufeinrichtung ein Fehler auftritt oder Audio-/Video-Daten nur in einer Richtung übertragen werden. Wenn ein Anruf nicht zustande kommt oder der Medienfluss keinen vollen Duplexmodus bietet, sollten Sie zuerst die Wireshark-Trace auf dem Endpunkt prüfen. Weitere Informationen zum Sammeln von ICE-Kandidaten finden Sie unter “Sammeln von Protokollen” im Abschnitt Support.
Hinweis:
Wenn die Endpunkte keinen Internetzugriff haben, können Benutzer unter Umständen dennoch einen Peer-to-Peer-Anruf tätigen, wenn beide in demselben LAN sind. Besprechungen schlagen fehl. In diesem Fall gibt es ein Timeout von 30 Sekunden, bevor der Anruf eingerichtet wird.
Einrichten von Anrufen
Dieses Architekturdiagramm dient als visuelle Referenz für die Flusssequenz bei einem Anruf. Die entsprechenden Schritte sind im Diagramm angegeben.
Architektur
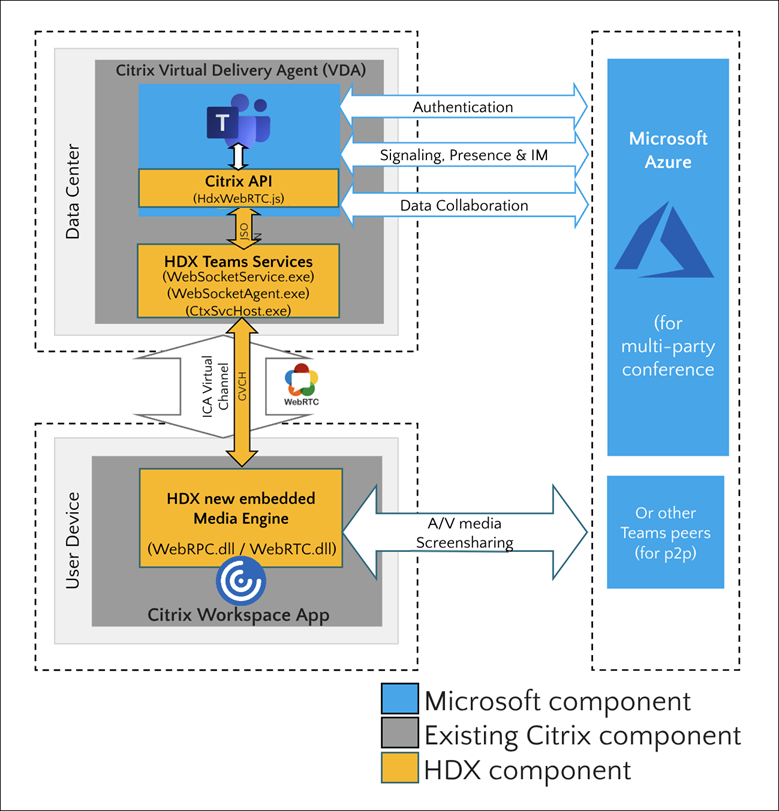
- Sie starten Microsoft Teams.
- Microsoft Teams authentifiziert sich bei O365. Mandantenrichtlinien werden an den Microsoft Teams-Client übertragen, und relevante TURN- und Signalkanalinformationen werden an die App weitergeleitet.
- Microsoft Teams erkennt, dass es in einem VDA ausgeführt wird, und sendet API-Aufrufe an die Citrix JavaScript-API.
- Citrix JavaScript in Microsoft Teams öffnet eine sichere WebSocket-Verbindung zu WebSocketService.exe, das auf dem VDA ausgeführt wird. Dies generiert WebSocketAgent.exe in der Benutzersitzung.
- WebSocketAgent.exe instanziiert einen generischen virtuellen Kanal, indem es den Citrix HDX-Microsoft Teams-Umleitungsdienst (CtxSvcHost.exe) aufruft.
- Die HDX-Engine der Citrix Workspace-App (wfica32.exe) erzeugt einen neuen Prozess namens HdxRtcEngine.exe. Dies ist die neue WebRTC-Engine, die für die Optimierung für Microsoft Teams verwendet wird.
-
Die Citrix Media Engine und Teams.exe verfügen über einen 2-Wege-Pfad für virtuelle Kanäle und beginnen mit der Verarbeitung von Multimediaanfragen.
—–Benutzeranrufe——
- Peer A klickt auf die Anruftaste. Teams.exe kommuniziert mit den Microsoft Teams-Diensten in Microsoft 365, die einen End-to-End-Signalpfad mit Peer B einrichten. Microsoft Teams schickt eine Anfrage an HdxRtcEngine zu diversen unterstützten Anrufparametern (Codecs, Auflösungen usw.). Dies wird auch als Angebot des Protokolls SDP (Session Description Protocol) bezeichnet. Die Anrufparameter werden dann über den Signalpfad an die Microsoft Teams-Dienste in Microsoft 365 und von dort an den anderen Peer weitergeleitet.
- SDP-Angebot/Antwort (Single-Pass-Verfahren) erfolgt über den Signalkanal, und die ICE-Konnektivitätsprüfungen werden abgeschlossen (Netzwerkadressübersetzung und Firewalldurchquerung durch Bindungsanfragen für STUN). Anschließend erfolgt der Medienfluss per SRTP (Secure Real-Time Transport Protocol) direkt zwischen HdxRtcEngine.exe und dem anderen Peer (oder Microsoft 365-Konferenzservern im Falle einer Besprechung).
Microsoft-Telefonsystem
Das Microsoft-Telefonsystem aktiviert die Anrufsteuerung und PBX in der Microsoft 365-Cloud mit Microsoft Teams. Die Optimierung für Microsoft Teams unterstützt Microsoft Phone System mit Microsoft 365-Anrufplänen oder Direct Routing. Beim direktem Routing können Sie jeden unterstützten Session Border Controller (SBC) ohne zusätzliche On-Premises–Software mit Microsoft Phone System verbinden. Anrufwarteschlangen, Übertragen, Weiterleiten, Halten, Stummschalten und Fortsetzen eines Anrufs werden unterstützt.
Mehrfrequenzwahlverfahren
Das Mehrfrequenzwahlverfahren (DTMF) wird ab den folgenden Versionen der Citrix Workspace-App unterstützt:
- Citrix Workspace-App für Windows Version 2102
- Citrix Workspace-App für Windows LTSR 1912 CU5 (nur Windows 10)
- Citrix Workspace-App für Linux, Version 2101
- Citrix Workspace-App für Mac Version 2101
- Citrix Workspace-App für ChromeOS Version 2111.1
Unterstützung für dynamischen Notruf
Ab Version 2112 unterstützt die Citrix Workspace-App den dynamischen Notruf. Wenn Sie Microsoft-Anrufpläne, Operator Connect und Direct Routing verwenden, haben Sie folgende Möglichkeiten:
- Konfigurieren und Übermitteln von Notrufen.
- Benachrichtigen von Sicherheitspersonal.
Die Benachrichtigung erfolgt basierend auf dem aktuellen Standort der Citrix Workspace-App auf dem Endpunkt anstelle des Microsoft Teams-Clients, der auf dem VDA ausgeführt wird.
Das US-Gesetz (Ray Baum’s Law) schreibt vor, dass der Standort des Notrufanrufers an die entsprechende Einsatzleitstelle (PSAP) übertragen wird. Die Microsoft Teams-Optimierung mit HDX erfüllt die Bestimmungen des Gesetzes Ray Baum’s Law bei Nutzung mit folgenden Citrix Workspace-App-Versionen:
- Citrix Workspace-App für Windows Version 2112.1 und später
- Citrix Workspace-App für Linux, Version 2112 und später
- Citrix Workspace-App für Mac Version 2112 und später
- Citrix Workspace-App für ChromeOS Version 2112 und später
Zum Ermöglichen dynamischer Notrufe muss der Administrator im Microsoft Teams Admin Center Folgendes zur Erstellung einer Netzwerk- oder Notfallstandortkarte konfigurieren:
- Netzwerkeinstellungen
- Standortinformationsdienst (LIS)
Weitere Informationen zu dynamischen Notrufen finden Sie in der Dokumentation von Microsoft.
Die Citrix Workspace-App übermittelt folgende Standortinformationen an Microsoft Teams:
-
Gehäuse-ID/Port-ID per Link Layer Discovery Protocol (LLDP) für Ethernet-/Switch-Verbindungen. Ethernet/Switch (LLDP) wird unterstützt unter:
- Windows-Versionen 8.1 und 10
- macOS (erfordert LLDP-Aktivierungssoftware). Zum Download der LLDP-Aktivierungssoftware suchen Sie unter
www.microsoft.comnach LLDP-Aktivierungssoftware. - Linux (erfordert LLDP-Bibliothek in der OS-Distribution des Thin Clients)
- WLAN BBSID und {IPv4-IPv6; Subnetz; MAC-Adresse} des Endpunkts, auf dem die Citrix Workspace-App installiert ist.
- Subnetz- und WLAN-basierte Standorte werden von der Workspace-App für Windows, Linux und Mac unterstützt.
- Breitengrad und Längengrad, wenn Benutzerberechtigungen auf Betriebssystemebene erteilt werden, auf der die Citrix Workspace-App installiert ist (Berechtigung ist auf HDX RTC Engine festgelegt)
- Dies wird auf allen Workspace-App-Plattformen unterstützt. Für Citrix Workspace für Linux müssen Sie die
libgps-Bibliothek in die OS-Distribution des Thin Clients aufnehmen (>sudo apt-get install libgps23 gpsd lldpd).
- Dies wird auf allen Workspace-App-Plattformen unterstützt. Für Citrix Workspace für Linux müssen Sie die
Überlegungen zu Firewalls
Wenn Benutzer zum ersten Mal einen optimierten Anruf mit dem Microsoft Teams-Client initiieren, wird möglicherweise eine Warnung mit den Windows-Firewalleinstellungen angezeigt. In der Warnung werden Benutzer aufgefordert, die Kommunikation für HdxTeams.exe oder HdxRtcEngine.exe (HDX Overlay Microsoft Teams) zuzulassen.
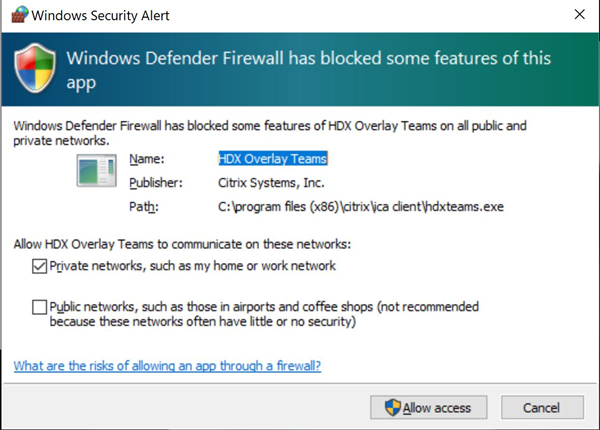
Die folgenden vier Einträge werden unter Eingehende Regeln in der Konsole Windows Defender Firewall > Erweiterte Sicherheit hinzugefügt. Sie können bei Bedarf restriktivere Regeln anwenden.

Koexistenz von Microsoft Teams und Skype for Business
Sie können Microsoft Teams und Skype for Business nebeneinander als separate Lösungen mit Funktionsüberschneidungen bereitstellen. Weitere Informationen finden Sie unter Hinweise zur Koexistenz und Interoperabilität von Microsoft Teams und Skype for Business.
Das Citrix RealTime Optimization Pack und die HDX-Optimierung für Microsoft Teams-Multimedia-Engines befolgen dann die Konfiguration in Ihrer Umgebung. Beispiele sind Island Mode und Zusammenarbeit zwischen Skype for Business und Microsoft Teams. Außerdem Zusammenarbeit zwischen Skype for Business und Microsoft Teams und Besprechungen.
Zugriff auf Peripheriegeräte kann jeweils nur einer Anwendung gleichzeitig gewährt werden. Wenn beispielsweise die RealTime Media Engine bei einem Anruf auf die Webcam zugreift, wird dadurch das Imaginggerät während des Anrufs gesperrt. Wenn das Gerät freigegeben wird, steht es für Microsoft Teams zur Verfügung.
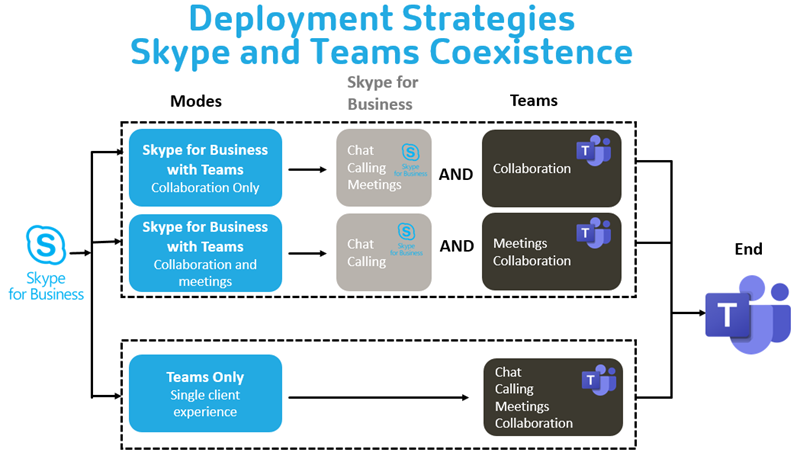
Citrix SD-WAN: optimierte Netzwerkkonnektivität für Microsoft Teams
Eine optimale Audio- und Videoqualität erfordert eine Netzwerkverbindung zur Microsoft 365-Cloud mit geringer Latenz, wenig Jitter und geringem Paketverlust. Wenn Citrix Workspace App-Benutzer in Zweigstellen für den Microsoft Teams-RTP-Datenverkehr (Audio/Video) einen Backhaul zum Datencenter benötigen, bevor sie ins Internet gehen, kann dies zu übermäßiger Latenz führen. Es kann auch zu Staus bei WAN-Verbindungen kommen. Citrix SD-WAN optimiert die Konnektivität für Microsoft Teams gemäß den Netzwerkverbindungsprinzipien für Microsoft 365. Citrix SD-WAN verwendet die Microsoft REST-basierte Microsoft 365-IP-Adresse samt Webdienst und naheliegender DNS. Dies dient dazu, den Microsoft Teams-Datenverkehr zu identifizieren, zu kategorisieren und zu steuern.
Breitband-Internetverbindungen von Unternehmen verzeichnen immer wieder Paketverluste, exzessiven Jitter und Ausfälle.
Citrix SD-WAN bietet zwei Lösungen, um die Audio-/Videoqualität in Microsoft Teams auch bei variabler oder verschlechterter Netzwerkintegrität zu erhalten.
- Wenn Sie Microsoft Azure verwenden, bietet ein in Azure VNET bereitgestelltes virtuelles Gerät (Citrix SD-WAN-VPX) erweiterte Möglichkeiten zur Konnektivitätsoptimierung. Dazu gehören ein Seamless-Link-Failover und “Packet Racing” für Audiopakete.
- Citrix SD-WAN-Kunden können sich über Citrix Cloud Direct Service mit Microsoft 365 verbinden. Dieser Dienst bietet eine zuverlässige und sichere Bereitstellung für den gesamten Datenverkehr ins Internet.
Wenn die Qualität der Branch-Internetverbindung kein Problem darstellt, reicht es möglicherweise aus, die Latenz zu minimieren. Leiten Sie den Microsoft Teams-Datenverkehr direkt von der Citrix SD-WAN-Zweigstelle zur nächsten Microsoft 365-Haustür, um die Latenz zu minimieren. Weitere Informationen finden Sie unter Citrix SD-WAN Office 365-Optimierung.

Meetings und Chat mit mehreren Fenstern
Sie können mehrere Meeting- bzw. Chat-Fenster für Microsoft Teams unter Windows verwenden. Einzelheiten zum Pop-Out-Feature finden Sie unter Microsoft Teams Pop-Out Windows for Chats and Meetings auf der Microsoft 365-Website.
Hinweis:
Das Feature wird für die Citrix Workspace-App für Windows 2112.1, Mac 2203, Linux 2203 und ChromeOS 2303 unterstützt. Es erfordert VDA 2112 oder höher und wurde auf 1912 CU6+ LTSR zurückportiert.
Hintergrundunschärfe und Hintergrundeffekte
Die Citrix Workspace-App für Windows, Mac, Linux und ChromeOS/HTML5 unterstützt Hintergrundunschärfe und Hintergrundeffekte für die Microsoft Teams-Optimierung mit HDX.
Sie können den Hintergrund weichzeichnen oder durch ein Standardbild ersetzen, damit Ablenkungen vermieden und die Konzentration auf die Silhouette (Körper und Gesicht) erleichtert wird. Sie können das Feature für Einzel- und Konferenzgespräche verwenden.
Hinweis:
Dieses Feature ist in die Benutzeroberfläche und die Schaltflächen von Microsoft Teams integriert. Unterstützung für mehrere Fenster ist eine Voraussetzung, die ein VDA-Update auf 2112 oder später erfordert. Weitere Informationen finden Sie unter Meetings und Chat mit mehreren Fenstern.
Für Microsoft Teams-Steuerelemente für Hintergrundunschärfe und -effekte sind die folgenden Mindestversionen erforderlich:
- Citrix Workspace-App für Windows 2207
- Citrix Workspace-App für Mac 2301
- Citrix Workspace-App für Linux 2307
- Citrix Workspace-App für ChromeOS 2303
Einschränkungen:
- Der Client muss mit dem Internet verbunden sein, während das Hintergrundbild durch ein Microsoft Teams-Standardbild setzt wird.
- Das Ersetzen durch Administrator- und benutzerdefinierte Hintergrundbilder wird in der Microsoft Teams-Benutzeroberfläche nicht unterstützt. Benutzerdefinierte Hintergrundbilder können über Konfigurationseinstellungen auf dem Client konfiguriert werden, wenn das Bild auch auf dem Client gespeichert ist.
Festlegen eines benutzerdefinierten Hintergrundbilds
Die folgenden Registrierungsschlüssel sind nur erforderlich, wenn Sie die Microsoft Teams-Benutzeroberfläche nicht zur Steuerung des Features verwenden möchten oder ein Administrator das Standardverhalten außer Kraft setzen möchte. Deaktivieren Sie beispielsweise die Hintergrundunschärfe, weil der Endpunkt nicht leistungsfähig genug ist.
Unter Windows
Um ein benutzerdefiniertes Hintergrundbild einzurichten, müssen Administratoren oder Endbenutzer den folgenden Registrierungsschlüssel auf dem Client oder Endpunkt konfigurieren:
Ort: HKEY_CURRENT_USER\SOFTWARE\Citrix\HDXMediaStream
- Name: VideoBackgroundEffect
- Typ: DWORD
- Wert: 0 (deaktiviert), 1 (aktiviert), 2 (Hintergrundbild ersetzen)
Bei einem Wert von 1 wird der Hintergrund unscharf. Der Endbenutzer oder der Administrator kann diesen Wert festlegen.
Bei einem Wert von 2 muss auch der Schlüssel VideoBackgroundImage vorhanden sein. Nur der Administrator kann diesen Wert festlegen. Der folgende Schlüssel ist nur erforderlich, wenn Sie das Hintergrundbild ersetzen möchten (für das Weichzeichnen ist er nicht erforderlich):
- Name: VideoBackgroundImage
- Typ: REG_SZ
- Wert: my_image_name.jpeg
Das Videohintergrundbild muss im Verzeichnis C:\Program Files (x86)\Citrix\ICA Client sein.
Diese Registrierungskonfiguration kann auch verwendet werden, um die Hintergrundunschärfe oder das Ersetzen von Bildern in der Citrix Workspace-App 2206 ohne Microsoft Teams-UI-Selektor zu aktivieren. Das heißt, wenn Ihre Umgebung oder Ihr VDA den Mehrfenstermodus nicht unterstützt, können Sie dennoch das Workaround in der HKCU-Registrierung mit der Citrix Workspace-App 2206 oder höher anwenden, um ein ähnliches Ergebnis zu erzielen, obwohl der Benutzer die Funktionalität während der HDX-Sitzung oder des Microsoft Teams-Anrufs nicht steuern kann.
Änderungen am Registrierungsschlüssel werden nur wirksam, wenn die HDX-Sitzung eine Verbindung herstellt.
Unter Mac
Speicherort des vom Benutzer heruntergeladenen Bilds: /Users/username/Downloads/any_image.png
Führen Sie die folgenden Befehle aus, um das benutzerdefinierte Bild als Standardbild festzulegen:
defaults write com.citrix.HdxRtcEngine VideoBackgroundEffect -int 2
defaults write com.citrix.HdxRtcEngine VideoBackgroundImage -string "/Users/username/Downloads/any_image.png"
Unter Linux
Speicherort des vom Benutzer heruntergeladenen Bilds: /home/username/Downloads/any_image.jpg
Erstellen Sie die Datei /var/.config/citrix/hdx_rtc_engine/config.json und fügen Sie die folgenden Konfigurationsschlüssel im JSON-Format hinzu. Beispiel:
{
"VideoBackgroundEffect":2,
"VideoBackgroundImage":"/home/username/Downloads/any_image.jpg"
}
Unter HTML5
- Gehen Sie zur Datei configuration.js im Ordner HTML5Client.
-
Fügen Sie das Attribut backgroundEffects hinzu und legen Sie es auf true fest. Beispiel:
'features' : { 'msTeamsOptimization' : { 'backgroundEffects' : true } } <!--NeedCopy--> - Speichern Sie die Änderungen.
Überlegungen zur Client-CPU-Auslastung
Das Unschärfefeature verwendet die CPU sparsam, sie müssen dennoch mit einem Anstieg des Verbrauchs rechnen. Bei einem Thin Client mit einem Intel® Pentium® Silver-Chip 4 Core und 1,5 GHz und TurboBoost bis zu 2,8 GHz erhöht die Hintergrundunschärfe beispielsweise die CPU-Auslastung um etwa 2%. Die durchschnittliche CPU-Auslastung liegt unter 20%.
Katalogansicht und aktive Sprecher in Microsoft Teams
Microsoft Teams unterstützt Layouts Gallery, Large gallery und Together mode.
In Microsoft Teams wird ein 2x2-Raster mit Videostreams von vier Teilnehmern angezeigt (= Gallery). In diesem Modus sendet Microsoft Teams vier Videostreams zur Decodierung an das Clientgerät. Bei mehr als vier Teilnehmern werden nur die letzten vier aktivsten Sprecher auf dem Bildschirm angezeigt.
Microsoft Teams bietet auch die Ansicht “Large Gallery” mit einem Raster bis zu 7x7. Der Microsoft Teams-Konferenzserver stellt dann einen einzigen Videofeed zusammen und sendet ihn zur Decodierung an das Clientgerät, was zu einem geringeren CPU-Verbrauch führt. Dieser matrixartige Einzelfeed kann auch Eigenvorschauvideos der Benutzer enthalten.
Microsoft Teams unterstützt auch den Together-Modus als Teil der neuen Benutzeroberfläche “New Meeting Experience”. Mit KI-Segmentierungstechnologie zur digitalen Platzierung der Teilnehmer auf einen gemeinsamen Hintergrund werden in Microsoft Teams alle Teilnehmer in dasselbe Auditorium platziert.
Diese Modi können während einer Telefonkonferenz über die Optionen Gallery, Large Gallery und Together mode im Menü (…) auswählt werden.
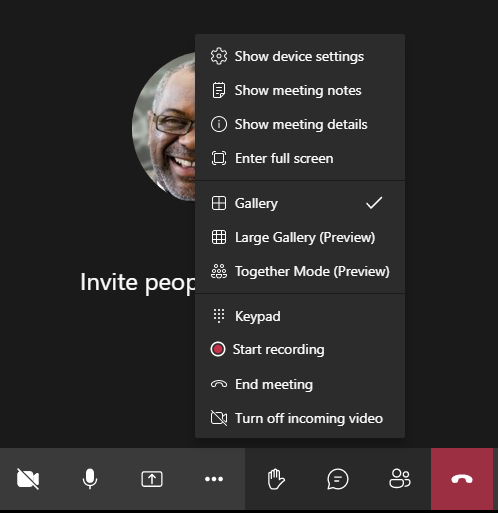
Einschränkungen bei der Unterstützung des Videoseitenverhältnisses (Citrix Workspace-App für Windows 2102, Citrix Workspace-App für Linux 2106, Citrix Workspace-App für MAC 2106 und später):
- Die Option Frame ausfüllen ist in der Ansicht “Galerie” bzw. “Große Galerie” verfügbar. Mit ihr wird die Videogröße so angepasst, dass sie in das Unterfenster passt. Mit der Option An Frame anpassen werden schwarze Balken an den Seiten des Videos angezeigt, welches nicht abgeschnitten wird.
Die folgende Tabelle bietet einen Vergleich der Layouts “Galerie” und “Große Galerie”:
| Galerieansicht 2x2 (Standard) | Große Galerieansicht | |
|---|---|---|
| Layout/Raster | Zeigt ein 2x2-Raster mit Videostreams von vier Teilnehmern an. Nur die letzten vier aktivsten Sprecher erscheinen auf dem Bildschirm. Andere Teilnehmer werden nicht im Raster angezeigt. | Zeigt ein 7x7-Raster mit Videostreams von 49 Teilnehmern an. |
| Mischtechnik | Ein Medienrouter leitet einzelne Streams von jedem Teilnehmer an jeden Benutzer weiter. | Ein zentraler Konferenzserver mischt und transcodiert alle Audio- oder Videodaten und erstellt für jeden Teilnehmer ein angepasstes zusammengesetztes Layout. Dadurch entsteht etwas zusätzliche Latenz. |
| Aktiver Sprecher | Der neue aktive Sprecher ersetzt den am wenigsten aktiven Lautsprecher im Raster. | Zeigt alle Teilnehmer an, unabhängig davon, ob sie aktiv oder inaktiv sind. |
| Codierung am Endpunkt | Ein oder mehrere Videostreams können am Endpunkt codiert werden, wenn Simulcast aktiviert ist. Weitere Informationen zur Simulcast-Unterstützung finden Sie unter Simulcast. | Ein oder mehrere Videostreams können am Endpunkt codiert werden, wenn Simulcast aktiviert ist. Weitere Informationen zur Simulcast-Unterstützung finden Sie unter Simulcast. |
| Decodierung am Endpunkt | Jeder Teilnehmer erhält bis zu vier einzelne Medienstreams. Dies erhöht den CPU-Verbrauch am Endpunkt um HdxRtcEngine.exe (zum Decodieren/Rendering). | Jeder Teilnehmer erhält nur einen einzigen Stream für Audio und Video. Diese Einstellung senkt den CPU-Verbrauch am Endpunkt. |
| Maximale Auflösung | 720 p. Wenn vier Teilnehmer Videos teilen, beträgt die maximale Auflösung 360p pro Videofeed. Wenn weniger als vier Teilnehmer Videos teilen, ist die Auflösung pro Videofeed möglicherweise höher. | 720p für das zusammengesetzte Layout oder das Mischen. In einem zusammengesetzten Layout ist kein qualitativ hochwertiger Videostream pro Teilnehmer erforderlich. Deshalb reduziert jeder Absender die Auflösung oder die Upload-Bitrate. |
| Problem “Langsamer Benutzer” | Sender ändert Qualität jeder Modalität (Audio/Video/Bildschirmfreigabe) auf die niedrigste gemeinsame Netzwerkqualität unter den Teilnehmern. Dieser Multimediastream wird dann an alle anderen Teilnehmer weitergeleitet. Infolgedessen wirken sich schlechte Netzwerkbedingungen bei einem Teilnehmer auf die Qualität für alle anderen im Gespräch aus. | Weniger anfällig für das Szenario der niedrigsten gemeinsamen Netzwerkqualität. Der Konferenzserver bietet verschiedene Qualitätsstufen in Abhängigkeit von den Netzwerkbedingungen einzelner Teilnehmer. |
| Eigenvorschau | Zeigt eine Miniaturansicht von Ihnen in Echtzeit an. | Zeigt eine Miniaturansicht von Ihnen und gemischt mit den übrigen Videofeeds an. Infolgedessen sehen Sie sich möglicherweise im Hauptvideolayout mit einer zusätzlichen Verzögerung. |
Bildschirmfreigabe in Microsoft Teams
Microsoft Teams verwendet die videobasierte Bildschirmfreigabe (VBSS), um den freigegebenen Desktop mit Videocodecs wie H264 zu codieren und einen High-Definition-Stream zu erstellen. Bei der HDX-Optimierung wird die eingehende Bildschirmfreigabe als Videostream behandelt.
Benutzer können in der Citrix Workspace-App ab Version 2109 für Windows, Linux, Mac und Citrix Workspace-App 2303 für ChromeOS ihre Bildschirme und Videokameras gleichzeitig freigeben.
In früheren Versionen wird der Videofeed der ursprünglichen Kamera angehalten, wenn der andere Gesprächsteilnehmer während eines Videoanrufs seinen Desktop freigibt. Stattdessen wird der Videofeed für die Bildschirmfreigabe angezeigt. Der Peer muss die Kamerafreigabe dann manuell fortsetzen.
Hinweis für PowerPoint Live
Diese Einschränkung besteht nicht, wenn Sie Inhalte aus PowerPoint Live freigeben. In diesem Fall können andere Gesprächsteilnehmer weiterhin Ihren Webcamfeed und Ihre Inhalte sehen und zwischen einzelnen Folien wechseln. In diesem Szenario werden die Folien auf dem VDA gerendert. Um auf ein Foliendeck in PowerPoint Live zuzugreifen, klicken Sie auf die Schaltfläche der Freigabeablage (Share tray) und wählen Sie dort eine PowerPoint-Folie aus. Oder klicken Sie auf “Durchsuchen”, um die gewünschte PowerPoint-Datei auf Ihrem Computer oder in OneDrive zu lokalisieren.
Die ausgehende Bildschirmfreigabe wird ebenfalls optimiert und in die Citrix Workspace-App ausgelagert. In diesem Fall erfasst und überträgt die Media Engine nur das Fenster des Citrix Desktop Viewer (CDViewer.exe) mit einem roten Rahmen darum. Lokale Anwendungen, die den Desktop Viewer überlappen, werden nicht erfasst.
Hinweis
Legen Sie in der Citrix Workspace-App für Mac spezifische Berechtigungen fest, um die Bildschirmfreigabe zu aktivieren. Weitere Informationen finden Sie unter Systemanforderungen.
Bekannte Einschränkung:
- Wenn Desktop Viewer deaktiviert ist oder Desktop Lock verwendet wird, ist die Multimonitorauswahl in der Microsoft Teams-Bildschirmauswahl nicht verfügbar. Der Desktop Viewer kann durch Bearbeiten der Dateivorlage
.ICAoder vonStoreFront web.configdeaktiviert werden. Die Tastenkombination UMSCHALT+F2 ist nicht mit der Multimonitorfreigabe kompatibel. - In Versionen der Workspace-App, die älter als 2106 ist, wird nur der primäre Bildschirm freigegeben. Ziehen Sie die Anwendung im virtuellen Desktop auf den primären Monitor, damit die anderen Gesprächsteilnehmer sie sehen können.
- Die Multimonitorfreigabe funktioniert möglicherweise nicht, wenn Sie die Citrix Workspace-App mit dem Feature für virtuelles Bildschirmlayout (logische Partition eines einzelnen physischen Monitors) konfigurieren. In diesem Fall werden alle virtuellen Monitore als zusammengesetztes Bild freigegeben.
- Ältere Versionen der Citrix Workspace-App für Windows (1907 bis 2008) teilen auch eine lokale Anwendung, die auf der Clientmaschine ausgeführt wird. Diese Freigabe ist nur möglich, wenn die lokale App über Desktop Viewer überlagert wurde. Dieses Verhalten wurde in 2009.6 oder höher und in 1912 CU5 oder höher entfernt.
- Wenn Sie während der Bildschirmfreigabe vom Fenstermodus in den Vollbildmodus wechseln, wird die Bildschirmfreigabe beendet. Sie müssen die Bildschirmfreigabe anhalten und neu starten, damit sie funktioniert.
- Im optimierten Microsoft Teams ist es nicht möglich, die Steuerelemente für die Freigabe an einen bestimmten Ort anzuheften.
- Beim Freigeben einer minimierten App wird möglicherweise auch die App-Titelleiste freigegeben.
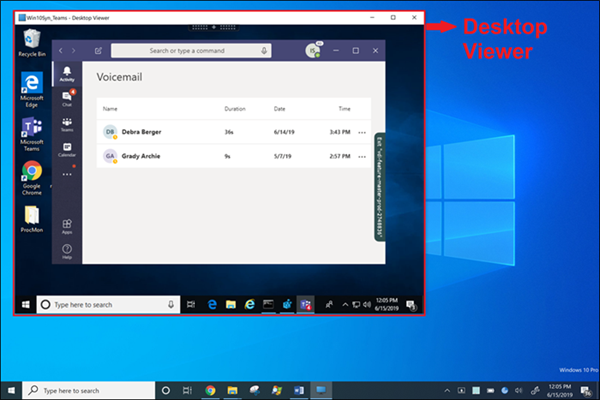
Bildschirmfreigabe aus Seamlessanwendung:
Wenn Sie Microsoft Teams als eigenständige Seamlessanwendung veröffentlichen, erfasst die Bildschirmfreigabe den lokalen Desktop Ihres physischen Endpunkts. Dafür ist mindestens Version 1909 der Citrix Workspace-App erforderlich.
App-Freigabe
Ab der Citrix Workspace-App für Windows 2112 und VDA 2112.1 unterstützt Microsoft Teams die App-Freigabe.
Microsoft Teams unterstützt ab Citrix Workspace-App für Windows 2109, Mac 2203, Linux 2209 und VDA 2109 die Bildschirmfreigabe für bestimmte Apps, die in der virtuellen Sitzung ausgeführt werden. In Microsoft Teams mit Optimierung können Sie auch benutzerdefinierte interne Anwendungen wie Java freigeben. Freigabe einer App:
- Navigieren Sie innerhalb der Remotesitzung zur Microsoft Teams-App.
- Klicken Sie in der Microsoft Teams-Benutzeroberfläche auf Inhalt freigeben.
- Wählen Sie die App aus, die Sie in der Besprechung freigeben möchten. Die ausgewählte App wird rot umrandet angezeigt, und die übrigen Gesprächsteilnehmer können die freigegebene App sehen.
Um eine andere App freizugeben, klicken Sie erneut auf Inhalt freigeben und wählen eine neue App aus.
Wenn Sie die App-Freigabe deaktivieren möchten, erstellen Sie den folgenden Registrierungsschlüssel auf dem VDA unter HKLM\SOFTWARE\Citrix\Graphics:
Name: UseWsProvider
Typ: DWORD
Wert: 0
Hinweis:
- Wenn Sie eine App minimieren, zeigt Microsoft Teams das letzte Bild der freigegebenen App an. Sie können das Fenster maximieren, um die Bildschirmfreigabe fortzusetzen.
- Die Bildschirmfreigabe hängt von der VDA-seitigen Erfassung des Fensters ab. Der Inhalt wird dann mit einer maximalen Rate (30 Frames pro Sekunde) an die Citrix Workspace-App weitergeleitet. Die Citrix Workspace-App leitet den Inhalt an die Peers oder den Konferenzserver weiter.
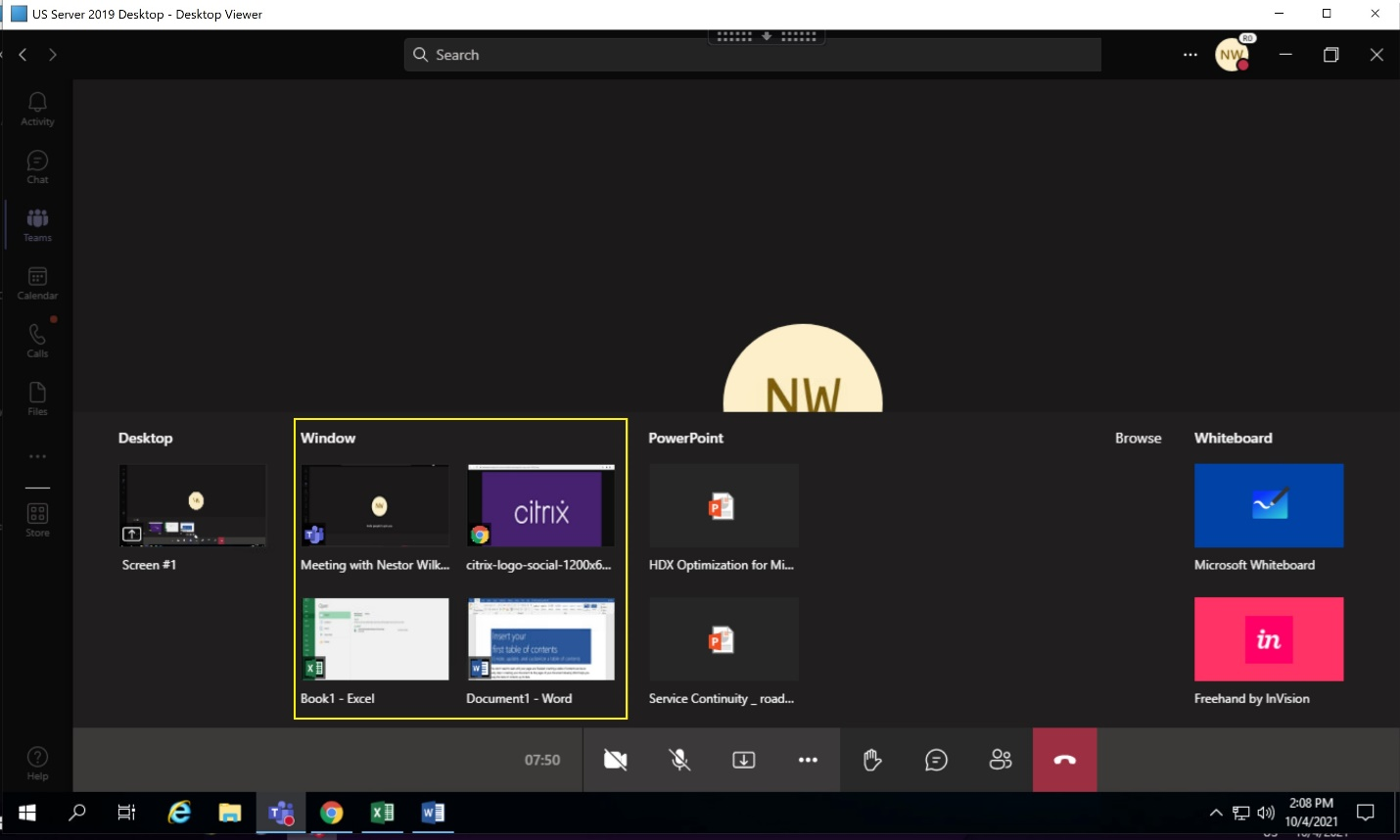
Bekannte Einschränkungen bei der Bildschirmfreigabe einer bestimmten App:
- Der Mauszeiger ist nicht sichtbar, wenn Sie eine App auf dem Bildschirm freigeben.
- Wenn Sie eine App während der Freigabe minimieren, wird nur das App-Symbol in der Bildschirmauswahl angezeigt. Das Miniaturbild der App ist in der Bildschirmauswahl nicht zu sehen. Sie können den Inhalt nicht teilen und die rote Umrandung wird erst angezeigt, wenn Sie die App maximiert haben.
- Als Apps mit lokalem App-Zugriff werden Apps aufgelistet, die für Desktop-Apps im optimierten Microsoft Teams im VDA freigegeben werden können. Wenn Sie die App jedoch in der Liste auswählen, wird das Ergebnis möglicherweise nicht wie erwartet angezeigt.
Kompatibilität mit App-Schutz Die Bildschirmfreigabe einer bestimmten App ist mit dem App-Schutzfeature in HDX-optimiertem Microsoft Teams kompatibel. Sie können eine bestimmte App auf dem Bildschirm freigeben, wenn Sie die App oder den Desktop aus einer Bereitstellungsgruppe mit aktiviertem App-Schutz gestartet haben.
Wenn Sie in der Microsoft Teams-Benutzeroberfläche auf Inhalt freigeben klicken, entfernt die Bildschirmauswahl die Option Desktop. Sie können nur die Option Fenster auswählen, um eine geöffnete App zu teilen.
Hinweis:
Mit der Citrix Workspace-App für Windows 2202 oder früher können Sie das eingehende Video bzw. den freigegebenen Bildschirm nicht sehen, wenn Sie Apps oder Desktops aus einer Bereitstellungsgruppe mit aktiviertem App-Schutz starten.
Übergeben und Anfordern der Steuerung in Microsoft Teams
Dieses Feature wird in den folgenden Versionen der Citrix Workspace-App unterstützt (unabhängig von VDA- oder Betriebssystemversion – Multisitzungs-/Einzelsitzungs-OS):
- Citrix Workspace-App für Windows Version 2112.1 oder später
- Citrix Workspace-App für Mac Version 2203.1 oder später
- Citrix Workspace-App für Linux, Version 2203 oder später
- Citrix Workspace-App für ChromeOS Version 2303 oder später
Sie können bei einem Microsoft Teams-Anruf die Steuerung anfordern, wenn ein Teilnehmer den Bildschirm freigibt. Wenn Sie die Steuerung übernommen haben, können Sie auf dem freigegebenen Bildschirm Tastatur- und Mausaktivitäten wie Auswahl, Änderungen usw. vornehmen.
Zum Übernehmen der Steuerung bei Freigabe eines Bildschirms klicken Sie in Microsoft Teams auf Steuerung anfordern. Der Teilnehmer des Meetings, der den Bildschirm freigibt, kann die Anforderung akzeptieren oder ablehnen.
Wenn Sie die Steuerung übernommen haben, können Sie Elemente auf dem freigegebenen Bildschirm auswählen, bearbeiten und andere Änderungen vornehmen. Für diese Aktionen können Sie sowohl eine Tastatur als auch eine Maus verwenden. Wenn Sie fertig sind, klicken Sie auf Steuerung anfordern.
Einschränkungen:
- Übergeben- und Anfordern der Steuerung sind nicht möglich, wenn der Benutzer eine einzelne App teilt (“App-Freigabe”). Der gesamte Desktop oder Bildschirm muss freigegeben werden.
- Das Feature zum Anheften der Steuerleiste an eine bestimmte Position ist nicht verfügbar.
Peripheriegeräte in Microsoft Teams
Wenn die Optimierung für Microsoft Teams aktiv ist, greift die Citrix Workspace-App auf die Peripheriegeräte (Headsets, Mikrofone, Kameras, Lautsprecher usw.) zu. Anschließend werden die Peripheriegeräte ordnungsgemäß in der Benutzeroberfläche von Microsoft Teams (Einstellungen > Geräte) aufgelistet.
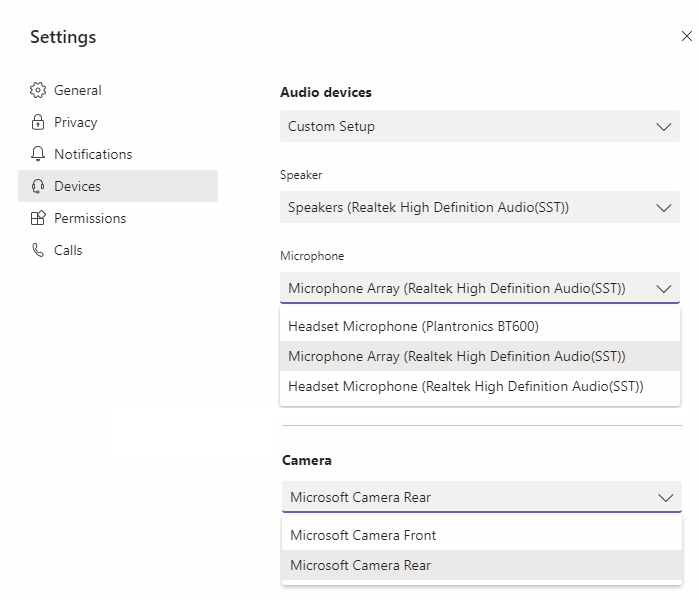
Microsoft Teams greift nicht direkt auf die Geräte zu. Stattdessen verwendet es die WebRTC Media Engine der Workspace-App, um die Medien zu erfassen, aufzuzeichnen und zu verarbeiten. Microsoft Teams listet die Geräte auf, die der Benutzer auswählen kann.
Peripheriegeräte, die angeschlossen werden, während Microsoft Teams aktiv ist, sind standardmäßig nicht ausgewählt. Sie müssen die Peripheriegeräte manuell im Bildschirm Einstellungen > Geräte der Microsoft Teams-Benutzeroberfläche auswählen. Nachdem das Peripheriegerät ausgewählt ist, speichert Microsoft Teams die Informationen der Peripheriegeräte im Cache. Die Peripheriegeräte werden daher automatisch ausgewählt, wenn Sie sich vom selben Endpunkt aus erneut mit der Sitzung verbinden.
Empfehlungen:
- Microsoft Teams-zertifizierte Headsets mit integrierter Echounterdrückung. Bei Konfigurationen mit weiteren Peripheriegeräten, bei denen sich Mikrofon und Lautsprecher in separaten Geräten befinden, kann es zu einem Echo kommen. Dies können Beispiel eine Webcam mit integriertem Mikrofon und ein Bildschirm mit Lautsprechern sein. Wenn Sie externe Lautsprecher verwenden, platzieren Sie diese so weit wie möglich weg vom Mikrofon. Stellen Sie sie außerdem nicht in der Nähe von Oberflächen auf, die den Ton in Richtung Mikrofon lenken könnten. Weitere Informationen finden Sie durch Suchen nach “Microsoft Teams certified headsets” auf
www.microsoft.com. - Microsoft Teams-zertifizierte Kameras, obwohl für Skype for Business zertifizierte Peripheriegeräte mit Microsoft Teams kompatibel sind. Weitere Informationen finden Sie durch Suchen nach “Microsoft Teams certified cameras and Skype for Business certified peripherals” auf
. - Eine Entlastung des Hauptprozessors durch Onboard-H.264-Codierung der Webcams (UVC 1.1 und 1.5) kann die Media Engine der Citrix Workspace-App nicht nutzen.
Hinweis:
Die Workspace-App 2009.6 für Windows kann jetzt Peripheriegeräte mit Audioformaten mit 24 Bit oder mit Frequenzen über 96 kHz abrufen.
HdxTeams.exe (in der Citrix Workspace-App für Windows 2009 oder früher) unterstützt nur diese spezifischen Audiogeräteformate (Kanäle, Bit-Tiefe und Abtastrate):
- Wiedergabegeräte: bis zu 2 Kanäle, 16 Bit, Frequenzen bis 96000 Hz
- Aufnahmegeräte: bis zu 4 Kanäle, 16 Bit, Frequenzen bis 96000 Hz
Wenn ein Lautsprecher oder Mikrofon nicht mit den erwarteten Einstellungen übereinstimmt, schlägt die Geräteaufzählung in Microsoft Teams fehl und unter Einstellungen > Geräte wird Keine angezeigt.
Webrpc-Protokolle in HdxTeams.exe enthalten folgende Art von Informationen:
Mar 27 20:58:22.885 webrtcapi.WebRTCEngine Info: init. initializing...
Mar 27 20:58:23.190 webrtcapi.WebRTCEngine Error: init. couldn't create audio module!Deaktivieren Sie als Workaround das Gerät oder:
- Öffnen Sie das Audiosteuerungsfeld (mmsys.cpl).
- Wählen Sie das Wiedergabe- oder Aufnahmegerät aus.
- Gehen Sie zu Eigenschaften > Erweitert und ändern Sie die Einstellungen in einen unterstützten Modus.
Fallbackmodus
Wenn Microsoft Teams nicht im optimierten VDI-Modus geladen werden kann (“Citrix HDX Not Connected” in Microsoft Teams/Info/Version), greift der VDA auf ältere HDX-Technologien zurück. Zu älteren HDX-Technologien gehören Webcamumleitung und Clientaudio- sowie Mikrofonumleitung. Wenn Ihre Workspace-App- oder Plattform-OS-Version die Microsoft Teams-Optimierung nicht unterstützt, werden Fallback-Registrierungsschlüssel nicht angewendet. Im Fallbackmodus werden die Peripheriegeräte dem VDA zugeordnet. Die Peripheriegeräte werden in der Microsoft Teams-App so angezeigt, als wären sie lokal an den virtuellen Desktop angeschlossen.
Sie können jetzt den Fallbackmechanismus präzise steuern, indem Sie die Registrierungsschlüssel im VDA festlegen. Weitere Informationen finden Sie unter Fallbackmodus für Microsoft Teams in der Liste der über die Registrierung verwalteten Features.
Für dieses Feature ist die Microsoft Teams-Version 1.3.0.13565 oder höher erforderlich.
Um festzustellen, ob Sie im optimierten oder nicht optimierten Modus sind, ist der größte Unterschied der Kameraname in der Microsoft Teams-App auf der Registerkarte Einstellungen > Geräte. Wenn Microsoft Teams im nicht optimierten Modus geladen wird, starten ältere HDX-Technologien. Der Webcam-Name hat das Suffix Citrix HDX, wie in der folgenden Grafik dargestellt. Die Lautsprecher- und Mikrofongerätenamen können sich geringfügig vom optimierten Modus unterscheiden (oder gekürzt angezeigt werden).
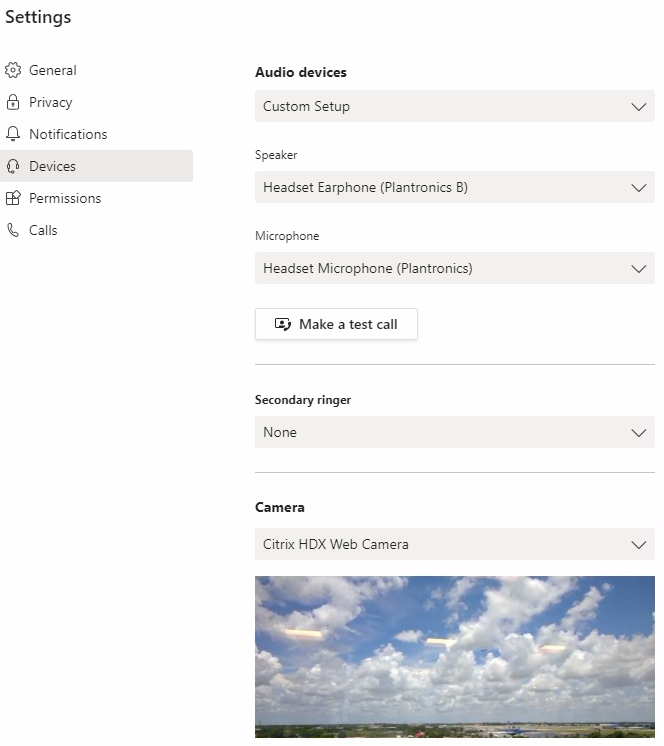
Wenn ältere HDX-Technologien verwendet werden, werden die Audio-, Video- und Bildschirmfreigabeverarbeitung von Microsoft Teams nicht auf die WebRTC Media Engine der Citrix Workspace-App des Endpunkts übertragen. Stattdessen verwenden HDX-Technologien serverseitiges Rendering. Erwarten Sie einen hohen CPU-Verbrauch auf dem VDA, wenn Sie Video einschalten. Die Echtzeitaudioleistung ist möglicherweise nicht optimal.
Bekannte Einschränkungen
Citrix Einschränkungen
Einschränkungen bei der Citrix Workspace-App:
- HID-Schaltflächen - “Antworten” und “Anruf beenden” werden nicht unterstützt. Der Lautstärkeregler (lauter/leiser) wird unterstützt.
- QoS-Einstellungen im Microsoft Teams Admin Center gelten nicht für VDI-Benutzer.
- Benutzer können keine Screenshots von Microsoft Teams-Inhalten machen, wenn sie ein Snipping-Tool auf dem VDA verwenden. Wenn clientseitig jedoch ein Snipping-Tool verwendet wird, können die Inhalte aufgenommen werden.
Beschränkung auf dem VDA:
- Wenn Sie die High DPI-Einstellung der Citrix Workspace-App auf
Yeskonfigurieren, wird das umgeleitete Videofenster an der falschen Stelle angezeigt. Diese Einschränkung tritt auf, wenn der DPI-Skalierungsfaktor des Monitors auf einen Wert über 100 % festgelegt ist
Einschränkungen bei Citrix Workspace-App und VDA:
- Sie können die Lautstärke bei optimierten Anrufen nur über die Lautstärkeleiste auf dem Client steuern, nicht über die auf dem VDA.
Simulcast
Die Simulcast-Unterstützung ist für optimierte Microsoft Teams-Videokonferenzen unter Windows und Mac aktiviert. Im Fall von Linux wenden Sie sich an Ihren Thin Client-Anbieter. Mit Simulcast werden die Qualität und das Erlebnis bei Videokonferenzen an verschiedenen Endpunkten verbessert, indem die bestgeeignete Auflösung für alle Anrufer gewählt wird.
Dank dieser verbesserten Benutzererfahrung kann jeder Benutzer abhängig von der Endpunktfähigkeit, den Netzwerkbedingungen usw. mehrere Videostreams in unterschiedlichen Auflösungen (z. B. 720p, 360p usw.) senden. Der empfangende Endpunkt fordert dann die maximale Auflösung an, die er verarbeiten kann, sodass alle Benutzer das optimale Videoerlebnis erhalten.
Hinweis:
Dieses Feature ist erst nach Veröffentlichung eines Microsoft Teams-Updates verfügbar. Informationen zum voraussichtlichen Releasedatum finden Sie durch Suchen nach “Microsoft 365 roadmap” auf https://www.microsoft.com/. Wenn das Update von Microsoft veröffentlicht wurde, finden Sie in CTX253754 Informationen über das Dokumentationsupdate und die Ankündigung.
Microsoft-Einschränkungen
- Eine 3x3-Galerieansicht wird nicht unterstützt. Microsoft Teams-Abhängigkeit – wenden Sie sich an Microsoft, wann ein 3x3-Raster erwartet wird
- Die Interoperabilität mit Skype for Business beschränkt sich auf Audioanrufe (kein Videomodus).
- Die maximale Auflösung für eingehende und ausgehende Videostreams beträgt 720 p.
- PSTN-Freizeichen wird nicht unterstützt.
- Medienumgehung für Direct Routing wird nicht unterstützt.
- Die Rollen “producer” und “presenter” für Live-Ereignisse werden nicht unterstützt. Die Teilnehmerrolle wird unterstützt, aber nicht optimiert (das Rendering erfolgt stattdessen auf dem VDA).
- Die Zoomfunktion in Microsoft Teams wird nicht unterstützt.
- Standortbasiertes Routing und Medienumgehung werden nicht unterstützt.
- Das Zusammenführen von Aufrufen wird nicht unterstützt (Option wird nicht in der Benutzeroberfläche angezeigt).
Citrix und Microsoft-Einschränkungen
- Bei der Bildschirmfreigabe ist die Option Systemaudio einschließen nicht verfügbar.
- Simulcast wird unter ChromeOS nicht unterstützt.
Angekündigtes EOL für Einzelfenster in Microsoft Teams
Microsoft unterstützt ab 31.01.2024 nur noch den Mehrfenstermodus bei Verwendung von optimiertem Microsoft Teams für VDI. Die Unterstützung der Einzelfenster-Benutzeroberfläche wird eingestellt. Dies wurde am 08.09.2023 im M365s Admin Center (Post-ID: MC674419) von Microsoft bekannt gegeben. Informationen zum Mehrfensterfeature sind in diesem Tech Community-Artikel veröffentlicht: New Meeting and Calling Experience in Microsoft Teams.
Hinweis:
Citrix weist Sie darauf hin, dass Sie Ihren VDA und die Citrix Workspace-App auf die unterstützten Versionen aktualisieren müssen, um Microsoft Teams weiterhin im optimierten Modus für Videoanrufe und die Bildschirmfreigabe zu verwenden. Wenn Sie Ihre Infrastruktur und Ihre Endgeräte nicht so aufrüsten, dass sie mehrere Fenster unterstützen, werden Ihre Anrufe, Videoanrufe und die Bildschirmübertragung nicht mehr optimiert. Dies kann zu Problemen mit der Anrufqualität, erhöhter Latenz und erhöhter Serverlast führen.
Die folgende Tabelle enthält die erforderliche Mindest-, LTSR- und empfohlene Version von VDA und Citrix Workspace-App, um weiterhin optimierte Anrufe in Microsoft Teams auf Citrix VDI zu verwenden:
| Komponente | Mindestversion (1) | Version für LTSR (2) | Empfohlene Version (3) |
|---|---|---|---|
| Microsoft Teams | 1.5.00.11865 | Nicht zutreffend | Aktuell |
| VDA | 1912 CU6 LTSR, 2109 CR, 2203 LTSR | 1912 CU8+, 2203 LTSR CU2+ (4) | 2308 CR+ |
| Citrix Workspace-App für Windows | 2112.1 CR | 2203 CU2+ (4) | 2309 CR+ |
| Citrix Workspace-App für Mac | 2203 CR | Nicht zutreffend | 2308 CR+ |
| Citrix Workspace-App für Linux | 2202 CR | Nicht zutreffend | 2308 CR+ |
| Citrix Workspace-App für ChromeOS oder HTML5 | 2303 CR | Nicht zutreffend | 2309 CR+ |
Hinweise:
- Mindestversion: Dies ist die Version, in der der Mehrfenstermodus zum ersten Mal eingeführt wurde. Einige der hier aufgeführten Mindestversionen können End-of-Life-Versionen sein.
- LTSR-unterstützte Version: Dies ist die LTSR-Version, die von Citrix für den Mehrfenstermodus unterstützt wird. Ältere Versionen dieser LTSR-Releases funktionieren möglicherweise, aber die Unterstützung für diese Versionen ist nicht mehr verfügbar, sobald eine neue LTSR CU-Version veröffentlicht wird. Weitere Informationen zu LTSR-Supportrichtlinien finden Sie unter https://support.citrix.com/article/CTX205549/faq-citrix-virtual-apps-and-desktops-and-citrix-hypervisor-long-term-service-release-ltsr.
- Empfohlene Version: Dies ist die Softwareversion, die Citrix empfiehlt, wenn der Benutzer/Kunde sich für ein Upgrade seiner Software entscheidet. Dies sind alles CR-Versionen.
- Version 2203 LTSR für VDA- und CWA-Basisversionen beinhaltet die Mehrfensterfunktionalität. Diese Versionen wurden durch die neueste CU ersetzt, die offiziell unterstützte Version. Kunden können diese nicht unterstützten Versionen nach eigenem Ermessen weiterhin verwenden. Citrix empfiehlt Kunden der LTSR-Version, ein Upgrade auf die neueste CU durchzuführen.
Angekündigte Einstellung des SDP-Formats (Plan B) von WebRTC
Das aktuelle SDP-Format (Plan B) von WebRTC wird in zukünftigen Versionen nicht mehr von Citrix unterstützt. Sie müssen Unified Plan in WebRTC verwenden, um optimierte Microsoft Teams-Funktionen zu unterstützen.
Betroffene Produkte
In einem zukünftigen Release der Citrix Workspace-App werden Anrufe zwischen Endpunkten mit dem kommenden Release der Citrix Workspace-App und Endpunkten mit der Citrix Workspace-App bis Version 2108 nicht unterstützt. Diese Anrufinkompatibilität umfasst Clients mit der Citrix Workspace-App (CWA) 1912 LTSR. Die folgenden CWA-Clients sind betroffen:
- Citrix Workspace-App für Windows
- Citrix Workspace-App für Linux
- Citrix Workspace-App für Mac
- Citrix Workspace-App für Chrome
Ersatz für Plan B
Bei Verwendung der Citrix Workspace-App vor Version 2109 müssen Sie ein Upgrade auf eine unterstützte Version durchführen (vorzugsweise das neueste CR-Release). Andernfalls können alle Anrufe mit einem zukünftigen Release oder neueren Endpunkten fehlschlagen. Anrufe zwischen zukünftigen Releases und Ihren Verbundkommunikationspartnern können ebenfalls fehlschlagen, wenn der Citrix Workspace Ihrer Verbundpartner nicht aktualisiert wurde.
Version 2108 der Citrix Workspace-App wird seit März 2023 nicht mehr unterstützt und muss auf eine neuere Version aktualisiert werden. Weitere Informationen zu unterstützten Versionen der Citrix Workspace-App finden Sie unter Workspace-App.
Weitere Informationen zur eingestellten Unterstützung für Plan B finden Sie in der Dokumentation zu WebRTC.
Weitere Informationen
- Überwachung, Problembehandlung und Support von Microsoft Teams
- Bereitstellen der Microsoft Teams-Desktopanwendung auf der VM
- Installieren von Microsoft Teams mit MSI (Abschnitt VDI-Installation)
- Thin Clients
- Skype for Business Network Assessment Tool
- Hinweise zur Koexistenz und Interoperabilität von Microsoft Teams und Skype for Business
In diesem Artikel
- Installation von Microsoft Teams
- Remote-PC-Zugriff
- App Layering
- Empfehlungen zur Profilverwaltung
- Systemanforderungen
- Skalierbarkeit einzelner Server
- Featurematrix und Versionsunterstützung
- Aktivieren der Optimierung für Microsoft Teams
- Netzwerkanforderungen
- Proxyserver
- Anrufeinrichtung und Medienflusspfad
- Microsoft-Telefonsystem
- Überlegungen zu Firewalls
- Koexistenz von Microsoft Teams und Skype for Business
- Citrix SD-WAN: optimierte Netzwerkkonnektivität für Microsoft Teams
- Meetings und Chat mit mehreren Fenstern
- Hintergrundunschärfe und Hintergrundeffekte
- Katalogansicht und aktive Sprecher in Microsoft Teams
- Bildschirmfreigabe in Microsoft Teams
- Peripheriegeräte in Microsoft Teams
- Bekannte Einschränkungen
- Angekündigtes EOL für Einzelfenster in Microsoft Teams
- Angekündigte Einstellung des SDP-Formats (Plan B) von WebRTC
- Weitere Informationen