Imageverwaltung
Einführung
Der MCS-Katalogerstellungs- oder Aktualisierungsprozess besteht aus zwei Phasen:
- Mastering: Ein Quellimage wird in ein veröffentlichtes Image umgewandelt
- Klonen: Neue VMs werden aus dem veröffentlichten Image erstellt
Mit der Imageverwaltungsfunktion trennt MCS die Masteringphase vom gesamten Bereitstellungsworkflow.
Sie können verschiedene MCS-Imageversionen (Vorbereitetes Image) aus einem einzigen Quellimage vorbereiten und es in mehreren verschiedenen MCS-Maschinenkatalogen verwenden. Diese Implementierung reduziert die Speicher- und Zeitkosten erheblich und vereinfacht die VM-Bereitstellung und den Imageaktualisierungsprozess.
Die Verwendung dieser Imageverwaltungsfunktion bietet folgende Vorteile:
- Generieren Sie vorbereitete Images im Voraus, ohne einen Katalog zu erstellen.
- Wiederverwenden Sie vorbereitete Images in mehreren Szenarien, z. B. beim Erstellen und Aktualisieren eines Katalogs.
- Reduzieren Sie die Zeit für die Katalogerstellung oder Aktualisierung erheblich.
Hinweis:
- Derzeit ist dieses Feature auf Azure-, GCP- und VMware-Virtualisierungsumgebungen anwendbar.
- Sie können einen MCS-Maschinenkatalog erstellen, ohne vorbereitete Images zu verwenden. In diesem Fall können Sie die Vorteile des Features nicht nutzen.
- Das Feature ist allgemein ab Citrix Virtual Apps and Desktops 2402 LTSR CU2 verfügbar.
Anwendungsfälle
Einige der Anwendungsfälle der Imageverwaltungsfunktionen sind:
-
Versionsverwaltung: Mit Imageversionen haben Sie folgenden Möglichkeiten:
- Verschiedene Iterationen oder Aktualisierungen eines bestimmten Images verwalten.
- Mehrere Versionen eines Images für verschiedene Zwecke verwalten.
-
Logische Gruppierung: Sie können für folgende Zwecke mehrere Imagedefinitionen erstellen:
- Imageversionen logisch anhand verschiedener Kriterien wie Projekt, Abteilung oder Anwendung und Desktoptyp gruppieren.
- Images innerhalb einer Organisation effizienter verwalten.
Was ist ein vorbereitetes Image?
Mit der Imageverwaltungsfunktion entkoppelt MCS die Mastering-Phase vom gesamten Workflow zur Katalogerstellung oder Aktualisierung und unterteilt den Prozess in zwei Phasen:
- Vorbereitete Images aus einem einzigen Quellimage.
- Vorbereitetes Image verwenden, um einen MCS-Maschinenkatalog zu erstellen oder zu aktualisieren.
Sie können die vorbereiteten Images im Voraus erstellen. Sie können ein einzelnes vorbereitetes Image verwenden, um mehrere von MCS bereitgestellte Maschinenkataloge zu erstellen oder zu aktualisieren.
Erfahren Sie, wie ein vorbereitetes Image in mehreren MCS-Maschinenkatalogen verwendet wird, wenn Sie das Web Studio vom Image aus verwenden:
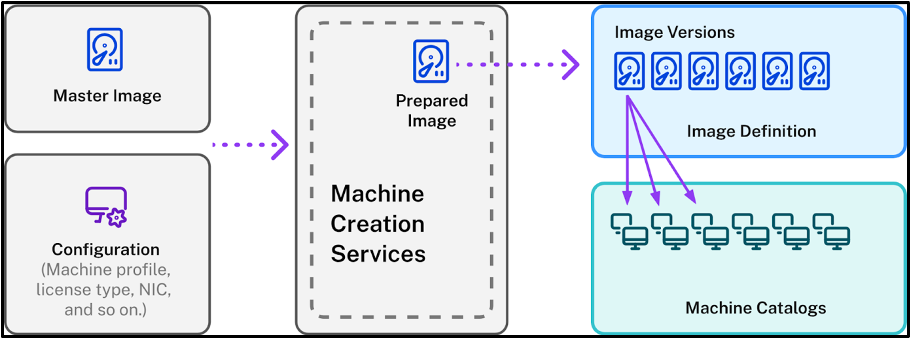
Imagedefinition: Imagedefinitionen sind eine logische Gruppierung von Versionen eines Images. Die Imagedefinition enthält Informationen über:
- warum das Image erstellt wurde
- für welches Betriebssystem es erstellt wurde
- weitere Informationen zur Verwendung des Images.
Ein Katalog wird nicht aus einer Imagedefinition erstellt, sondern aus den Imageversionen, die auf der Grundlage der Imagedefinition erstellt werden.
Imageversion: Imageversionen verwalten Versionierungen für die Imagedefinition. Eine Imagedefinition kann mehrere Imageversionen haben. Verwenden Sie die Imageversionen als vorbereitete Images, um einen Katalog zu erstellen oder zu aktualisieren.
Wenn Sie PowerShell-Befehle verwenden möchten, um ein Provisioningschema zum Erstellen oder Aktualisieren eines Katalogs zu erstellen, müssen Sie alternativ eine vorbereitete Imageversionsspezifikation erstellen, die auf der Masterimageversionsspezifikation basiert, je nach Bedarf für Ihre Umgebung.
Voraussetzung
- Für das Windows-Masterimage werden nur VDA-Images mit Version 2311 und höher und aktiviertem MCS/IO unterstützt.
Einschränkungen
Derzeit unterstützt das Feature Folgendes nicht:
- Mehrere Netzwerkkarten in Azure
- Feature für persistente Datenträger
- Ruhezustand für mehrere Sitzungen
- Änderung des Imagetyps
Imagelebenszyklusverwaltung mit dem Web Studio
Der Lebenszyklus des Images bei Verwendung des Web Studio ist:
- Erstellen Sie ein vorbereitetes Image: Erstellen Sie eine Imagedefinition und ihre ursprüngliche Imageversion.
- Erstellen Sie Imageversionen aus der ursprünglichen Imageversion.
- Verwenden Sie eine Imageversion als vorbereitetes Image, um Kataloge zu erstellen.
- Aktualisieren Sie einen Maschinenkatalog mit einem anderen vorbereiteten Image.
- Verwalten Sie die Imagedefinitionen und Versionen: Bearbeiten Sie den Namen und die Beschreibung der Imageversionen sowie die Beschreibung einer Imagedefinition.
- Löschen Sie eine Imageversion.
- Löschen Sie eine Imagedefinition.
Alternativ können Sie Images auch mit PowerShell verwalten. Weitere Informationen finden Sie unter Imagelebenszyklusverwaltung mit PowerShell.
Katalog mit einem vorbereiteten Image erstellen oder aktualisieren
Erstellen Sie vorbereitete Images und verwenden Sie die vorbereiteten Images, um einen MCS-Maschinenkatalog zu erstellen oder zu aktualisieren. Verwenden Sie dazu:
Web Studio verwenden
Lesen Sie die folgenden Artikel:
- Imageknoten verstehen
- Imagedefinition und eine erste Imageversion erstellen
- Imageversionen erstellen
- Maschinenkatalog über den Imageknoten erstellen
- Maschinenkatalog über den Maschinenkatalogknoten erstellen
- Maschinenkatalog mit einem anderen vorbereiteten Image aktualisieren
- Imagedefinitionen und -versionen verwalten
Imageknoten verstehen
Verwenden Sie den Knoten Images, um MCS-vorbereitete Images zu erstellen und zu verwalten. Seine Hauptansicht ist in vier Teile gegliedert:
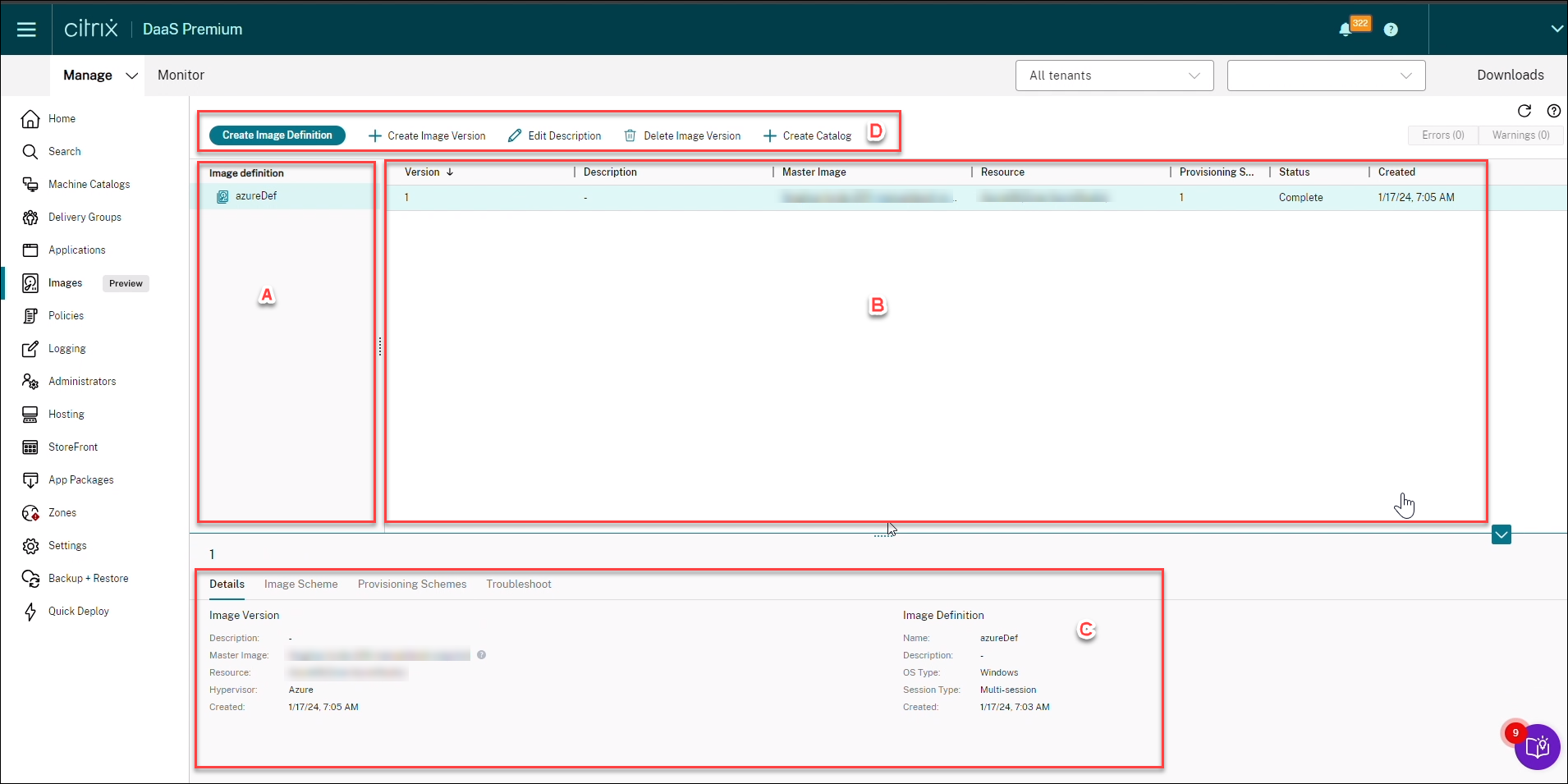
| Bezeichnung | Teil | Beschreibung |
|---|---|---|
| A | Imagedefinitionen | Listet die zuvor erstellten Imagedefinitionen auf. |
| B | Imageversionen | Zeigt Imageversionen der ausgewählten Imagedefinition an. |
| C
|
Details
|
– Die Registerkarte Details zeigt detaillierte Informationen zur ausgewählten Imagedefinition oder Version an, wie z. B. Masterimage, Ressource, Hypervisor, Name der Imagedefinition, Betriebssystemtyp und Sitzungstyp.
– Die Registerkarte Imageschema zeigt Informationen über die für die Erstellung von Images verwendete Vorlage an, wie etwa Datenträger, Maschinengröße, Lizenztyp, Datenträgerverschlüsselungssatz, Maschinenprofil usw. – Die Registerkarte Bereitstellungsschemata zeigt den Namen des Bereitstellungsschemas an, das zum Erstellen des Katalogs verwendet wurde. – Die Registerkarte Problembehandlung zeigt den Fehlerstatus der ausgewählten Imageversion an. |
| D | Aktionsleiste | Listet die Aktionen auf, die Sie für Imagedefinitionen und -versionen ausführen können, z. B. Imageversion erstellen, Beschreibung bearbeiten, Imageversion löschenund Katalog erstellen. |
Maschinenkatalog mit dem vorbereiteten Image erstellen
Die wichtigsten Schritte zum Erstellen eines MCS-Maschinenkatalogs mit dem vorbereiteten Image sind:
- Imagedefinition und die ersten Imageversionen erstellen.
- Imageversion als vorbereitetes Image verwenden, um einen Katalog zu erstellen.
Imagedefinition und eine erste Imageversion erstellen
Gehen Sie wie folgt vor, um eine Imagedefinition und die erste Imageversion zu erstellen:
- Melden Sie sich bei Web Studio an und wählen Sie den Knoten Images aus. Klicken Sie auf der Seite Einführung auf Weiter.
- Geben Sie auf der Seite Imagedefinition den Betriebssystemtyp und den Sitzungstyp für die Imagedefinition an.
-
Wählen Sie auf der Seite Image die Option Ressourcen und ein Masterimage aus, das Sie als Vorlage für die Erstellung der Imageversion verwenden möchten. Sie können das Kontrollkästchen Maschinenprofil verwenden aktivieren und ein Maschinenprofil auswählen.
Hinweis:
Stellen Sie vor der Auswahl eines Images sicher, dass auf dem Masterimage VDA 2311 oder höher und auf dem VDA der MCSIO-Treiber installiert ist.
-
(Nur für Azure) Wählen Sie auf der Seite Speicher- und Lizenztypen den Speicher- und Lizenztyp aus, der im Rahmen der Imagevorbereitung verwendet werden soll.
Hinweis:
Wenn Sie auf der Seite Image ein Maschinenprofil auswählen, wird der Lizenztyp des Maschinenprofils basierend auf der Profileinstellung vorab ausgewählt.
-
Auf der Seite mit den Maschinenspezifikationen:
- Wählen Sie für Azure eine Maschinengröße aus. Wenn Sie auf der Seite Image ein Maschinenprofil auswählen, wird die Maschinengröße des Maschinenprofils standardmäßig ausgewählt.
- Wenn Sie für VMware ein Maschinenprofil auswählen, können Sie die Anzahl der virtuellen CPUs sehen, die aus dem Maschinenprofil abgeleitet wurde. Sie ist unveränderlich. Wenn Sie kein Maschinenprofil auswählen, wird nur die Speichergröße angezeigt, die vom Masterimage abgeleitet wurde.
-
Wählen Sie auf der Seite Netzwerkkarten mindestens eine Netzwerkkarte für das Vorbereitungsimage aus oder fügen Sie sie hinzu. Wählen Sie für jede Netzwerkkarte ein zugeordnetes virtuelles Netzwerk aus.
Wenn Sie für VMware kein Maschinenprofil auswählen, wird die dem Masterimage zugeordnete Netzwerkkarte standardmäßig ausgewählt. Wenn Sie ein Maschinenprofil auswählen, werden die Netzwerkkarten aus dem Maschinenprofil abgeleitet und die Anzahl ist unveränderlich.
Hinweis:
Mehrere Netzwerkkarten werden in Azure nicht unterstützt.
- (Nur für Azure) Wählen Sie auf der Seite Datenträgereinstellungen den vom Kunden verwalteten Verschlüsselungsschlüssel (CMEK) aus. Wenn das Maschinenprofil kein CMEK hat, das Masterimage aber schon, wählt es das CMEK vorab aus dem Masterimage aus.
- Geben Sie auf der Seite Versionsbeschreibung eine Beschreibung für die ursprünglich erstellte Imageversion ein.
- Überprüfen Sie auf der Seite Zusammenfassung die Details der Imagedefinition und der ursprünglich erstellten Imageversion. Geben Sie einen Namen und eine Beschreibung für die Imagedefinition ein. Klicken Sie auf Fertigstellen.
Imageversionen erstellen
Imageversionen ermöglichen die Verwaltung verschiedener Iterationen oder Aktualisierungen eines bestimmten Images. Mit diesem Feature können Sie mehrere Versionen eines Images für verschiedene Zwecke verwalten.
Gehen Sie wie folgt vor, um Imageversionen aus der ursprünglichen Imageversion zu erstellen:
Hinweis:
Die Hostingeinheit aller Imageversionen muss identisch sein.
- Gehen Sie zum Knoten Images, wählen Sie eine Imageversion aus und wählen Sie Imageversion erstellen aus.
- Wenn Sie möchten, dass sich die Konfiguration der Imageversion von der ursprünglich konfigurierten Imageversion unterscheidet, konfigurieren Sie die Einstellungen auf den Seiten Image, Speicher- und Lizenztypen, Maschinenspezifikation, Netzwerkkarten und Datenträgereinstellunge des Dialogfelds Imageversion erstellen.
- Fügen Sie eine Beschreibung für die Imageversion hinzu. Klicken Sie auf Fertigstellen.
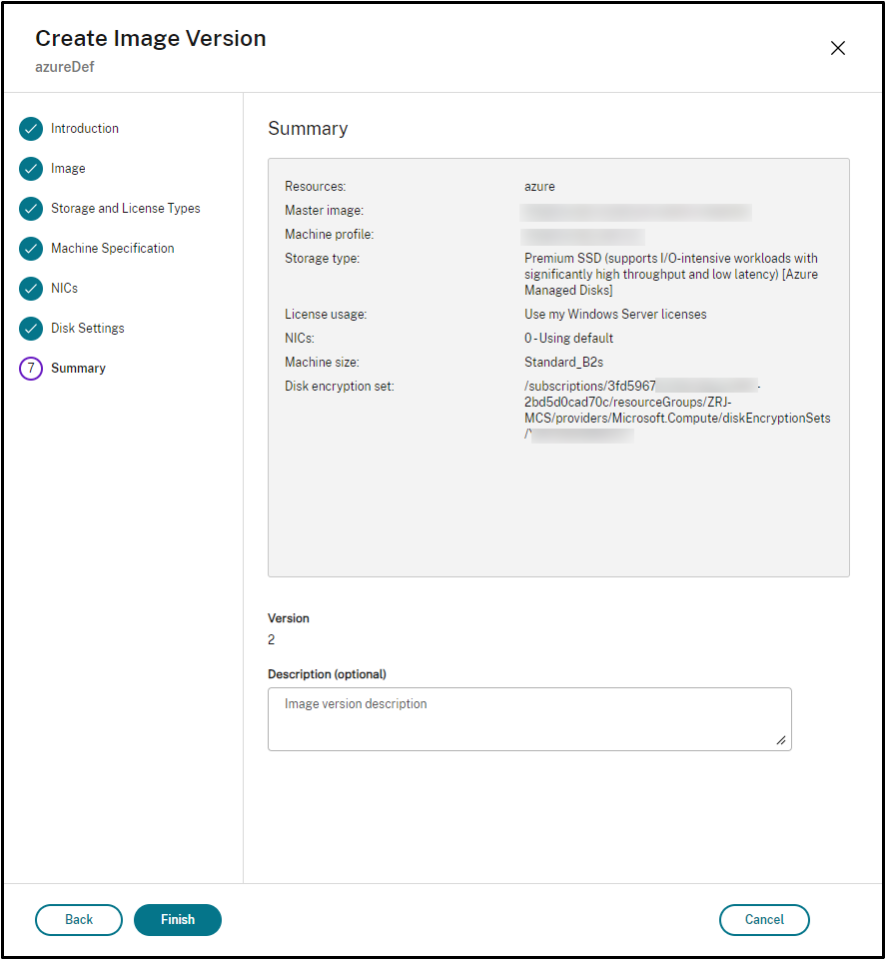
Maschinenkatalog über den Imageknoten erstellen
Verwenden Sie die Option Katalog erstellen im Knoten Images, um einen Katalog mit der Imageversion zu erstellen.
Alternativ können Sie die Version auswählen, wenn Sie einen Katalog im Knoten Maschinenkataloge erstellen und eine Verknüpfung zur Option für das vorbereitete Image im Workflow zur Katalogerstellung herstellen. Weitere Informationen finden Sie unter Maschinenkatalog über den Knoten Maschinenkataloge erstellen.
Gehen Sie wie folgt vor, um einen MCS-Maschinenkatalog über den Knoten Images zu erstellen:
- Wählen Sie eine Imageversion aus und klicken Sie auf Katalog erstellen. Klicken Sie auf der Seite Einführung auf Weiter.
- Wählen Sie auf der Seite Desktoperfahrung die gewünschte Benutzeroberfläche für den Desktop aus.
- Von der Seite Image zur Seite Datenträgereinstellungen sind die Einstellungen auf der Grundlage der ausgewählten Imageversion vorab ausgewählt.
- (Für Azure) Auf der Seite Ressourcengruppe können Sie wählen, ob Sie eine neue Ressourcengruppe erstellen oder eine vorhandene Ressourcengruppe verwenden möchten, um die Ressourcen dieses Katalogs zu platzieren.
- Ergänzen Sie die Einstellungen auf den folgenden Seiten.
- Überprüfen Sie auf der Seite Zusammenfassung die Details des Maschinenkatalogs. Geben Sie einen Namen und eine Beschreibung für den Maschinenkatalog ein. Klicken Sie auf Fertigstellen.
- Gehen Sie zum Knoten Maschinenkataloge, um den erstellten Maschinenkatalog anzuzeigen.
Maschinenkatalog über den Maschinenkatalogknoten erstellen
Gehen Sie wie folgt vor, um einen MCS-Maschinenkatalog über den Knoten Maschinenkataloge zu erstellen:
- Klicken Sie im linken Navigationsbereich auf Maschinenkataloge.
- Klicken Sie auf Maschinenkatalog erstellen. Die Seite Maschinenkatalogerstellung wird angezeigt. Klicken Sie auf den Seiten Einführung, Maschinentyp und Maschinenverwaltung immer auf Weiter.
- Auf der Seite Image:
- Wählen Sie ein vorbereitetes Image aus.
- Wählen Sie unter Vorbereitetes Image eine Imageversion einer Imagedefinition aus.
- Klicken Sie auf den Namen der Imageversion. Um weitere Details zur ausgewählten Imageversion anzuzeigen, klicken Sie auf die Versionsnummer, die unterstrichen ist.
- Wenn die ausgewählte Imageversion mit einem Maschinenprofil konfiguriert ist, wählen Sie ein Maschinenprofil aus. Wenn die ausgewählte Imageversion nicht mit einem Maschinenprofil konfiguriert ist, können Sie sich nicht für die Verwendung eines Maschinenprofils entscheiden.
- Konfigurieren Sie die Einstellungen auf den folgenden Seiten.
- Wenn das ausgewählte vorbereitete Image auf der Seite Datenträgereinstellungen einen Datenträgerverschlüsselungssatz verwendet, können Sie den Verschlüsselungssatz nicht entfernen, aber Sie können den Schlüssel in einen anderen Verschlüsselungsschlüssel ändern.
- (Für Azure) Auf der Seite Ressourcengruppe können Sie wählen, ob Sie eine neue Ressourcengruppe erstellen oder eine vorhandene Ressourcengruppe verwenden möchten, um die Ressourcen dieses Katalogs zu platzieren.
- Ergänzen Sie die Einstellungen auf den folgenden Seiten.
- Überprüfen Sie auf der Seite Zusammenfassung die Details des Maschinenkatalogs. Geben Sie einen Namen und eine Beschreibung für den Maschinenkatalog ein. Klicken Sie auf Fertigstellen.
Maschinenkatalog mit einem anderen vorbereiteten Image aktualisieren
Gehen Sie wie folgt vor, um einen vorhandenen MCS-Maschinenkatalog mit einem anderen vorbereiteten Image zu aktualisieren:
- Klicken Sie im linken Navigationsbereich auf Maschinenkataloge und wählen Sie einen Maschinenkatalog aus, den Sie aktualisieren möchten. Klicken Sie mit der rechten Maustaste und wählen Sie Vorbereitetes Image ändern.
- Wählen Sie auf der Seite Image ein vorbereitetes Image aus.
- Wählen Sie auf der Seite Rolloutstrategie aus, wann Sie diesen Katalog mit dem ausgewählten vorbereiteten Image aktualisieren möchten.
- Überprüfen Sie auf der Seite Zusammenfassung die Details. Klicken Sie auf Fertigstellen.
Sie können den Verlauf der an einem Katalog vorgenommenen Imageänderungen einsehen. Gehen Sie wie folgt vor, um den Verlauf anzuzeigen:
- Wählen Sie einen Maschinenkatalog.
- Klicken Sie auf der Registerkarte Vorlageneigenschaften im Feld Vorbereitetes Image auf Imageverlauf anzeigen.
Imagedefinitionen und -versionen verwalten
Sie können die Imagedefinitionen und -versionen bearbeiten und löschen, um die Verwendung verschiedener erstellter Imageversionen und -definitionen zu verwalten.
Imagedefinition bearbeiten
Sie können den Namen und die Beschreibung einer Imagedefinition bearbeiten.
Gehen Sie wie folgt vor, um eine Imagedefinition zu bearbeiten:
- Gehen Sie zum Knoten Images, wählen Sie eine Imagedefinition aus und wählen Sie Imagedefinition bearbeiten aus.
Imageversion bearbeiten
Sie können die Beschreibung einer Imageversion bearbeiten, um den Zweck dieser Imageversion anzugeben.
Gehen Sie wie folgt vor, um eine Imageversion zu bearbeiten:
- Gehen Sie zum Knoten Images, wählen Sie eine Imageversion und dann Beschreibung bearbeiten aus.
Imageversion löschen
Gehen Sie wie folgt vor, um eine Imageversion zu löschen:
- Gehen Sie zum Knoten Images, wählen Sie eine Imageversion und Imageversion löschen aus.
Hinweis:
Sie können eine Imageversion nicht löschen, wenn sie von einem Maschinenkatalog verwendet wird.
Imagedefinition löschen
Gehen Sie wie folgt vor, um eine Imagedefinition zu löschen:
- Gehen Sie zum Knoten Images, wählen Sie eine Imagedefinition aus und wählen Sie Imagedefinition löschen aus.
Hinweis:
Sie können eine Imagedefinition nicht löschen, wenn sie eine Imageversion enthält.
Imagelebenszyklusverwaltung mit PowerShell
Wenn Sie PowerShell-Befehle verwenden möchten, um ein Provisioningschema zu erstellen, müssen Sie eine vorbereitete Imageversionsspezifikation erstellen, die auf der Masterimageversionsspezifikation basiert, je nach Bedarf für Ihre Umgebung.
Masterimageversionsspezifikation: Eine Masterimageversionsspezifikation ist ein bestimmtes Image, das unter einer Imageversion hinzugefügt oder erstellt wurde. Sie können ein vorhandenes Image im Hypervisor als Masterimageversionsspezifikation hinzufügen oder eine vorbereitete Imageversionsspezifikation erstellen, die auf der Masterimageversionsspezifikation basiert, je nach Bedarf für Ihre Umgebung. Die Spezifikation für die vorbereitete Imageversion kann für mehrere Provisioningschemata verwendet werden.
Der Lebenszyklus eines Images bei Verwendung von PowerShell-Befehlen ist:
-
Image erstellen:
- Erstellen Sie eine Imagedefinition.
- Erstellen Sie eine Imageversion.
- Fügen Sie eine Masterimageversionsspezifikation hinzu.
- Erstellen Sie eine vorbereitete Imageversionsspezifikation.
-
Erstellen Sie einen MCS-Maschinenkatalog mit einer vorbereiteten Imageversionsspezifikation:
- Erstellen Sie einen Brokerkatalog.
- Erstellen Sie einen Identitätspool.
- Erstellen Sie mit dem Befehl
New-ProvSchemeein Bereitstellungsschema mit dem Parameter der vorbereiteten Imageversionsspezifikations-UID. - Verknüpfen Sie den Brokerkatalog mit dem Provisioningschema.
- Erstellen Sie virtuelle Maschinen im MCS-Maschinenkatalog.
- Ändern Sie die vorbereitete Imageversionsspezifikation eines Bereitstellungsschemas mit dem Befehl
Set-ProvScheme. - Verwaltung der Imagedefinitionen und Versionen: Bearbeiten Sie die Imageversionen und Imagedefinitionen.
- Löschen eines MCS-Maschinenkatalogs: Die Löschreihenfolge ist: vorbereitete Imageversionsspezifikation > Masterimageversionsspezifikation > Imageversion > Imagedefinition. Stellen Sie vor dem Löschen der Imageversionsspezifikation sicher, dass die vorbereitete Imageversionsspezifikation keinem MCS-Maschinenkatalog zugeordnet ist.
PowerShell verwenden
Sie können PowerShell-Befehle für Folgendes verwenden:
-
Katalog mit der Versionsspezifikation für das vorbereitete Image erstellen
-
Katalog mit einer Versionsspezifikation für das vorbereitete Image aktualisieren
-
Imagedefinition, Imageversion und Versionsspezifikation für das vorbereitete Image löschen
Vorbereitetes Image erstellen
Die detaillierten PowerShell-Befehle zum Erstellen einer Versionsspezifikation für das vorbereitete Image lauten wie folgt:
-
Überprüfen Sie die verfügbaren Bilddefinitionsnamen mit dem Befehl
Test-ProvImageDefinitionNameAvailable. Beispiel:Test-ProvImageDefinitionNameAvailable -ImageDefinitionName <string[]> <!--NeedCopy--> -
Erstellen Sie eine Imagedefinition mit dem Befehl
New-ProvImageDefinition. Beispiel:New-ProvImageDefinition -ImageDefinitionName image1 -OsType Windows -VdaSessionSupport MultiSession <!--NeedCopy--> -
Erstellen Sie eine Imageversion mit dem Befehl
New-ProvImageVersion. Beispiel:New-ProvImageVersion -ImageDefinitionName image1 -Description "version 1" <!--NeedCopy--> -
Fügen Sie der Imageversion mit dem Befehl
Add-ProvImageVersionSpeceine Masterimageversionsspezifikation hinzu. Beispiel:Add-ProvImageVersionSpec -ImageDefinitionName image1 -ImageVersionNumber 1 -HostingUnitName azure -MasterImagePath "XDHyp:\HostingUnits\azure\image.folder\azureresourcegroup.resourcegroup\win2022-snapshot.snapshot" <!--NeedCopy-->Hinweis:
Sie können einer Imageversion für eine Hostingeinheit nur eine Masterimageversionsspezifikation hinzufügen.
-
Erstellen Sie mit dem Befehl
New-ProvImageVersionSpeceine vorbereitete Imageversionsspezifikation aus der Masterimageversionsspezifikation. Beispiel:New-ProvImageVersionSpec -SourceImageVersionSpecUid c6e7384c-b2f8-46d6-9519-29a2c57ed3cb -NetworkMapping @{"0"="XDHyp:\HostingUnits\azure\virtualprivatecloud.folder\azureresourcegroup.resourcegroup\azure-vnet-eastus.virtualprivatecloud\dev.network" -ServiceOffering "XDHyp:\HostingUnits\azure\serviceoffering.folder\Standard_B2ms.serviceoffering" -CustomProperties "<CustomProperties xmlns=`"http://schemas.citrix.com/2014/xd/machinecreation`" xmlns:xsi=`"http://www.w3.org/2001/XMLSchema-instance`"></CustomProperties>" -RunAsynchronously <!--NeedCopy-->Hinweis:
Eine Hostingeinheit und ein Vorbereitungstyp können nur eine vorbereitete Instanz haben.
Beispiel für den vollständigen Satz von Powershell-Befehlen zum Erstellen von Imagedefinition, Imageversion und Versionsspezifikation des vorbereiteten Images in Azure:
$ImageDefintion = New-ProvImageDefinition
-ImageDefinitionName image1 -OsType Windows -VdaSessionSupport MultiSession
$ImageVersion = New-ProvImageVersion -ImageDefinitionName $ImageDefintion.ImageDefinitionName -Description "version 1"
$MasterImagePath = "XDHyp:\HostingUnits\azure\image.folder\azureresourcegroup.resourcegroup\win2022-snapshot.snapshot"
$SourceImageVersionSpec = Add-ProvImageVersionSpec -ImageDefinitionName $ImageVersion.ImageDefinitionName -ImageVersionNumber $ImageVersion.ImageVersionNumber -HostingUnitName azure -MasterImagePath $MasterImagePath
$Task = New-ProvImageVersionSpec -SourceImageVersionSpecUid $SourceImageVersionSpec.ImageVersionSpecUid -NetworkMapping @{"0"="XDHyp:\HostingUnits\azure\virtualprivatecloud.folder\azureresourcegroup.resourcegroup\azure-vnet-eastus.virtualprivatecloud\dev.network"} -ServiceOffering "XDHyp:\HostingUnits\azure\serviceoffering.folder\Standard_B2ms.serviceoffering" -CustomProperties "<CustomProperties xmlns=`"http://schemas.citrix.com/2014/xd/machinecreation`" xmlns:xsi=`"http://www.w3.org/2001/XMLSchema-instance`"></CustomProperties>" -RunAsynchronously
Get-ProvTask -TaskId $Task.TaskId
<!--NeedCopy-->
Beispiel für den vollständigen Satz von Powershell-Befehlen zum Erstellen von Imagedefinition, Imageversion und Versionsspezifikation des vorbereiteten Images in VMware:
$ImageDefintion = New-ProvImageDefinition -ImageDefinitionName image2 -OsType Windows -VdaSessionSupport SingleSession
$ImageVersion = New-ProvImageVersion -ImageDefinitionName $ImageDefintion.ImageDefinitionName -Description "version 1"
$MasterImagePath = "XDHyp:\HostingUnits\vmware\win10-master.vm\win10-master-snap.snapshot"
$SourceImageVersionSpec = Add-ProvImageVersionSpec -ImageDefinitionName $ImageVersion.ImageDefinitionName -ImageVersionNumber $ImageVersion.ImageVersionNumber -HostingUnitName vmware -MasterImagePath $MasterImagePath
$Task = New-ProvImageVersionSpec -SourceImageVersionSpecUid $SourceImageVersionSpec.ImageVersionSpecUid -NetworkMapping @{"0"="XDHyp:\HostingUnits\vmware\\DSwitch-VM Network.network"} -VMCpuCount 2 -VMMemoryMB 4096 -RunAsynchronously
Get-ProvTask -TaskId $Task.TaskId
<!--NeedCopy-->
Hinweis:
- Alle Imageversionsspezifikationen in einer Imagedefinition müssen zu derselben Hostingeinheit gehören.
- Eine Imageversion kann nur eine Masterimageversionsspezifikation und eine Versionsspezifikation für das vorbereitete Image haben.
- Entweder müssen alle Imageversionsspezifikationen ein Maschinenprofil haben oder keine.
- Sie können beim Erstellen einer Imageversionsspezifikation keine Ressourcengruppe angeben.
Katalog mit einer Versionsspezifikation für ein vorbereitetes Image erstellen
Erstellen Sie mit dem Befehl New-ProvScheme einen MCS-Maschinenkatalog aus der vorbereiteten Imageversionsspezifikation. Beispiel:
New-ProvScheme -ProvisioningSchemeName <string> -ImageVersionSpecUid <Guid> -HostingUnitUid <Guid> -IdentityPoolUid <Guid> [-VMCpuCount <int>] [-VMMemoryMB <int>] [-UseWriteBackCache] [-NetworkMapping <Hashtable>] [-CleanOnBoot] [-Scope <string[]>] [-Metadata <Hashtable>] [-ServiceOffering <string>] [-SecurityGroup <string[]>] [-TenancyType <string>] [-MachineProfile <string>] [-CustomProperties <string>] [-ResetAdministratorPasswords] [-UseFullDiskCloneProvisioning] [-RunAsynchronously] [-PurgeJobOnSuccess] [-ProvisioningSchemeType <ProvisioningSchemeType>]
<!--NeedCopy-->
Oder
New-ProvScheme -ProvisioningSchemeName <string> -ImageVersionSpecUid <Guid> -HostingUnitName <string> -IdentityPoolName <string> [-VMCpuCount <int>] [-VMMemoryMB <int>] [-UseWriteBackCache] [-NetworkMapping <Hashtable>] [-CleanOnBoot] [-Scope <string[]>] [-Metadata <Hashtable>] [-ServiceOffering <string>] [-SecurityGroup <string[]>] [-TenancyType <string>] [-MachineProfile <string>] [-CustomProperties <string>] [-ResetAdministratorPasswords] [-UseFullDiskCloneProvisioning] [-RunAsynchronously] [-PurgeJobOnSuccess] [-ProvisioningSchemeType <ProvisioningSchemeType>]
<!--NeedCopy-->
Beispiel für den vollständigen Satz von Powershell-Befehlen zum Erstellen eines Katalogs in Azure:
$Catalog = New-BrokerCatalog -AllocationType "Random" -IsRemotePC $False -MinimumFunctionalLevel "L7_20" -Name "azurecatalog" -PersistUserChanges "Discard" -ProvisioningType "MCS" -Scope @() -SessionSupport "MultiSession"
$IdentityPool = New-AcctIdentityPool -AllowUnicode -Domain "azure.local" -IdentityPoolName "azurecatalog" -IdentityType "ActiveDirectory" -NamingScheme "azure##" -NamingSchemeType "Numeric" -Scope @()
$PreparedImageVersionSpec = Get-ProvImageVersionSpec -ImageDefinitionName image1 -ImageVersionNumber 1 -Filter "PreparationType -eq 'Mcs'"
$Task = New-ProvScheme -ProvisioningSchemeName azurecatalog -ImageVersionSpecUid $PreparedImageVersionSpec.ImageVersionSpecUid -HostingUnitName azure -IdentityPoolName azurecatalog -CleanOnBoot -Scope @() -SecurityGroup @() -ServiceOffering "XDHyp:\HostingUnits\azure\serviceoffering.folder\Standard_B2s.serviceoffering" -NetworkMapping @{"0"="XDHyp:\HostingUnits\azure\virtualprivatecloud.folder\azureresourcegroup.resourcegroup\azure-vnet-eastus.virtualprivatecloud\dev.network"} -CustomProperties "<CustomProperties xmlns=`"http://schemas.citrix.com/2014/xd/machinecreation`" xmlns:xsi=`"http://www.w3.org/2001/XMLSchema-instance`"><Property xsi:type=`"StringProperty`" Name=`"StorageAccountType`" Value=`"StandardSSD_LRS`" /></CustomProperties>" -RunAsynchronously
Get-ProvTask -TaskId $Task.TaskId
$ProvScheme = Get-ProvScheme -ProvisioningSchemeName azurecatalog
Set-BrokerCatalog -Name $Catalog.Name -ProvisioningSchemeId $ProvScheme.ProvisioningSchemeUid
<!--NeedCopy-->
Beispiel für den vollständigen Satz von Powershell-Befehlen zum Erstellen eines Katalogs in VMware:
$Catalog = New-BrokerCatalog -AllocationType "Random" -IsRemotePC $False -MinimumFunctionalLevel "L7_20" -Name "vmwarecatalog" -PersistUserChanges "Discard" -ProvisioningType "MCS" -Scope @() -SessionSupport "MultiSession"
$IdentityPool = New-AcctIdentityPool -AllowUnicode -Domain "vmware.local" -IdentityPoolName "vmwarecatalog" -IdentityType "ActiveDirectory" -NamingScheme "vmware##" -NamingSchemeType "Numeric" -Scope @()
$PreparedImageVersionSpec = Get-ProvImageVersionSpec -ImageDefinitionName image2 -ImageVersionNumber 1 -Filter "PreparationType -eq 'Mcs'"
$Task = New-ProvScheme -ProvisioningSchemeName vmwarecatalog -ImageVersionSpecUid $PreparedImageVersionSpec.ImageVersionSpecUid -HostingUnitName vmware -IdentityPoolName vmwarecatalog -CleanOnBoot -Scope @() -SecurityGroup @() -NetworkMapping @{"0"="XDHyp:\HostingUnits\vmware\\DSwitch-VM Network.network"} -VMCpuCount 2 -VMMemoryMB 4096 -RunAsynchronously
Get-ProvTask -TaskId $Task.TaskId
$ProvScheme = Get-ProvScheme -ProvisioningSchemeName vmwarecatalog
Set-BrokerCatalog -Name $Catalog.Name -ProvisioningSchemeId $ProvScheme.ProvisioningSchemeUid
<!--NeedCopy-->
Katalog mit einer Versionsspezifikation für das vorbereitete Image aktualisieren
Sie können einen Katalog mit dem Befehl Set-ProvSchemeImage aktualisieren. Beispiel:
Set-ProvSchemeImage -ProvisioningSchemeUid <Guid> -ImageVersionSpecUid <Guid> [-DoNotStoreOldImage] [-RunAsynchronously] [-PurgeJobOnSuccess]
<!--NeedCopy-->
Oder
Set-ProvSchemeImage -ProvisioningSchemeName <string> -ImageVersionSpecUid <Guid> [-DoNotStoreOldImage] [-RunAsynchronously] [-PurgeJobOnSuccess]
<!--NeedCopy-->
Beispiel für den vollständigen Satz von Powershell-Befehlen zum Aktualisieren eines Katalogs:
$PreparedImageVersionSpec = Get-ProvImageVersionSpec -ImageDefinitionName image1 -ImageVersionNumber 2 -Filter "PreparationType -eq 'Mcs'"
Set-ProvSchemeImage -ProvisioningSchemeName azurecatalog -ImageVersionSpecUid $PreparedImageVersionSpec.ImageVersionSpecUid -RunAsynchronously
<!--NeedCopy-->
Imagedefinition, Imageversion und Versionsspezifikation für das vorbereitete Image löschen
Beachten Sie Folgendes, bevor Sie eine Imagedefinition, eine Imageversion und eine Versionsspezifikation für das vorbereitete Image löschen:
- Eine Imagedefinition kann nicht gelöscht werden, wenn sie eine Imageversion enthält.
- Eine Imageversion kann nicht gelöscht werden, wenn sie eine Imageversionsspezifikation enthält.
- Eine Masterimageversionsspezifikation kann nicht gelöscht werden, wenn sie von einer anderen Versionsspezifikation für das vorbereitete Image verwendet wird.
- Eine Versionsspezifikation für das vorbereitete Image kann nicht gelöscht werden, wenn sie von einem Provisioningschema verwendet wird.
Verfahren:
-
Entfernen Sie eine Versionsspezifikation für das vorbereitete Image. Beispiel:
$PreparedImageVersionSpec = Get-ProvImageVersionSpec -ImageDefinitionName image1 -ImageVersionNumber 1 -Filter "PreparationType -eq 'Mcs'" Remove-ProvImageVersionSpec -ImageVersionSpecUid $PreparedImageVersionSpec.ImageVersionSpecUid -RunAsynchronously <!--NeedCopy-->Hinweis:
Die Masterimageversionsspezifikation kann nur gelöscht werden, wenn keine Versionsspezifikation für das vorbereitete Image vorhanden ist.
-
Entfernen Sie die Masterimageversionsspezifikation. Beispiel:
$MasterImageVersionSpec = Get-ProvImageVersionSpec -ImageDefinitionName image1 -ImageVersionNumber 1 -Filter "PreparationType -eq 'None'" Remove-ProvImageVersionSpec -ImageVersionSpecUid $PreparedImageVersionSpec.ImageVersionSpecUid -RunAsynchronously <!--NeedCopy--> -
Entfernen Sie eine Imageversion. Beispiel:
Remove-ProvImageVersion -ImageDefinitionName image1 -ImageVersionNumber 1 <!--NeedCopy--> -
Entfernen Sie eine Imagedefinition. Beispiel:
Remove-ProvImageDefinition -ImageDefinitionName image1 <!--NeedCopy-->
Beispiel für den vollständigen Satz von PowerShell-Befehlen:
$PreparedImageVersionSpec = Get-ProvImageVersionSpec -ImageDefinitionName image1 -ImageVersionNumber 1 -Filter "PreparationType -eq 'Mcs'"
$Task = Remove-ProvImageVersionSpec -ImageVersionSpecUid $PreparedImageVersionSpec.ImageVersionSpecUid -RunAsynchronously
$MasterImageVersionSpec = Get-ProvImageVersionSpec -ImageDefinitionName image1 -ImageVersionNumber 1 -Filter "PreparationType -eq 'None'"
$Task = Remove-ProvImageVersionSpec -ImageVersionSpecUid $PreparedImageVersionSpec.ImageVersionSpecUid -RunAsynchronously
Remove-ProvImageVersion -ImageDefinitionName image1 -ImageVersionNumber 1
Remove-ProvImageDefinition -ImageDefinitionName image1
<!--NeedCopy-->
Imagedefinition und Imageversion verwalten
Sie können eine Imagedefinition umbenennen und bearbeiten sowie eine Imageversion bearbeiten.
-
Benennen Sie eine Bilddefinition mit dem Befehl
Rename-ProvImageDefinitionum. Beispiel:Rename-ProvImageDefinition -ImageDefinitionUid <Guid> -NewImageDefinitionName <string> <!--NeedCopy-->Oder
Rename-ProvImageDefinition -ImageDefinitionName <string> -NewImageDefinitionName <string> <!--NeedCopy--> -
Bearbeiten Sie eine Imagedefinition mit dem Befehl
Set-ProvImageDefinition. Beispiel:Set-ProvImageDefinition -ImageDefinitionUid <Guid> [-Description <string>] <!--NeedCopy-->Oder
Set-ProvImageDefinition -ImageDefinitionName <string> [-Description <string>] <!--NeedCopy--> -
Bearbeiten Sie eine Imageversion mit dem Befehl
Set-ProvImageVersion. Beispiel:Set-ProvImageVersion -ImageVersionUid <Guid> [-Description <string>] <!--NeedCopy-->Oder
Set-ProvImageVersion -ImageDefinitionName <string> -ImageVersionNumber <int> [-Description <string>] <!--NeedCopy-->
Imagedefinition, Imageversion, Versionsspezifikation für das vorbereitete Image und das Provisioningschema abrufen
-
Rufen Sie Bilddefinitionsdetails mit dem Befehl
Get-ProvImageDefinitionab. Beispiel:Get-ProvImageDefinition [-ImageDefinitionName <string>] [-ImageDefinitionUid <Guid>] [-ReturnTotalRecordCount] [-MaxRecordCount <int>] [-Skip <int>] [-SortBy <string>] [-Filter <string>] <!--NeedCopy--> -
Rufen Sie Details zur Imageversion mit dem Befehl
Get-ProvImageVersionab. Beispiel:-
Um Imageversionen in einer Imagedefinition aufzulisten,
Get-ProvImageVersion -ImageDefinitionUid <Guid> <!--NeedCopy-->Oder
Get-ProvImageVersion -ImageDefinitionName <string> <!--NeedCopy--> -
Um ein Detail der Imageversion zu erhalten,
Get-ProvImageVersion -ImageVersionUid <Guid> <!--NeedCopy-->Oder
Get-ProvImageVersion -ImageDefinitionName <string> -ImageVersionNumber <int> <!--NeedCopy-->
-
-
Holen Sie sich die vorbereitete Imageversionsspezifikation mit dem Befehl
Get-ProvImageVersionSpec. Beispiel:-
Um alle Versionsspezifikationen des vorbereiteten Images in einer Imageversion aufzulisten,
Get-ProvImageVersionSpec -ImageVersionUid <Guid> <!--NeedCopy--> -
Um die Masterimageversionsspezifikationen in einer Versionsspezifikation des vorbereiteten Images aufzulisten,
Get-ProvImageVersionSpec -ImageVersionUid <Guid> -Filter 'PreparationType -eq "None"' <!--NeedCopy--> -
Um die Versionsspezifikationen des vorbereiteten Images in einer Imageversion aufzulisten, die einem Masterimage zugeordnet ist,
Get-ProvImageVersionSpec -ImageVersionUid <Guid> -Filter 'PreparationType -eq "MCS" -and SourceImageVersionSpecUid -eq "xxxxxxxx-xxxx-xxxx-xxxx-xxxxxxxxxxxx"' <!--NeedCopy--> -
Um Versionsspezifikationen eines erfolgreich vorbereitete Images in einer Imageversion zu erhalten,
Get-ProvImageVersionSpec -ImageVersionUid <Guid> -Filter 'PreparationType -eq "MCS" -and SourceImageVersionSpecUid -eq "xxxxxxxx-xxxx-xxxx-xxxx-xxxxxxxxxxxx" -and ImageVersionSpecStatus -eq "Complete"' <!--NeedCopy--> -
Um ein Versionsspezifikationsdetail für das vorbereitete Image zu erhalten,
Get-ProvImageVersionSpec -ImageVersionSpecUid <Guid> <!--NeedCopy-->
-
-
Rufen Sie Details zum Bereitstellungsschema mit dem Befehl
Get-ProvSchemeab. Beispiel:Get-ProvScheme [[-ProvisioningSchemeName] <String>] [-ProvisioningSchemeUid <Guid>] [-ScopeId <Guid>] [-ScopeName <String>] [-ReturnTotalRecordCount] [-MaxRecordCount <Int32>] [-Skip <Int32>] [-SortBy <String>] [-Filter <String>] [-FilterScope <Guid>] <!--NeedCopy--> -
Rufen Sie den vorbereiteten Imageversionsspezifikationsverlauf eines Bereitstellungsschemas mit dem Befehl
Get-ProvSchemeImageVersionSpecHistoryab. Beispiel:Get-ProvSchemeImageVersionSpecHistory [-ProvisioningSchemeName <String>] [-ProvisioningSchemeUid <Guid>] [-ImageVersionSpecUid <Guid>] [-ImageVersionSpecHistoryUid <Guid>] [-ReturnTotalRecordCount] [-MaxRecordCount <Int32>] [-Skip <Int32>] [-SortBy <String>] [-Filter <String>] [-FilterScope <Guid>] <!--NeedCopy-->
In diesem Artikel
- Einführung
- Anwendungsfälle
- Was ist ein vorbereitetes Image?
- Voraussetzung
- Einschränkungen
- Imagelebenszyklusverwaltung mit dem Web Studio
- Katalog mit einem vorbereiteten Image erstellen oder aktualisieren
-
Web Studio verwenden
- Imageknoten verstehen
- Maschinenkatalog mit dem vorbereiteten Image erstellen
- Imagedefinition und eine erste Imageversion erstellen
- Imageversionen erstellen
- Maschinenkatalog über den Imageknoten erstellen
- Maschinenkatalog über den Maschinenkatalogknoten erstellen
- Maschinenkatalog mit einem anderen vorbereiteten Image aktualisieren
- Imagedefinitionen und -versionen verwalten
-
PowerShell verwenden
- Vorbereitetes Image erstellen
- Katalog mit einer Versionsspezifikation für ein vorbereitetes Image erstellen
- Katalog mit einer Versionsspezifikation für das vorbereitete Image aktualisieren
- Imagedefinition, Imageversion und Versionsspezifikation für das vorbereitete Image löschen
- Imagedefinition und Imageversion verwalten
- Imagedefinition, Imageversion, Versionsspezifikation für das vorbereitete Image und das Provisioningschema abrufen