Gerenciamento de imagem
Introdução
O processo de criação ou atualização do catálogo MCS tem duas fases:
- Masterização: uma imagem de origem é convertida em uma imagem publicada
- Clonagem: novas VMs são criadas a partir da imagem publicada
Com a funcionalidade de gerenciamento de imagens, o MCS separa a fase de masterização do fluxo de trabalho geral de provisionamento.
Você pode preparar várias versões de imagem MCS (Imagem preparada) a partir de uma única imagem de origem e usá-la em vários catálogos de máquinas MCS diferentes. Essa implementação reduz significativamente os custos de armazenamento e tempo e simplifica o processo de implantação de VM e atualização de imagem.
Os benefícios de usar esta funcionalidade de gerenciamento de imagens são:
- Gere imagens preparadas com antecedência sem criar um catálogo.
- Reutilize imagens preparadas em vários cenários, como criar e atualizar um catálogo.
- Reduza significativamente o tempo de criação ou atualização do catálogo.
Observação:
- Atualmente, esse recurso é aplicável aos ambientes de virtualização do Azure e do VMware.
- Você pode criar um catálogo de máquinas MCS sem usar imagens preparadas. Nesse caso, você não poderá obter os benefícios do recurso.
- O recurso está disponível de modo geral no Citrix Virtual Apps and Desktops 2402 LTSR CU2.
Casos de uso
Alguns dos casos de uso da funcionalidade de gerenciamento de imagens são:
-
Gerenciamento de versões: As versões de imagem permitem que você:
- gerenciar diferentes iterações ou atualizações de uma imagem específica.
- manter várias versões de uma imagem para diferentes propósitos.
-
Agrupamento lógico: Você pode criar várias definições de imagem para:
- agrupe logicamente versões de imagens com base em vários critérios, como projeto, departamento ou aplicativo e tipo de desktop.
- gerenciar imagens de forma mais eficiente dentro de uma organização.
O que é uma imagem preparada?
Com a funcionalidade de gerenciamento de imagens, o MCS desvincula a fase de masterização do fluxo de trabalho geral de criação ou atualização do catálogo e divide o processo em dois estágios:
- Crie imagens preparadas a partir de uma única imagem de origem.
- Use a imagem preparada para criar ou atualizar um catálogo de máquinas MCS.
Você pode criar as imagens preparadas com antecedência. Você pode usar uma única imagem preparada para criar ou atualizar vários catálogos de máquinas provisionadas pelo MCS.
Entenda como uma imagem preparada é usada em vários catálogos de máquinas MCS quando você usa o Web Studio a partir da imagem:
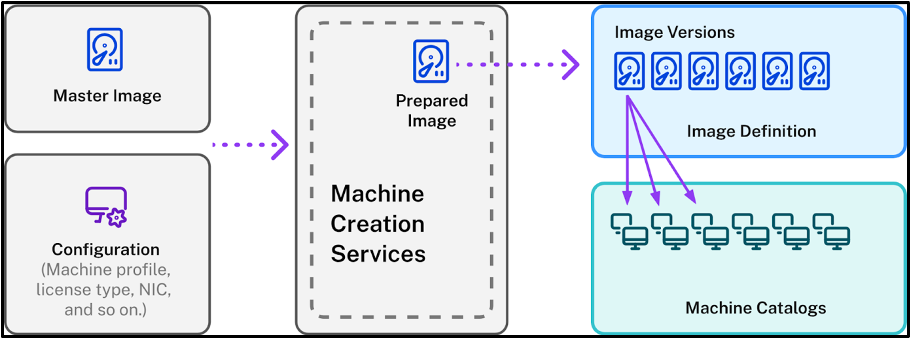
Definição de imagem: Definições de imagem são um agrupamento lógico de versões de uma imagem. A definição da imagem contém informações sobre:
- por que a imagem foi criada
- para qual sistema operacional é
- outras informações sobre o uso da imagem.
Um catálogo não é criado a partir de uma definição de imagem, mas a partir de versões de imagem que são criadas com base na definição de imagem.
Versão da imagem: As versões da imagem gerenciam o versionamento da definição da imagem. Uma definição de imagem pode ter várias versões de imagem. Use as versões de imagem como imagens preparadas para criar ou atualizar um catálogo.
Como alternativa, se você quiser usar comandos do PowerShell para criar um esquema de provisionamento para criar ou atualizar um catálogo, será necessário criar uma especificação de versão de imagem preparada com base na especificação de versão de imagem mestre, conforme necessário para seu ambiente.
Exigência
- Para a imagem mestre do Windows, somente imagens VDA com versão 2311 e posterior e MCS/IO habilitado são suportadas.
Limitações
Atualmente, o recurso não oferece suporte ao seguinte:
- Várias NICs no Azure
- Recurso de disco de dados persistente
- Hibernação para multi-sessão
- Alteração do tipo de imagem
Gerenciamento do ciclo de vida da imagem usando o Web Studio
O ciclo de vida da imagem quando você usa o Web Studio é:
- Criar uma imagem preparada: Crie uma definição de imagem e sua versão de imagem inicial.
- Crie versões de imagem a partir da versão inicial da imagem.
- Use uma versão de imagem como uma imagem preparada para criar catálogos.
- Atualizar um catálogo de máquina com uma imagem preparada diferente.
- Gerenciar as definições e versões da imagem: edite o nome e a descrição das versões da imagem e a descrição de uma definição de imagem.
- Excluir uma versão de imagem.
- Excluir uma definição de imagem.
Como alternativa, você também pode gerenciar imagens usando o PowerShell. Veja Gerenciamento do ciclo de vida da imagem usando o PowerShell.
Crie ou atualize um catálogo usando uma imagem preparada
Crie imagens preparadas e use-as para criar ou atualizar um catálogo de máquinas MCS usando:
Use o Web Studio
Veja os seguintes tópicos:
- Entender o nó Imagens
- Crie uma definição de imagem e uma versão inicial da imagem
- Criar versões de imagem
- Crie um catálogo de máquinas a partir do nó Imagens
- Crie um catálogo de máquinas a partir do nó Catálogos de Máquinas
- Atualizar um catálogo de máquina com uma imagem preparada diferente
- Gerenciar as definições e versões da imagem
Entender o nó Imagens
Use o nó Imagens para criar e gerenciar imagens preparadas pelo MCS. Sua visão principal é dividida em quatro partes:
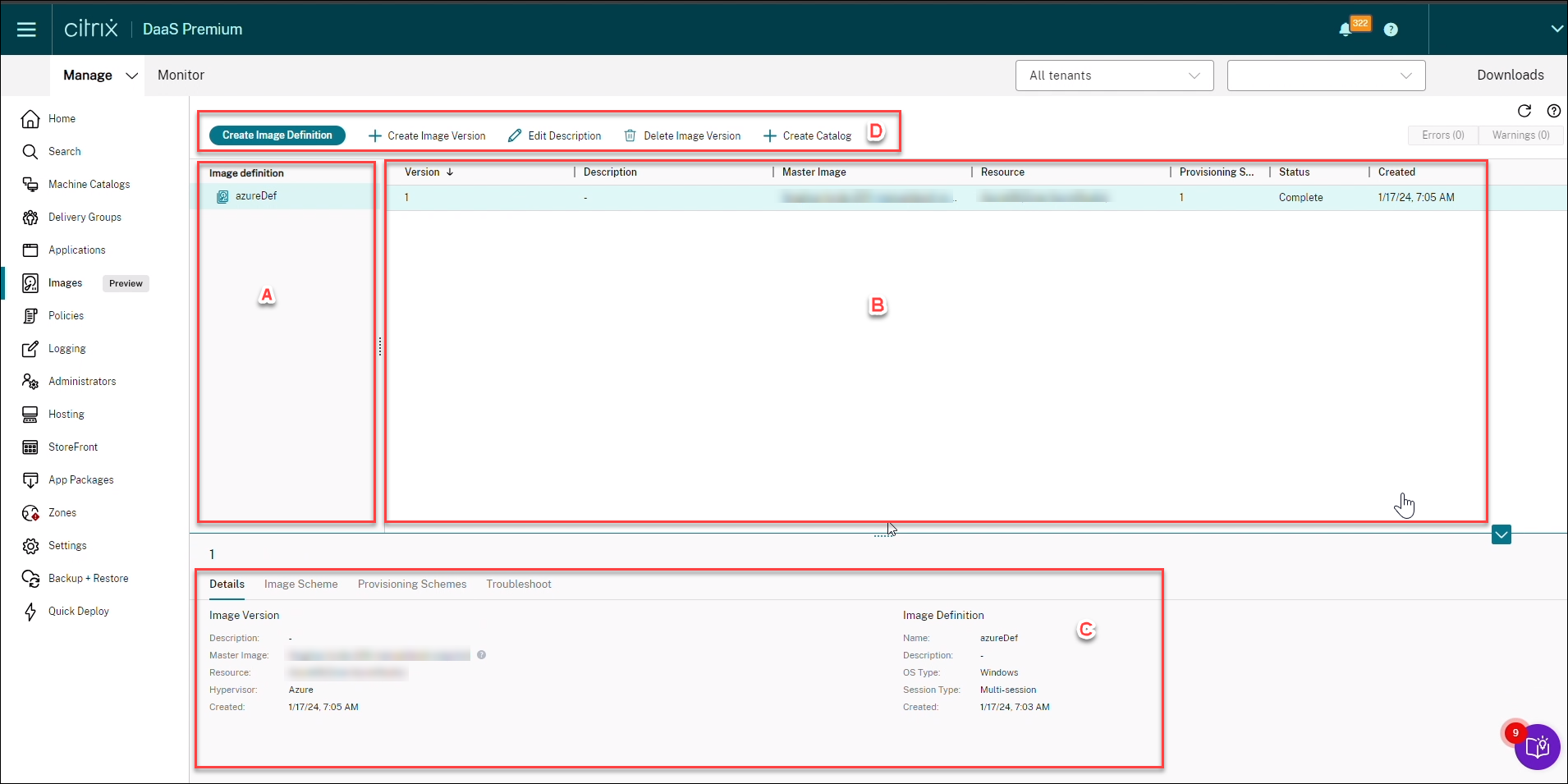
| Rótulo | Papel | Descrição |
|---|---|---|
| UM | Definições de imagem | Lista as definições de imagem criadas anteriormente. |
| B | Versões de imagem | Exibe versões de imagem da definição de imagem selecionada. |
| C
|
Detalhes
|
|
| E | Barra de ação | Lista as ações que você pode realizar em definições e versões de imagem, como Criar versão de imagem, Editar descrição, Excluir versão de imageme Criar catálogo. |
Crie um catálogo de máquinas usando a imagem preparada
As principais etapas para criar um catálogo de máquina MCS usando a imagem preparada são:
- Crie a definição da imagem e as versões iniciais da imagem.
- Use a versão da imagem como uma imagem preparada para criar um catálogo.
Crie uma definição de imagem e uma versão inicial da imagem
Para criar uma definição de imagem e a versão inicial da imagem, faça o seguinte:
- Entre no Web Studio e selecione o nó Imagens . Clique em Avançar na página Introdução .
- Na página Definição de imagem , especifique o Tipo de sistema operacional e o Tipo de sessão para a definição da imagem.
-
Na página Imagem , selecione Recursos e uma imagem mestre para usar como modelo para criar a versão da imagem. Você pode marcar a caixa de seleção Usar um perfil de máquina e selecionar um perfil de máquina.
Observação:
Antes de selecionar uma imagem, verifique se a imagem mestre tem o VDA 2311 ou posterior instalado e se o driver MCSIO está instalado no VDA.
-
(Somente para Azure) Na página Tipos de armazenamento e licenças , selecione o tipo de armazenamento e licença a ser usado como parte do processo de preparação da imagem.
Observação:
Se você selecionar um perfil de máquina na página Imagem , o tipo de licença do perfil de máquina será pré-selecionado com base na configuração do perfil.
-
Na página Especificação da máquina :
- Para o Azure, selecione um tamanho de máquina. Se você selecionar um perfil de máquina na página Imagem , o tamanho da máquina do perfil da máquina será selecionado por padrão.
- Para VMware, se você selecionar um perfil de máquina, poderá ver a contagem de CPU virtual derivada do perfil da máquina e ela será imutável. Se você não selecionar um perfil de máquina, poderá ver apenas o tamanho da memória derivado da imagem mestre.
-
Na página NICs , selecione ou adicione NICs para a imagem de preparação. Para cada NIC, selecione uma rede virtual associada.
Para VMware, se você não selecionar um perfil de máquina, a NIC associada à imagem mestre será selecionada por padrão. Se você selecionar um perfil de máquina, as NICs serão derivadas do perfil da máquina e a contagem será inalterável.
Observação:
Não há suporte para várias NICs no Azure.
- (Somente para Azure) Na página Configurações de disco , selecione a chave de criptografia gerenciada pelo cliente (CMEK). Se o perfil da máquina não tiver uma CMEK, mas a imagem mestre tiver, ele pré-selecionará a CMEK da imagem mestre.
- Na página Descrição da versão , insira uma descrição para a versão inicial da imagem criada.
- Na página Resumo , verifique os detalhes da definição da imagem e a versão inicial da imagem criada. Insira um nome e uma descrição para a definição da imagem. Clique em Concluir.
Criar versões de imagem
As versões de imagem permitem o gerenciamento de diferentes iterações ou atualizações de uma imagem específica. Essa funcionalidade permite que você mantenha várias versões de uma imagem para diferentes propósitos.
Para criar versões de imagem a partir da versão inicial da imagem, faça o seguinte:
Observação:
A unidade de hospedagem de todas as versões da imagem deve ser a mesma.
- Vá para o nó Imagens , selecione uma versão da imagem e selecione Criar versão da imagem.
- Se você quiser que a configuração da versão da imagem seja diferente da versão da imagem configurada inicialmente, configure as configurações nas páginas Imagem, Tipos de armazenamento e licença, Especificação da máquina, NICse Configurações de disco da caixa de diálogo Criar versão da imagem .
- Adicione uma descrição para a versão da imagem. Clique em Concluir.
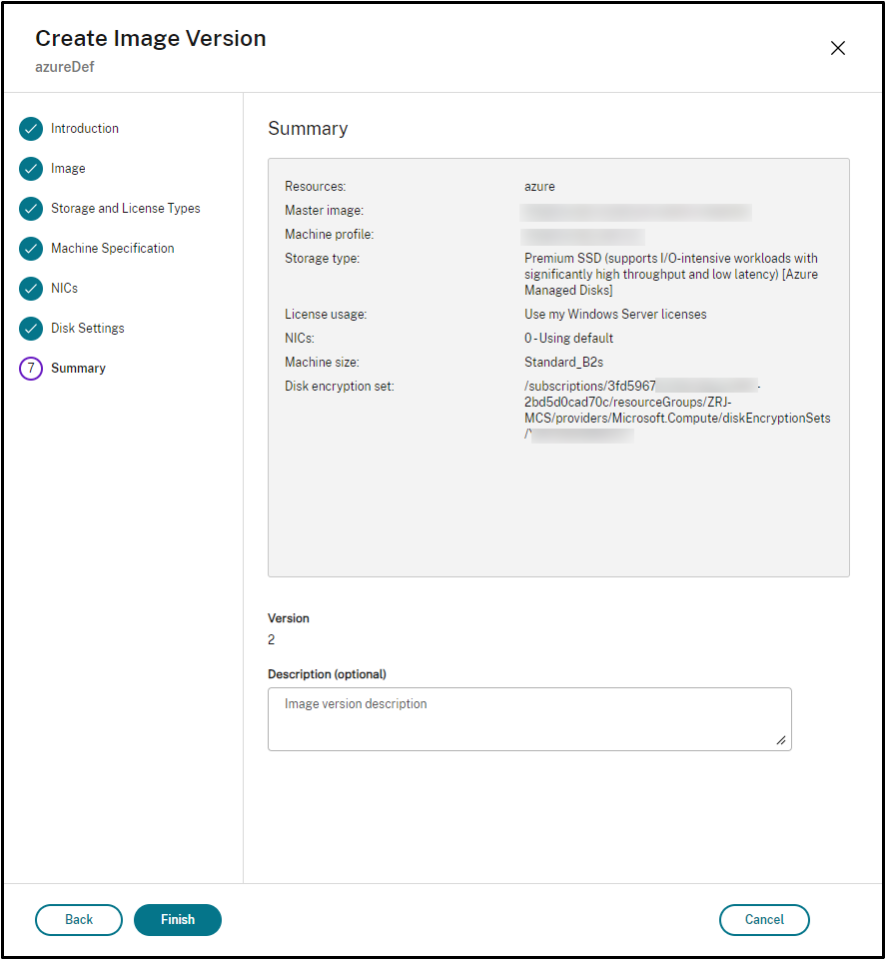
Crie um catálogo de máquinas a partir do nó Imagens
Use a opção Criar catálogo no nó Imagens para criar um catálogo usando a versão da imagem.
Como alternativa, você pode selecionar a versão ao criar um catálogo no nó Catálogos de Máquinas , vinculando à opção de imagem preparada no fluxo de trabalho de criação do catálogo. Veja Crie um catálogo de máquinas a partir do nó Catálogos de Máquinas
Para criar um catálogo de máquina MCS a partir do nó Imagens , faça o seguinte:
- Selecione uma versão da imagem e clique em Criar catálogo. Clique em Avançar na página Introdução .
- Na página Experiência de desktop , selecione a experiência de desktop necessária.
- Da página Imagem até a página Configurações de Disco , as configurações são pré-selecionadas com base na versão da imagem selecionada.
- (Para o Azure) Na página Grupo de recursos , você pode escolher criar um novo grupo de recursos ou usar um grupo de recursos existente para colocar os recursos deste catálogo.
- Complete as configurações nas páginas seguintes.
- Na página Resumo , verifique os detalhes do catálogo da máquina. Insira um nome e uma descrição para o catálogo da máquina. Clique em Concluir.
- Vá para o nó Catálogos de Máquinas para ver o catálogo de máquinas criado.
Crie um catálogo de máquinas a partir do nó Catálogos de Máquinas
Para criar um catálogo de máquina MCS a partir do nó Catálogos de Máquinas , faça o seguinte:
- Clique em Catálogos de máquinas no painel de navegação esquerdo.
- Clique em Criar catálogo de máquina. A página Configuração do catálogo de máquinas é exibida. Clique em Avançar nas páginas Introdução, Tipo de máquinae Gerenciamento de máquina .
- Na página Imagem :
- Selecione Imagem preparada.
- Em Imagem preparada, selecione uma versão de imagem de uma definição de imagem.
- Clique no nome da versão da imagem. Para ver mais detalhes sobre a versão da imagem selecionada, clique no número da versão, que está sublinhado.
- Se a versão da imagem selecionada estiver configurada com um perfil de máquina, selecione um perfil de máquina. Se a versão da imagem selecionada não estiver configurada com um perfil de máquina, você não poderá escolher usar um perfil de máquina.
- Configure as configurações nas páginas seguintes.
- Na página Configurações de disco , se a imagem preparada selecionada usar um conjunto de criptografia de disco, você não poderá remover o conjunto de criptografia, mas poderá alterar a chave para outra chave de criptografia.
- (Para o Azure) Na página Grupo de recursos , você pode escolher criar um novo grupo de recursos ou usar um grupo de recursos existente para colocar os recursos deste catálogo.
- Complete as configurações nas páginas seguintes.
- Na página Resumo , verifique os detalhes do catálogo da máquina. Insira um nome e uma descrição para o catálogo da máquina. Clique em Concluir.
Atualizar um catálogo de máquina com uma imagem preparada diferente
Para atualizar um catálogo de máquina MCS existente com uma imagem preparada diferente, faça o seguinte:
- Clique em Catálogos de máquinas no painel de navegação esquerdo e selecione um catálogo de máquinas que você deseja atualizar. Clique com o botão direito e selecione Alterar imagem preparada.
- Na página Imagem , selecione uma imagem preparada.
- Na página Estratégia de implementação , selecione quando deseja atualizar este catálogo com a imagem preparada selecionada.
- Na página Resumo , verifique os detalhes. Clique em Concluir.
Você pode ver o histórico de alterações de imagem feitas em um catálogo. Para ver o histórico, faça o seguinte:
- Selecione um catálogo de máquinas.
- Na aba Propriedades do modelo no campo Imagem preparada , clique em Exibir histórico da imagem.
Gerenciar as definições e versões da imagem
Você pode editar e excluir as definições e versões de imagens para gerenciar o uso de várias versões e definições de imagens criadas.
Editar uma definição de imagem
Você pode editar o nome e a descrição de uma definição de imagem.
Para editar uma definição de imagem, faça o seguinte:
- Vá para o nó Imagens , selecione uma definição de imagem e selecione Editar definição de imagem.
Editar versão da imagem
Você pode editar a descrição de uma versão da imagem para especificar a finalidade dessa versão da imagem.
Para editar uma versão de imagem, faça o seguinte:
- Vá para o nó Imagens , selecione uma versão da imagem e selecione Editar Descrição.
Excluir uma versão de imagem
Para excluir uma versão de imagem, faça o seguinte:
- Vá para o nó Imagens , selecione uma versão da imagem e selecione Excluir versão da imagem.
Observação:
Você não pode excluir uma versão de imagem se ela for usada por um catálogo de máquina.
Excluir uma definição de imagem
Para excluir uma definição de imagem, faça o seguinte:
- Vá para o nó Imagens , selecione uma definição de imagem e selecione Excluir definição de imagem.
Observação:
Você não pode excluir uma definição de imagem se ela contiver uma versão de imagem.
Gerenciamento do ciclo de vida da imagem usando o PowerShell
Se quiser usar comandos do PowerShell para criar um esquema de provisionamento, você deverá criar uma especificação de versão de imagem preparada com base na especificação de versão de imagem mestre, conforme necessário para seu ambiente.
Especificação da versão da imagem mestre: Uma especificação da versão da imagem mestre é uma imagem específica adicionada ou criada sob uma versão da imagem. Você pode adicionar uma imagem existente no hipervisor como uma especificação de versão de imagem mestre ou criar uma especificação de versão de imagem preparada com base na especificação de versão de imagem mestre, conforme necessário para seu ambiente. A especificação da versão da imagem preparada pode ser usada para vários esquemas de provisionamento.
O ciclo de vida de uma imagem ao usar comandos do PowerShell é:
-
Crie uma imagem:
- Crie uma definição de imagem.
- Crie uma versão de imagem.
- Adicione uma especificação de versão da imagem mestre.
- Crie uma especificação de versão de imagem preparada.
-
Crie um catálogo de máquina MCS usando uma especificação de versão de imagem preparada:
- Crie um catálogo de corretores.
- Crie um pool de identidades.
- Crie um esquema de provisionamento com o parâmetro da especificação da versão da imagem preparada Uid usando o comando
New-ProvScheme. - Vincule o catálogo do corretor ao esquema de provisionamento.
- Crie VMs no catálogo de máquinas MCS.
- Altere a especificação da versão da imagem preparada de um esquema de provisionamento usando o comando
Set-ProvScheme. - Gerenciar as definições e versões das imagens: edite as versões e definições das imagens.
- Excluir um catálogo de máquina MCS: A ordem de exclusão é: especificação da versão da imagem preparada > especificação da versão da imagem mestre > versão da imagem > definição da imagem. Antes de excluir a especificação da versão da imagem, certifique-se de que a especificação da versão da imagem preparada não esteja associada a nenhum catálogo de máquina MCS.
Usar PowerShell
Você pode fazer o seguinte usando comandos do PowerShell:
-
Crie um catálogo usando a especificação da versão da imagem preparada
-
Atualizar um catálogo usando uma especificação de versão de imagem preparada
-
Excluir definição de imagem, versão de imagem e especificação de versão de imagem preparada
Crie uma imagem preparada
Os comandos detalhados do PowerShell para criar uma especificação de versão de imagem preparada são os seguintes:
-
Verifique os nomes de definição de imagem disponíveis usando o comando
Test-ProvImageDefinitionNameAvailable. Por exemplo,Test-ProvImageDefinitionNameAvailable -ImageDefinitionName <string[]> <!--NeedCopy--> -
Crie uma definição de imagem usando o comando
New-ProvImageDefinition. Por exemplo,New-ProvImageDefinition -ImageDefinitionName image1 -OsType Windows -VdaSessionSupport MultiSession <!--NeedCopy--> -
Crie uma versão de imagem usando o comando
New-ProvImageVersion. Por exemplo,New-ProvImageVersion -ImageDefinitionName image1 -Description "version 1" <!--NeedCopy--> -
Adicione uma especificação de versão da imagem mestre à versão da imagem usando o comando
Add-ProvImageVersionSpec. Por exemplo,Add-ProvImageVersionSpec -ImageDefinitionName image1 -ImageVersionNumber 1 -HostingUnitName azure -MasterImagePath "XDHyp:\HostingUnits\azure\image.folder\azureresourcegroup.resourcegroup\win2022-snapshot.snapshot" <!--NeedCopy-->Observação:
Você pode adicionar apenas uma especificação de versão de imagem mestre a uma versão de imagem para uma unidade de hospedagem.
-
Crie uma especificação de versão de imagem preparada a partir da especificação de versão de imagem mestre usando o comando
New-ProvImageVersionSpec. Por exemplo,New-ProvImageVersionSpec -SourceImageVersionSpecUid c6e7384c-b2f8-46d6-9519-29a2c57ed3cb -NetworkMapping @{"0"="XDHyp:\HostingUnits\azure\virtualprivatecloud.folder\azureresourcegroup.resourcegroup\azure-vnet-eastus.virtualprivatecloud\dev.network" -ServiceOffering "XDHyp:\HostingUnits\azure\serviceoffering.folder\Standard_B2ms.serviceoffering" -CustomProperties "<CustomProperties xmlns=`"http://schemas.citrix.com/2014/xd/machinecreation`" xmlns:xsi=`"http://www.w3.org/2001/XMLSchema-instance`"></CustomProperties>" -RunAsynchronously <!--NeedCopy-->Observação:
Uma unidade de hospedagem e tipo de preparação podem ter apenas uma instância preparada.
Exemplo do conjunto completo de comandos do Powershell para criar definição de imagem, versão de imagem e especificação de versão de imagem preparada no Azure:
$ImageDefintion = New-ProvImageDefinition
-ImageDefinitionName image1 -OsType Windows -VdaSessionSupport MultiSession
$ImageVersion = New-ProvImageVersion -ImageDefinitionName $ImageDefintion.ImageDefinitionName -Description "version 1"
$MasterImagePath = "XDHyp:\HostingUnits\azure\image.folder\azureresourcegroup.resourcegroup\win2022-snapshot.snapshot"
$SourceImageVersionSpec = Add-ProvImageVersionSpec -ImageDefinitionName $ImageVersion.ImageDefinitionName -ImageVersionNumber $ImageVersion.ImageVersionNumber -HostingUnitName azure -MasterImagePath $MasterImagePath
$Task = New-ProvImageVersionSpec -SourceImageVersionSpecUid $SourceImageVersionSpec.ImageVersionSpecUid -NetworkMapping @{"0"="XDHyp:\HostingUnits\azure\virtualprivatecloud.folder\azureresourcegroup.resourcegroup\azure-vnet-eastus.virtualprivatecloud\dev.network"} -ServiceOffering "XDHyp:\HostingUnits\azure\serviceoffering.folder\Standard_B2ms.serviceoffering" -CustomProperties "<CustomProperties xmlns=`"http://schemas.citrix.com/2014/xd/machinecreation`" xmlns:xsi=`"http://www.w3.org/2001/XMLSchema-instance`"></CustomProperties>" -RunAsynchronously
Get-ProvTask -TaskId $Task.TaskId
<!--NeedCopy-->
Exemplo do conjunto completo de comandos do Powershell para criar definição de imagem, versão de imagem e especificação de versão de imagem preparada no VMware:
$ImageDefintion = New-ProvImageDefinition -ImageDefinitionName image2 -OsType Windows -VdaSessionSupport SingleSession
$ImageVersion = New-ProvImageVersion -ImageDefinitionName $ImageDefintion.ImageDefinitionName -Description "version 1"
$MasterImagePath = "XDHyp:\HostingUnits\vmware\win10-master.vm\win10-master-snap.snapshot"
$SourceImageVersionSpec = Add-ProvImageVersionSpec -ImageDefinitionName $ImageVersion.ImageDefinitionName -ImageVersionNumber $ImageVersion.ImageVersionNumber -HostingUnitName vmware -MasterImagePath $MasterImagePath
$Task = New-ProvImageVersionSpec -SourceImageVersionSpecUid $SourceImageVersionSpec.ImageVersionSpecUid -NetworkMapping @{"0"="XDHyp:\HostingUnits\vmware\\DSwitch-VM Network.network"} -VMCpuCount 2 -VMMemoryMB 4096 -RunAsynchronously
Get-ProvTask -TaskId $Task.TaskId
<!--NeedCopy-->
Observação:
- Todas as especificações de versão de imagem em uma definição de imagem devem pertencer à mesma unidade de hospedagem.
- Uma versão de imagem pode ter apenas uma especificação de versão de imagem mestre e uma especificação de versão de imagem preparada.
- Todas as especificações de versão de imagem devem ter um perfil de máquina ou nenhuma das especificações de versão de imagem deve ter um perfil de máquina.
- Não é possível especificar um grupo de recursos ao criar uma especificação de versão de imagem.
Crie um catálogo usando uma especificação de versão de imagem preparada
Crie um catálogo de máquina MCS a partir da especificação da versão da imagem preparada usando o comando New-ProvScheme . Por exemplo,
New-ProvScheme -ProvisioningSchemeName <string> -ImageVersionSpecUid <Guid> -HostingUnitUid <Guid> -IdentityPoolUid <Guid> [-VMCpuCount <int>] [-VMMemoryMB <int>] [-UseWriteBackCache] [-NetworkMapping <Hashtable>] [-CleanOnBoot] [-Scope <string[]>] [-Metadata <Hashtable>] [-ServiceOffering <string>] [-SecurityGroup <string[]>] [-TenancyType <string>] [-MachineProfile <string>] [-CustomProperties <string>] [-ResetAdministratorPasswords] [-UseFullDiskCloneProvisioning] [-RunAsynchronously] [-PurgeJobOnSuccess] [-ProvisioningSchemeType <ProvisioningSchemeType>]
<!--NeedCopy-->
Ou,
New-ProvScheme -ProvisioningSchemeName <string> -ImageVersionSpecUid <Guid> -HostingUnitName <string> -IdentityPoolName <string> [-VMCpuCount <int>] [-VMMemoryMB <int>] [-UseWriteBackCache] [-NetworkMapping <Hashtable>] [-CleanOnBoot] [-Scope <string[]>] [-Metadata <Hashtable>] [-ServiceOffering <string>] [-SecurityGroup <string[]>] [-TenancyType <string>] [-MachineProfile <string>] [-CustomProperties <string>] [-ResetAdministratorPasswords] [-UseFullDiskCloneProvisioning] [-RunAsynchronously] [-PurgeJobOnSuccess] [-ProvisioningSchemeType <ProvisioningSchemeType>]
<!--NeedCopy-->
Exemplo do conjunto completo de comandos do Powershell para criar um catálogo no Azure:
$Catalog = New-BrokerCatalog -AllocationType "Random" -IsRemotePC $False -MinimumFunctionalLevel "L7_20" -Name "azurecatalog" -PersistUserChanges "Discard" -ProvisioningType "MCS" -Scope @() -SessionSupport "MultiSession"
$IdentityPool = New-AcctIdentityPool -AllowUnicode -Domain "azure.local" -IdentityPoolName "azurecatalog" -IdentityType "ActiveDirectory" -NamingScheme "azure##" -NamingSchemeType "Numeric" -Scope @()
$PreparedImageVersionSpec = Get-ProvImageVersionSpec -ImageDefinitionName image1 -ImageVersionNumber 1 -Filter "PreparationType -eq 'Mcs'"
$Task = New-ProvScheme -ProvisioningSchemeName azurecatalog -ImageVersionSpecUid $PreparedImageVersionSpec.ImageVersionSpecUid -HostingUnitName azure -IdentityPoolName azurecatalog -CleanOnBoot -Scope @() -SecurityGroup @() -ServiceOffering "XDHyp:\HostingUnits\azure\serviceoffering.folder\Standard_B2s.serviceoffering" -NetworkMapping @{"0"="XDHyp:\HostingUnits\azure\virtualprivatecloud.folder\azureresourcegroup.resourcegroup\azure-vnet-eastus.virtualprivatecloud\dev.network"} -CustomProperties "<CustomProperties xmlns=`"http://schemas.citrix.com/2014/xd/machinecreation`" xmlns:xsi=`"http://www.w3.org/2001/XMLSchema-instance`"><Property xsi:type=`"StringProperty`" Name=`"StorageAccountType`" Value=`"StandardSSD_LRS`" /></CustomProperties>" -RunAsynchronously
Get-ProvTask -TaskId $Task.TaskId
$ProvScheme = Get-ProvScheme -ProvisioningSchemeName azurecatalog
Set-BrokerCatalog -Name $Catalog.Name -ProvisioningSchemeId $ProvScheme.ProvisioningSchemeUid
<!--NeedCopy-->
Exemplo do conjunto completo de comandos do Powershell para criar um catálogo no VMware:
$Catalog = New-BrokerCatalog -AllocationType "Random" -IsRemotePC $False -MinimumFunctionalLevel "L7_20" -Name "vmwarecatalog" -PersistUserChanges "Discard" -ProvisioningType "MCS" -Scope @() -SessionSupport "MultiSession"
$IdentityPool = New-AcctIdentityPool -AllowUnicode -Domain "vmware.local" -IdentityPoolName "vmwarecatalog" -IdentityType "ActiveDirectory" -NamingScheme "vmware##" -NamingSchemeType "Numeric" -Scope @()
$PreparedImageVersionSpec = Get-ProvImageVersionSpec -ImageDefinitionName image2 -ImageVersionNumber 1 -Filter "PreparationType -eq 'Mcs'"
$Task = New-ProvScheme -ProvisioningSchemeName vmwarecatalog -ImageVersionSpecUid $PreparedImageVersionSpec.ImageVersionSpecUid -HostingUnitName vmware -IdentityPoolName vmwarecatalog -CleanOnBoot -Scope @() -SecurityGroup @() -NetworkMapping @{"0"="XDHyp:\HostingUnits\vmware\\DSwitch-VM Network.network"} -VMCpuCount 2 -VMMemoryMB 4096 -RunAsynchronously
Get-ProvTask -TaskId $Task.TaskId
$ProvScheme = Get-ProvScheme -ProvisioningSchemeName vmwarecatalog
Set-BrokerCatalog -Name $Catalog.Name -ProvisioningSchemeId $ProvScheme.ProvisioningSchemeUid
<!--NeedCopy-->
Atualizar um catálogo usando uma especificação de versão de imagem preparada
Você pode atualizar um catálogo usando o comando Set-ProvSchemeImage . Por exemplo,
Set-ProvSchemeImage -ProvisioningSchemeUid <Guid> -ImageVersionSpecUid <Guid> [-DoNotStoreOldImage] [-RunAsynchronously] [-PurgeJobOnSuccess]
<!--NeedCopy-->
Ou,
Set-ProvSchemeImage -ProvisioningSchemeName <string> -ImageVersionSpecUid <Guid> [-DoNotStoreOldImage] [-RunAsynchronously] [-PurgeJobOnSuccess]
<!--NeedCopy-->
Exemplo do conjunto completo de comandos do Powershell para atualizar um catálogo:
$PreparedImageVersionSpec = Get-ProvImageVersionSpec -ImageDefinitionName image1 -ImageVersionNumber 2 -Filter "PreparationType -eq 'Mcs'"
Set-ProvSchemeImage -ProvisioningSchemeName azurecatalog -ImageVersionSpecUid $PreparedImageVersionSpec.ImageVersionSpecUid -RunAsynchronously
<!--NeedCopy-->
Excluir definição de imagem, versão de imagem e especificação de versão de imagem preparada
Considere o seguinte antes de excluir uma definição de imagem, versão de imagem e especificação de versão de imagem preparada:
- Uma definição de imagem não pode ser excluída se contiver qualquer versão de imagem.
- Uma versão de imagem não pode ser excluída se contiver qualquer especificação de versão de imagem.
- Uma especificação de versão de imagem mestre não pode ser excluída se for usada por qualquer outra especificação de versão de imagem preparada.
- Uma especificação de versão de imagem preparada não pode ser excluída se for usada por qualquer esquema de provisionamento.
As etapas detalhadas são as seguintes:
-
Remover uma especificação de versão de imagem preparada. Por exemplo,
$PreparedImageVersionSpec = Get-ProvImageVersionSpec -ImageDefinitionName image1 -ImageVersionNumber 1 -Filter "PreparationType -eq 'Mcs'" Remove-ProvImageVersionSpec -ImageVersionSpecUid $PreparedImageVersionSpec.ImageVersionSpecUid -RunAsynchronously <!--NeedCopy-->Observação:
A especificação da versão da imagem mestre só pode ser excluída quando não houver nenhuma especificação de versão de imagem preparada associada.
-
Remover especificação da versão da imagem mestre. Por exemplo,
$MasterImageVersionSpec = Get-ProvImageVersionSpec -ImageDefinitionName image1 -ImageVersionNumber 1 -Filter "PreparationType -eq 'None'" Remove-ProvImageVersionSpec -ImageVersionSpecUid $PreparedImageVersionSpec.ImageVersionSpecUid -RunAsynchronously <!--NeedCopy--> -
Remover uma versão de imagem. Por exemplo,
Remove-ProvImageVersion -ImageDefinitionName image1 -ImageVersionNumber 1 <!--NeedCopy--> -
Remover uma definição de imagem. Por exemplo,
Remove-ProvImageDefinition -ImageDefinitionName image1 <!--NeedCopy-->
Exemplo do conjunto completo de comandos do PowerShell:
$PreparedImageVersionSpec = Get-ProvImageVersionSpec -ImageDefinitionName image1 -ImageVersionNumber 1 -Filter "PreparationType -eq 'Mcs'"
$Task = Remove-ProvImageVersionSpec -ImageVersionSpecUid $PreparedImageVersionSpec.ImageVersionSpecUid -RunAsynchronously
$MasterImageVersionSpec = Get-ProvImageVersionSpec -ImageDefinitionName image1 -ImageVersionNumber 1 -Filter "PreparationType -eq 'None'"
$Task = Remove-ProvImageVersionSpec -ImageVersionSpecUid $PreparedImageVersionSpec.ImageVersionSpecUid -RunAsynchronously
Remove-ProvImageVersion -ImageDefinitionName image1 -ImageVersionNumber 1
Remove-ProvImageDefinition -ImageDefinitionName image1
<!--NeedCopy-->
Gerenciar definição de imagem e versão de imagem
Você pode renomear e editar uma definição de imagem e editar uma versão de imagem.
-
Renomeie uma definição de imagem usando o comando
Rename-ProvImageDefinition. Por exemplo:Rename-ProvImageDefinition -ImageDefinitionUid <Guid> -NewImageDefinitionName <string> <!--NeedCopy-->Ou,
Rename-ProvImageDefinition -ImageDefinitionName <string> -NewImageDefinitionName <string> <!--NeedCopy--> -
Edite uma definição de imagem usando o comando
Set-ProvImageDefinition. Por exemplo:Set-ProvImageDefinition -ImageDefinitionUid <Guid> [-Description <string>] <!--NeedCopy-->Ou,
Set-ProvImageDefinition -ImageDefinitionName <string> [-Description <string>] <!--NeedCopy--> -
Edite uma versão da imagem usando o comando
Set-ProvImageVersion. Por exemplo:Set-ProvImageVersion -ImageVersionUid <Guid> [-Description <string>] <!--NeedCopy-->Ou,
Set-ProvImageVersion -ImageDefinitionName <string> -ImageVersionNumber <int> [-Description <string>] <!--NeedCopy-->
Obtenha a definição da imagem, a versão da imagem, a especificação da versão da imagem preparada e os detalhes do esquema de provisionamento
-
Obtenha detalhes da definição da imagem usando o comando
Get-ProvImageDefinition. Por exemplo:Get-ProvImageDefinition [-ImageDefinitionName <string>] [-ImageDefinitionUid <Guid>] [-ReturnTotalRecordCount] [-MaxRecordCount <int>] [-Skip <int>] [-SortBy <string>] [-Filter <string>] <!--NeedCopy--> -
Obtenha detalhes da versão da imagem usando o comando
Get-ProvImageVersion. Por exemplo:-
Para listar versões de imagem em uma definição de imagem,
Get-ProvImageVersion -ImageDefinitionUid <Guid> <!--NeedCopy-->Ou,
Get-ProvImageVersion -ImageDefinitionName <string> <!--NeedCopy--> -
Para obter detalhes da versão da imagem,
Get-ProvImageVersion -ImageVersionUid <Guid> <!--NeedCopy-->Ou,
Get-ProvImageVersion -ImageDefinitionName <string> -ImageVersionNumber <int> <!--NeedCopy-->
-
-
Obtenha a especificação da versão da imagem preparada usando o comando
Get-ProvImageVersionSpec. Por exemplo:-
Para listar todas as especificações da versão de imagem preparada em uma versão de imagem,
Get-ProvImageVersionSpec -ImageVersionUid <Guid> <!--NeedCopy--> -
Para listar as especificações da versão da imagem mestre em uma especificação da versão da imagem preparada,
Get-ProvImageVersionSpec -ImageVersionUid <Guid> -Filter 'PreparationType -eq "None"' <!--NeedCopy--> -
Para listar as especificações da versão da imagem preparada em uma versão da imagem, que está associada a uma imagem mestre,
Get-ProvImageVersionSpec -ImageVersionUid <Guid> -Filter 'PreparationType -eq "MCS" -and SourceImageVersionSpecUid -eq "xxxxxxxx-xxxx-xxxx-xxxx-xxxxxxxxxxxx"' <!--NeedCopy--> -
Para obter especificações de versão de imagem preparadas com sucesso em uma versão de imagem,
Get-ProvImageVersionSpec -ImageVersionUid <Guid> -Filter 'PreparationType -eq "MCS" -and SourceImageVersionSpecUid -eq "xxxxxxxx-xxxx-xxxx-xxxx-xxxxxxxxxxxx" -and ImageVersionSpecStatus -eq "Complete"' <!--NeedCopy--> -
Para obter uma especificação detalhada da versão da imagem preparada,
Get-ProvImageVersionSpec -ImageVersionSpecUid <Guid> <!--NeedCopy-->
-
-
Obtenha detalhes do esquema de provisionamento usando o comando
Get-ProvScheme. Por exemplo:Get-ProvScheme [[-ProvisioningSchemeName] <String>] [-ProvisioningSchemeUid <Guid>] [-ScopeId <Guid>] [-ScopeName <String>] [-ReturnTotalRecordCount] [-MaxRecordCount <Int32>] [-Skip <Int32>] [-SortBy <String>] [-Filter <String>] [-FilterScope <Guid>] <!--NeedCopy--> -
Obtenha o histórico de especificações da versão da imagem preparada de um esquema de provisionamento usando o comando
Get-ProvSchemeImageVersionSpecHistory. Por exemplo:Get-ProvSchemeImageVersionSpecHistory [-ProvisioningSchemeName <String>] [-ProvisioningSchemeUid <Guid>] [-ImageVersionSpecUid <Guid>] [-ImageVersionSpecHistoryUid <Guid>] [-ReturnTotalRecordCount] [-MaxRecordCount <Int32>] [-Skip <Int32>] [-SortBy <String>] [-Filter <String>] [-FilterScope <Guid>] <!--NeedCopy-->
Neste artigo
- Introdução
- Casos de uso
- O que é uma imagem preparada?
- Exigência
- Limitações
- Gerenciamento do ciclo de vida da imagem usando o Web Studio
- Crie ou atualize um catálogo usando uma imagem preparada
-
Use o Web Studio
- Entender o nó Imagens
- Crie um catálogo de máquinas usando a imagem preparada
- Crie uma definição de imagem e uma versão inicial da imagem
- Criar versões de imagem
- Crie um catálogo de máquinas a partir do nó Imagens
- Crie um catálogo de máquinas a partir do nó Catálogos de Máquinas
- Atualizar um catálogo de máquina com uma imagem preparada diferente
- Gerenciar as definições e versões da imagem
-
Usar PowerShell
- Crie uma imagem preparada
- Crie um catálogo usando uma especificação de versão de imagem preparada
- Atualizar um catálogo usando uma especificação de versão de imagem preparada
- Excluir definição de imagem, versão de imagem e especificação de versão de imagem preparada
- Gerenciar definição de imagem e versão de imagem
- Obtenha a definição da imagem, a versão da imagem, a especificação da versão da imagem preparada e os detalhes do esquema de provisionamento