Linux VDAs über die Maschinenerstellungsdienste (MCS) erstellen
Mit MCS können Sie domänengebundene und nicht domänengebundene VDAs erstellen. Wenn Sie nicht domänengebundene Linux-VDAs in Citrix DaaS erstellen möchten, lesen Sie auch den entsprechenden Artikel Nicht domänengebundene Linux-VDAs mit MCS erstellen.
Wichtig:
Die folgenden wichtigen Änderungen gibt es ab Release 2212:
- Diese AD_INTEGRATION-Variable in der Datei /etc/xdl/mcs/mcs.conf oder auf der GUI für Easy Install hat keinen Standardwert mehr. Sie müssen nach Bedarf einen Wert festlegen. Weitere Informationen finden Sie im Abschnitt Schritt 3j: MCS-Variablen konfigurieren in diesem Artikel.
- Der gültige Wert des Eintrags UPDATE_MACHINE_PW in /etc/xdl/mcs/mcs.conf ist nicht mehr aktiviert oder deaktiviert, sondern Y oder N. Weitere Informationen finden Sie unter Kennwortaktualisierung für Maschinenkonten automatisieren in diesem Artikel.
Unterstützte Distributionen
| Winbind | SSSD | Centrify | PBIS | |
|---|---|---|---|---|
| Debian 11.11 | Ja | Ja | Nein | Ja |
| RHEL 9.4/9.3/9.2/9.0 | Ja | Ja | Ja | Nein |
| RHEL 8.10/8.9/8.8/8.6 | Ja | Ja | Ja | Ja |
| Rocky Linux 9.4/9.3/9.2/9.0 | Ja | Ja | Ja | Nein |
| Rocky Linux 8.10/8.9/8.8/8.6 | Ja | Ja | Ja | Nein |
| RHEL 7.9, CentOS 7.9 | Ja | Ja | Ja | Ja |
| SUSE 15.5 | Ja | Ja | Nein | Ja |
| Ubuntu 22.04, Ubuntu 20.04 | Ja | Ja | Nein | Ja |
-
Citrix verwendet die folgenden Centrify-Versionen für die Erstvalidierung der Features auf den relevanten Linux-Distributionen:
Linux-Distribution Centrify-Version RHEL 7/8 5.8.0 SUSE 5.7.1 Debian, Ubuntu 5.6.1 Andere Versionen von Centrify können zu Fehlern führen. Verwenden Sie Centrify nicht, um eine Vorlagenmaschine einer Domäne hinzuzufügen.
-
Wenn Sie PBIS oder Centrify zum Hinzufügen von mit MCS erstellten Maschinen zu Windows-Domänen verwenden, führen Sie die folgenden Aufgaben aus:
-
Konfigurieren Sie auf der Vorlagenmaschine den Downloadpfad für das PBIS- oder Centrify-Paket in der Datei
/etc/xdl/mcs/mcs.confoder installieren Sie das PBIS- oder Centrify-Paket direkt. -
Bevor Sie
/opt/Citrix/VDA/sbin/deploymcs.shausführen, erstellen Sie eine Organisationseinheit (OU), die Schreib- und Kennwortrücksetzberechtigungen für alle untergeordneten, von MCS erstellten Maschinen hat. -
Bevor Sie von MCS erstellte Maschinen neu starten, nachdem
/opt/Citrix/VDA/sbin/deploymcs.shvollständig ausgeführt wurde, führen Sie je nach Bereitstellungklist -li 0x3e4 purgeauf Ihrem Delivery Controller oder auf Ihrem Citrix Cloud Connector aus.
-
-
Um einen aktuell ausgeführten VDA mit RHEL 8.x/9.x oder Rocky Linux 8.x/9.x zu verwenden, der mit der Domäne verbunden ist und SSSD als Vorlagen-VM für MCS verwendet, stellen Sie Folgendes sicher:
- Der VDA wurde manuell und nicht mithilfe von Easy Install installiert. Easy Install verwendet Adcli für RHEL 8.x/9.x und Rocky Linux 8.x/9.x und die Kombination von SSSD und Adcli wird von MCS nicht unterstützt.
- Ein Samba-Server ist für die Verwendung von SSSD für die AD-Authentifizierung konfiguriert. Weitere Informationen finden Sie im Red Hat-Artikel unter https://access.redhat.com/solutions/3802321.
Unterstützte Hypervisors
- AWS
- XenServer (ehemals Citrix Hypervisor)
- GCP
- Microsoft Azure
- Nutanix AHV
- VMware vSphere
Das Vorbereiten des Masterimages auf einem anderen Hypervisor als den unterstützten kann zu unerwarteten Ergebnissen führen.
MCS zum Erstellen von Linux-VMs verwenden
Überlegungen
-
Ab Release 2203 können Sie den Linux VDA auf Microsoft Azure, AWS und GCP für Citrix Virtual Apps and Desktops sowie auf Citrix DaaS (ehemals Citrix Virtual Apps and Desktops Service) hosten. Um diese öffentlichen Cloud-Hostverbindungen zu Ihrer Citrix Virtual Apps and Desktops-Bereitstellung hinzuzufügen, benötigen Sie die Citrix Universal Hybrid Multi-Cloud (HMC) -Lizenz.
-
Bare-Metal-Server werden nicht unterstützt, wenn MCS zum Erstellen virtueller Maschinen verwendet wird.
Schritt 1 (nur für Nutanix): Installieren und Registrieren des Nutanix-AHV-Plug-Ins
Beschaffen Sie das Nutanix AHV Plug-In-Paket von Nutanix. Installieren und registrieren Sie das Plug-In in der Citrix Virtual Apps and Desktops-Umgebung. Weitere Informationen finden Sie in der Installationsdokumentation zum Nutanix Acropolis MCS-Plug-In, verfügbar im Nutanix Support Portal.
Schritt 1a: Installieren und Registrieren des Nutanix AHV-Plug-Ins für On-Premises-Delivery Controller
Nach Installation von Citrix Virtual Apps and Desktops wählen und installieren Sie XD MCS AHV Plugin auf den Delivery Controllern.
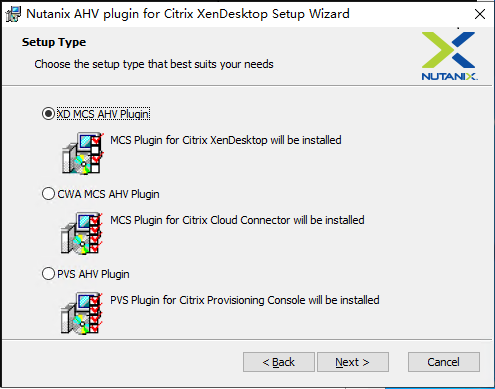
Schritt 1b: Installieren und Registrieren des Nutanix AHV-Plug-Ins für Cloud-Delivery Controller
Wählen und installieren Sie CWA MCS AHV Plugin für Citrix Cloud Connectors. Installieren Sie das Plug-In auf allen Citrix Cloud Connectors, die beim Citrix Cloud-Mandanten registriert sind. Sie müssen Citrix Cloud Connectors auch dann registrieren, wenn sie einen Ressourcenstandort ohne AHV bereitstellen.
Schritt 1c: Ausführen der nachfolgend aufgeführten Schritte nach der Plug-In-Installation
- Achten Sie darauf, dass ein Nutanix Acropolis-Ordner in
C:\Program Files\Common Files\Citrix\HCLPlugins\CitrixMachineCreation\v1.0.0.0erstellt wurde. - Führen Sie den Befehl
"C:\Program Files\Common Files\Citrix\HCLPlugins\RegisterPlugins.exe" -PluginsRoot "C:\Program Files\Common Files\Citrix\HCLPlugins\CitrixMachineCreation\v1.0.0.0"aus. - Starten Sie den Citrix Host, Citrix Broker und Citrix Maschinenerstellungsdienste auf den On-Premises-Delivery Controllern neu bzw. starten Sie auf Citrix Cloud Connectors Citrix RemoteHCLServer neu.
Tipp:
Es wird empfohlen, den Citrix Host, den Citrix Broker und Maschinenerstellungsdienste zu beenden und neu zu starten, wenn Sie das Nutanix-AHV-Plug-In installieren oder aktualisieren.
Schritt 2: Erstellen einer Hostverbindung
Dieser Abschnitt enthält Beispiele zum Erstellen einer Hostverbindung zu Azure, AWS, XenServer (früher Citrix Hypervisor), GCP, Nutanix AHV und VMware vSphere.
Hinweis
Wählen Sie für lokale Delivery Controller Konfiguration > Hosting > Verbindung und Ressourcen hinzufügen im lokalen Citrix Studio, um eine Hostverbindung herzustellen. Wählen Sie für Cloud Delivery Controller Verwalten > Hosting > Verbindung und Ressourcen hinzufügen in der webbasierten Studio-Konsole auf Citrix Cloud, um eine Hostverbindung herzustellen.
Weitere Informationen finden Sie unter Verbindungen und Ressourcen erstellen in der Dokumentation zu Citrix Virtual Apps and Desktops und Verbindungen erstellen und verwalten in der Citrix DaaS-Dokumentation.
Hostverbindung zu Azure in Citrix Studio erstellen
-
Wählen Sie für lokale Delivery Controller Konfiguration > Hosting > Verbindung und Ressourcen hinzufügen im lokalen Citrix Studio, um eine Hostverbindung herzustellen. Wählen Sie für Cloud Delivery Controller Verwalten > Hosting > Verbindung und Ressourcen hinzufügen in der webbasierten Studio-Konsole auf Citrix Cloud, um eine Hostverbindung herzustellen.
-
Wählen Sie im Assistenten Verbindung und Ressourcen hinzufügen die Option Microsoft Azure als Verbindungstyp aus.
-
Wählen Sie als Verbindungstyp “Microsoft Azure”.
-
Der Assistent führt Sie durch die Seiten. Der spezifische Seiteninhalt hängt vom ausgewählten Verbindungstyp ab. Wenn Sie mit einer Seite fertig sind, wählen Sie jeweils Weiter, bis Sie zur letzten Seite Zusammenfassung gelangen. Weitere Informationen finden Sie unter Schritt 2: Hostverbindung erstellen im Artikel Nicht domänengebundene Linux mit VDAs erstellen.
Hostverbindung zu AWS in Citrix Studio erstellen
-
Wählen Sie für lokale Delivery Controller Konfiguration > Hosting > Verbindung und Ressourcen hinzufügen im lokalen Citrix Studio, um eine Hostverbindung herzustellen. Wählen Sie für Cloud Delivery Controller Verwalten > Hosting > Verbindung und Ressourcen hinzufügen in der webbasierten Studio-Konsole auf Citrix Cloud, um eine Hostverbindung herzustellen.
-
Wählen Sie im Assistenten Verbindung und Ressourcen hinzufügen die Option Amazon EC2 als Verbindungstyp aus.
Beispiel für On-Premises-Citrix Studio:

-
Geben Sie den API-Schlüssel und den geheimen Schlüssel Ihres AWS-Kontos und Ihren Verbindungsnamen ein.

Der API-Schlüssel ist Ihre Zugriffsschlüssel-ID und der geheime Schlüssel ist Ihr geheimer Zugriffsschlüssel. Beide zusammen sind das Zugriffsschlüsselpaar. Wenn Sie Ihren geheimen Zugriffsschlüssel verlieren, können Sie den Zugriffsschlüssel löschen und einen anderen erstellen. Gehen Sie folgendermaßen vor, um einen Zugriffsschlüssel zu erstellen:
- Melden Sie sich bei AWS an.
- Navigieren Sie zur IAM-Konsole (Identity and Access Management).
- Wählen Sie im linken Navigationsbereich Users aus.
- Wählen Sie den Zielbenutzer aus und scrollen Sie nach unten, um die Registerkarte Security credentials auszuwählen.
- Scrollen Sie nach unten und klicken Sie auf Create access key. Ein neues Fenster wird angezeigt.
- Klicken Sie auf Download .csv file und speichern Sie den Zugriffsschlüssel an einem sicheren Speicherort.
-
Der Assistent führt Sie durch die Seiten. Der spezifische Seiteninhalt hängt vom ausgewählten Verbindungstyp ab. Wenn Sie mit einer Seite fertig sind, wählen Sie jeweils Weiter, bis Sie zur letzten Seite Zusammenfassung gelangen.
Hostverbindung zu XenServer in Citrix Studio erstellen
-
Wählen Sie für lokale Delivery Controller Konfiguration > Hosting > Verbindung und Ressourcen hinzufügen im lokalen Citrix Studio, um eine Hostverbindung herzustellen. Wählen Sie für Cloud Delivery Controller Verwalten > Hosting > Verbindung und Ressourcen hinzufügen in der webbasierten Studio-Konsole auf Citrix Cloud, um eine Hostverbindung herzustellen.
-
Wählen Sie im Assistenten Verbindungen und Ressourcen hinzufügen im Feld Verbindungstyp die Option XenServer (früher Citrix Hypervisor) aus.
-
Geben Sie die Verbindungsadresse (die XenServer-URL) und die Anmeldeinformationen ein.
-
Geben Sie einen Verbindungsnamen ein.
Hostverbindung zu GCP in Citrix Studio erstellen
Richten Sie Ihre GCP-Umgebung gemäß Google Cloud Platform-Virtualisierungsumgebungen ein und führen Sie dann die folgenden Schritte aus, um eine Hostverbindung zu GCP herzustellen.
-
Wählen Sie für lokale Delivery Controller Konfiguration > Hosting > Verbindung und Ressourcen hinzufügen im lokalen Citrix Studio, um eine Hostverbindung herzustellen. Wählen Sie für Cloud Delivery Controller Verwalten > Hosting > Verbindung und Ressourcen hinzufügen in der webbasierten Studio-Konsole auf Citrix Cloud, um eine Hostverbindung herzustellen.
-
Wählen Sie im Assistenten Verbindung und Ressourcen hinzufügen die Option Google Cloud Platform als Verbindungstyp aus.
Beispiel für die webbasierte Studio-Konsole in Citrix Cloud:
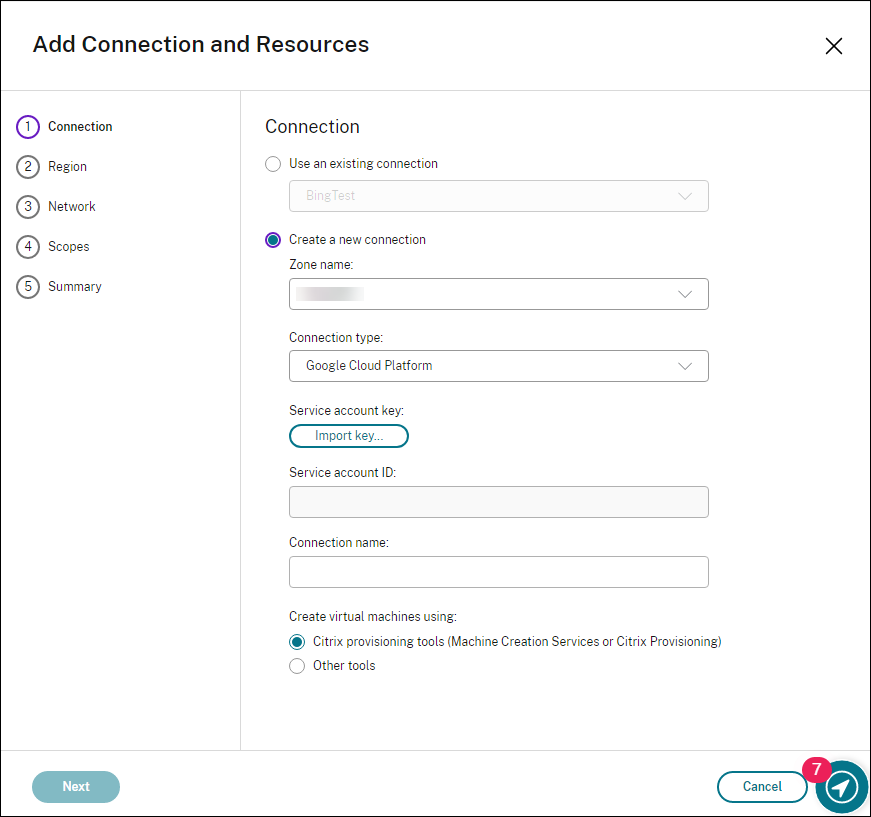
-
Importieren Sie den Dienstkontoschlüssel Ihres GCP-Kontos und geben Sie Ihren Verbindungsnamen ein.
-
Der Assistent führt Sie durch die Seiten. Der spezifische Seiteninhalt hängt vom ausgewählten Verbindungstyp ab. Wenn Sie mit einer Seite fertig sind, wählen Sie jeweils Weiter, bis Sie zur letzten Seite Zusammenfassung gelangen. Weitere Informationen finden Sie unter Schritt 2: Hostverbindung erstellen im Artikel Nicht domänengebundene Linux mit VDAs erstellen.
Hostverbindung zu Nutanix in Citrix Studio erstellen
-
Wählen Sie für lokale Delivery Controller Konfiguration > Hosting > Verbindung und Ressourcen hinzufügen im lokalen Citrix Studio, um eine Hostverbindung herzustellen. Wählen Sie für Cloud Delivery Controller Verwalten > Hosting > Verbindung und Ressourcen hinzufügen in der webbasierten Studio-Konsole auf Citrix Cloud, um eine Hostverbindung herzustellen.
-
Wählen Sie im Assistenten zum Hinzufügen einer Verbindung und Ressourcen auf der Seite Verbindung den Verbindungstyp Nutanix AHV. Geben Sie dann die Hypervisoradresse und Anmeldeinformationen sowie Ihren Verbindungsnamen ein. Wählen Sie auf der Seite Netzwerk ein Netzwerk für die Einheit aus.
Beispiel für On-Premises-Citrix Studio:
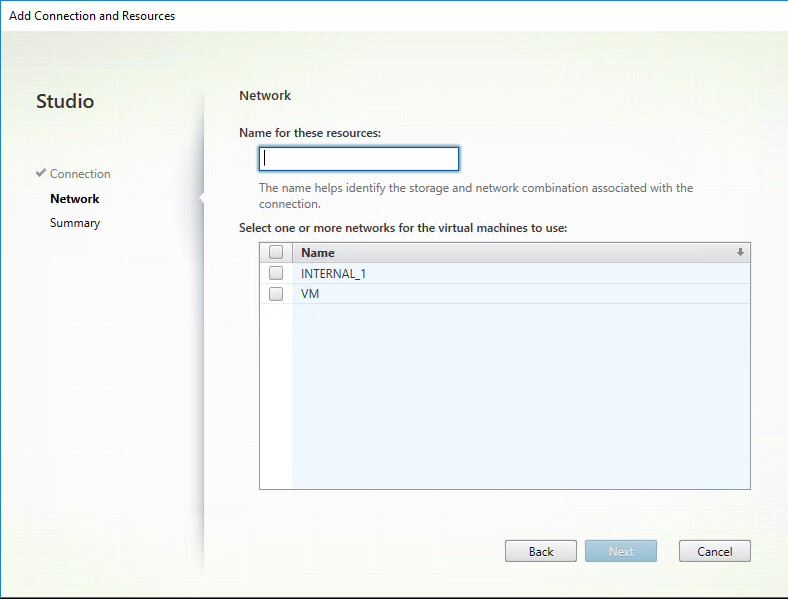
Hostverbindung zu VMware in Citrix Studio erstellen
-
Installieren Sie vCenter Server in der vSphere-Umgebung. Weitere Informationen finden Sie unter VMware vSphere.
-
Wählen Sie für lokale Delivery Controller Konfiguration > Hosting > Verbindung und Ressourcen hinzufügen im lokalen Citrix Studio, um eine Hostverbindung herzustellen. Wählen Sie für Cloud Delivery Controller Verwalten > Hosting > Verbindung und Ressourcen hinzufügen in der webbasierten Studio-Konsole auf Citrix Cloud, um eine Hostverbindung herzustellen.
-
Wählen Sie als Verbindungstyp “VMware vSphere” aus.
Beispiel für On-Premises-Citrix Studio:
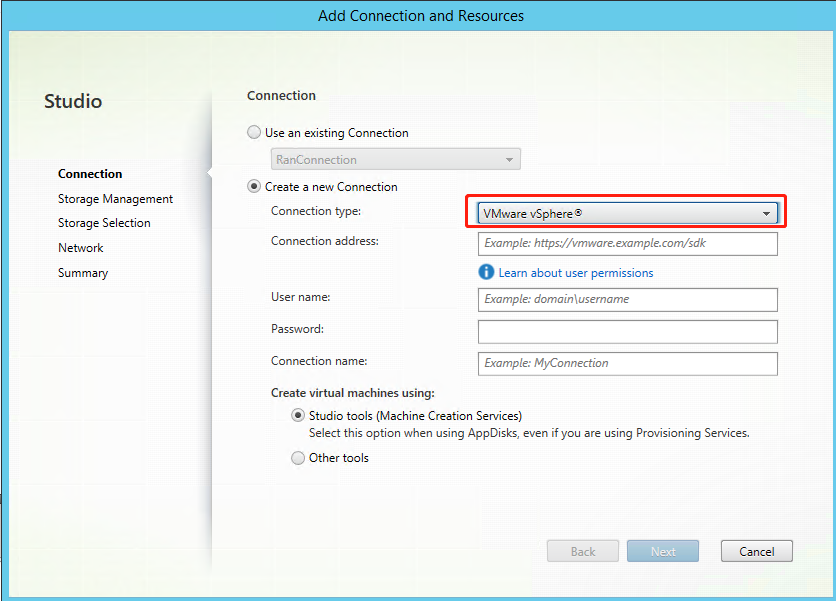
-
Geben Sie die Verbindungsadresse (die vCenter Server-URL) Ihres VMware-Kontos, Ihre Anmeldeinformationen und Ihren Verbindungsnamen ein.
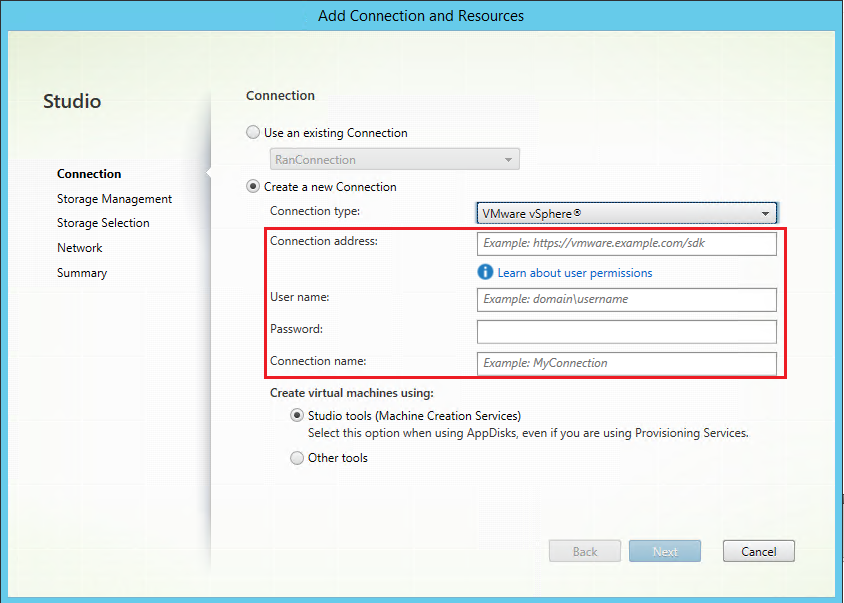
Schritt 3: Masterimage vorbereiten
(Nur für XenServer) Schritt 3a: XenServer VM Tools installieren
Installieren Sie XenServer VM Tools auf der Vorlagen-VM für jede VM, die die xe-Befehlszeilenschnittstelle oder XenCenter verwenden soll. Die VM kann langsam sein, wenn Sie die Tools nicht installieren. Folgende Schritte sind ohne diese Tools nicht möglich:
- Herunterfahren, Neustarten oder Anhalten einer VM.
- Anzeige der VM-Leistungsdaten in XenCenter.
- Migration einer laufenden VM (mit
XenMotion). - Erstellen von Prüfpunkten (Snapshots mit oder ohne Arbeitsspeicher) und Wiederherstellen der Snapshots
- Anpassen der Anzahl der vCPUs auf einer laufenden Linux-VM.
-
Laden Sie die Datei XenServer VM Tools für Linux von der XenServer-Downloadseite oder der Citrix Hypervisor-Downloadseite herunter, basierend auf der verwendeten Hypervisor-Version.
-
Kopieren Sie die Datei
LinuxGuestTools-xxx.tar.gzauf Ihre Linux-VM oder auf ein gemeinsam genutztes Laufwerk, auf das die Linux-VM zugreifen kann. -
Extrahieren Sie den Inhalt der Tar-Datei:
tar -xzf LinuxGuestTools-xxx.tar.gz -
Führen Sie den folgenden Befehl aus, um das Paket
xe-guest-utilitiesauf Basis Ihrer Linux-Distribution zu installieren.RHEL/CentOS/Rocky Linux/SUSE:
sudo rpm -i <extract-directory>/xe-guest-utilities_{package-version}_x86.64.rpm <!--NeedCopy-->Ubuntu/Debian:
sudo dpkg -i <extract-directory>/xe-guest-utilities_{package-version}_amd64.deb <!--NeedCopy--> -
Überprüfen Sie den Virtualisierungsstatus der Vorlagen-VM auf der Registerkarte Allgemein in XenCenter. Wenn XenServer VM Tools ordnungsgemäß installiert sind, wird der Virtualisierungsstatus als Optimiert angezeigt.
Schritt 3b: Konfigurationen für SUSE 15.5 in AWS, Azure und GCP überprüfen
Für SUSE 15.5 in AWS, Azure und GCP ist Folgendes sicherzustellen:
- Sie verwenden libstdc++6 Version 12 oder höher.
- Der Parameter Default_WM in /etc/sysconfig/windowmanager ist auf “gnome” gesetzt.
Schritt 3c: RDNS für Ubuntu 20.04 auf GCP deaktivieren
Fügen Sie auf der Vorlagen-VM in /etc/krb5.conf die Zeile rdns = false unter [libdefaults] hinzu.
Schritt 3d: Installieren Sie .NET auf der Vorlagen-VM
Hinweis
Wenn Sie einen aktuell ausgeführten VDA als Vorlagen-VM verwenden möchten, lassen Sie diesen Schritt aus. Um einen aktuell ausgeführten VDA mit RHEL 8.x/9.x oder Rocky Linux 8.x/9.x zu verwenden, der mit der Domäne verbunden ist und SSSD als Vorlagen-VM verwendet, stellen Sie Folgendes sicher:
Der VDA wurde manuell und nicht mithilfe von Easy Install installiert. Easy Install verwendet Adcli für RHEL 8.x/9.x und Rocky Linux 8.x/9.x und die Kombination von SSSD und Adcli wird von MCS nicht unterstützt.
Ein Samba-Server ist für die Verwendung von SSSD für die AD-Authentifizierung konfiguriert. Weitere Informationen finden Sie im Red Hat-Artikel unter https://access.redhat.com/solutions/3802321.
Installieren Sie vor der Installation des Linux VDA-Pakets .NET auf der Vorlagen-VM und beachten Sie Folgendes:
-
Installieren Sie .NET Runtime 8.0 auf allen unterstützten Linux-Distributionen außer RHEL 7.9 und Amazon Linux 2.
-
Für RHEL 7.9 und Amazon Linux 2 fahren Sie mit der Installation von.NET Runtime 6.0 fort.
-
Wenn Ihre Linux-Distribution die benötigte .NET-Version enthält, installieren Sie sie über den integrierten Feed. Installieren Sie andernfalls .NET aus dem Microsoft-Paket-Feed. Weitere Informationen finden Sie unter https://docs.microsoft.com/en-us/dotnet/core/install/linux-package-managers.
Schritt 3e: Linux VDA-Paket auf der Vorlagen-VM installieren
Führen Sie nach der Installation von .NET je nach Ihrer Linux-Distribution die folgenden Befehle aus, um den Linux VDA zu installieren:
RHEL/CentOS/Rocky Linux:
Hinweis
Bevor Sie den Linux VDA auf RHEL 9.4/9.3/9.2/9.0 und Rocky Linux 9.4/9.3/9.2/9.0 installieren, aktualisieren Sie das Paket libsepol auf Version 3.4 oder höher.
sudo yum –y localinstall <PATH>/<Linux VDA RPM>
<!--NeedCopy-->
Ubuntu/Debian:
sudo dpkg –i <PATH>/<Linux VDA DEB>
apt-get install -f
<!--NeedCopy-->
SUSE:
sudo zypper –i install <PATH>/<Linux VDA RPM>
<!--NeedCopy-->
(Nur für RHEL 7) Schritt 3f: Aktivieren Sie die Repositorys, um das Paket tdb-tools zu installieren
RHEL 7-Server:
subscription-manager repos --enable=rhel-7-server-optional-rpms
<!--NeedCopy-->
RHEL 7-Arbeitsstation:
subscription-manager repos --enable=rhel-7-workstation-optional-rpms
<!--NeedCopy-->
Schritt 3g: (Nur für RHEL und CentOS) Installieren Sie das EPEL-Repository, das ntfs-3g anbieten kann
Installieren Sie das EPEL Repository auf RHEL 8, RHEL 7 und CentOS 7. Informationen zur Installation von EPEL finden Sie in den Anweisungen unter https://docs.fedoraproject.org/en-US/epel/.
Schritt 3h: (Nur für SUSE) Manuelle Installation von ntfs-3g
Unter SUSE gibt es kein Repository, das ntfs-3g bereitstellt. Laden Sie den Quellcode herunter, führen Sie die Kompilation aus und installieren Sie ntfs-3g manuell:
-
Installieren Sie das GNU Compiler Collection (GCC) Compiler-System und das make-Paket:
sudo zypper install gcc sudo zypper install make <!--NeedCopy--> -
Laden Sie das ntfs-3g-Paket herunter.
-
Dekomprimieren Sie das ntfs-3g-Paket:
sudo tar -xvzf ntfs-3g_ntfsprogs-<package version>.tgz <!--NeedCopy--> -
Geben Sie den Pfad zum ntfs-3g-Paket ein:
sudo cd ntfs-3g_ntfsprogs-<package version> <!--NeedCopy--> -
Installieren Sie ntfs-3g:
./configure make make install <!--NeedCopy-->
Schritt 3i: Zu verwendende Datenbank angeben
Sie können nach der Installation des Linux VDA-Pakets zwischen SQLite und PostgreSQL wechseln. Führen Sie hierzu die folgenden Schritte aus:
Hinweis
- Wir empfehlen, SQLite nur für den VDI-Modus und PostgreSQL für ein Bereitstellungsmodell für gehostete freigegebene Desktops zu verwenden.
- Bei Easy Install und den Maschinenerstellungsdiensten (MCS) können Sie SQLite oder PostgreSQL zur Verwendung angeben, ohne die Systeme manuell installieren zu müssen. Sofern nicht anders durch /etc/xdl/db.conf angegeben, verwendet der Linux VDA standardmäßig PostgreSQL. Wenn Sie anstelle der von Ihrer Linux-Distribution bereitgestellten Version eine benutzerdefinierte Version von PostgreSQL benötigen, müssen Sie die angegebene Version manuell installieren,
/etc/xdl/db.confbearbeiten, um die neue Version widerzuspiegeln, und den PostgreSQL-Dienst starten, bevor Sie das einfache Installationsskript (ctxinstall.sh) oder das MCS-Skript (deploymcs.sh) ausführen.- Sie können auch /etc/xdl/db.conf verwenden, um die Portnummer für PostgreSQL zu konfigurieren.
-
Führen Sie
/opt/Citrix/VDA/sbin/ctxcleanup.shaus. Lassen Sie diesen Schritt aus, wenn es sich um eine Neuinstallation handelt. -
Bearbeiten Sie
/etc/xdl/db.conf, bevor Siedeploymcs.shausführen. Das Folgende ist ein Beispiel für eine db.conf-Datei:# database configuration file for Linux VDA ## database choice # possible choices are: # SQLite # PostgreSQL # default choice is PostgreSQL DbType="PostgreSQL" ## database port # specify database port for the database. # if not specified, default port will be used: # SQLite: N/A # PostgreSQL: 5432 DbPort=5432 ## PostgreSQL customized # only the following value means true, otherwise false: # true # yes # y # YES # Y # default is false DbCustomizePostgreSQL=false ## PostgreSQL service name # specify the service name of PostgreSQL for Linux VDA # default is "postgresql" DbPostgreSQLServiceName="postgresql" <!--NeedCopy-->Um eine benutzerdefinierte Version von PostgreSQL zu verwenden, setzen Sie DbCustomizePostgreSQL auf true.
Schritt 3j: MCS-Variablen konfigurieren
Es gibt zwei Möglichkeiten zum Konfigurieren von MCS-Variablen:
- Bearbeiten Sie die Datei
/etc/xdl/mcs/mcs.conf. -
Verwenden Sie die GUI für Easy Install. Um die Benutzeroberfläche für die einfache Installation zu öffnen, führen Sie den Befehl
/opt/Citrix/VDA/bin/easyinstallin der Desktopumgebung Ihres Linux VDA aus.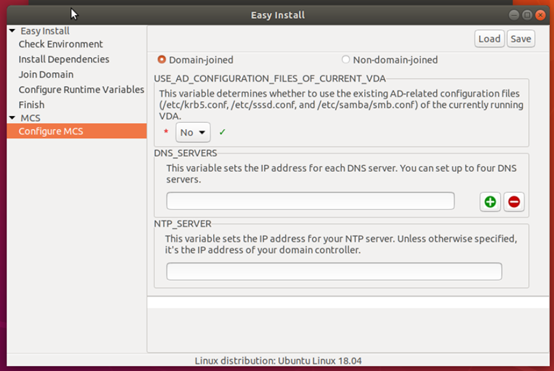
Tipp:
Klicken Sie auf Speichern, um Variableneinstellungen in einer lokalen Datei unter dem von Ihnen angegebenen Pfad zu speichern. Klicken Sie auf Laden, um Variableneinstellungen aus einer von Ihnen angegebenen Datei zu laden.
Die folgenden MCS-Variablen können Sie für Szenarios mit und ohne Domäneneinbindung konfigurieren:
-
Szenarien ohne Domäneneinbindung
Sie können die Standardwerte der Variablen verwenden oder die Variablen nach Bedarf anpassen (optional):
DOTNET_RUNTIME_PATH=path-to-install-dotnet-runtimeDESKTOP_ENVIRONMENT=gnome | mateSERVICE_REGISTER=J | NADD_FIREWALL_RULES=Y | NVDI_MODE=Y | NSTART_SERVICE=Y | N -
Szenarien mit Domäneneinbindung
-
Use_AD_Configuration_Files_Of_Current_VDA: Legt fest, ob die vorhandenen AD-bezogenen Konfigurationsdateien (/etc/krb5.conf, /etc/sssd.conf und /etc/samba/smb.conf) des aktuell laufenden VDA verwendet werden sollen. Bei Einstellung auf Y entsprechen die Konfigurationsdateien von durch MCS erstellten Maschinen den äquivalenten Dateien auf dem aktuell ausgeführten VDA. Die VariablendnsundAD_INTEGRATIONmüssen Sie dennoch konfigurieren. Der Standardwert ist N, was bedeutet, dass die Konfigurationsdateien von durch MCS erstellten Maschinen durch die Konfigurationsvorlagen auf dem Masterimage festgelegt werden. Um einen aktuell laufenden VDA als Vorlagen-VM zu verwenden, legen Sie den Wert auf Y fest. Stellen Sie ihn andernfalls auf N ein. -
dns: Legt die IP-Adresse für jeden DNS-Server fest. Sie können bis zu vier DNS-Server einrichten. -
NTP_SERVER: Legt die IP-Adresse für Ihren NTP-Server fest. Sofern nicht anders angegeben, ist dies die IP-Adresse Ihres Domänencontrollers. -
WORKGROUP: Setzt den Arbeitsgruppennamen auf den NetBIOS-Namen (Groß- und Kleinschreibung beachten), den Sie in AD konfiguriert haben. Andernfalls verwendet MCS den Teil des Domänennamens, der unmittelbar auf den Maschinenhostnamen folgt, als Arbeitsgruppennamen. Lautet das Maschinenkonto beispielsweise user1.lvda.citrix.com, verwendet MCS lvda als Arbeitsgruppennamen, wohingegen Citrix die richtige Wahl ist. Achten Sie darauf, den Arbeitsgruppennamen richtig festzulegen. -
AD_INTEGRATION: Legt Winbind, SSSD, PBIS oder Centrify fest. Eine Matrix der Linux-Distributionen und Methoden zum Domänenbeitritt, die MSC unterstützt, finden Sie unter Unterstützte Distributionen in diesem Artikel. -
CENTRIFY_DOWNLOAD_PATH: Legt den Pfad zum Herunterladen des Server Suite Free-Pakets (ehemals Centrify Express) fest. Der Wert wird nur wirksam, wenn Sie die VariableAD_INTEGRATIONauf Centrify setzen. -
CENTRIFY_SAMBA_DOWNLOAD_PATH: Legt den Pfad zum Herunterladen des Centrify Samba-Pakets fest. Der Wert wird nur wirksam, wenn Sie die VariableAD_INTEGRATIONauf Centrify setzen. -
PBIS_DOWNLOAD_PATH: Legt den Pfad zum Herunterladen des PBIS-Pakets fest. Der Wert wird nur wirksam, wenn Sie die VariableAD_INTEGRATIONauf PBIS setzen. -
UPDATE_MACHINE_PW: Aktiviert oder deaktiviert die automatische Aktualisierung von Maschinenkontokennwörtern. Weitere Informationen finden Sie unter Kennwortaktualisierung für Maschinenkonten automatisieren. -
Linux VDA-Konfigurationsvariablen:
DOTNET_RUNTIME_PATH=path-to-install-dotnet-runtimeDESKTOP_ENVIRONMENT=gnome | mateSUPPORT_DDC_AS_CNAME=Y | NVDA_PORT=port-numberSERVICE_REGISTER=J | NADD_FIREWALL_RULES=Y | NHDX_3D_PRO=Y | NVDI_MODE=Y | NSITE_NAME=dns-site-name | ‘<none>’LDAP_LIST=’list-ldap-servers’ | ‘<none>’SEARCH_BASE=search-base-set | ‘<none>’FAS_LIST=’list-fas-servers’ | ‘<none>’START_SERVICE=Y | NTELEMETRY_SOCKET_PORT=port-numberTELEMETRY_PORT=port-number
-
(Optional) Schritt 3k: Registrierungswerte für MCS schreiben oder aktualisieren
Fügen Sie auf der Vorlagenmaschine der Datei /etc/xdl/mcs/mcs_local_setting.reg Befehlszeilen hinzu, um Registrierungswerte nach Bedarf zu schreiben oder zu aktualisieren. Diese Aktion verhindert den Verlust von Daten und Einstellungen bei jedem Neustart einer von MCS-Provisioningmaschine.
Jede Zeile in der Datei /etc/xdl/mcs/mcs_local_setting.reg ist ein Befehl zum Festlegen oder Aktualisieren eines Registrierungswerts.
Beispielsweise können Sie die folgenden Befehlszeilen zur Datei /etc/xdl/mcs/mcs_local_setting.reg hinzufügen, um einen Registrierungswert zu schreiben bzw. zu aktualisieren:
create -k "HKLM\System\CurrentControlSet\Control\Citrix\VirtualChannels\Clipboard\ClipboardSelection" -t "REG_DWORD" -v "Flags" -d "0x00000003" --force
<!--NeedCopy-->
update -k "HKLM\System\CurrentControlSet\Control\Citrix\VirtualChannels\Clipboard\ClipboardSelection" -v "Flags" -d "0x00000003"
<!--NeedCopy-->
Hinweis:
Um die Einstellungen für MCS zu ändern, dürfen Sie Dateien unter /etc/xdl/ad_join und /etc/xdl/mcs/ bearbeiten, aber das Bearbeiten von Dateien unter /var/xdl/mcs ist verboten.
Schritt 3l: Masterimage erstellen
- (Nur für SSSD + RHEL 8.x/9.x oder Rocky Linux 8.x/9.x) Führen Sie den Befehl
update-crypto-policies --set DEFAULT:AD-SUPPORTaus und starten Sie dann die Vorlagen-VM neu. -
Wenn Sie MCS-Variablen konfigurieren, indem Sie
/etc/xdl/mcs/mcs.confbearbeiten, führen Sie/opt/Citrix/VDA/sbin/deploymcs.shaus. Wenn Sie MCS-Variablen über die GUI konfigurieren, klicken Sie auf Bereitstellen. Nachdem Sie auf der Benutzeroberfläche auf Bereitstellen geklickt haben, überschreiben die Variablen, die Sie auf der Benutzeroberfläche gesetzt haben, die Variablen, die Sie in der Datei/etc/xdl/mcs/mcs.confgesetzt haben. -
(Wenn Sie einen aktuell ausgeführten VDA als Vorlagen-VM verwenden oder wenn es sich um ein Szenario handelt, das nicht in eine Domäne eingebunden ist, überspringen Sie diesen Schritt.) Aktualisieren Sie auf der Vorlagen-VM die Konfigurationsvorlagen, um die relevanten Dateien
/etc/krb5.conf,/etc/samba/smb.confund/etc/sssd/sssd.confauf allen erstellten VMs anzupassen.Für Winbind-Benutzer aktualisieren Sie die Vorlagen
/etc/xdl/ad_join/winbind_krb5.conf.tmplund/etc/xdl/ad_join/winbind_smb.conf.tmpl.Für SSSD-Benutzer aktualisieren Sie die Vorlagen
/etc/xdl/ad_join/sssd.conf.tmpl,/etc/xdl/ad_join/sssd_krb5.conf.tmplund/etc/xdl/ad_join/sssd_smb.conf.tmpl.Für Centrify-Benutzer aktualisieren Sie die Vorlagen
/etc/xdl/ad_join/centrify_krb5.conf.tmplund/etc/xdl/ad_join/centrify_smb.conf.tmpl.Hinweis
Behalten Sie das vorhandene Format bei, das in den Vorlagendateien verwendet wird, und verwenden Sie Variablen wie $WORKGROUP, $REALM, $realm, ${new_hostname} und $AD_FQDN.
-
Erstellen und benennen Sie einen Snapshot Ihres Masterimages basierend auf der von Ihnen verwendeten öffentlichen Cloud.
-
(XenServer, GCP und VMware vSphere) Installieren Sie Anwendungen auf der Vorlagen-VM, und fahren Sie die Vorlagen-VM herunter. Erstellen und benennen Sie einen Snapshot Ihres Masterimages.
-
(Azure): Installieren Sie Anwendungen auf der Vorlagen-VM und fahren Sie die Vorlagen-VM vom Azure-Portal aus herunter. Stellen Sie sicher, dass der Energiestatus der Vorlagen-VM als gestoppt (Zuordnung aufgehoben) angezeigt wird. Merken Sie sich den Namen der Ressourcengruppe. Sie benötigen diesen Namen später, um Ihr Masterimage in Azure zu finden.
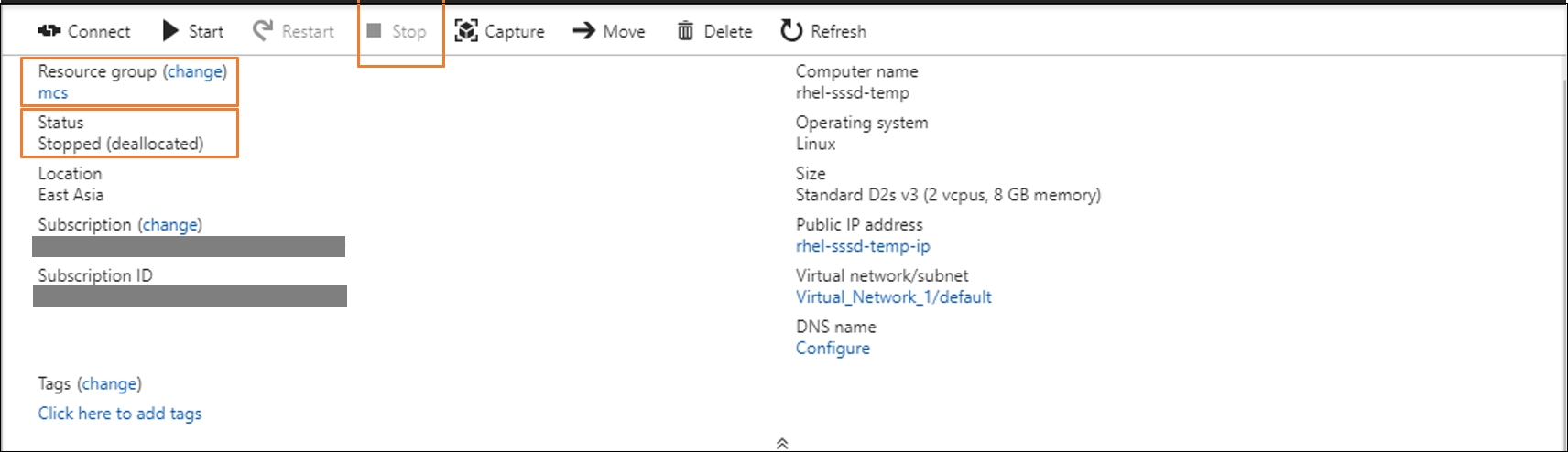
-
(AWS) Installieren Sie Anwendungen auf der Vorlagen-VM und fahren Sie die Vorlagen-VM vom AWS EC2-Portal aus herunter. Stellen Sie sicher, dass der Instanzstatus der Vorlagen-VM als gestoppt angezeigt wird. Klicken Sie mit der rechten Maustaste auf die Vorlagen-VM und wählen Sie Image > Image erstellen. Geben Sie nach Bedarf Informationen ein und nehmen Sie die Einstellungen vor. Klicken Sie auf Image erstellen.
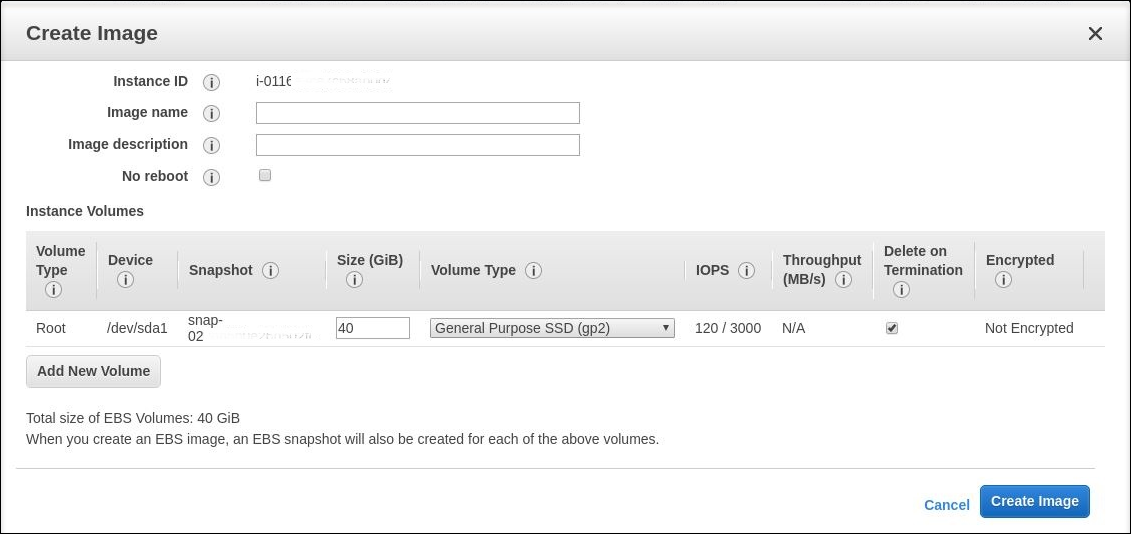
-
(Nutanix) Fahren Sie unter Nutanix AHV die Vorlagen-VM herunter. Erstellen und benennen Sie einen Snapshot Ihres Masterimages.
Hinweis
Sie müssen Acropolis-Snapshot-Namen
XD_voranstellen, um sie in Citrix Virtual Apps and Desktops verwenden zu können. Verwenden Sie bei Bedarf die Acropolis-Konsole, um die Snapshots umzubenennen. Nach Umbenennen von Snapshots starten Sie den Assistenten zum Erstellen von Katalogen neu, damit eine aktualisierte Liste angezeigt wird.
-
(Für GCP) Schritt 3m: Ethernet-Verbindung unter RHEL 8.x/9.x und Rocky Linux 8.x/9.x konfigurieren
Nach der Installation des Linux VDA auf RHEL 8.x/9.x oder Rocky Linux 8.x/9.x, das auf GCP gehostet wird, wird die Ethernetverbindung möglicherweise unterbrochen und der Linux VDA ist nach einem VM-Neustart u. U. nicht erreichbar. Um das Problem zu umgehen, legen Sie ein Root-Kennwort fest, wenn Sie sich das erste Mal an der VM anmelden, und stellen sicher, dass Sie sich als Root-Benutzer an der VM anmelden können. Führen Sie dann nach dem Neustart der VM die folgenden Befehle in der Konsole aus:
nmcli dev connect eth0
systemctl restart NetworkManager
<!--NeedCopy-->
Schritt 4: Maschinenkatalog erstellen
Erstellen Sie einen Maschinenkatalog in Citrix Studio oder Web Studio und geben Sie die Anzahl der VMs im Katalog an. Wählen Sie beim Erstellen des Maschinenkatalogs Ihr Masterimage und ziehen Sie Folgendes in Erwägung:
-
Wählen Sie auf der für Nutanix eindeutigen Seite Container den Container aus, den Sie zuvor für die Vorlagen-VM angegeben haben.
-
Wenn Sie einen Katalog mit Maschinen mit Einzelsitzungs-OS erstellen, wird die Seite Desktoperfahrung angezeigt, auf der Sie festlegen können, was bei jeder Benutzeranmeldung passiert.
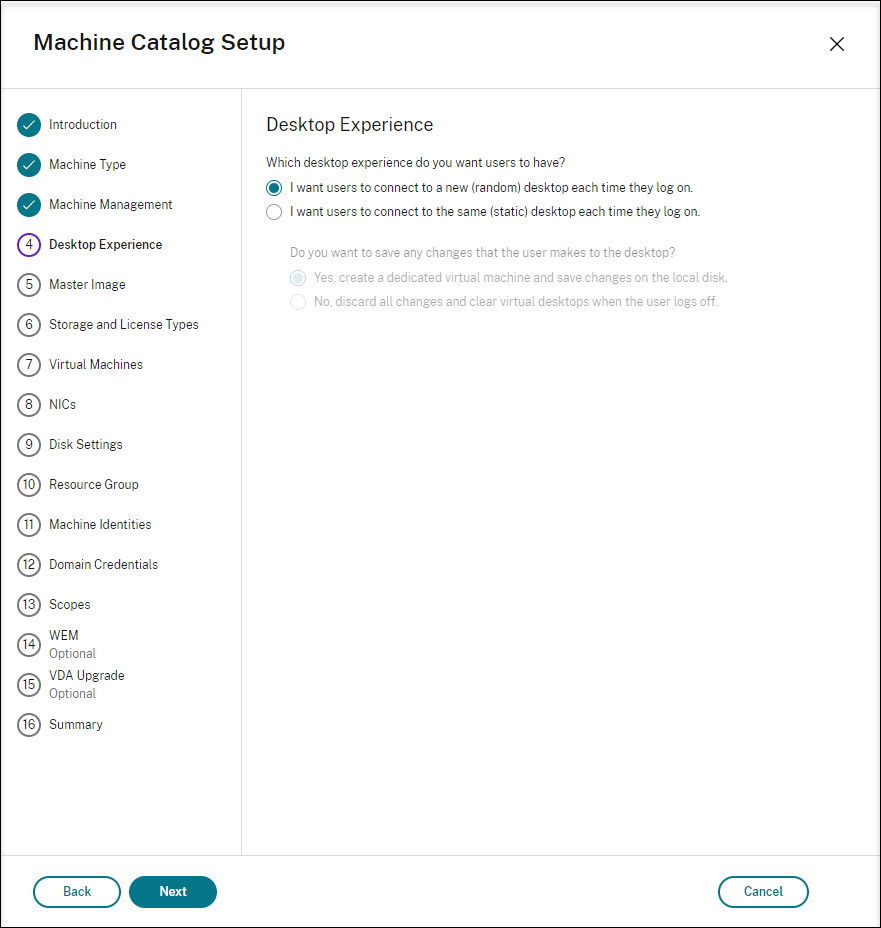
Wählen Sie auf der Seite Desktop Experience eine der folgenden Optionen aus:
- Benutzer stellen bei jeder Anmeldung eine Verbindung mit einem neuen Desktop her
- Benutzer stellen bei jeder Anmeldung eine Verbindung mit dem gleichen Desktop her.
Wenn Sie die erste Option wählen, werden Änderungen, die Benutzer am Desktop vornehmen, verworfen (nicht persistent).
Wenn Sie die zweite Option wählen und MCS für das Provisioning von Maschinen verwenden, können Sie festlegen, wie Änderungen der Benutzer am Desktop verarbeitet werden:
- Benutzeränderungen am Desktop auf dem lokalen Datenträger speichern (persistent)
- Änderungen verwerfen und virtuelle Desktops bei Abmeldung entfernen (nicht-persistent) Wählen Sie diese Option, wenn Sie den Benutzerpersonalisierungslayer verwenden.
-
Wird ein Masterimage für einen MCS-Katalog mit persistenten Maschinen aktualisiert, verwenden alle dem Katalog neu hinzugefügten Maschinen das aktualisierte Image. Bereits vorhandene Maschinen verwenden weiterhin das ursprüngliche Masterimage.
Weitere Informationen finden Sie im Abschnitt zur Erstellung von Maschinenkatalogen in der Dokumentation zu Citrix Virtual Apps and Desktops und in der Dokumentation zu Citrix DaaS.
Hinweis
Wenn die Erstellung des Maschinenkatalogs auf dem Delivery Controller in einer Nutanix-Umgebung lange dauert, fahren Sie in Nutanix Prism die Maschine mit dem Präfix Preparation manuell hoch. Dadurch wird der Erstellungsprozess fortgesetzt.
Schritt 5: Bereitstellungsgruppe erstellen
Eine Bereitstellungsgruppe ist eine Sammlung von Maschinen aus einem oder mehreren Maschinenkatalogen. Sie gibt die Benutzer an, die diese Maschinen verwenden können, und die für die Benutzer verfügbaren Anwendungen und Desktops.
Weitere Informationen finden Sie im Abschnitt zur Erstellung von Bereitstellungsgruppen in der Dokumentation zu Citrix Virtual Apps and Desktops und in der Dokumentation zu Citrix DaaS.
Hinweis
Die virtuellen Maschinen, die Sie mit MCS erstellen, können möglicherweise nicht bei Citrix Cloud Connectors registriert werden und werden als Nicht registriert angezeigt. Das Problem tritt auf, wenn Sie die VMs in Azure hosten und mit Samba Winbind in die AD-Domäne aufnehmen. Sie umgehen das Problem wie folgt:
- Öffnen Sie die ADSI Edit-Konsole, wählen Sie eine nicht registrierte VM aus und bearbeiten Sie das Attribut msDS-SupportedEncryptionTypes im zugehörigen Maschinenkonto.
- Starten Sie die Dienste ctxjproxy und ctxvda auf der VM neu. Wenn sich der Status der VM in Registriert ändert, fahren Sie mit den Schritten 3 bis 5 fort.
- Öffnen Sie die Datei /var/xdl/mcs/ad_join.sh auf der Vorlagen-VM.
Füge nach den folgenden Zeilen in der Datei /var/xdl/mcs/ad_join.sh eine Zeile mit net ads enctypes set $NEW_HOSTNAME\ $ <Decimal value of encryption type attribute, for example, 28> -U $NEW_HOSTNAME\ $ -P password hinzu:
` if [ “$AD_INTEGRATION” == “winbind” ]; then join_domain_samba restart_service winbind /usr/bin/systemctl`
- Erstellen Sie einen neuen Snapshot und erstellen Sie VMs mit der neuen Vorlage.
Upgrade des Linux VDAs mit MCS
Um MCS zum Aktualisieren des Linux VDA zu verwenden, gehen Sie wie folgt vor:
-
Stellen Sie sicher, dass Sie .NET installiert haben, bevor Sie Ihren Linux VDA auf die aktuelle Version aktualisieren.
- Installieren Sie .NET Runtime 8.0 auf allen unterstützten Linux-Distributionen außer RHEL 7.9 und Amazon Linux 2.
- Für RHEL 7.9 und Amazon Linux 2 fahren Sie mit der Installation von.NET Runtime 6.0 fort.
Wenn Ihre Linux-Distribution die benötigte .NET-Version enthält, installieren Sie sie über den integrierten Feed. Installieren Sie andernfalls .NET aus dem Microsoft-Paket-Feed. Weitere Informationen finden Sie unter https://docs.microsoft.com/en-us/dotnet/core/install/linux-package-managers.
-
Aktualisieren Sie Ihren Linux VDA auf der Vorlagenmaschine
Hinweis
Mit dem Feature Linux VDA-Selbstupdate können Sie auch automatische Softwareupdates planen. Fügen Sie hierzu der Datei etc/xdl/mcs/mcs_local_setting.reg auf der Vorlagenmaschine Befehlszeilen hinzu. Beispiel:
create -k "HKLM\System\CurrentControlSet\Control\Citrix\SelfUpdate" -t "REG_DWORD" -v "fEnabled" -d "0x00000001" --force create -k "HKLM\System\CurrentControlSet\Control\Citrix\SelfUpdate" -t "REG_SZ" -v "ScheduledTime" -d "Immediately" --force create -k "HKLM\System\CurrentControlSet\Control\Citrix\SelfUpdate" -t "REG_SZ" -v "Url" -d "<Your-Azure-Container-Url>" –force create -k "HKLM\System\CurrentControlSet\Control\Citrix\SelfUpdate" -t "REG_SZ" -v "CaCertificate" -d "<Local-Certificate-Path-of-PortalAzureCom>" --force <!--NeedCopy-->RHEL 7 und CentOS 7:
sudo rpm -U XenDesktopVDA-<version>.el7_x.x86_64.rpm <!--NeedCopy-->RHEL 8.x und Rocky Linux 8.x:
sudo rpm -U XenDesktopVDA-<version>.el8_x.x86_64.rpm <!--NeedCopy-->RHEL 9.3/9.2/9.0 und Rocky Linux 9.3/9.2/9.0:
Hinweis
Bevor Sie den Linux VDA auf RHEL 9.4/9.3/9.2/9.0 und Rocky Linux 9.4/9.3/9.2/9.0 aktualisieren, aktualisieren Sie das Paket libsepol auf Version 3.4 oder höher.
sudo rpm -U XenDesktopVDA-<version>.el9x.x86_64.rpm <!--NeedCopy-->SUSE:
sudo rpm -U XenDesktopVDA-<version>.sle15_x.x86_64.rpm <!--NeedCopy-->Ubuntu 20.04:
sudo dpkg -i xendesktopvda_<version>.ubuntu20.04_amd64.deb <!--NeedCopy-->Ubuntu 22.04:
sudo dpkg -i xendesktopvda_<version>.ubuntu22.04_amd64.deb <!--NeedCopy--> -
Bearbeiten Sie
/etc/xdl/mcs/mcs.confund/etc/xdl/mcs/mcs_local_setting.reg. -
Erstellen Sie einen neuen Snapshot.
-
Wählen Sie in Citrix Studio den neuen Snapshot aus, um Ihren Maschinenkatalog zu aktualisieren. Warten Sie auf jeden Maschineneustart. Starten Sie eine Maschine nicht manuell neu.
Kennwortaktualisierung für Maschinenkonten automatisieren
Kennwörter von Maschinenkonten laufen standardmäßig 30 Tage nach der Erstellung des Maschinenkatalogs ab. Gehen Sie folgendermaßen vor, um das Ablaufen von Kennwörtern zu verhindern und die Aktualisierung von Maschinenkennwörtern zu automatisieren:
-
Fügen Sie /etc/xdl/mcs/mcs.conf den folgenden Eintrag hinzu, bevor Sie /opt/Citrix/VDA/sbin/deploymcs.sh ausführen.
UPDATE_MACHINE_PW="Y" -
Öffnen Sie nach dem Ausführen von /opt/Citrix/VDA/sbin/deploymcs.sh /etc/cron.d/mcs_update_password_cronjob, um die Uhrzeit und Frequenz der Aktualisierung festzulegen. In der Standardeinstellung werden die Kennwörter von Maschinenkonten wöchentlich jeden Sonntag um 2:30 Uhr aktualisiert.
Nach jeder Kennwortaktualisierung wird der Ticketcache auf dem Delivery Controller ungültig und evtl. der folgende Fehler in /var/log/xdl/jproxy.log angezeigt:
[ERROR] - AgentKerberosServiceAction.Run: GSSException occurred. Error: Failure unspecified at GSS-API level (Mechanism level: Checksum failed)
Um den Fehler zu beseitigen, leeren Sie den Ticketcache regelmäßig. Sie können einen Task zur Cachebereinigung auf allen Delivery Controllern oder auf dem Domänencontroller planen.
Aktivieren von FAS auf von MCS erstellten VMs
Sie können FAS auf mit MCS erstellten VMs aktivieren, die auf den folgenden Distributionen ausgeführt werden:
| Winbind | SSSD | Centrify | PBIS | |
|---|---|---|---|---|
| RHEL 9.4/9.3/9.2/9.0 | Ja | Nein | Nein | Nein |
| RHEL 8.x | Ja | Nein | Nein | Ja |
| Rocky Linux 9.4/9.3/9.2/9.0 | Ja | Nein | Nein | Nein |
| Rocky Linux 8.x | Ja | Nein | Nein | Nein |
| RHEL 7, CentOS 7 | Ja | Ja | Nein | Ja |
| Ubuntu 22.04, Ubuntu 20.04 | Ja | Nein | Nein | Nein |
| Debian 11.9 | Ja | Nein | Nein | Nein |
| SUSE 15.5 | Ja | Nein | Nein | Nein |
Aktivieren Sie FAS, wenn Sie ein Masterimage auf der Vorlagen-VM vorbereiten
-
Importieren Sie das Stammzertifizierungsstellenzertifikat.
sudo cp root.pem /etc/pki/CA/certs/ <!--NeedCopy--> -
Führen Sie das einfache Installationsskript (ctxinstall.sh) aus und stellen Sie sicher, dass die Vorlagen-VM ordnungsgemäß einer Domäne zugeordnet ist.
-
Führen Sie ctxfascfg.sh aus.
-
Legen Sie Variablen in
/etc/xdl/mcs/mcs.conffest.Hinweis
Setzen Sie alle notwendigen Variablen in
/etc/xdl/mcs/mcs.conf, weil diese Variablen beim Start der VM aufgerufen werden.-
Setzen Sie den Wert von
Use_AD_Configuration_Files_of_Current_VDAauf Y. -
Stellen Sie die anderen Variablen nach Bedarf ein, z. B.
VDI_MODE.
-
-
Fügen Sie der Datei /etc/xdl/mcs/mcs_local_setting.reg die folgende Befehlszeile hinzu, um Ihre FAS-Serveradressen festzulegen:
sudo /opt/Citrix/VDA/bin/ctxreg create -k "HKLM\Software\Citrix\VirtualDesktopAgent\Authentication\UserCredentialService" -t "REG_SZ" -v "Addresses" -d "<Your-FAS-Server-List>" --force <!--NeedCopy--> -
Führen Sie das Skript
/opt/Citrix/VDA/sbin/deploymcs.shaus.
Aktivieren von FAS auf einer von MCS erstellten VM
Wenn FAS auf dem Vorlagencomputer nicht wie zuvor beschrieben aktiviert ist, können Sie FAS auf jeder von MCS erstellten VM aktivieren.
Um FAS auf einer von MCS erstellten VM zu aktivieren, führen Sie die folgenden Schritte aus:
-
Legen Sie Variablen in /etc/xdl/mcs/mcs.conf fest.
Hinweis
Setzen Sie alle notwendigen Variablen in
/etc/xdl/mcs/mcs.conf, weil diese Variablen beim Start der VM aufgerufen werden.- Setzen Sie den Wert von
Use_AD_Configuration_Files_of_Current_VDAauf Y. - Stellen Sie die anderen Variablen nach Bedarf ein, z. B.
VDI_MODE.
- Setzen Sie den Wert von
-
Fügen Sie der Datei /etc/xdl/mcs/mcs_local_setting.reg die folgende Befehlszeile hinzu, um Ihre FAS-Serveradressen festzulegen:
sudo /opt/Citrix/VDA/bin/ctxreg create -k "HKLM\Software\Citrix\VirtualDesktopAgent\Authentication\UserCredentialService" -t "REG_SZ" -v "Addresses" -d "<Your-FAS-Server-List>" --force <!--NeedCopy--> -
Importieren Sie das Stammzertifizierungsstellenzertifikat.
sudo cp root.pem /etc/pki/CA/certs/ <!--NeedCopy--> -
Führen Sie das Skript
/opt/Citrix/VDA/sbin/ctxfascfg.shaus.