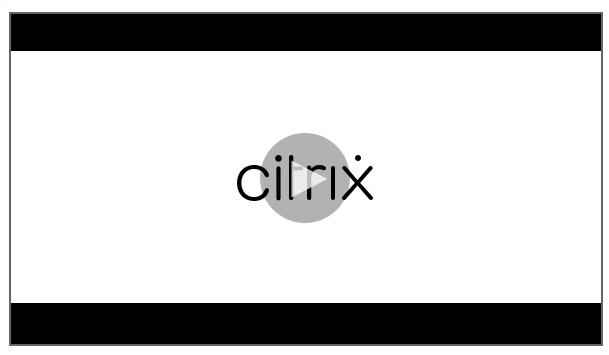Vorhandene Sitzungsaufzeichnungsserver mit der Cloud verbinden
Sie können Sitzungsaufzeichnungsserver in einer Bereitstellung von 1912 LTSR, 2203 oder höher mit dem Sitzungsaufzeichnungsdienst verbinden.
Bevor Sie auf jedem Server, den Sie verbinden möchten, mit den folgenden Schritten fortfahren, sehen Sie sich das Video über das Verbinden der Sitzungsaufzeichnungsserver an:
Hinweis:
Seit Juli 2023 hat Microsoft Azure Active Directory (Azure AD) in Microsoft Entra ID umbenannt. In diesem Dokument bezieht sich jeder Verweis auf Azure Active Directory, Azure AD oder AAD jetzt auf Microsoft Entra ID.
Schritte
Führen Sie die folgenden Schritte auf dem Server aus, um einen vorhandenen Sitzungsaufzeichnungsserver mit dem Sitzungsaufzeichnungsdienst zu verbinden:
-
Lassen Sie die ausgehenden Ports je nach Version Ihres Cloudclients zu.
- Wenn Sie Version 7.40.13020.11 oder höher des Cloudclients verwenden, lassen Sie nur den ausgehenden Port 443 zu.
- Wenn Sie einen Cloudclient vor Version 7.40.13020.11 verwenden, lassen Sie die ausgehenden Ports 80, 443, 8088 und 9090–9094 zu.
-
Laden Sie den Cloudclient für die Sitzungsaufzeichnung herunter und installieren Sie ihn. Nach der Installation des Cloudclients für die Sitzungsaufzeichnung ist der Zielserver mit dem Sitzungsaufzeichnungsdienst verbunden.
Hinweis:
Ein Daemon, der den Betriebsstatus des Cloudclients beibehält, ist für die Versionen 7.38.10030.16 und höher des Cloudclients verfügbar. Der Daemon repariert den Cloudclient automatisch, wenn er Anomalien aufweist.
- Melden Sie sich bei Citrix Cloud an.
- Wählen Sie im Menü oben links Meine Dienste > DaaS.
- Wählen Sie im linken Bereich Sitzungsaufzeichnung aus.
- Wählen Sie in der linken Navigationsleiste des Sitzungsaufzeichnungsdiensts Konfiguration > Serververwaltung.
-
Klicken Sie auf der Seite Serververbindungsanleitungen auf Herunterladen.
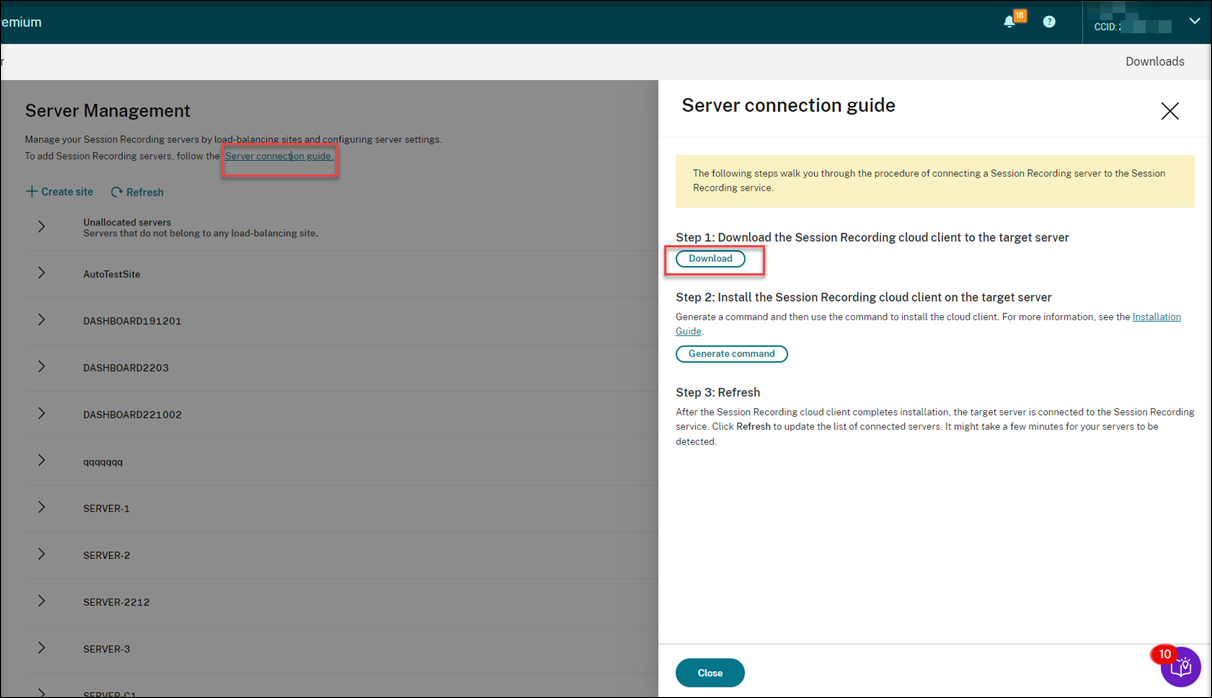
Tipp:
- Die Schaltfläche Befehl generieren für die Cloud-Clientinstallation ist für Administratoren, die über Azure AD-Gruppen hinzugefügt wurden, nicht verfügbar.
-
Sie können auch auf die Schaltflächen Herunterladen und Befehl generieren zugreifen, indem Sie auf der Begrüßungsseite des Sitzungsaufzeichnungsdiensts auf Konfiguration fortsetzen klicken:
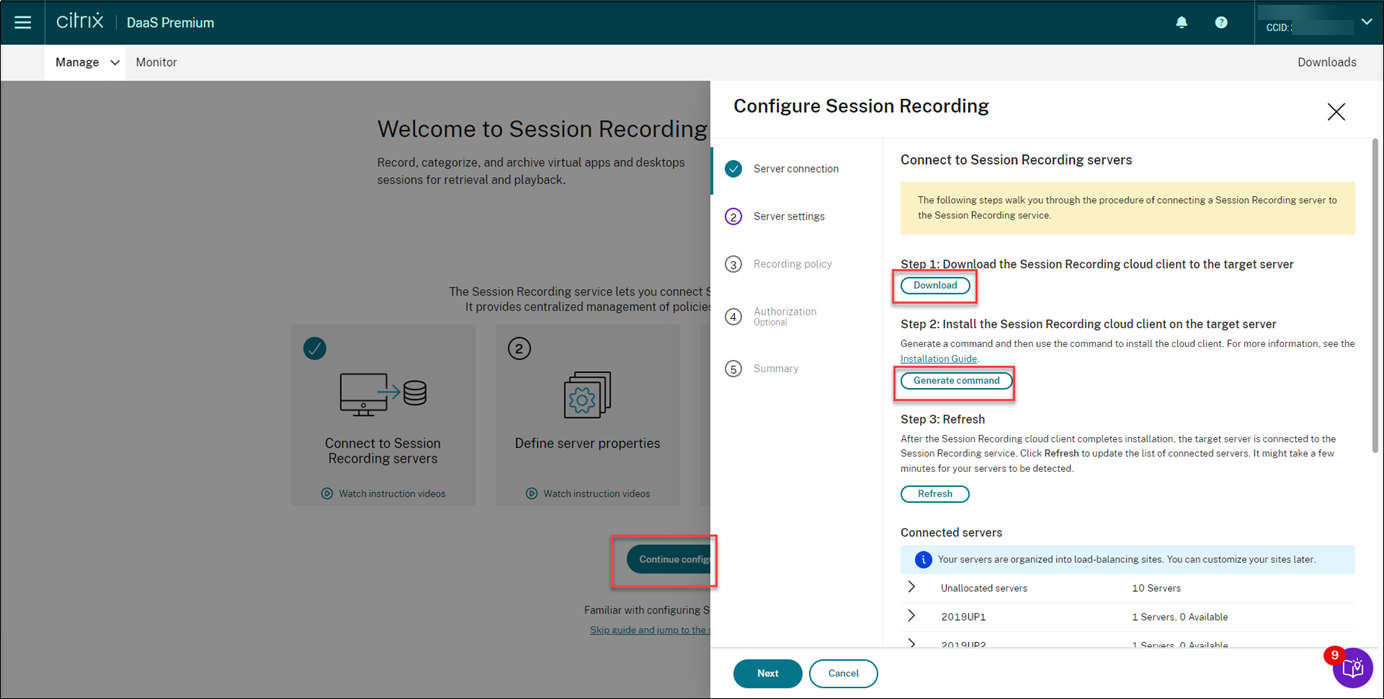
-
Installieren Sie den Cloudclient auf dem Sitzungsaufzeichnungsserver. Führen Sie dazu einen Befehl als Administrator vom Speicherort der MSI-Datei des Cloudclients aus, die Sie zuvor heruntergeladen haben.
Sie können einen Befehl manuell eingeben oder einen Befehl generieren, indem Sie auf der Seite Serververbindungsanleitungen auf Befehl generieren klicken.
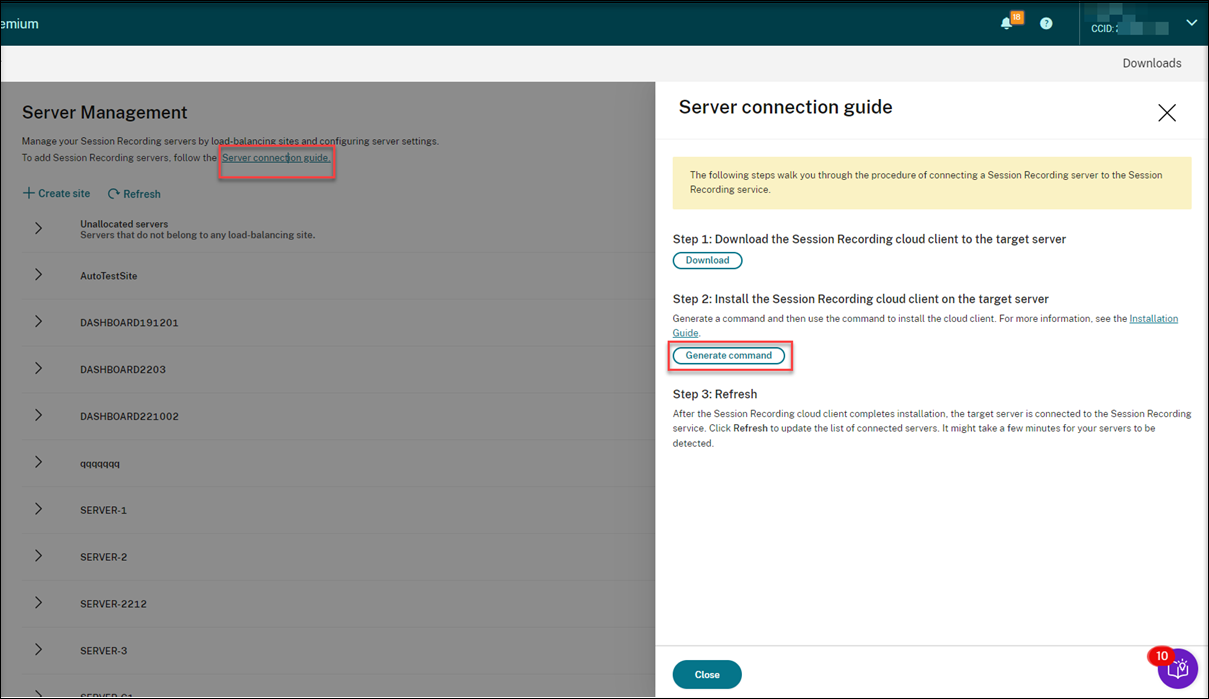
Beantworten Sie Fragen und geben Sie erforderliche Informationen auf der Seite Befehl generieren ein. Klicken Sie dann auf die Schaltfläche Befehl generieren.
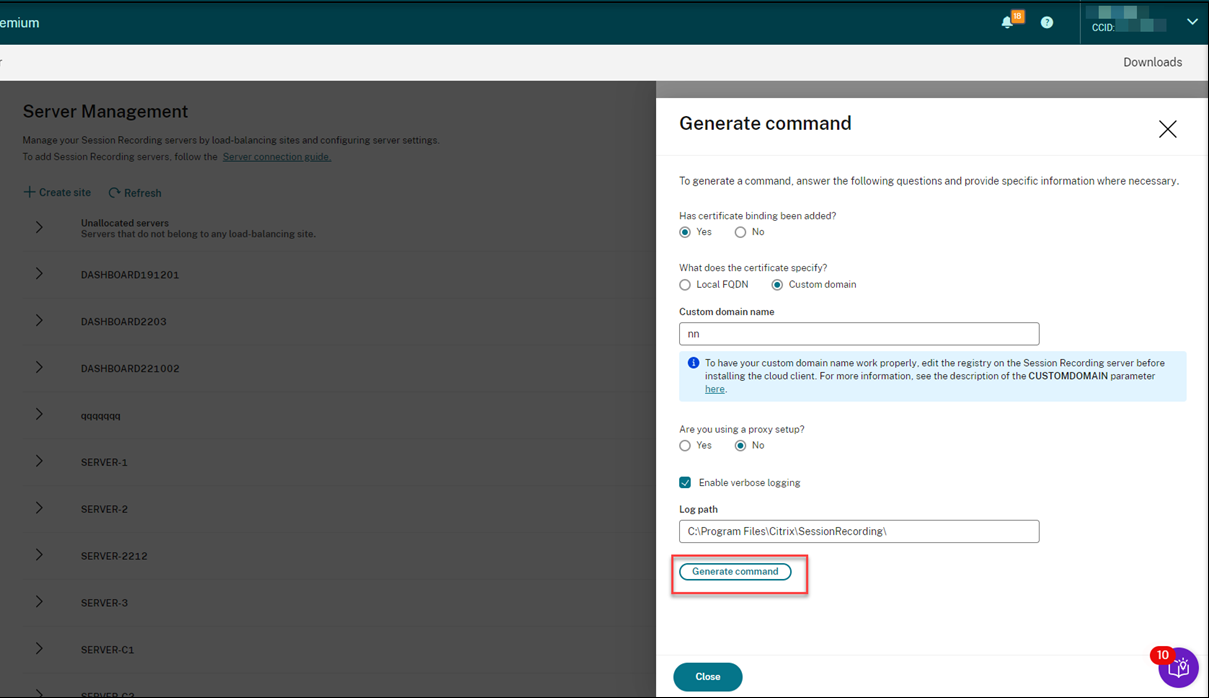
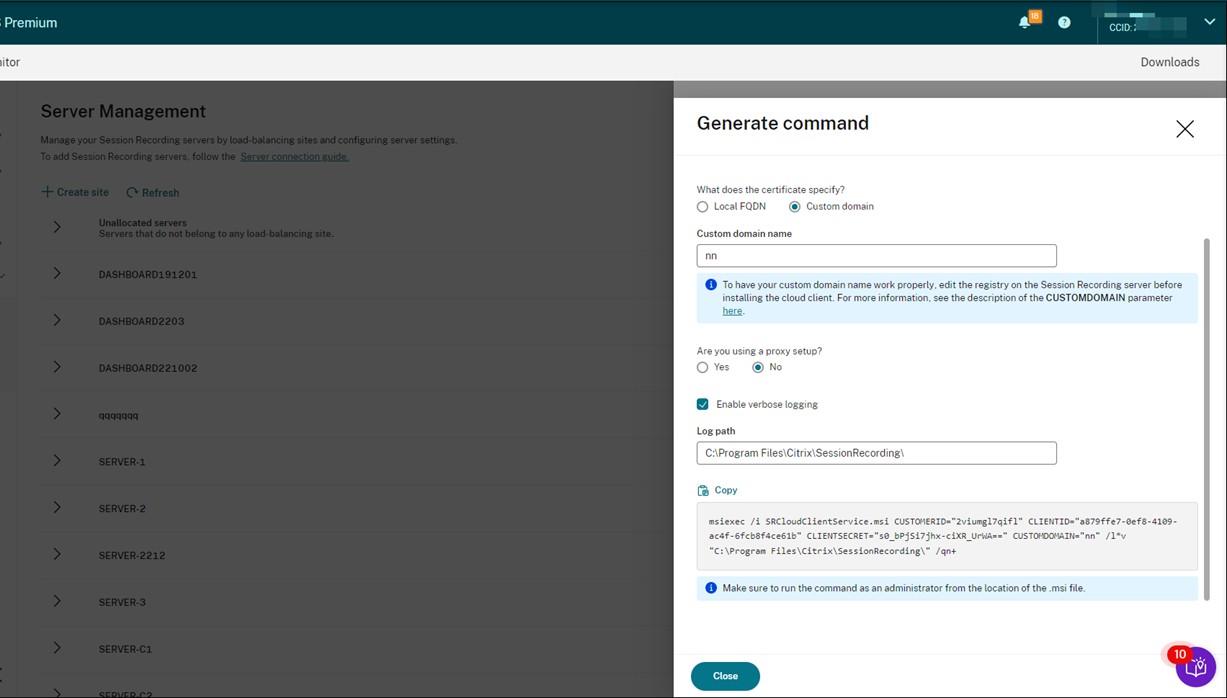
Wenn Sie die Antworten ändern oder andere Informationen angeben, nachdem Sie auf die Schaltfläche Befehl generieren geklickt haben, wird der generierte Befehl automatisch aktualisiert. Die Schaltfläche Befehl generieren ist wieder verfügbar, nachdem Sie sich bei Citrix Cloud abgemeldet und erneut angemeldet haben.
Der Befehl ähnelt dem folgenden:
msiexec /i SRCloudClientService.msi CUSTOMERID="<Citrix Cloud customer ID>" CLIENTID="<secure client ID>" CLIENTSECRET="<secure client secret>" CUSTOMDOMAIN="<a custom domain name of the Session Recording server>" PROXYMODE="<set the value to 1 or 2>" PROXYSERVER="<http://proxy.example.com:proxy_port_number>" PROXYSCRIPT="<script address>" PROXYBYPASS="<entries separated by semicolons (;)>" /l*v "<log path>" /qn+Ort:
-
SRCloudClientService.msi installiert den Cloudclient für die Sitzungsaufzeichnung, der die Interaktion mit Citrix Cloud ermöglicht. Laden Sie die MSI-Datei herunter oder kopieren Sie sie auf jeden Sitzungsaufzeichnungsserver, den Sie verbinden möchten.
Hinweis:
Der Status eines Sitzungsaufzeichnungsservers ändert sich möglicherweise nicht in Offline, nachdem Sie den Cloudclientdienst (CitrixSsRecCloudClientService) darauf beendet haben. Weitere Informationen finden Sie unter Konfigurieren der Sitzungsaufzeichnungsserver.
Citrix erfasst Tracingberichte für die Cloudclients, die auf On-Premises-Sitzungsaufzeichnungsservern installiert sind, und verwendet die Tracingberichte für die Problembehandlung.
-
CUSTOMERID ist ein erforderlicher Parameter. Sie finden die Citrix Cloud-Kunden-ID in der oberen rechten Ecke der Citrix Cloud-Konsole. Sie finden sie auch auf der Registerkarte Sichere Clients (Identitäts- und Zugriffsverwaltung > API-Zugriff > Sichere Clients). Ein Beispiel sehen Sie im folgenden Screenshot:
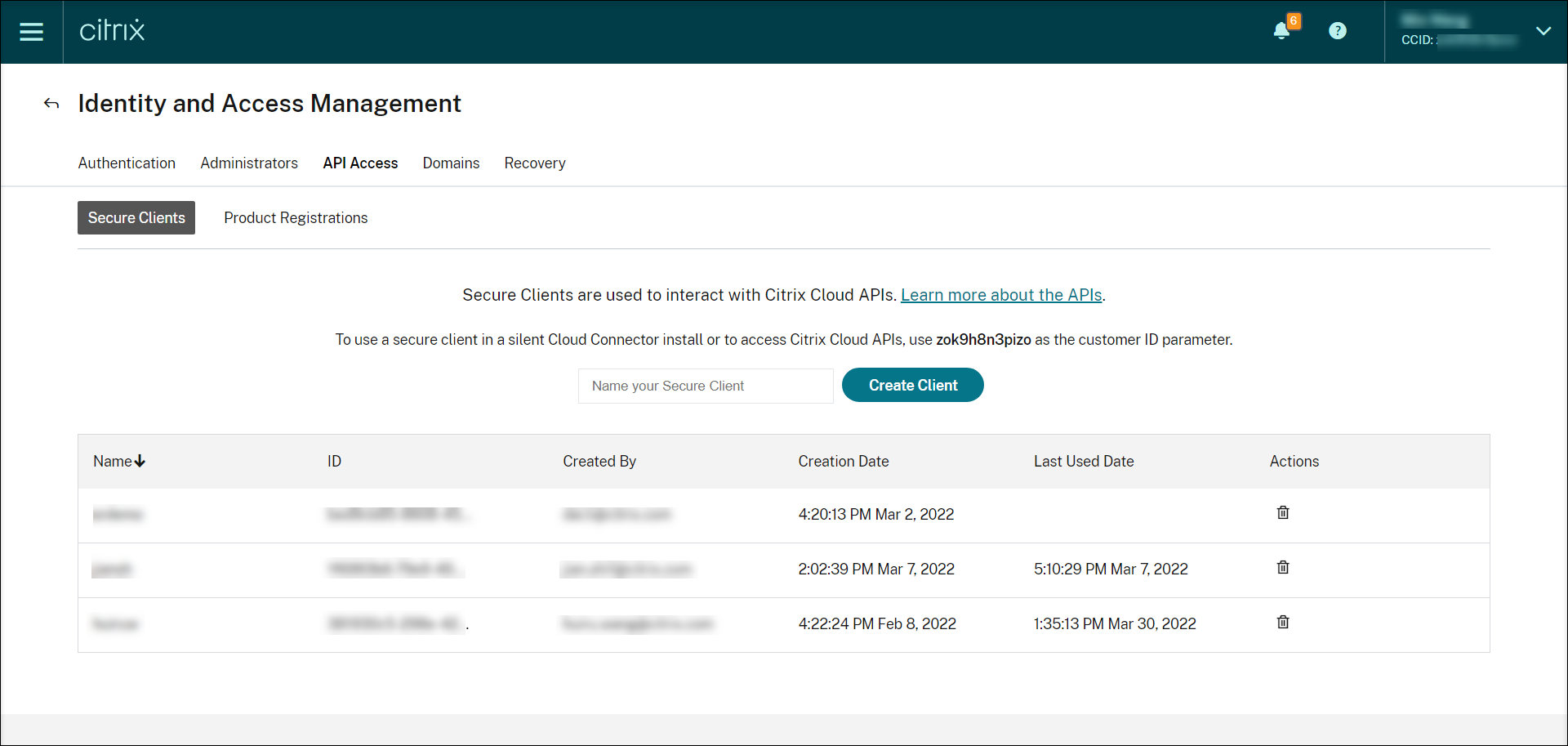
-
CLIENTID ist ein erforderlicher Parameter. Die ID des sicheren Clients ist ein UUID (Universally Unique Identifier), der beim Erstellen des sicheren Clients automatisch generiert wird. Sichere Clients ermöglichen die Interaktion mit Citrix Cloud-APIs.
-
CLIENTSECRET ist ein erforderlicher Parameter. Der geheime Clientschlüssel des sicheren Clients wird nur einmal angezeigt — beim Erstellen des Clients. Nachdem der sichere Client erstellt wurde, klicken Sie auf Herunterladen, um die Client-ID und den geheimen Clientschlüssel für den sicheren Client in einer Datei zu speichern.
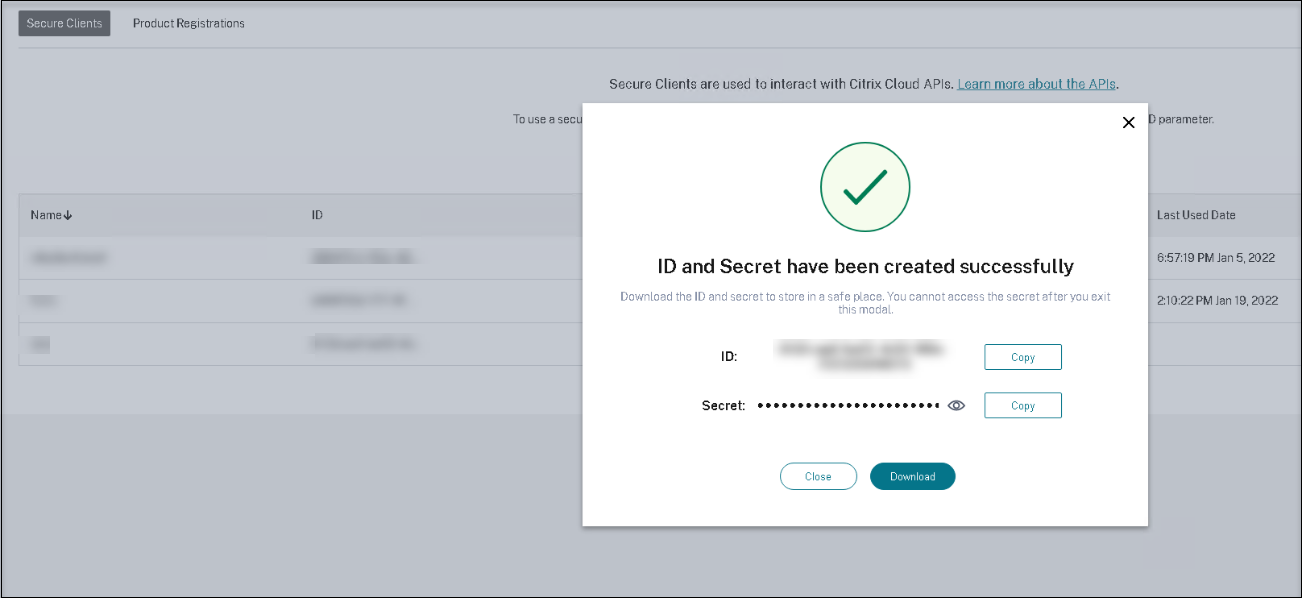
-
CUSTOMDOMAIN ist ein optionaler Parameter. Er gibt einen benutzerdefinierten Domänennamen mit einer SSL-Zertifikatbindung an, den der Sitzungsaufzeichnungsserver für HTTPS-Anforderungen verwendet. Wenn er nicht angegeben ist, wird standardmäßig der FQDN verwendet.
Hinweis:
Die Versionen 7.37.9010.3 und höher des Cloudclients sind nicht von den lokalen Zertifikaten auf Sitzungsaufzeichnungsservern abhängig und unterstützen den Parameter CUSTOMDOMAIN nicht.
-
Damit der benutzerdefinierte Domänenname ordnungsgemäß funktioniert, verwenden Sie eine der folgenden Methoden, bevor Sie den Cloudclient für die Sitzungsaufzeichnung installieren:
Methode 1 (empfohlen):
- Öffnen Sie auf der Maschine, auf der Sie den Sitzungsaufzeichnungsserver installiert haben, den Registrierungs-Editor.
- Suchen Sie den folgenden Registrierungsschlüssel:
HKEY_LOCAL_MACHINE\SYSTEM\CurrentControlSet\Control\Lsa\MSV1_0 - Klicken Sie mit der rechten Maustaste auf MSV1_0 und erstellen Sie eine mehrteilige Zeichenfolge.
- Legen Sie den Wertnamen auf BackConnectionHostNames fest und geben Sie für die Wertdaten Ihren benutzerdefinierten Domainnamen an.
Hinweis:
Geben Sie Ihren benutzerdefinierten Domainnamen in einer separaten Zeile ein. Wenn der Registrierungswert BackConnectionHostNames als REG_DWORD-Typ vorhanden ist, löschen Sie ihn, und erstellen Sie einen Wert als mehrteilige Zeichenfolge neu.
- Beenden Sie den Registrierungs-Editor.
- Starten Sie die Maschine neu.
Methode 2:
Hinweis:
Diese Methode verringert die Sicherheit, da sie die Loopbackprüfung für die Authentifizierung deaktiviert.
- Öffnen Sie auf der Maschine, auf der Sie den Sitzungsaufzeichnungsserver installiert haben, den Registrierungs-Editor.
- Suchen Sie den folgenden Registrierungsschlüssel:
HKEY_LOCAL_MACHINE\SYSTEM\CurrentControlSet\Control\Lsa - Klicken Sie mit der rechten Maustaste auf Lsa und erstellen Sie einen DWORD-Wert.
- Setzen Sie den Wertnamen auf DisableLoopbackCheck und den Wert auf 1.
- Beenden Sie den Registrierungs-Editor.
- Starten Sie die Maschine neu.
-
PROXYMODE ist ein optionaler Parameter. Wählen Sie den Wert 1 oder 2, um für den Sitzungsaufzeichnungsdienst eine manuelle oder automatische Proxyeinrichtung zu ermöglichen. Wenn Sie den Parameter nicht festlegen, wird der Standardwert 0 verwendet. Das heißt, dass der Proxy deaktiviert ist.
-
PROXYSERVER ist ein optionaler Parameter. Wenn Sie jedoch PROXYMODE auf 1 setzen, ist dieser Parameter erforderlich. Er gibt Namen oder IP-Adresse des Proxyservers und die Proxy-Portnummer an. Beispiel: http://proxy.example.com:proxy_port_number.
-
PROXYSCRIPT ist ein optionaler Parameter. Es gibt die Proxyskriptadresse an, beispielsweise https://node-cluster143516-swg.ibosscloud.com/95rc2MBacUpwBGI/v2/proxy.pac. Wenn Sie den Parameter nicht festlegen, tritt die automatische Proxyerkennung in Kraft.
-
PROXYBYPASS ist ein optionaler Parameter. Verwenden Sie den Proxyserver außer für die Adressen, die mit den von Ihnen angegebenen Einträgen beginnen, getrennt durch ein Semikolon (;).
-
/l*v ist ein optionaler Parameter. Er legt die ausführliche Protokollierung fest.
-
/q ist ein erforderlicher Parameter. Er legt eine unbeaufsichtigte Installation mit einer Benutzeraufforderung am Ende fest.
Nach der Installation des Cloudclients für die Sitzungsaufzeichnung ist der Zielserver mit dem Sitzungsaufzeichnungsdienst verbunden. Klicken Sie auf der Seite Serververwaltung auf Aktualisieren, um die Liste der verbundenen Server zu aktualisieren. Es kann einige Minuten dauern, bis Ihre Server erkannt werden.
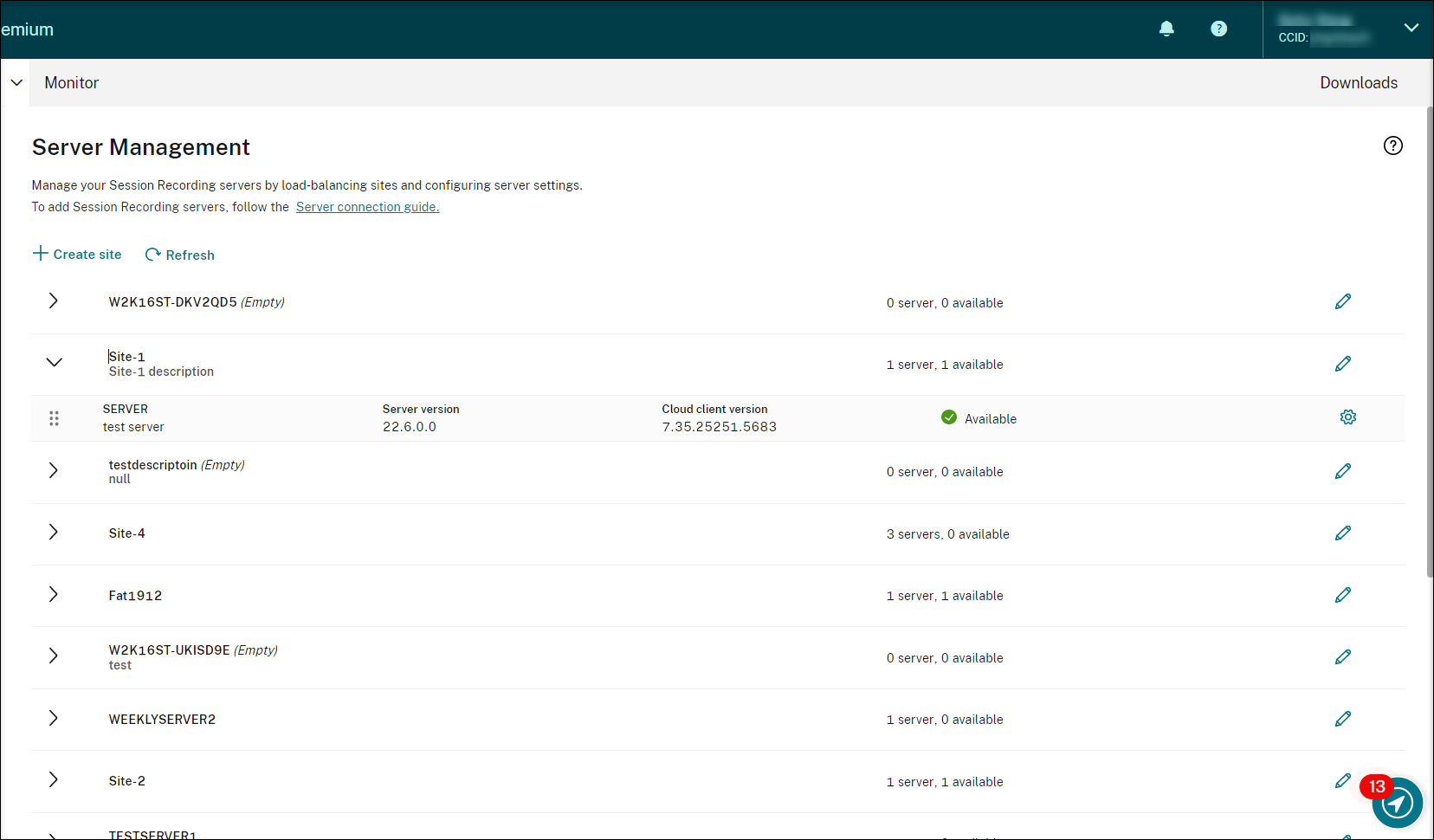
-
Serververwaltung
Sie können Sitzungsaufzeichnungsserver verwalten, indem Sie sie zum Lastausgleich auf mehrere Sites verteilen. Eine Site kann mehrere Sitzungsaufzeichnungsserver enthalten, die eine Verbindung zu derselben Datenbank für die Sitzungsaufzeichnung herstellen.
Nachdem Sie einen Sitzungsaufzeichnungsserver mit dem Sitzungsaufzeichnungsdienst verbunden haben, wird der Server automatisch in die Site gruppiert, die mit derselben Datenbank für die Sitzungsaufzeichnung verbunden ist. Wenn keine solche Site verfügbar ist, wird der Server selbst zu einer Site, und der Sitename ist der Name des Servers.
Sie können die folgenden Aktionen für die Serververwaltung ausführen:
- Erstellen und bearbeiten von Sites mit benutzerdefinierten Namen und Beschreibungen.
- Erweitern von Sites, um auf Sitzungsaufzeichnungsserver in ihnen zuzugreifen.
- Drag & Drop von Sitzungsaufzeichnungsservers auf andere Sites. Sie können die Site eines Servers auch ändern, indem Sie auf das Symbol Einstellungen des Servers klicken. Das Symbol Einstellungen ist nur für verfügbare Server vorhanden.
- Konfigurieren von Servereinstellungen. Weitere Informationen finden Sie unter Konfigurieren der Sitzungsaufzeichnungsserver.