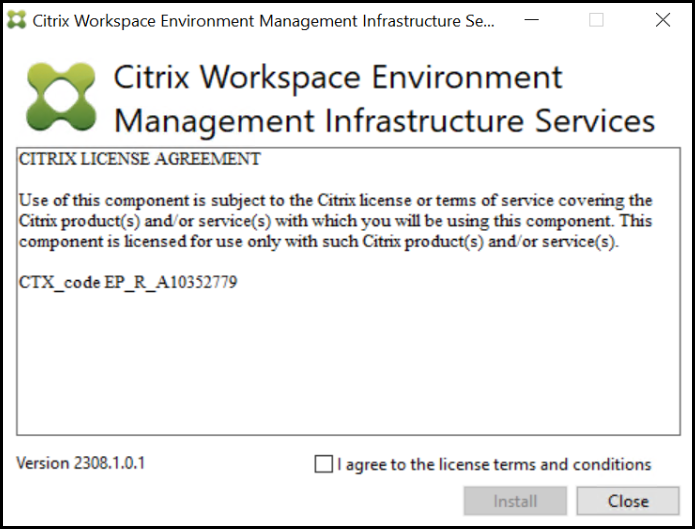Kurzanleitung
In diesem Handbuch wird die Installation und Konfiguration von Workspace Environment Management (WEM) beschrieben. Es enthält schrittweise Installations- und Konfigurationsanweisungen sowie Vorschläge für bewährte Vorgehensweisen.
Überblick
WEM ist eine Lösung zur Benutzerumgebungsverwaltung, mit der Sie Ihren Benutzern das bestmögliche Arbeitsumfeld bieten können. Es handelt sich um eine reine Softwarelösung ohne Treiber.
Voraussetzungen
Bevor Sie WEM in Ihrer Umgebung installieren, überprüfen Sie, ob Sie alle Systemanforderungen erfüllen. Weitere Informationen finden Sie unter Systemanforderungen.
Installation und Konfiguration
Citrix empfiehlt, die neueste Version von WEM zu installieren. Die Bereitstellung von WEM umfasst die Installation und Konfiguration von drei Kernkomponenten: Infrastrukturdienste, Verwaltungskonsole und Agent. Die folgenden Verfahren beschreiben die Installation und Konfiguration dieser Komponenten:
Hinweis:
- Installieren Sie keine der oben genannten Komponenten auf einem Domänencontroller.
- Installieren Sie die Infrastrukturdienste nicht auf dem Server, auf dem der Delivery Controller installiert ist.
Schritt 1: Installieren der Infrastrukturdienste
-
Laden Sie das neueste WEM-Installationsprogramm von der Downloadseite für Komponenten der Citrix Virtual Apps and Desktops Advanced oder Premium Edition herunter https://www.citrix.com/downloads/citrix-virtual-apps-and-desktops/. Extrahieren Sie die ZIP-Datei in einen geeigneten Ordner.
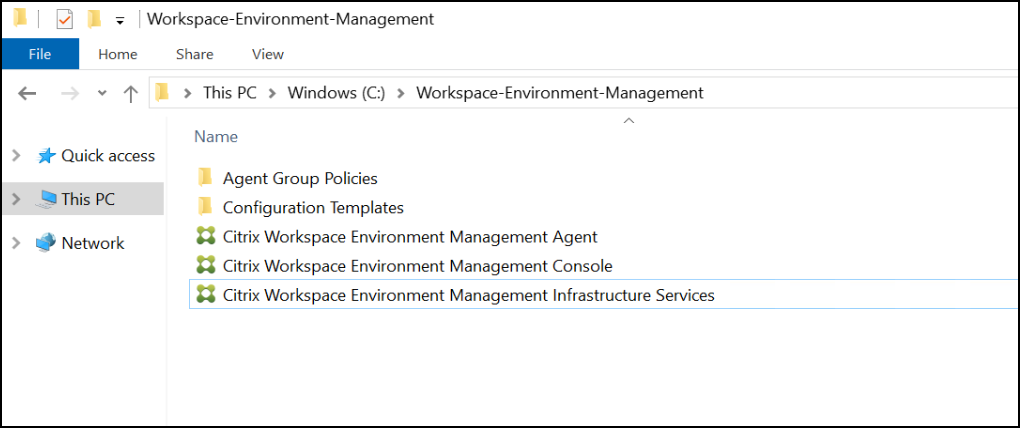
-
Führen Sie Citrix Workspace Environment Management Infrastructure Services.exe auf Ihrem Infrastrukturserver aus.
-
Klicken Sie auf Installieren.
-
Klicken Sie auf Weiter.
-
Wählen Sie im Lizenzvertrag „Ich stimme den Lizenzbedingungen zu“ aus.
-
Folgen Sie den Anweisungen des Assistenten, um die Schritte abzuschließen.
Schritt 2: Erstellen Sie eine WEM-Datenbank
-
Klicken Sie im Datenbankverwaltungsprogramm auf Datenbank erstellen , um eine WEM-Datenbank für Ihre Bereitstellung zu erstellen. Der Assistent zum Erstellen der Datenbank wird angezeigt.
Hinweis:
Wenn Sie die Windows-Authentifizierung für Ihren SQL Server verwenden, führen Sie das Dienstprogramm zur Datenbankerstellung unter einer Identität aus, die über Systemadministratorberechtigungen verfügt.
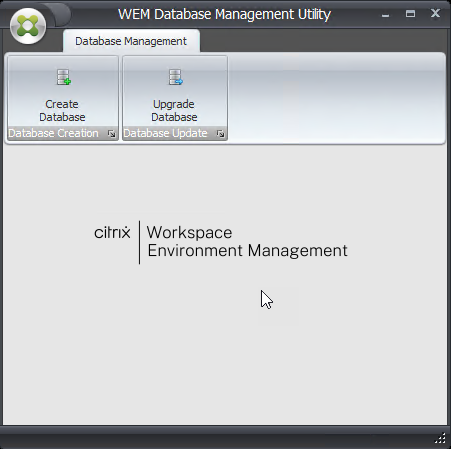
-
Klicken Sie auf der Willkommensseite auf Weiter.
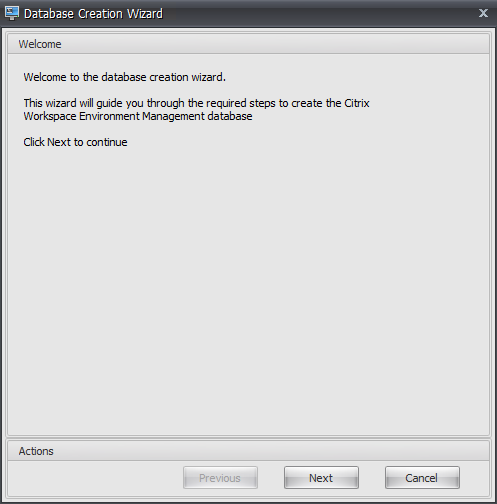
-
Geben Sie auf der Seite „Datenbankinformationen“ die erforderlichen Informationen ein und klicken Sie dann auf Weiter.
Hinweis:
- Geben Sie als Server- und Instanznamen den Computernamen, den vollqualifizierten Domänennamen oder die IP-Adresse ein.
- Geben Sie als Dateipfade die genauen Pfade ein, die Ihr Datenbankadministrator angegeben hat. Stellen Sie sicher, dass alle automatisch vervollständigten Dateipfade korrekt sind.
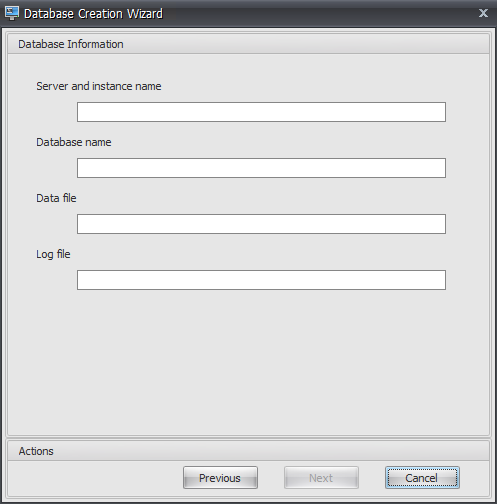
-
Geben Sie auf der Seite „Anmeldeinformationen des Datenbankservers“ die erforderlichen Informationen ein und klicken Sie dann auf Weiter.
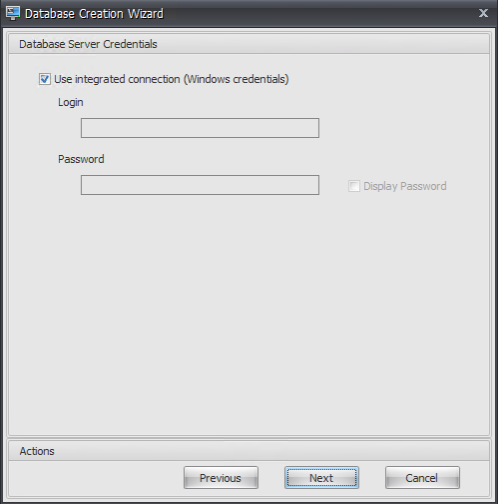
-
Klicken Sie unter „VUEM-Administratoren“ auf . Wählen Sieaus.
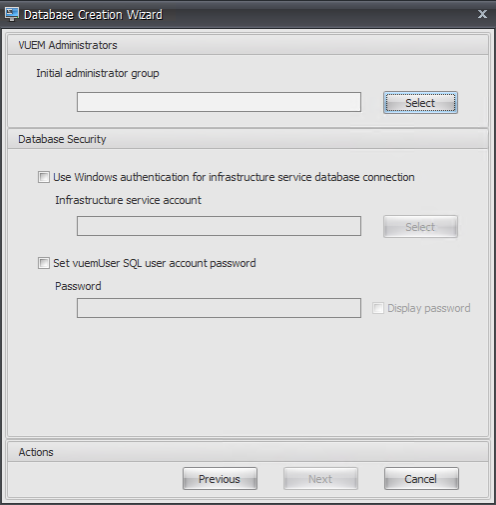
-
Geben Sie im Fenster „Gruppe auswählen“ eine Benutzergruppe mit Administratorberechtigungen für die Verwaltungskonsole ein, klicken Sie auf Namen überprüfenund dann auf OK.
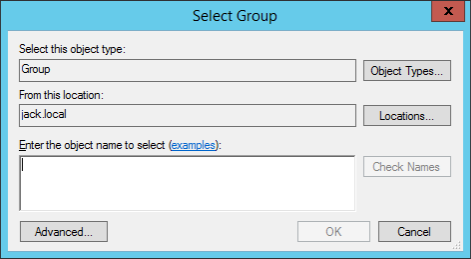
-
Wählen Sie unter „Datenbanksicherheit“ „Windows-Authentifizierung für Datenbankverbindung des Infrastrukturdienstes verwenden“ und klicken Sie dann auf . Wählen Sieaus.
Hinweis:
- Wenn Sie weder Windows-Authentifizierung für Verbindung zur Datenbank des Infrastrukturdienstes verwenden noch Kennwort für das vuemUser-SQL-Benutzerkonto festlegenauswählen, wird standardmäßig das SQL-Benutzerkonto verwendet.
- Um Ihr eigenes vuemUser-SQL-Kontokennwort zu verwenden (beispielsweise wenn Ihre SQL-Richtlinie ein komplexeres Kennwort erfordert), wählen Sie „VuemUser-SQL-Benutzerkontokennwort festlegen“aus.
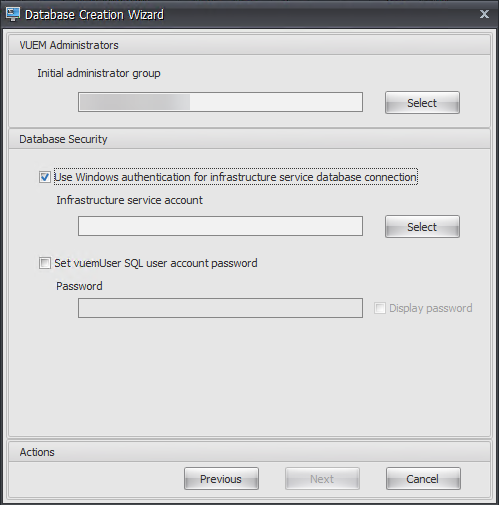
-
Geben Sie im Fenster „Benutzer auswählen“ den Namen des Infrastrukturdienstkontos ein, klicken Sie auf Namen überprüfenund dann auf OK.
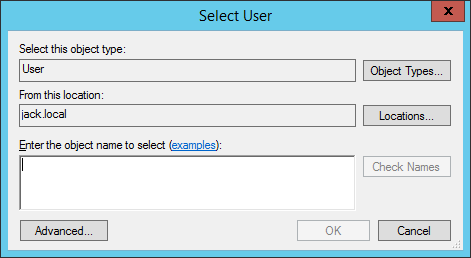
-
Klicken Sie auf Weiter.
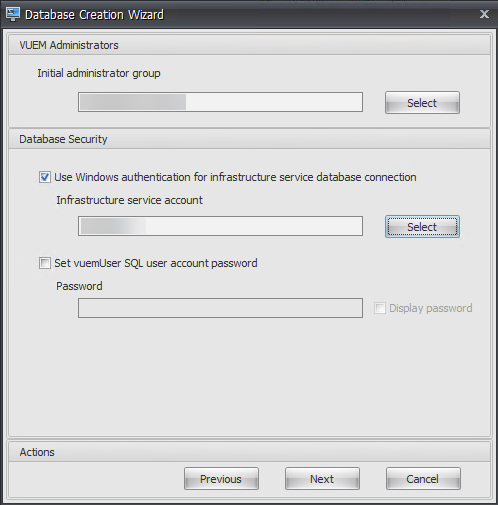
-
Klicken Sie auf der Seite „Datenbankinformationszusammenfassung“ auf Datenbank erstellen.
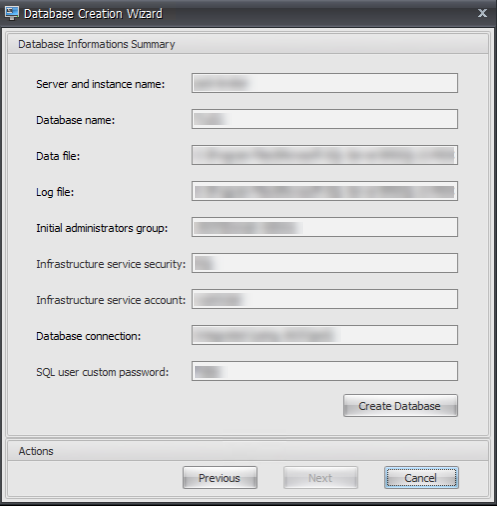
-
Klicken Sie auf OK.
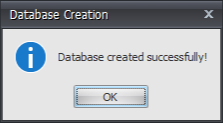
-
Klicken Sie auf der Seite „Datenbankinformationszusammenfassung“ auf Fertig stellen.
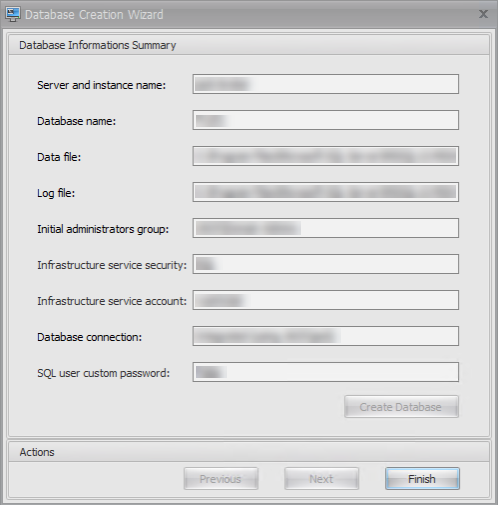
-
Schließen Sie das WEM-Datenbankverwaltungsprogramm.
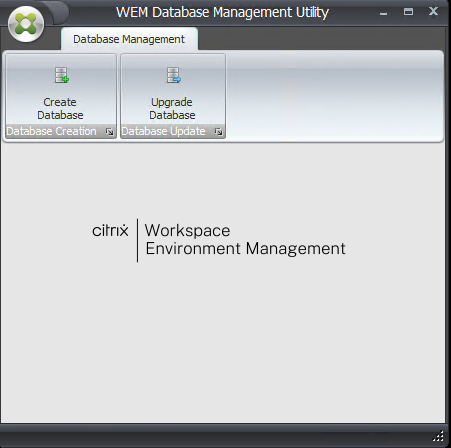
-
Klicken Sie im Dialogfeld „Anwendung beenden“ auf Ja.
Hinweis:
Wenn während der Datenbankerstellung ein Fehler auftritt, überprüfen Sie die Protokolldatei „Citrix WEM Database Management Utility Debug Log.log“ im Installationsordner der Infrastrukturdienste, um weitere Informationen zu erhalten.
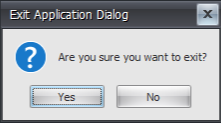
Schritt 3: Konfigurieren von Infrastrukturdiensten
-
Öffnen Sie das WEM Infrastructure Service Configuration Utility über das Startmenü .
-
Geben Sie auf der Registerkarte Datenbankeinstellungen die erforderlichen Informationen ein.
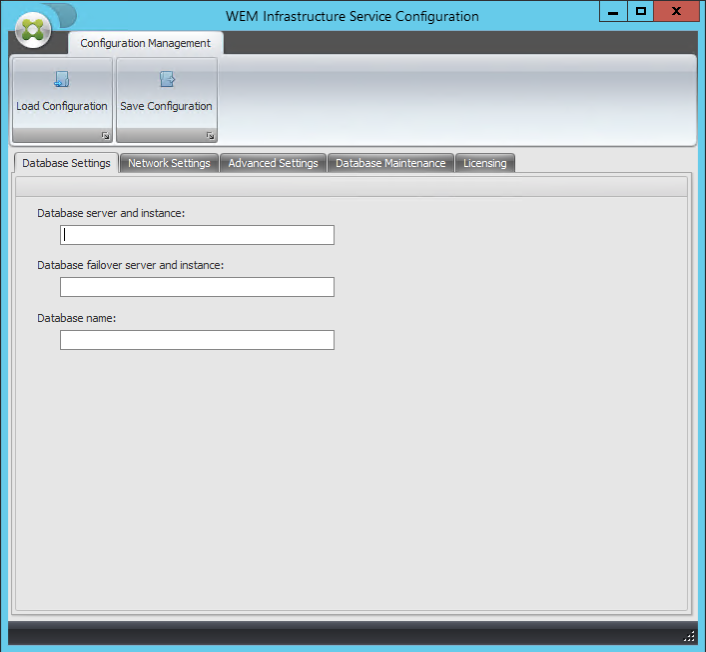
-
Wählen Sie auf der Registerkarte Erweiterte Einstellungen die Option Windows-Kontoidentitätswechsel aktivieren aus und klicken Sie dann auf Durchsuchen.
Hinweis:
Wählen Sie abhängig von den Entscheidungen, die Sie während der Erstellung der WEM-Datenbank in Schritt 2 getroffen haben, „Identitätswechsel für Windows-Konto aktivieren“ oder „Passwort für vuemUser SQL-Benutzerkonto festlegen“aus.
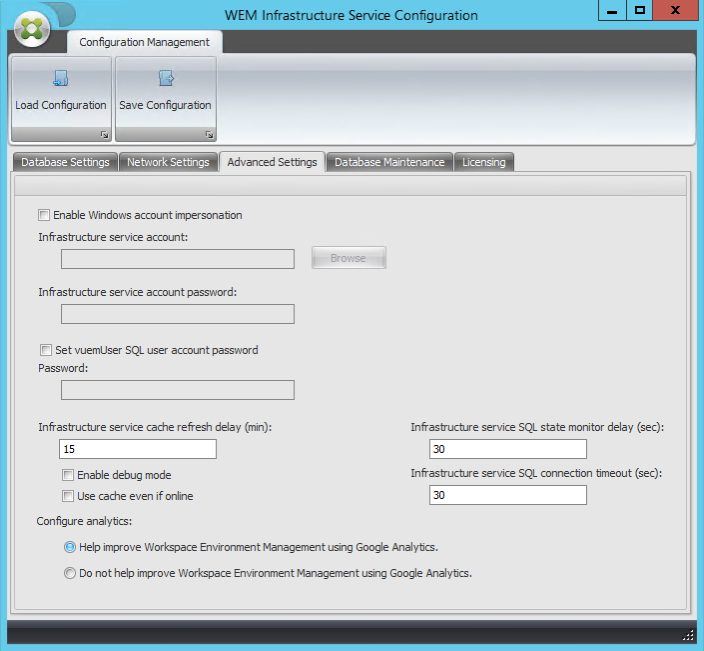
-
Geben Sie einen Benutzernamen ein, klicken Sie auf Namen überprüfenund dann auf OK.
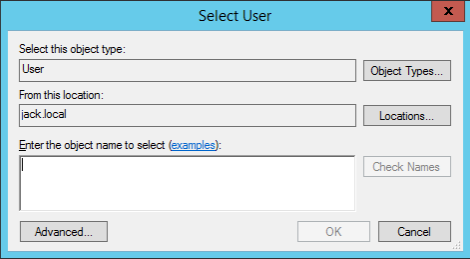
-
Geben Sie das Kennwort des Infrastrukturdienstkontos ein.
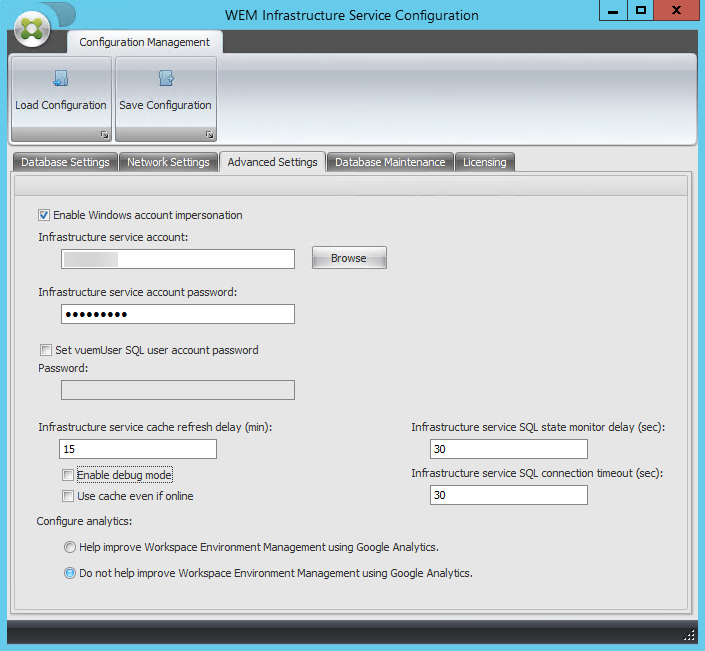
-
Wählen Sie . Aktivieren Sie den Debug-Modus.
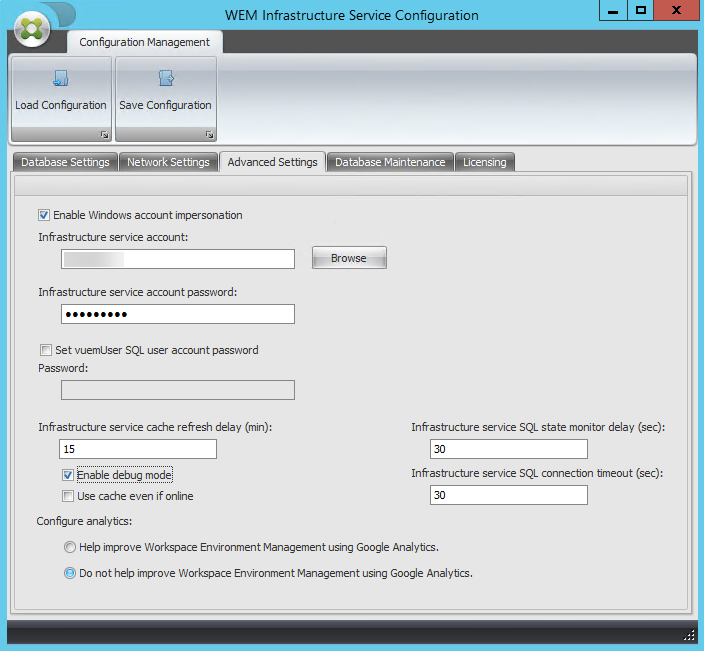
-
Wählen Sie auf der Registerkarte Lizenzierung die Option Globale Lizenzserverüberschreibungaus, geben Sie Ihre Lizenzinformationen ein und klicken Sie dann auf Konfiguration speichern.
Hinweis:
- Geben Sie unter „Citrix-Lizenzservername“ den Computernamen, den vollqualifizierten Domänennamen oder die IP-Adresse des Lizenzservers ein.
- Der Standardport für den Citrix-Lizenzserver ist 27000.
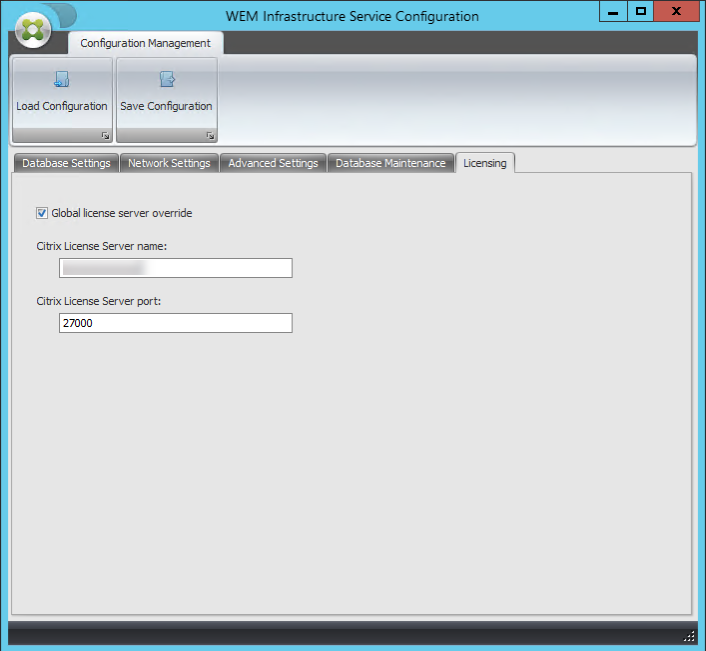
-
Klicken Sie auf Ja.
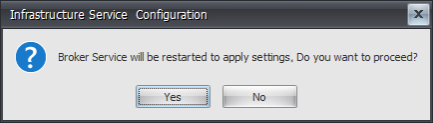
-
Schließen Sie das Dienstprogramm WEM Infrastructure Service Configuration .
Schritt 4: Installieren der Verwaltungskonsole
-
Führen Sie Citrix Workspace Environment Management Console.exeaus.
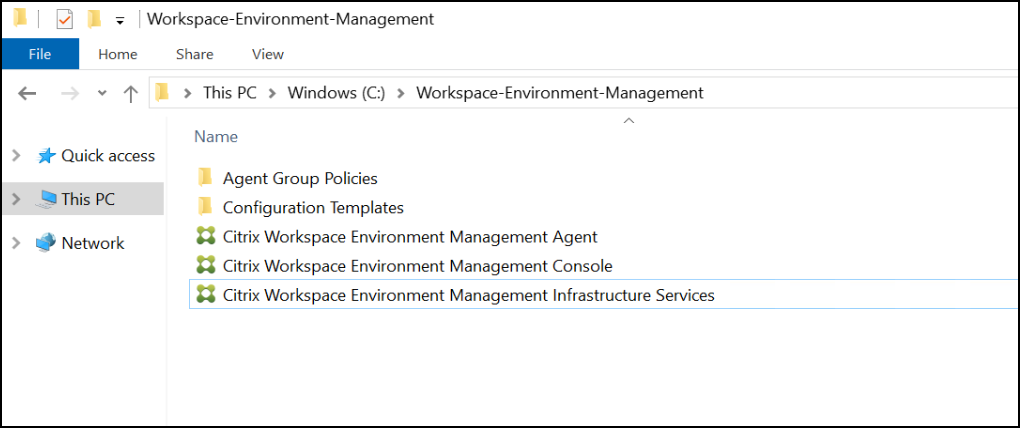
-
Wählen Sie auf der Seite „Lizenzvereinbarung“ die Option „Ich stimme den Lizenzbedingungen zu“ aus.
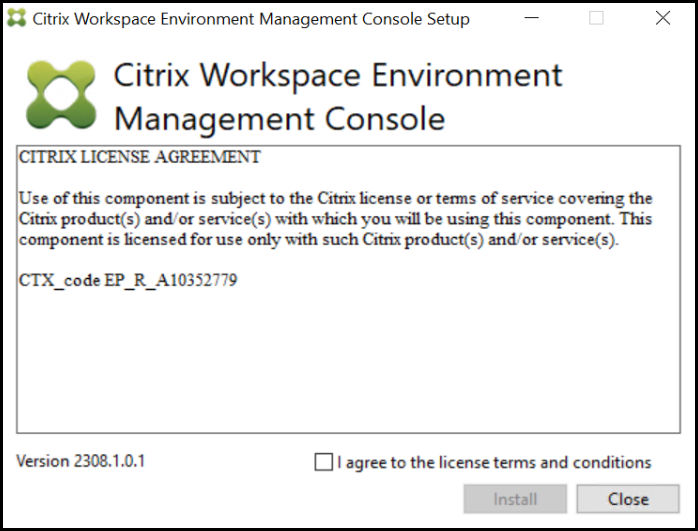
-
Folgen Sie den Anweisungen des Assistenten, um die Schritte abzuschließen.
Schritt 5: Konfigurieren von Konfigurationssätzen
-
Öffnen Sie die WEM-Verwaltungskonsole über das Startmenü und klicken Sie auf Verbinden.
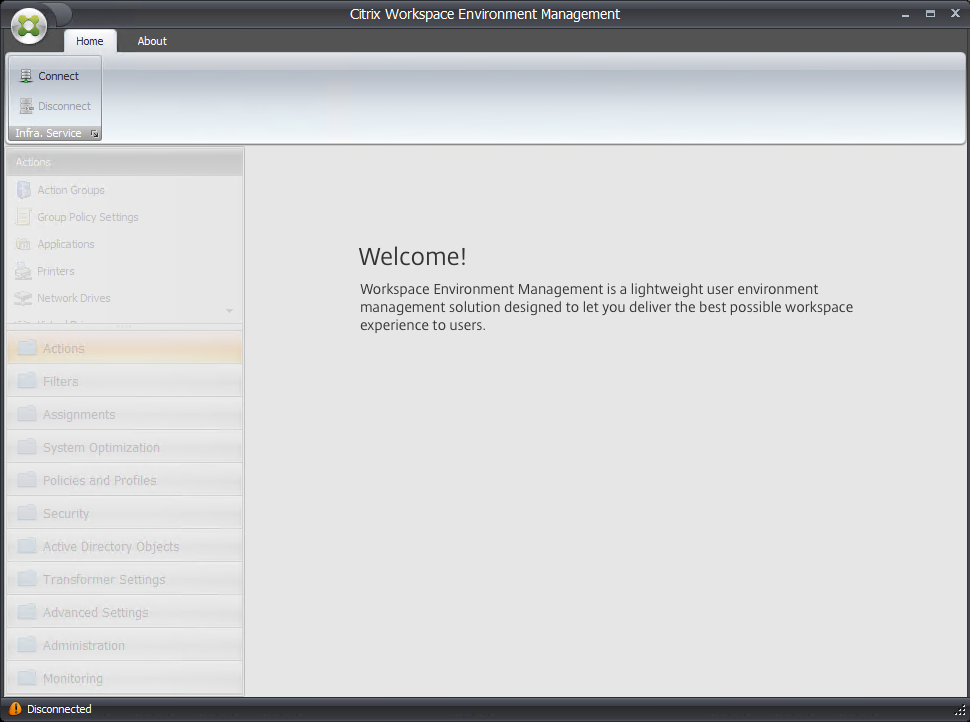
-
Überprüfen Sie im Fenster Neue Infrastrukturserververbindung die Informationen und klicken Sie dann auf Verbinden.
Hinweis:
- Geben Sie bei „Infrastrukturservername“ den Computernamen, den vollqualifizierten Domänennamen oder die IP-Adresse des WEM-Infrastrukturservers ein.
- Der Standardport für den Administrationsport ist 8284.
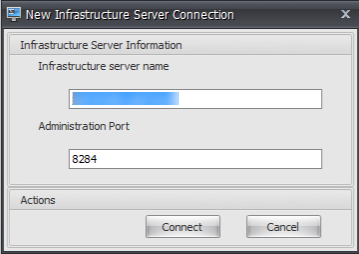
-
Klicken Sie in der Multifunktionsleiste auf der Registerkarte Home auf Erstellen , um Ihren Konfigurationssatz zu erstellen.
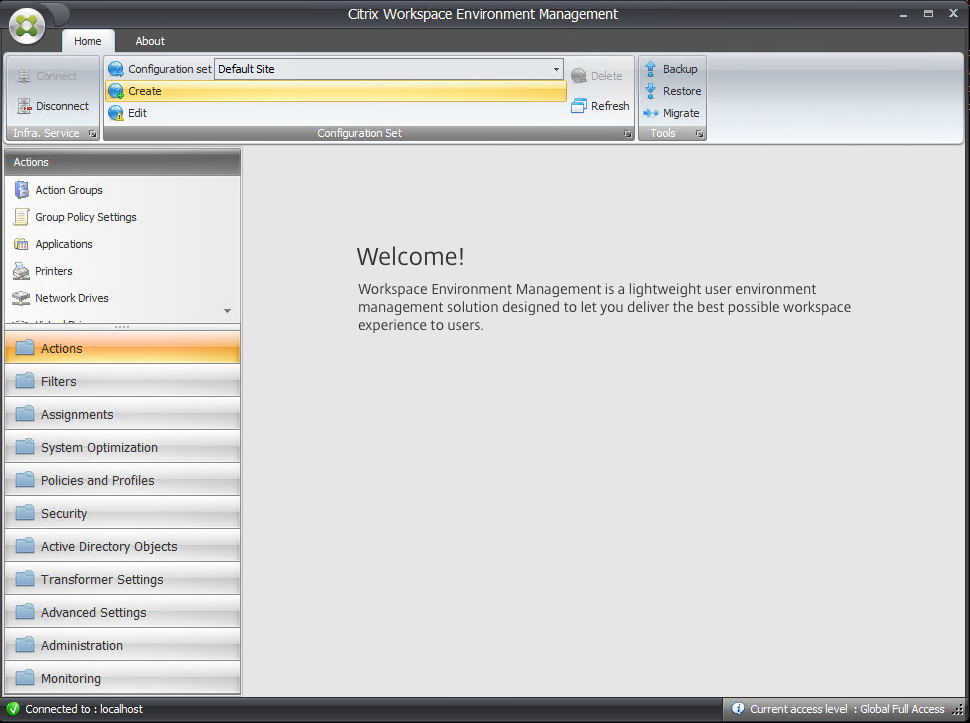
-
Geben Sie im Fenster „Konfigurationssatz erstellen“ einen Namen und eine Beschreibung für Ihren Konfigurationssatz ein und klicken Sie dann auf OK.
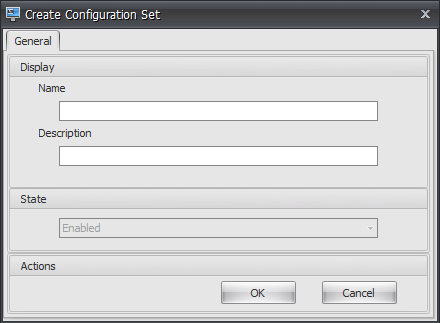
-
Wählen Sie in der Multifunktionsleiste unter Konfigurationssatzden neu erstellten Konfigurationssatz aus.
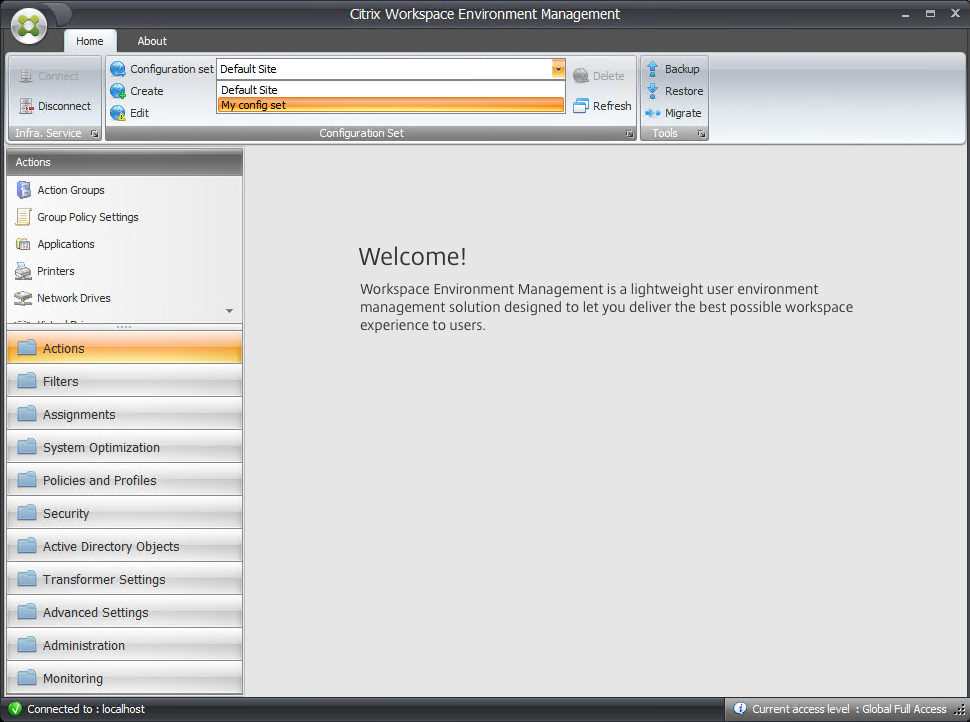
-
Klicken Sie in der Multifunktionsleiste unter Sichernauf Wiederherstellen. Der Wiederherstellungsassistent wird angezeigt.
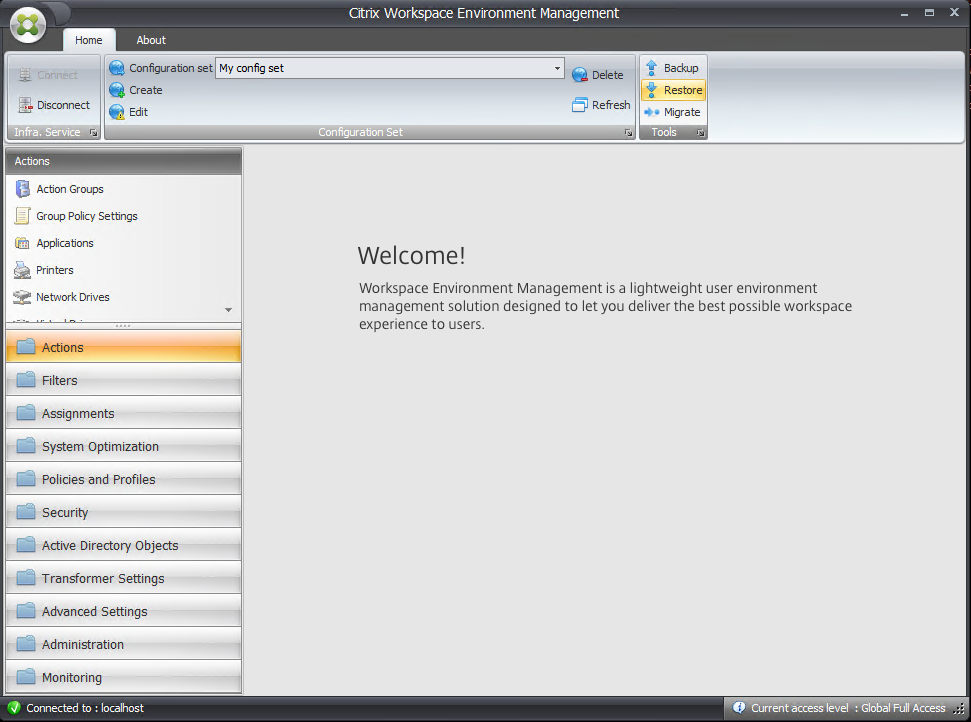
-
Wählen Sie auf der Seite „Zu wiederherstellendes Material auswählen“ Einstellungen und klicken Sie dann auf Weiter.
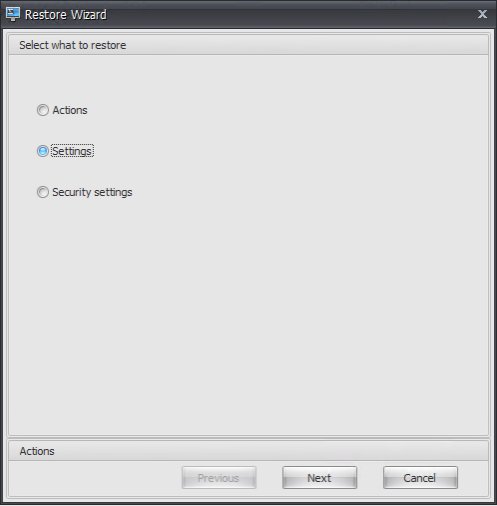
-
Klicken Sie auf der Seite „Einstellungen wiederherstellen“ auf Weiter.
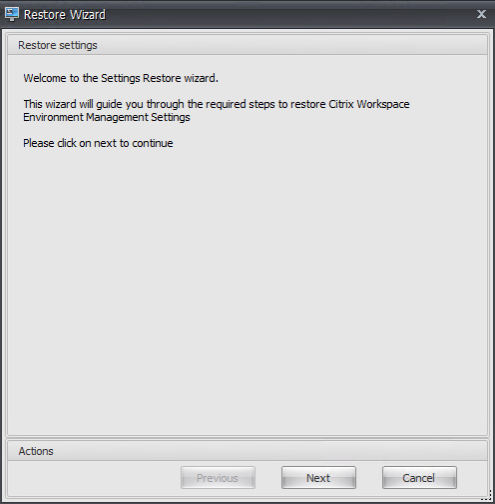
-
Klicken Sie auf der Quellseite auf Durchsuchen.
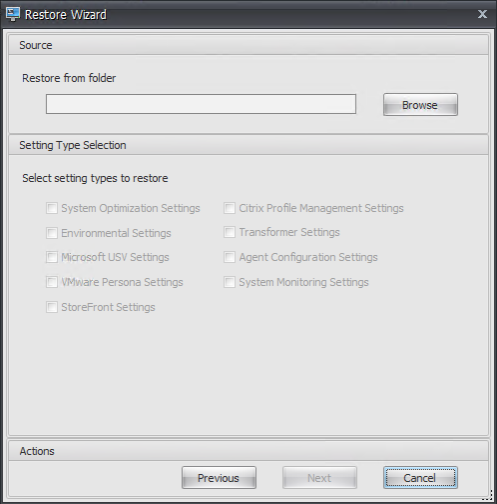
-
Navigieren Sie im Fenster „Ordner suchen“ zum Ordner Empfohlene Standardeinstellungen (bereitgestellt mit Workspace Environment Management) und klicken Sie dann auf OK.
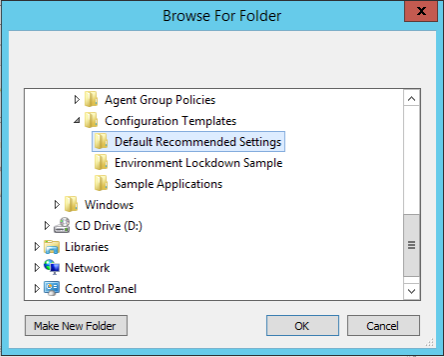
-
Wählen Sie auf der Seite „Quelle“ Systemoptimierungseinstellungen, Agentenkonfigurationseinstellungenund Systemüberwachungseinstellungenund klicken Sie dann auf Weiter.
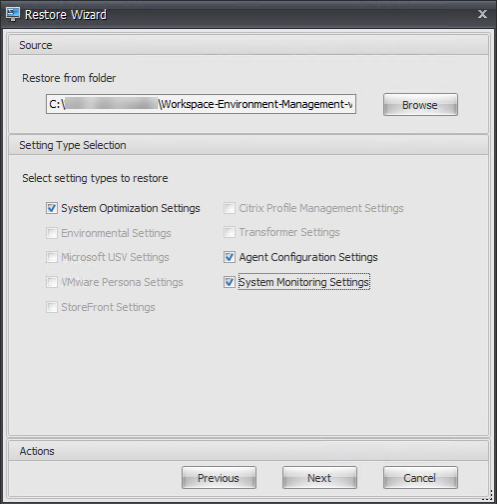
-
Klicken Sie auf der Seite „Einstellungen wiederherstellen“ unter „Einstellungen wiederherstellen“ auf Einstellungen wiederherstellen.
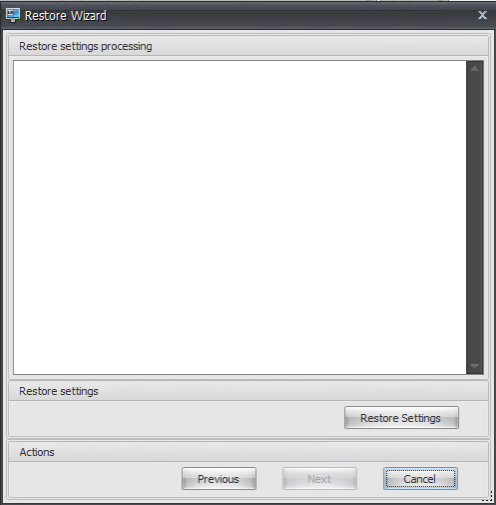
-
Klicken Sie auf Ja.
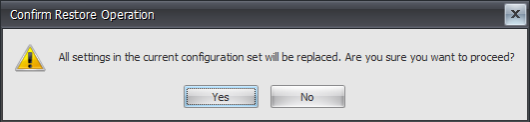
-
Klicken Sie auf Fertig stellen.
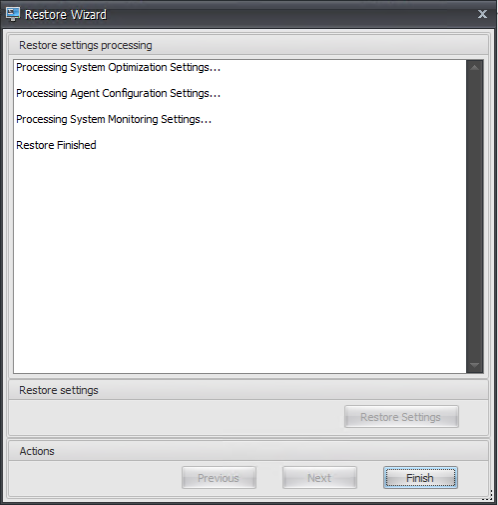
Schritt 6: Hinzufügen der Gruppenrichtlinienvorlage (optional)
Optional können Sie die Gruppenrichtlinien konfigurieren. Die administrative Vorlage für Agentengruppen, die im WEM Agentenpaket bereitgestellt wird, fügt die Agent-Host-Konfigurationsrichtlinie hinzu.
-
Kopieren Sie den mit dem WEM-Installationspaket gelieferten Ordner für Agentgruppenrichtlinien auf Ihren WEM-Domänencontroller.
-
Fügen Sie die .admx-Dateien hinzu.
- Gehen Sie zum Ordner Agent Group Policies > ADMX .
- Kopieren Sie die beiden Dateien (Citrix Workspace Environment Management Agent Host Configuration.admx und CitrixBase.admx).
- Wechseln Sie zum Ordner
<C:\Windows>\PolicyDefinitionsund fügen Sie die Dateien ein.
-
Fügen Sie die ADML-Dateien hinzu.
- Wechseln Sie zum Ordner Agentgruppenrichtlinien > ADMX > EN-US .
- Kopieren Sie die beiden Dateien (Citrix Workspace Environment Management Agent Host Configuration.adml und CitrixBase.adml).
- Wechseln Sie zum Ordner
<C:\Windows>\PolicyDefinitions\en-USund fügen Sie die Dateien ein.
-
Gehen Sie im Fenster „Gruppenrichtlinienverwaltungs-Editor“ zu Computerkonfiguration > Richtlinien > Administrative Vorlagen > Citrix-Komponenten > Workspace Environment Management > Agent-Host-Konfiguration und doppelklicken Sie auf Infrastrukturserver.
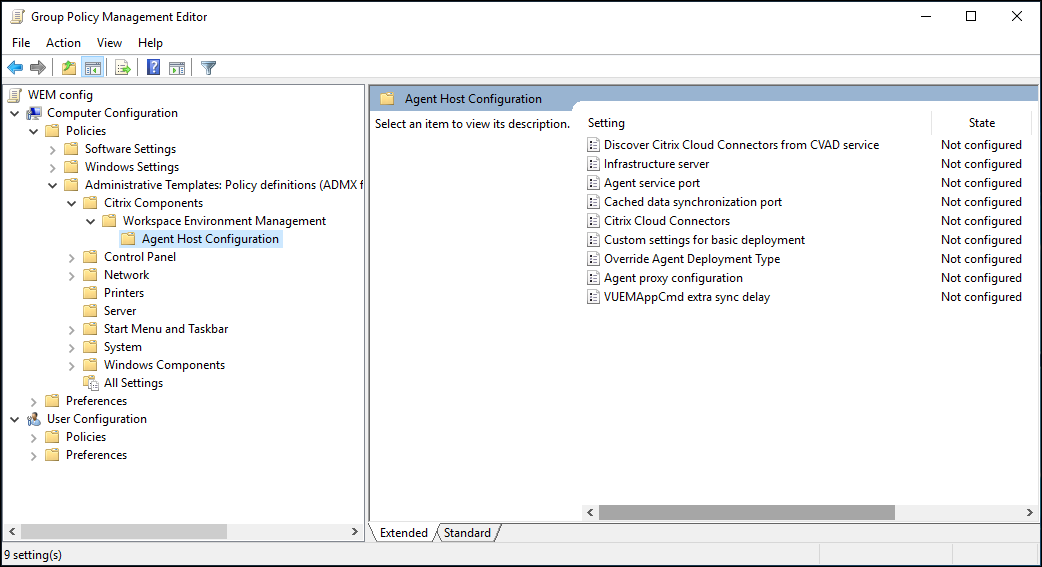
-
Wählen Sie im Fenster „Infrastrukturserver“ Aktiviertaus, geben Sie unter „Optionen“ die IP-Adresse des Computers ein, auf dem die Infrastrukturdienste installiert sind, und klicken Sie dann auf Übernehmen und OK.
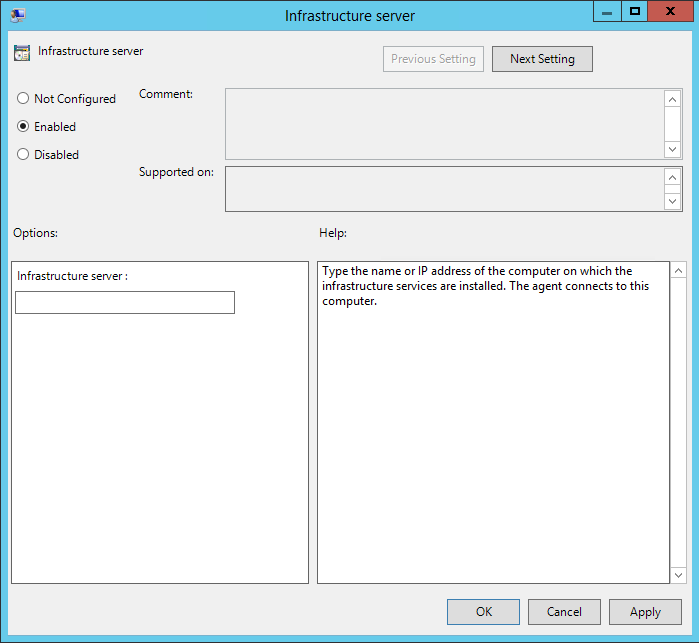
-
Gehen Sie zum Agent-Host, öffnen Sie eine Befehlszeile und geben Sie
gpupdate /forceein.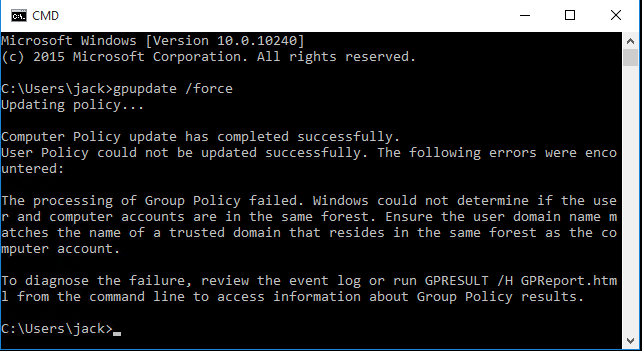
Schritt 7: Installieren des Agenten
Wichtig:
Installieren Sie den WEM-Agenten nicht auf dem Infrastrukturserver.
-
Führen Sie Citrix Workspace Environment Management Agent.exe auf Ihrem Computer aus.
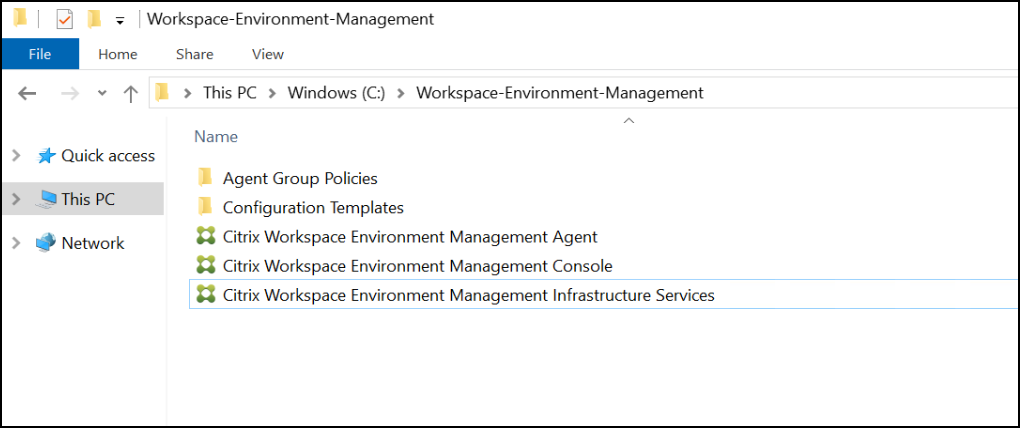
-
Wählen Sie Ich stimme den Lizenzbedingungen zu und klicken Sie dann auf Installieren.
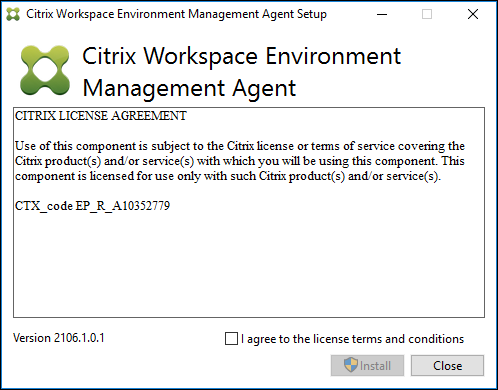
-
Klicken Sie auf der Willkommensseite auf Weiter.
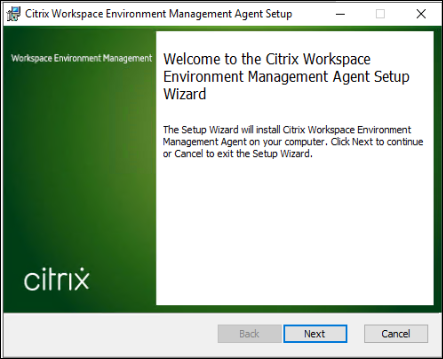
-
Klicken Sie auf der Seite Zielordner auf Weiter.
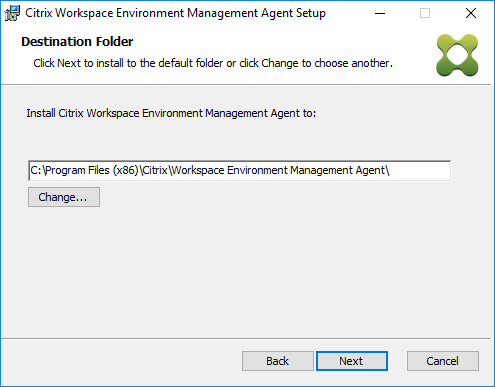
-
Wählen Sie auf der Seite “Bereitstellungstyp” den entsprechenden Bereitstellungstyp aus und klicken Sie dann auf Weiter. Wählen Sie in diesem Fall On-Premises Deploymentaus.
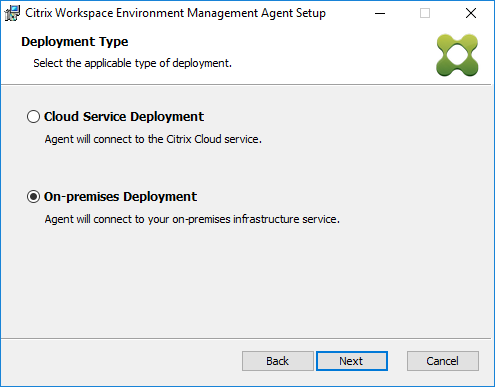
-
Wählen Sie auf der Seite „Infrastrukturdienstkonfiguration“ Infrastrukturdienst konfigurierenaus, geben Sie den FQDN oder die IP-Adresse des Infrastrukturdienstes ein und klicken Sie dann auf Weiter.
Hinweis:
Der Standardport für den Agent-Dienstport ist 8286. Der Standardport für die Synchronisierung zwischengespeicherter Daten ist 8288. Weitere Informationen finden Sie unter Portinformationen.
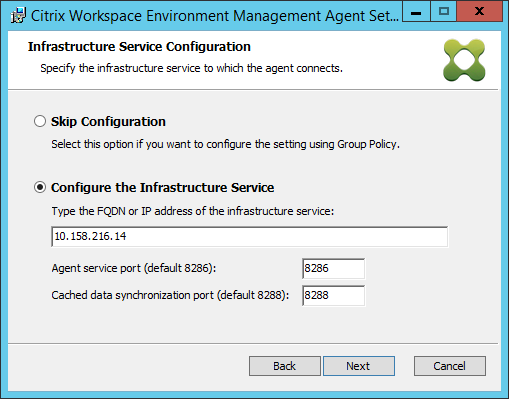
-
Klicken Sie auf der Seite „Erweiterte Einstellungen“ auf Weiter.
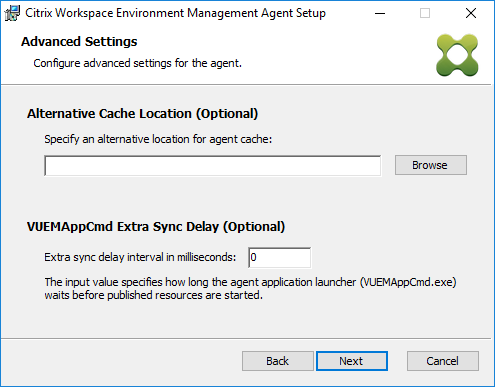
-
Klicken Sie auf der Seite Bereit zur Installation auf Installieren.
-
Klicken Sie auf Fertig stellen , um den Installationsassistenten zu beenden.
Schritt 8: Fügen Sie den Agenten zum erstellten Konfigurationssatz hinzu
-
Öffnen Sie im Menü Start die WEM-Verwaltungskonsole, klicken Sie auf Active Directory-Objekteund dann auf Hinzufügen.

-
Geben Sie im Fenster „Benutzer oder Gruppen auswählen“ den Namen ein, klicken Sie auf Namen überprüfenund dann auf OK.
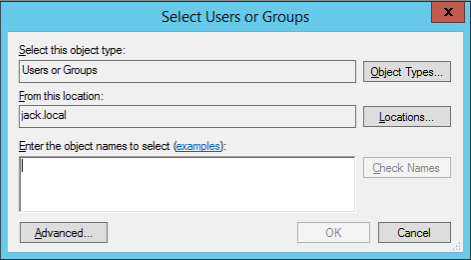
-
Klicken Sie auf Maschinen.
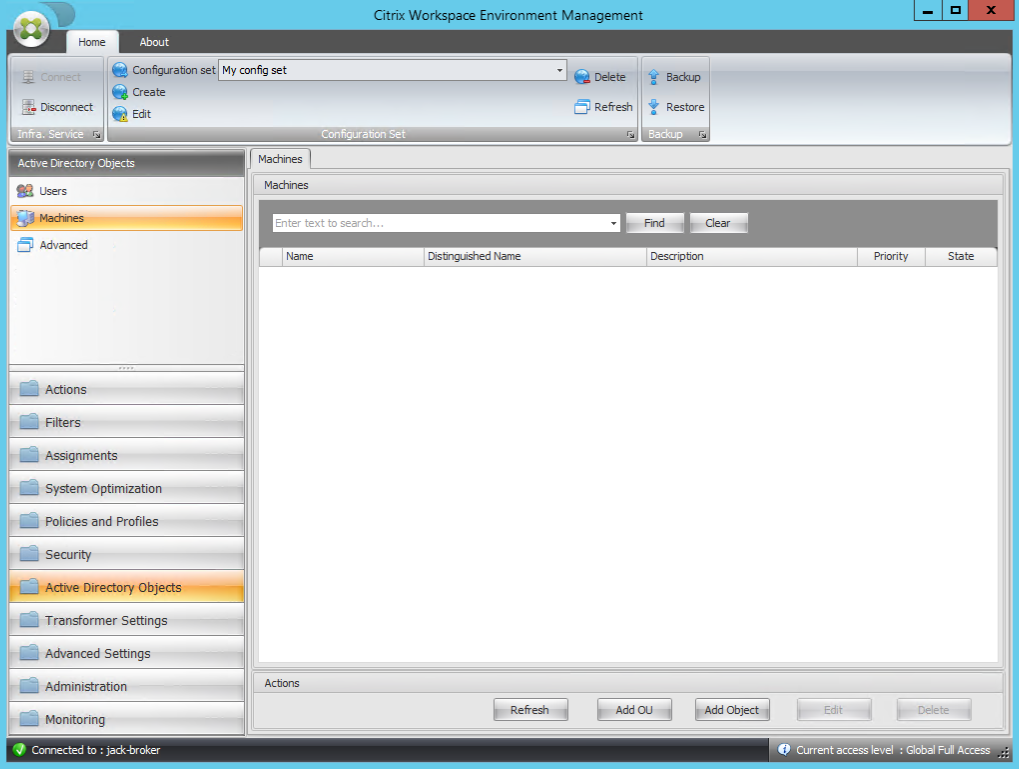
-
Klicken Sie auf der Registerkarte Maschinen auf OU hinzufügen oder Objekt hinzufügen , um die Maschinen, die Sie verwalten möchten, dem von Ihnen erstellten Konfigurationssatz hinzuzufügen.
In diesem Artikel
- Überblick
- Voraussetzungen
- Installation und Konfiguration
- Schritt 1: Installieren der Infrastrukturdienste
- Schritt 2: Erstellen Sie eine WEM-Datenbank
- Schritt 3: Konfigurieren von Infrastrukturdiensten
- Schritt 4: Installieren der Verwaltungskonsole
- Schritt 5: Konfigurieren von Konfigurationssätzen
- Schritt 6: Hinzufügen der Gruppenrichtlinienvorlage (optional)
- Schritt 7: Installieren des Agenten
- Schritt 8: Fügen Sie den Agenten zum erstellten Konfigurationssatz hinzu