Anwendungen
Steuert die Erstellung von Anwendungsverknüpfungen.
Tipp:
Sie können Citrix Studio verwenden, um die Anwendungseinstellungen zu bearbeiten und dann einen ausführbaren Dateipfad hinzuzufügen, der auf VUEMAppCmd.exe verweist. VUEMAppCmd.exe stellt sicher, dass der Workspace Environment Management Agent die Verarbeitung einer Umgebung beendet, bevor Citrix Virtual Apps and Desktops veröffentlichte Anwendungen gestartet werden. Weitere Informationen finden Sie unter Bearbeiten von Anwendungseinstellungen mit Citrix Studio.
Sie können dynamische Token verwenden, um Workspace Environment Management-Aktionen zu erweitern, um sie leistungsfähiger zu machen.
Anwendungsliste
Eine Liste Ihrer vorhandenen Anwendungsressourcen. Mit Suchen können Sie die Liste nach Namen oder ID anhand einer Textzeichenfolge filtern.
So fügen Sie eine Anwendung hinzu
- Verwenden Sie den Befehl Hinzufügen im Kontextmenü.
- Geben Sie Details auf den Registerkarten des Dialogfelds Neue Anwendung ein und klicken Sie dann auf OK.
Felder und Steuerelemente
Allgemein
-
Name. Der Anzeigename der Anwendungsverknüpfung, wie er in der Anwendungsliste angezeigt wird.
-
Beschreibung. Dieses Feld wird nur im Assistenten zum Bearbeiten/Erstellen angezeigt und ermöglicht es Ihnen, zusätzliche Informationen über die Regel anzugeben.
-
Anwendungstyp. Die Art der Anwendung, die die Verknüpfung startet, die eine der installierten Anwendung, die Datei/Ordner, die URLoder der StoreFront-Storesein kann. Je nach Auswahl sind folgende Werte erforderlich:
- Befehlszeile. Der Pfad zur ausführbaren Anwendungsdatei, wie der Clientcomputer sie sieht. Mit der Schaltfläche Durchsuchen können Sie zu einer lokal installierten ausführbaren Datei navigieren.
- Arbeitsverzeichnis. Das Verknüpfungsarbeitsverzeichnis. Wird automatisch ausgefüllt, wenn Sie zur ausführbaren Datei navigieren.
- Parameter. Alle Startparameter für die Anwendung.
- Ziel. (Datei/Ordner) Der Name der Zieldatei oder des Zielordners, die die Anwendung öffnet.
- Verknüpfungs-URL. (URL) Die URL der hinzugefügten Anwendungsverknüpfung.
- Store-URL. (StoreFront-Store) Die URL des StoreFront-Stores, der die Ressource enthält, die Sie von der Verknüpfung aus starten möchten.
-
Storeressource. (StoreFront-Store) Die Ressource im StoreFront-Store, die Sie von der Verknüpfung aus starten möchten. Mit der Schaltfläche “ Durchsuchen “ können Sie die Ressource durchsuchen und auswählen.
Tipp:
Um eine Anwendung hinzuzufügen, die auf einem StoreFront Store basiert, müssen Sie gültige Anmeldeinformationen angeben. Wenn Sie zum ersten Mal auf Durchsuchen klicken, wird ein Dialogfeld angezeigt. Im Dialogfeld werden Sie aufgefordert, Anmeldeinformationen einzugeben, mit denen Sie sich bei der Citrix Workspace-App für Windows anmelden. Danach erscheint das Fenster Store-Ressourcen und zeigt eine Liste der veröffentlichten Anwendungen an, die von der Citrix Workspace-App für Windows abgerufen werden, die auf dem Computer der WEM-Verwaltungskonsole ausgeführt werden.
- Startmenü-Integration. Wählen Sie im Startmenü aus, wo die Anwendungsverknüpfung erstellt wird. Standardmäßig wird eine neue Verknüpfung in Programmeerstellt.
Optionen
-
Wählen Sie Symbol aus. Ermöglicht Ihnen, zu einer Symboldatei zu navigieren und ein Symbol für Ihre Anwendung auszuwählen. Standardmäßig verwendet diese Einstellung das Symbol der ausführbaren Programmdatei, Sie können jedoch ein beliebiges gültiges Symbol auswählen. Symbole werden in der Datenbank als Text gespeichert.
- Nur Symbole mit hoher Auflösung. Zeigt nur HD-Symbole im Auswahlfeld an.
-
Anwendungsstatus. Steuert, ob die Anwendungsverknüpfung aktiviert ist. Wenn diese Option deaktiviert ist, verarbeitet der Agent sie nicht, selbst wenn sie einem Benutzer zugewiesen ist.
-
Wartungsmodus. Wenn diese Einstellung aktiviert ist, verhindert diese Einstellung, dass der Benutzer die Anwendungsverknüpfung ausführt. Das Verknüpfungssymbol wird so geändert, dass es ein Warnzeichen enthält, das angibt, dass das Symbol nicht verfügbar ist, und der Benutzer erhält eine kurze Nachricht, in der er darüber informiert, dass die Anwendung nicht verfügbar ist, wenn er versucht, es zu starten. Auf diese Weise können Sie Szenarien proaktiv verwalten, in denen veröffentlichte Anwendungen in Wartung sind, ohne Anwendungsverknüpfungsressourcen deaktivieren oder löschen zu müssen.
-
Anzeigename. Der Name der Verknüpfung, wie sie in der Benutzerumgebung angezeigt wird.
-
Hotkey. Ermöglicht Ihnen, einen Hotkey für den Benutzer anzugeben, mit dem die Anwendung gestartet werden soll. Tastenkombinationen unterscheiden zwischen Groß- und Kleinschreibung und werden in folgendem Format eingegeben (z.B.): Strg + Alt + S
- Aktionstyp. Beschreibt, welche Art von Aktion diese Ressource ist.
Erweiterte Einstellungen
-
Automatische Selbstheilungaktivieren. Wenn diese Option aktiviert ist, erstellt der Agent bei der Aktualisierung automatisch Anwendungsverknüpfungen neu, wenn sie vom Benutzer verschoben oder gelöscht wurden.
-
Position des Symbols erzwingen. Ermöglicht es Ihnen, den genauen Speicherort der Anwendungsverknüpfung auf dem Desktop des Benutzers anzugeben. Die Werte sind in Pixeln angegeben.
-
Windows-Stil. Steuert, ob die Anwendung in einem minimierten, normalen oder maximierten Fenster auf Endpunkten geöffnet wird.
-
Zeigen Sie nicht in Self Services. Blendet die Anwendung vor der Self-Service-Schnittstelle aus, auf die Sie über ein Statusleistensymbol zugreifen können, das Endbenutzern zur Verfügung steht, wenn der Sitzungsagent im UI-Modus ausgeführt wird. Dazu gehört das Ausblenden in der Symbolliste “Meine Anwendungen” im Kontextmenü und im Formular “Anwendungen verwalten”.
-
Erstellen Sie Verknüpfung im Ordner “Benutzer-Favoriten” Erstellt eine Anwendungsverknüpfung im Ordner Favoriten des Endbenutzers.
Um einen Anwendungseintrag hinzuzufügen, der auf einem StoreFront-Store basiert, müssen Sie gültige Anmeldeinformationen angeben, damit eine Liste der veröffentlichten Anwendungen von der Citrix Workspace-App für Windows abgerufen werden kann, die auf dem Computer der WEM-Verwaltungskonsole installiert ist.
Startmenü-Ansicht
Zeigt eine Strukturansicht der Ressourcenstandorte Ihrer Anwendungsverknüpfung im Startmenü an.
Aktualisieren. Aktualisiert die Anwendungsliste.
Beweg dich. Öffnet einen Assistenten, mit dem Sie einen Speicherort auswählen können, an den die Anwendungsverknüpfung verschoben werden soll.
Bearbeiten: Öffnet den Assistenten für die Anwendungs-Edition.
Löschen. Löscht die ausgewählte Anwendungsverknüpfungsressource.
Bearbeiten von Anwendungseinstellungen mit Citrix Studio
Workspace Environment Management (WEM) stellt Ihnen clientseitige Tools zur Verfügung, mit denen Sie Probleme beheben können. Das VUEMAppCMD -Tool (VUEMAppCmd.exe) stellt sicher, dass der WEM-Agent die Verarbeitung einer Umgebung beendet, bevor veröffentlichte Anwendungen von Citrix Virtual Apps and Desktops gestartet werden. Es befindet sich im Agent-Installationsordner: %ProgramFiles%\Citrix\Workspace Environment Management Agent\VUEMAppCmd.exe.
Hinweis:
Verwenden Sie stattdessen
%ProgramFiles(x86)%für das 64-Bit-Betriebssystem.
Sie können Citrix Studio verwenden, um die Anwendungseinstellungen zu bearbeiten und dann einen ausführbaren Dateipfad hinzuzufügen, der auf VUEMAppCmd.exe verweist. Führen Sie hierzu die folgenden Schritte aus:
-
Navigieren Sie zur Seite Anwendungseinstellungen > Speicherort von Citrix Studio.
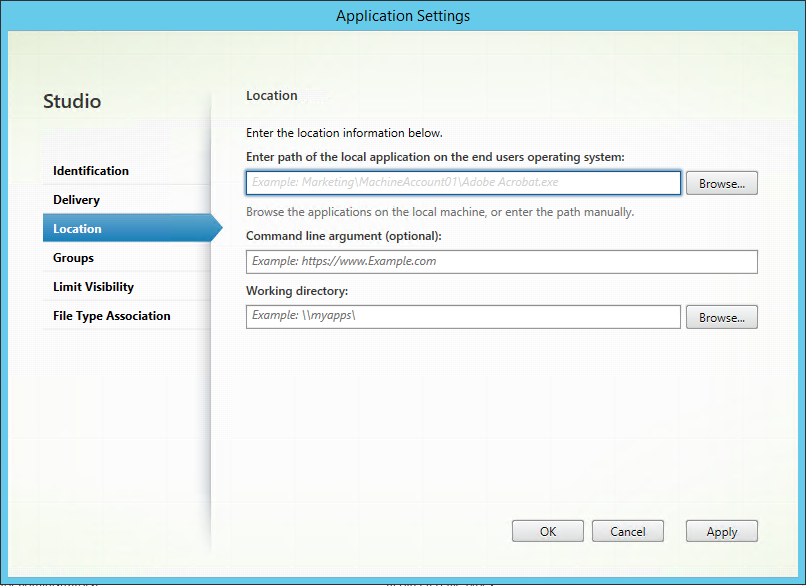
-
Geben Sie den Pfad der lokalen Anwendung auf dem Endbenutzerbetriebssystem ein.
- Geben Sie Folgendes ein:
%ProgramFiles%\Citrix\Workspace Environment Management Agent\VUEMAppCmd.exe.
- Geben Sie Folgendes ein:
-
Geben Sie das Befehlszeilenargument ein, um eine zu öffnende Anwendung anzugeben.
- Geben Sie den vollständigen Pfad zu der Anwendung ein, die Sie über VUEMAppCmd.exestarten möchten. Stellen Sie sicher, dass Sie die Befehlszeile für die Anwendung in doppelte Anführungszeichen umbrechen, wenn der Pfad Leerzeichen enthält.
- Nehmen wir zum Beispiel an, Sie möchten iexplore.exe über VUEMAppCmd.exe starten. Sie können dies tun, indem Sie Folgendes eingeben:
"%ProgramFiles%\Internet Explorer\iexplore.exe".