About this release
Learn about new features, enhancements, fixed issues, and known issues.
Note:
Looking for features in Technical Preview? We have curated a list so that you can find them in one place. Explore our Features in Technical Preview page and share your feedback using the attached Google form link.
What’s new in 2411
This release is compatible with ChromeOS versions 130 and 131. This release addresses areas that improve overall performance and stability. The following are the features:
-
Sustainability initiative from Citrix Workspace app - Customize the sustainability message
-
Enhanced troubleshooting with endpoint telemetry in Citrix Director
Scanner redirection support
Starting with the 2411 version, you can connect a scanning device to your local machine and redirect the scanner to a virtual session. This feature enables you to access the scanned files within a Citrix Workspace app session and easily upload the documents to any other app accessible through Citrix Workspace app. With the 2411 version, optimized scanner redirection is generally available. This feature enhances scanner redirection performance and efficiency.
Notes:
- This feature is enabled by default starting with the Citrix Virtual Apps and Desktops 2411 version.
- To enable the feature for Citrix Virtual Apps and Desktops 2407 version, follow the steps provided in the Prerequisites section.
- This feature supports Citrix Virtual Apps and Desktops version 2407 and later.
For more information about feature limitations and configurations, see Scanner redirection support
Improved in-session toolbar
Starting with the 2411 version, an enhanced toolbar UI appears when you start a desktop session. The look and feel of the in-session toolbar UI has changed. The toolbar UI is designed to enhance the end user experience by organizing the options in a user-friendly manner.
For more information, see Improved in-session toolbar.
Sustainability initiative from Citrix Workspace app - Customize the sustainability message
Starting from the 2411 version, admins can customize the sustainability message dialog box contents.
With this feature enabled, when users tap on the X icon to disconnect the session, a prompt is displayed to log out from the desktop session. This feature can be helpful in enterprises that use Windows OS policies to shut down VMs when no users are logged in.
Note: This feature is disabled by default. To use this feature, you must enable the new toolbar feature. To enable, see the configuration section in the Improved in-session toolbar feature.
Prerequisites
The minimum StoreFront version required is 2407.
For more information, see Customize the sustainability message.
Improved support for HTTP proxy
Starting from the 2411 version, Citrix Workspace app for ChromeOS provides enhanced HTTP proxy support. Enterprises can use this feature for both TCP and UDP connections, ensuring Citrix Workspace app is compatible with your organization’s networking requirements.
For more information, see the Google support article.
Enhanced troubleshooting with endpoint telemetry in Citrix Director
This feature significantly enhances the ability of admins to troubleshoot and resolve Citrix session issues by analyzing detailed endpoint telemetry data directly in Citrix Director.
Prerequisites
- Citrix Workspace app for ChromeOS 2411 and later
- VDA version 2411 and later
- Citrix Director
Support for macOS VDA - clipboard and keyboard shortcuts
Starting with the 2411 release, Citrix Workspace app supports Citrix VDA for macOS. For more information, see Support for macOS VDA - clipboard and keyboard shortcuts.
Enhanced desktop launch experience
Starting with version 2411, Citrix Workspace app for ChromeOS ensures an enhanced desktop launch experience. You’ll experience a seamless, flicker-free transition to your desktop without intermediate screens. The app also eliminates dark screens and flickering during resizing or stretching, providing a stable and modern interface. This feature is enabled by default.
Enhanced virtual desktop screen resizing experience
Starting with the 2411 version, Citrix Workspace app for ChromeOS ensures a smooth transition and prevents dark screens and flickers when resizing or stretching your virtual desktop screen. This feature is enabled by default.
Enhanced log collection
Starting with version 2411, a new option Download All logs is added. Users can download Citrix Workspace app logs in a zip file, simplifying log retrieval and analysis for better troubleshooting and an improved user experience.
For more information, see Enhanced log collection.
Enhanced keyboard and IME diagnostics tool
Starting with version 2411, Citrix Workspace app for ChromeOS supports a new self-service command line tool hosted in Windows Virtual Delivery Agent (VDA) to diagnose keyboard and Input Method Editor (IME) related issues. This tool meets various user requirements, provides platform versatility, and caters to personalized needs. The keyboard and IME functions depend on different configurations and capabilities in VDA and Citrix Workspace apps. Incorrect settings in the VDA or client-side might result in unexpected input behavior.
For more information, see Enhanced keyboard and IME diagnostics tool.
Enhanced session reliability
The following improvements address network disruptions, ensuring a better user experience by reconnecting the session reliably:
- The session reliably reconnects during points-of-presence (PoPs) outages.
- During an ongoing session, the session seamlessly reconnects when you close and reopen the Chromebook lid, without experiencing any time-out issues.
- You can reconnect to the session while switching ISPs or during a network switch, ensuring the session remains responsive.
Technical Preview
For the complete list of Technical Preview features, see the Features in Technical Preview page.
Fixed issues in 2411
- The Common Gateway Protocol (CGP) TCP port 2598 is the default port for session reliability. When the CGP 2598 port is blocked, the session takes more than two minutes to start. Usually, the session starts with ICA default port 1494 without CGP. [RFHTMCRM-14017]
- For BYOD users, the system previously allowed end users to edit the store URL. However, starting from the 2411 release, the system prevents BYOD users from editing the store URL. Users can still edit the store name. [RFHTMCRM-13312]
- When you open Citrix Workspace app for ChromeOS in Kiosk mode, USB devices don’t auto-redirect into the session. CVADHELP-26634
- On a Chromebook, in a managed guest session, Citrix Workspace app intermittently fails to open. The following error appears: “error_notConfigured”. The issue occurs on Citrix Workspace app version 2409. [CVADHELP-26780]
- End users might be unable to start any published apps or desktops using Citrix Workspace app for ChromeOS. The window displays the status ‘fetching information’ and doesn’t progress. The issue occurs on a SAML-based authenticated cloud store. [CVADHELP-26324]
Known issues in 2411
There are no new known issues in the release.
Note:
- For a complete list of issues in the earlier releases, see the Known issues section.
Earlier releases
This section provides information on the new features and fixed issues in the previous releases that we support as per the Lifecycle Milestones for Citrix Workspace app.
2409.10
What’s new
This release addresses areas that improve overall performance and stability.
Fixed issues
- When you use Citrix Workspace app for ChromeOS to access resources, the app might generate excessive network requests to Citrix backend servers. [RFHTMCRM-13959]
2409
What’s new
This release is compatible with ChromeOS version 128. This release addresses areas that improve overall performance and stability.
Feature flag management
Citrix is changing the way it manages feature flags, allowing access to preview features and enabling dynamic management of features in production. To ensure optimal functioning of the following features, which are under feature flags, ensure to enable traffic to the URL features.netscalergateway.netand to use Citrix Workspace app for ChromeOS 2409:
- Graphics
- Support for copying image clips
- Service continuity
- Plug and play audio device support
- Generic client IME for East Asian languages
For more information, see Feature flag management.
Technical Preview
Adaptive transport
This feature is in technical preview from 2311 release. However, starting with the 2409 version, administrators can self-configure this feature instead of reaching us to enable this feature.
For more information, see Adaptive transport.
For the complete list of Technical Preview features, see the Features in Technical Preview page.
Fixed issues
-
A dark-colored box might appear on the ChromeOS client when you start a seamless app session. The issue occurs when the Graphics Status Indicator policy is enabled on DDC. [RFHTMCRM-13376]
-
The service continuity feature might fail when you access a store through a non-SSL VDA without Citrix Gateway. [RFHTMCRM-13664]
2408.1
What’s new
This release is compatible with ChromeOS versions 126 and 127. This release addresses areas that improve overall performance and stability.
HDX adaptive throughput
Starting with the 2408 version, HDX adaptive throughput is supported. This feature intelligently fine-tunes the peak throughput of the ICA session by adjusting output buffers. The number of output buffers is initially set at a high value. This high value allows data to be transmitted to the client more quickly and efficiently, especially in high-latency networks.
For more information, see HDX adaptive throughput.
Enhancements to service continuity
The following are the enhancements:
- Previously, during store sign-in, the connection lease files download was delayed by 10 minutes. Starting with the 2408 release, downloading connection lease files happen immediately after sign-in.
- Connection lease files sync up happens when you click the reload button.
- Added the support for the Maintain Leases on Sign-Out feature from the Workspace configuration. When this feature is enabled, the connection leases remain on the end user’s device when they sign out of Workspace.
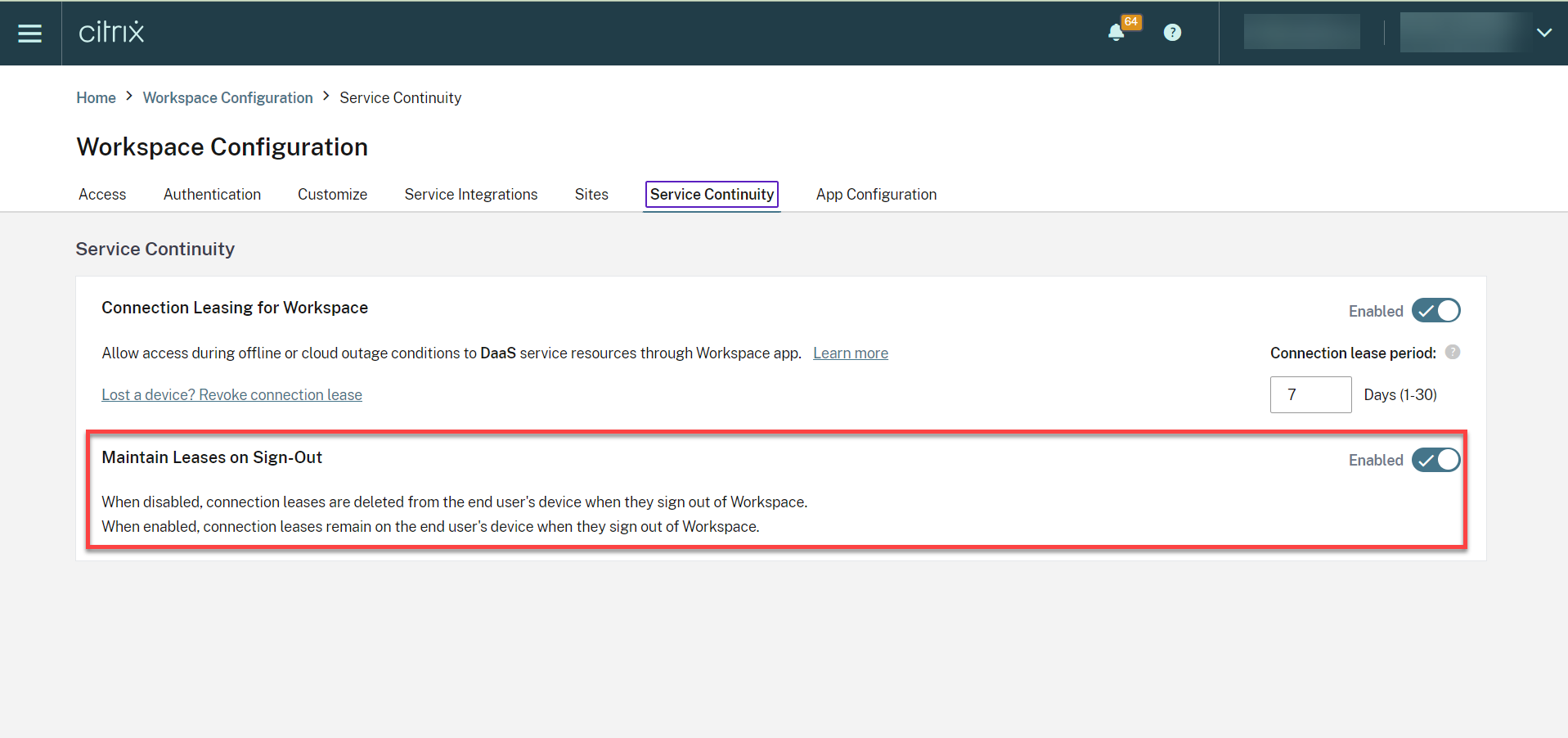
For more information, see Service continuity in the Citrix Workspace documentation.
Enhancements to Chrome HDX SDK APIs
Previously, external apps with the HDX SDK for ChromeOS integration lacked visibility into sessions that were started through methods other than the SDK.
Starting with the 2408 version, the new enhancements to the Chrome HDX SDK provide the ability to identify all active sessions, disconnect specific sessions, disconnect all active sessions, and log out the user from all stores in the Citrix Workspace app (only on-premises stores).
For more information on using APIs, see Enumerate sessions.
Technical Preview
For the complete list of Technical Preview features, see the Features in Technical Preview page.
Fixed issues
-
When an enterprise configures store URLs based on the internal or external beacons, the store URL fails to load if the end user switches from the corporate network to an external network. [RFHTMCRM-13257]
-
When you sign out or disconnect from the VDI session, the following error message might appear:
“Citrix Workspace app cannot connect to the server”. [CVADHELP-25825]
-
When you sign in to a service continuity-enabled store and start a session in the offline mode, the Citrix Workspace app icon appears instead of the desktop or the app icon on the launch status UI. [RFHTMCRM-12361]
2405
What’s new
This release is compatible with ChromeOS version 125. This release addresses areas that improve overall performance and stability.
Technical Preview
For the complete list of Technical Preview features, see the Features in Technical Preview page.
Fixed issues
-
In a multi-monitor setup, when you open a published app, a blank screen appears instead of the app screen. The issue occurs when you use full-screen H.264 mode. For more information, see Limitations. [CVADHELP-24883]
-
On unmanaged devices, when you start an app or desktop session, the client name sent from Citrix Workspace app for ChromeOS is HTML5-X-X. After the fix, the client name now appears as CrOS-X-X. [RFHTMCRM-12155]
-
When you enable the service continuity feature, and start a session offline, the lease files fail to download intermittently, after you sign out from the Citrix Workspace and sign in again. [RFHTMCRM-12492]
-
When you start a desktop session, and open an app to enter text, when you start entering, the text disappears and reappears. You can observe that the text flickers. The issue occurs when you use full-screen H.264 mode. For more information, see Limitations. [CVADHELP-24883]
2402.1
What’s new
This release is compatible with ChromeOS version 121. This release addresses areas that improve overall performance and stability.
This release is also compatible with ChromeOS version 126, which Google has chosen as a Long Term Support (LTS) version. As such, Citrix continues to support this release to the end of the LTS lifecycle. Do refer to the Citrix Compatibility Statement for details and exclusions.
Note:
You might observe that the Citrix Workspace app version might appear as 24.6.0.3.
Support for Zoom optimization
Starting with the 2402.1 version, Citrix Workspace app for ChromeOS supports integration with the Zoom virtual desktop infrastructure (VDI) solution for optimized audio and video conferencing experience from within sessions.
After addressing the third-party dependencies related to this feature, it can now be configured and used immediately. Users can take advantage of optimized audio and video, and see a decrease in the VDA resource consumption during Zoom meetings within the Citrix session.
For more information about the feature, see Support for Zoom optimization.
Service continuity
Starting from the 2402.1 version, the service continuity feature is disabled.
Note:
If you previously enabled the service continuity feature and are using an older version of Citrix Workspace app for ChromeOS, you might be unable to use service continuity. To enable this feature, it’s recommended that you update the Citrix Workspace app to the latest version, which is 2402.1 or later and follow the instructions in the Knowledge Center article CTX632723.
For more information on configuration, see the Service continuity documentation.
Config utility tool
This release addresses areas that improve the overall stability of the config utility tool. The configuration setting allowEditStoreName is included in the tool.
How to access the tool
Previously, the config utility tool was available on the Knowledge Center page.
Starting from the 2402 version, you can download the config utility tool from the Citrix downloads page.
Virtual Channel SDK
Starting with the 2402 release, the Citrix Virtual Channel SDK (VCSDK) for ChromeOS has capabilities and functionalities that facilitate compatibility of Citrix Workspace app for ChromeOS with third-party plug-ins. Third-party plug-ins must be integrated with VCSDK. This capability handling ensures seamless backward and forward compatibility across all versions and combinations. For more information about these functionalities, see the developer documentation page.
In addition, APIs to support multi-monitor scenarios are added.
HTTP proxy setting on Chromebook
In case you have set up the HTTP proxy setting on your Chromebook, it’s possible that your sessions might not start.
For more information on how to resolve the issue, see the HTTP proxy setting on Chromebook article.
Short name for store URL
Previously, you were able to see the store URLs, but there was no provision to add or modify a short name for the store URLs. This arrangement made it difficult for the administrators and users to remember the store URLs.
Starting with the 2402 release, for managed users, administrators can push a custom store name along with the store URL from the Google Admin Console. This feature makes it easier for users to identify the different stores.
For more information about this feature, see Short name for store URL.
Fixed issues
-
If you have virtual desktops with the delivery group name that contains multi-byte characters, you can’t start a virtual desktop session. [CVADHELP-24846]
-
If you’re on an optimized Microsoft Teams call and decide to stop sharing your screen, you might observe a blank rectangle in place of the video section. [RFHTMCRM-11689]
-
In kiosk mode, sessions might not start automatically even when the Auto launch desktop setting is enabled in StoreFront. [CVADHELP-23698] [RFHTMCRM-11815]
-
When you enable the service continuity feature, and click Reconnect to Workspace, on the sign-in screen Use Workspace offline banner doesn’t appear. [RFHTMCRM-11720]
-
Citrix Workspace app icon appears on the Chrome shelf instead of the actual desktop session’s icons. The issue occurs when you enable the service continuity feature and the cloud deployment outage occurs. [RFHTMCRM-11647]
-
When you copy and paste files that are larger than 4 KB using Client Drive Mapping functionality from your local device to the VDA, data might get corrupted. [RFHTMCRM-12156]
-
In a session, the mouse click might become unresponsive. [RFHTMCRM-11841] [CVADHELP-24210]
-
When a user signs out of a store page (intentionally or due to inactivity) and signs in back to the same store page, the store page might go blank or an infinite spinner might appear. The issue occurs on service continuity-enabled cloud deployments.RFHTMCRM -12212]
2312
What’s new
This release is compatible with ChromeOS version 120, which Google has chosen as a Long Term Support (LTS) version. As such, Citrix continues to support this release to the end of the LTS lifecycle. Do refer to the Citrix Compatibility Statement for details and exclusions.
This release is also compatible with ChromeOS version 119 and addresses areas that improve overall performance and stability.
Support for secondary ringer
You can use the secondary ringer feature to select a secondary device on which you want to receive the incoming call notification when Microsoft Teams is optimized.
For example, consider that you have set a speaker as the Secondary ringer, and your endpoint is connected to the headphones. In this case, Microsoft Teams sends the incoming call ringer to both the headphones and the speaker. You can’t set a secondary ringer in the following cases:
- When you aren’t connected to more than one audio device
- When the peripheral isn’t available (for example, a Bluetooth headset)
Note
By default, this feature is disabled.
Known limitations in the feature
- When you enable this feature, you might hear the secondary ringer play two times with a slight lag. This issue is a bug in Microsoft Teams, and they plan to fix it in the upcoming Microsoft Teams release.
For more information about configuration, see Support for secondary ringer.
Simulcast implementation for optimized Microsoft Teams video conference calls
Starting with the 2312 release, by default, simulcast support is enabled for optimized Microsoft Teams video conference calls. With this support, the quality and experience of video conference calls across different endpoints are improved. It is done by adapting to the proper resolution for the best call experience for all callers.
With this improved experience, each user might deliver multiple video streams in different resolutions depending on several factors including endpoint capability, network conditions, and so on. For example, 720p, 360p, and so on. The receiving endpoint then requests the maximum quality resolution that it can handle therefore giving all users the optimum video experience.
Store URL without HTTPS
Starting from the 2312 release, you can enter the store URL directly without mentioning https:// in the URL explicitly.
Note:
If you’re still using a
httpstore, we strongly recommend that you migrate to thehttpsstore. In the meantime, you can access yourhttpstore by explicitly addinghttpat the beginning of the store URL.
Fixed issues
-
A session might fail to start when a cloud deployment outage occurs. For more information on how to configure service continuity, see Service continuity. [RFHTMCRM-11539]
-
In a session, when you open the Microsoft Excel app and use the key combination Ctrl + spacebar, the key combination might not work as expected. [RFHTMCRM-11718]
2311
What’s new in 2311
This release is compatible with ChromeOS version 119. This release addresses areas that improve overall performance and stability.
Technical Preview
- Adaptive Transport
For the complete list of Technical Preview features, see the Features in Technical Preview page.
Fixed issues in 2311
-
USB redirection might not be successful when the DDC V1 policy set on the Citrix Studio in the DDC machine doesn’t take effect. The issue occurs when the DDC V1 policy isn’t set as a higher priority than the VDA registry setting with the key
\HKEY_LOCAL_MACHINE\SOFTWARE\Citrix\PortICA\GenericUSB. [RFHTMCRM-11072] -
When you start a desktop session and check the Citrix Director console, the ICARTT value might appear zero. The ICARTT value might have a positive value when you immediately check after you start the session. However, after some time, it might later appear as zero. [CVADHELP-23905]
2310
What’s new
This release is compatible with ChromeOS version 118. This release addresses areas that improve overall performance and stability.
Fixed issues in 2310
- When you start a Citrix Workspace app for ChromeOS session on a Chromebook, the Google Drive files might not open. [RFHTMCRM-10540]
- When you open Citrix Workspace app for ChromeOS and navigate to Settings > General and select the High DPI Scaling option, you might see a duplicate cursor when you start the desktop session. [RFHTMCRM-10839]
- When you use Microsoft Teams in a desktop session, the participant’s video might not appear correctly when you set the display resolution to the Device Pixel Ratio Scaling option. [RFHTMCRM-5271]
- In a session, the audio devices including both speakers and microphones might not appear. The issue occurs if the local machine has no microphone devices, or if the user disables all the microphone devices. [RFHTMCRM-10900]
2309.5
What’s new
This release is compatible with ChromeOS version 117. This release addresses areas that improve overall performance and stability.
Fixed issues
This release addresses Window Management API related issues with the Virtual Channel SDK.
2309
What’s new
This release is compatible with ChromeOS version 117. This release addresses areas that improve overall performance and stability.
Scan code input mode
Citrix Workspace app allows you to use external physical keyboards to collaborate with the server-side keyboard layout on the VDA. When administrators enable Scan code mode, the end user might find themselves using the keyboard layout of the server instead of the client.
This feature enhances the user experience particularly when using an East-Asian language physical keyboard.
Notes:
- By default, this feature policy is disabled.
- On touch devices, when Scan code is enabled, the on-screen software keyboard doesn’t work from the Citrix Workspace app.
For more information about configuration, see Scan code input mode.
Custom keyboard mapping
Starting with the 2309 version, end users can use Windows-specific shortcuts and key combinations when the VDA is a Windows OS machine, and the native input device is a ChromeOS keyboard. You can now map Ctrl and Alt keys using custom mapping. The user can select the right or left Control (Ctrl) key to act as an Alt key.
Notes:
- The mapping is possible in full screen mode only.
- After you save the setting, the mapping affects all sessions.
- The feature is enabled by default.
For more information about configuration, see Custom keyboard mapping.
For more information on how to use the feature, see the Help documentation.
System shortcuts to VDA in full screen mode
Starting with the 2309 version, Citrix Workspace app on ChromeOS devices support passing system shortcuts to the VDA (remote desktop session) in full screen mode. However, it doesn’t take effect on the client OS.
Previously, these combinations worked locally. Now, when the feature is enabled and in full screen mode, these combinations are sent to the VDA and yet doesn’t take effect locally. For example, the Refresh key is a system key on the Chromebook, and a combination of Ctrl+Shift+Refresh is a system shortcut on ChromeOS to rotate screen. However, the Windows VDA takes no action because there’s no such shortcut in the Windows OS.
Another example, Alt+[ is used to dock a ChromeOS window on the left, but the same shortcut doesn’t take any effect on the Windows VDA. Some applications might use such shortcuts for a specific function for example, Alt+[ is used by some Barcode Scanner as a prefix.
Note:
- This feature is enabled by default.
For more information about configuration, see System shortcuts to VDA in full screen mode.
Fixed issues in 2309
-
In kiosk mode with a multimonitor setup, both screens might go black when you connect your second monitor and start the session [RFHTMCRM-10905].
If you are on version 2308, we recommend you upgrade to 2309.
However, if you want to continue working on 2308, add the following JSON data in from the Google Admin Console:
{ "settings": { "Value": { "settings_version": "1.0", "engine_settings": { "features": { "graphics": { "graphicsWebWorker": { "enabled": false }, "graphicsWasmRender": false } } } } } } <!--NeedCopy-->
2308
What’s new in 2308
This release is compatible with ChromeOS version 115. This release improves performance related to graphics.
Fixed issues in 2308
- When you start a session in the Managed guest session mode, the USB auto redirection might not work as expected. [RFHTMCRM-10625]
- The Service continuity feature doesn’t work. In other words, you can’t connect to the DaaS apps and desktops during outages. [RFHTMCRM-9261]
2307
What’s new
This release is compatible with ChromeOS version 114. In addition, this release addresses a few issues that help to improve overall performance and stability.
Microsoft Teams enhancements
Microsoft Teams optimization supports real‑time transcription of what the speaker is saying when Live Captions is enabled in Microsoft Teams.
Auto redirection of USB devices
To redirect USB devices automatically, you must follow the USB device rules. You can configure USB device rules through:
Enhancement to HDX session experience
With an enhanced compression technique, Citrix Workspace app for ChromeOS consumes low network resources and improves session responsiveness.
Enhancements to Composite USB redirection through DDC policies
Starting with the 2307 version, you can determine if a particular composite USB interface or class can redirect to VDA by default or not. If you have a composite USB connected to the ChromeOS device, then the configuration enableDefaultAllowPolicy helps you decide whether, by default, you can allow USB redirection through DDC policies. VDA versions 2212 and later support this feature.
For more information, see the Enhancements to Composite USB redirection through DDC policies documentation.
Client Drive Mapping
Starting with the 2307 version, the Client Drive Mapping (CDM) feature supports folder mapping on the local ChromeOS device so they’re accessible from within a session. You can map any folder from the ChromeOS device. For example, folders from Downloads, Google Drive, and USB drives, if the folder doesn’t contain system files.
The end user can do the following operations:
- Copy files and folders to the mapped drive from the session and conversely.
- View the list of files and folders in the mapped drive.
- Open, read, and modify the file contents in the mapped drive.
- View the file properties (modified time and file size only) in the mapped drive.
This feature provides the advantage of accessing both virtual desktop drives and local machine drives together in the file explorer within the HDX session.
Known limitations
- You can’t rename files and folders inside the mapped drive.
- Mappings have the name of the folder and not the full path.
- If your local folder has hidden files, and you mapped the same folder, the hidden files are visible inside the session in the mapped drive.
- You can’t change the file property to read-only access in the mapped drive.
- CDM isn’t supported when sessions are opened in Embed mode using HDX SDK.
-
When you map a folder from a removable device and if you remove the device during an active session, you can’t use the mapped drive inside the session. To remove the mappings manually, click X mark against the particular mapping.
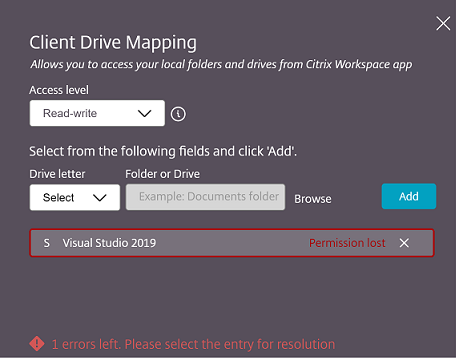
For more information, see Client Drive Mapping documentation.
Technical Preview
- Accessibility and TalkBack
For the complete list of Technical Preview features, see the Features in Technical Preview page.
Fixed issues
- When the end user opens a published app and refreshes Citrix Workspace app, a duplicate instance of the published app appears. To apply the configuration settings, see the Refresh store section. [CVADHELP-22229]
- In the multi-monitor mode, when you open a published app on the secondary monitor, mouse clicks might not behave as expected. [CVADHELP-21916]
- The session launch progress notification window that appears at the lower right of the screen might not close even after the session starts. The issue occurs when the VDA version is 7.15. [RFHTMCRM-10161]
2306
This release is compatible with ChromeOS version 114, which Google has chosen as a Long Term Support (LTS) version. As such, Citrix continues to support this release to the end of the LTS lifecycle. Do refer to the Citrix Compatibility Statement for details and exclusions.
What’s new
Configure Composite USB Redirection through DDC policies
Previously, administrators used Google Admin policies to configure the client-side USB redirection.
Starting with the 2306 release, you can configure USB redirection through the DDC policies as well. Configurations through DDC policies allow administrators to have a unified and centralized way of defining policies and behavior. These policies are applicable for on-premises and cloud deployments on managed devices and users. This feature is supported on VDA versions 2212 and later.
For information on how to configure, see the Configure Composite USB Redirection through DDC policies documentation.
Enhancements to Composite USB device UI
Starting with the 2306 release, when the configuration of a Composite USB device is set to “split”: true, the USB Devices UI displays the components based on interface numbers instead of interface classes.
For more information, see the Composite USB redirection article.
User interface
The following is an example:
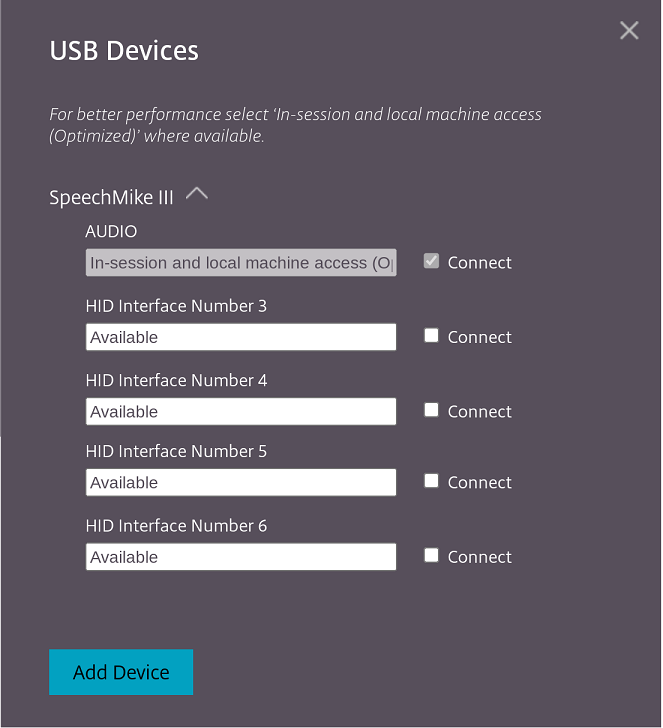
Improved virtual apps and desktops launch experience
Starting with the 2306 release, the improved app and desktop launch experience provides timely and relevant information about the launch status.
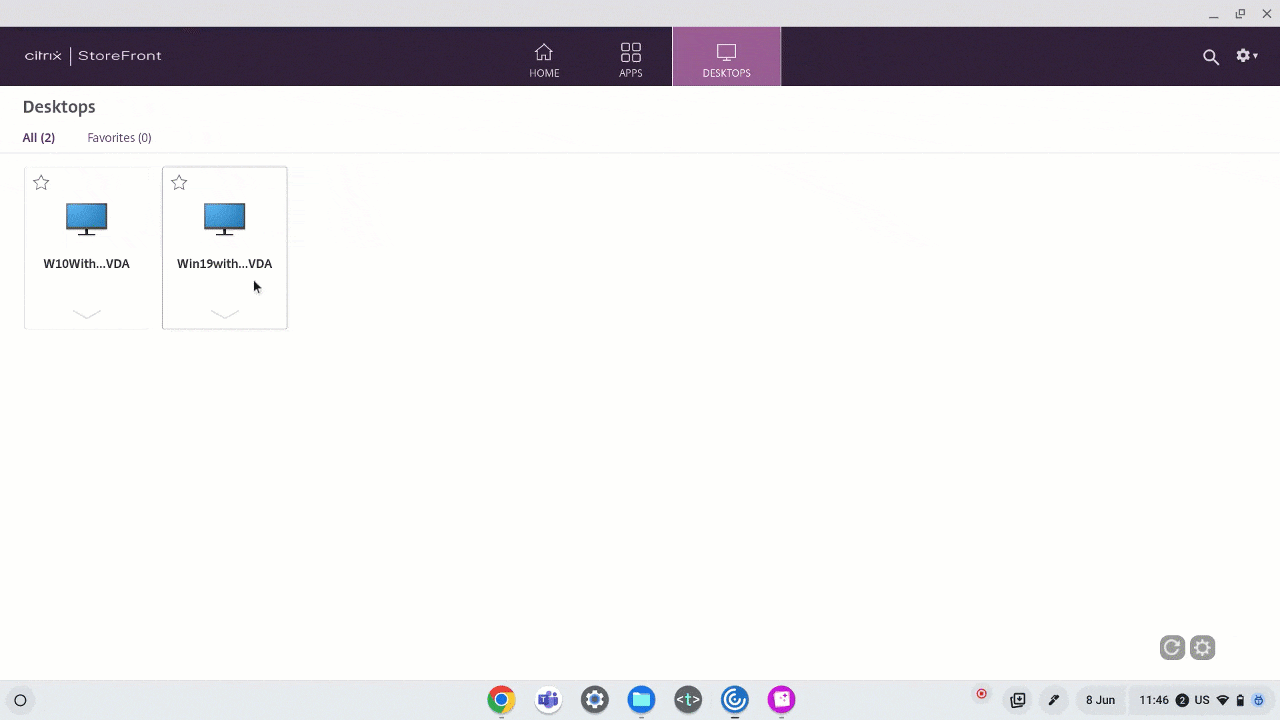
Fixed issues
- When you unplug and plug the USB device that is already in a session, redirecting the device again fails. A loading spinner UI appears until you restart the Citrix Workspace app. [RFHTMCRM-9715]
- When you are in an optimized Microsoft Teams meeting, the camera streaming fails. The video appears blurry and sometimes the video can become unresponsive. The issue occurs when the screen sharing feature is disabled, and the end user enables the camera in a Microsoft Teams meeting. [RFHTMCRM-9968]
- On a Chromebook, when the session is in the Tablet mode, you might have to tap the app icon, example notepad icon, multiple times from the Chrome shelf to bring the seamless application to focus. [RFHTMCRM-9803]
- When sessions are in the Tablet mode, a Chromebook’s stylus pen might not function. [RFHTMCRM-9951]
- In a session, an end user might observe intermittent audio issues. The issue occurs after you upgrade to Citrix Workspace app for ChromeOS 2304 and later versions. [CVADHELP-22784]
2305
What’s new
Support for network printers
Previously, the Citrix PDF Printer option was used to print from the virtual desktop session. The print driver converted the file to PDF and transferred the PDF to the local device. The PDF was then opened in a new window for viewing and printing.
Starting with the 2305 release, Citrix Workspace app for ChromeOS supports network printing. End users can view the list of printers that are connected to their Chromebook inside the session. Users can select a printer directly without generating intermediate PDF files on the local device. This feature is supported on:
- VDA versions 2112 and later.
- ChromeOS version 112 and later.
Note:
- By default, this feature is enabled, and only the PDF format of metafile printing is supported.
For information on how to configure, see Support for network printers documentation.
Support for multiple stores
Starting with the 2305 release, IT administrators can assign multiple stores to end users. Now, it’s easy for end users to switch between multiple stores without needing to remember the exact store URL. This feature improves the user experience when accessing multiple stores.
For information on how to configure, see Support for multiple stores documentation.
Enhancements to URL redirection
Previously, when [host-to-client redirection] (/en-us/citrix-workspace-app-for-chrome/configure.html#host-to-client-redirection) was enabled, URLs were intercepted on the server VDA and sent to the user’s device. Citrix Workspace app for ChromeOS displayed a dialog box asking the user to select whether to open the URL within the session or on the local device. The dialog box appeared for every URL.
Starting with 2305, administrators can configure the URL redirection to open the links in the local device without extra dialog boxes. This enhancement improves the user experience.
Note:
- By default, this feature is disabled.
For information on how to configure, see the Enhancements to URL redirection documentation.
Manifest V3 support for SDK scenarios
Starting with the 2305 release, Citrix Workspace app for ChromeOS supports the HDX SDK with Chrome extensions having manifest version 3.
For more information, see Citrix Workspace app for ChromeOS HDX SDK in the developer guides documentation.
Enhancements to Virtual Channel SDK
Starting with the 2305 release, Citrix Workspace app for ChromeOS supports Window Management APIs in the Virtual Channel SDK. Web APIs enable IT administrators to create interactive applications and customize them for their end users.
Fixed issues
-
When you attempt to disconnect a virtual app or desktop session through an HDX SDK for ChromeOS, the session remains active in DDC. However, the session status changes to inactive after a couple of minutes. [RFHTMCRM-9181]
-
In a session, when two participants are in the optimized Microsoft Teams meeting, the screen sharing and audio might fail. The issue occurs when you enable and disable the camera several times during the call. [CVADHELP-22251]
-
When you upgrade your device to ChromeOS version 108, text on the published desktop might appear blurred. The issue occurs on devices where the graphical processing unit (GPU) doesn’t support medium precision. [CVADHELP-22362]
Note:
- Some devices’ display settings don’t support high precision, and the text on the published desktop might appear correctly. However, the display might appear abnormal because of this fix. To correct it, administrators can set the webglHighPrecision attribute to false through the Google Admin Policy. The following is an example of JSON data:
``` "hardware" : { "webglHighPrecision" : false }, <!--NeedCopy--> ```
2304
What’s new
Gesture enhancements on touch devices
Starting with the 2304 release, Citrix Workspace app enhances end user experience related to gestures, multi-touch, and soft keyboard functionality (Tablet mode). In your Citrix Workspace app sessions, you can use all the familiar multi-touch gestures, including the tap, swipe, and drag.
The following is the gesture guide:
| To do this: | On Citrix Workspace app, do this: |
|---|---|
| Single click | One-finger tap |
| Right-click | Touch-hold-release |
| Open the on-screen keyboard | Three-finger tap (or from the toolbar, tap Keyboard icon) |
| Drag | Touch, hold, and slide |
| Enable cursor | Two-finger tap |
Fixed issues in 2304
- There are no fixed issues in this release.
2303
What’s new
This release is compatible with ChromeOS version 111. In addition, this release addresses a few issues that help to improve overall performance and stability.
Plug and Play audio device support
Previously, only a single audio playback and recording device was supported and displayed as Citrix HDX Audio irrespective of the real device name.
Starting With the 2303 release, you can connect multiple audio devices and redirect them to VDA. When you redirect USB audio devices, you can now view the real name of the audio device under the Sound settings > Playback and Sound settings > Recording on the VDA. The list of devices on the VDA dynamically update whenever an audio device is plugged in or removed.
Note:
By default, this feature is enabled.
For more information, see Plug and Play audio device support.
Background blurring and effects in Microsoft Teams optimization
Starting with the 2303 release, Citrix Workspace app for ChromeOS supports background blurring and effects in Microsoft Teams optimization for video calls. You can either blur or replace the background effects provided by Microsoft Teams to avoid unexpected distractions by helping the conversation stay focused on the silhouette (body and face). This feature can be used with P2P and conference calls.
Notes:
- By default, this feature is disabled.
- This feature is now integrated with the Microsoft Teams UI. Multi-window support is a prerequisite that needs a VDA update to 2112 or higher. For more information, see Multi-window meetings and chat.
For more information, see Background blurring and effects in Microsoft Teams optimization.
Fixed issues in 2303
- In a session, when two participants are in the optimized Microsoft Teams meeting, the screen turns black when the camera is disabled. In addition, when you click the icons like Screen Sharing, Chat, People, the icons are clickable. However, the options under it get hidden under the black screen and don’t appear as expected. [CVADHELP-22173]
2301.1
What’s new
This release addresses a few issues that help to improve overall performance and stability.
Fixed issues
- When you copy or paste text in the session, the session becomes unresponsive. The issue occurs when you use Citrix Workspace app for ChromeOS version 2301. [CVADHELP-21951]
- The audio device redirection to the Citrix Virtual Apps and Desktops session isn’t working. A red ‘X’ mark appears on the volume toggle icon in the system tray. The issue occurs after you update the Citrix Workspace app for ChromeOS with the 2301 version. [RFHTMCRM-8799]
2301
What’s new
This release is compatible with ChromeOS version 109. In addition, this release addresses a few issues that help to improve overall performance and stability.
Service continuity
Service continuity removes or reduces the dependency on the availability of components that are involved in the connection process. You can launch the Citrix Virtual Apps and Desktops and Citrix DaaS regardless of the health status of the cloud services. In other words, service continuity allows you to connect to the DaaS apps and desktops during outages. As a prerequisite, your device must maintain a network connection to a resource location.
For more information, see the Service continuity section in the Citrix Workspace documentation.
Plug and Play audio device support
Previously, only a single audio playback and recording device was supported and displayed as Citrix HDX Audio irrespective of the real device name.
Starting with the 2301 version, we support multiple audio devices and redirect them to VDA. Now, when you redirect audio devices, you can view the real name of the audio device under the Sound settings > Playback and Sound settings > Recording on the VDA. The list of devices on the VDA is dynamically updated whenever an audio device is plugged in or removed.
Known Limitations
- On the VDA, the name of the built-in audio device is in English only. The issue occurs when you use ChromeOS-based devices. [RFHTMCRM-8667]
For more information, see the Plug and Play audio device support documentation.
Multi‑window chat and meetings for Microsoft Teams
Starting with the 2301 version, you can use multiple windows for chat and meetings in Microsoft Teams. You can pop out the conversations or meetings in various ways.
For details about the pop‑out window feature, see Pop out a chat in Microsoft Teams.
For troubleshooting see, CTX253754.
Microsoft will deprecate the single‑window support in the future. If you’re running an older version of Citrix Workspace app or Virtual Delivery Agent (VDA), you can upgrade to:
- Citrix Workspace app 2301 or later and
- VDA 2203 or later
Browser Content Redirection
Browser Content Redirection (BCR) redirects the remote browser’s content to the user’s computer desktop. BCR is a frameless-borderless web browser that runs within the remote desktop window and covers (overlays) the remote (VDA) browser’s content area.
BCR redirects the contents of a web browser to a client device, and creates a corresponding browser embedded within Citrix Workspace app. This feature offloads network usage, page processing, and graphics rendering to the endpoint. Doing so improves the user experience when browsing demanding webpages, especially webpages that incorporate HTML5 or WebRTC. Only the viewport (the user’s visible area of a webpage) is redirected to the endpoint. Browser content redirection doesn’t redirect the user interface (the address bar, toolbar, and so forth) of the browser on the VDA.
In other words, BCR provides the ability of rendering webpages in the allow list on the client side. This feature uses Citrix Workspace app to instantiate a corresponding rendering engine on the client side, which fetches the HTTP and HTTPS content from the URL.
Note:
- BCR is compatible with Citrix Virtual Apps and Desktops versions 2212 and later.
For more information on how to set up the allow list see:
Known issues in the feature
- During BCR, when you open a website link in a new tab, it opens in the client browser instead of the session browser. [HDX-43206]
Known limitations in the feature
-
This feature doesn’t support:
- Server fetch and client render scenario.
- Integrated Windows Authentication (IWA) webserver.
- Multimonitor feature.
- When you upload or download a file to some of the BCR-redirected websites, the ChromeOS file picker appears instead of a VDA session file picker. [HDX-43207]
- Printing isn’t supported from BCR-redirected pages.
Double hop
Starting with the 2301 version, Citrix Workspace app supports double-hop scenarios. This feature is an enhancement to USB redirection.
For more information, see Double hop in the Citrix Virtual Apps and Desktops documentation.
USB auto redirection settings
Previously, there was no option related to USB auto-redirection settings to set the end user preferences. As administrators control these policies, the end user has to manually redirect required USB devices on every session launch.
Starting with the 2301 version, the end user can select a preference for auto-redirection for any USB device within a Virtual Desktop session. Citrix Workspace app now provides app-level settings, where the end user can control the USB auto-redirection. The end user can set preferences and can save the settings across session launches.
There are two options: one at the session launch and the other while the session is ongoing.
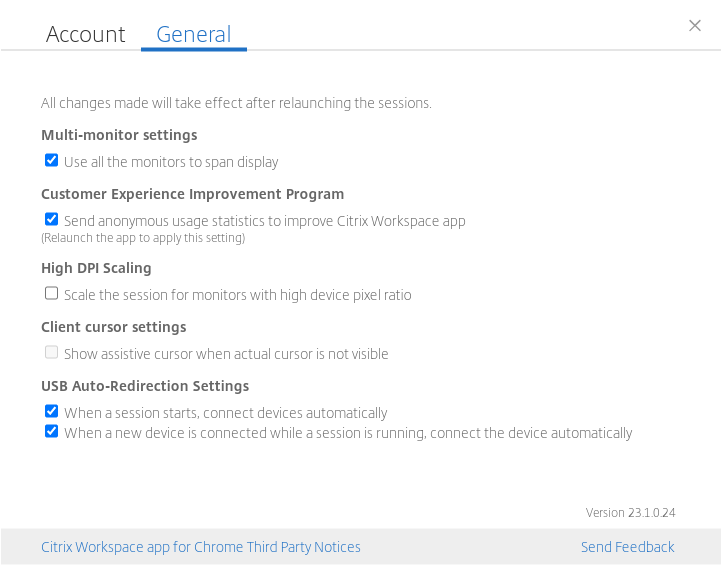
Note:
- This feature supports on-premises and cloud deployments and is available only for managed Chrome users.
Fixed issues in 2301
- In cloud deployments, the enhanced PDF printing feature does not work as expected. The print preview opens in a new window instead of opening in the same window. [RFHTMCRM-8672]
- Webcam redirection isn’t working when you use Citrix Virtual Apps and Desktops version 2206 and later. With the latest fix, the webcam redirection is successful from the Citrix Workspace app for ChromeOS version 2301 and later. [RFHTMCRM-8580]
- When you use Citrix Virtual Apps and Desktops version 2203 and later you might observe that the VDA session appears distorted. [RFHTMCRM-8657]
-
When you use a Chromebook and attempt to call from optimized Microsoft Teams, the call doesn’t work as expected. The following error message appears:
“Sorry, it wasn’t possible to connect”. [CVADHELP-21670] [CVADHELP-21500]
Known issues
Known issues in 2402.1
-
The service continuity feature might not work for custom domain URLs. [RFHTMCRM-12363]
-
If you attempt to download files or modify files inside the mapped drive from VDA using apps that rely on temporary files, data might get corrupted. For example, browsers, Microsoft office apps such as Excel. [RFHTMCRM-12156] [RFHTMCRM-11474]
-
In a session, you might observe poor audio quality. The pitch of the audio stream might change automatically.
As a workaround, set the attribute AudioRedirectionV4 to false. For detailed steps on how to disable AudioRedirectionV4, see the Plug and play audio device support section. [CVADHELP-24722]
Known issues in 2402
-
If you attempt to download files or modify files inside the mapped drive from VDA using apps that rely on temporary files, data might get corrupted. For example, browsers, Microsoft office apps such as Excel. [RFHTMCRM-12156] [RFHTMCRM-11474]
-
When a user signs out of a store page (intentionally or due to inactivity) and signs in back to the same store page, the store page might go blank or an infinite spinner might appear. The issue occurs on service continuity-enabled cloud deployments.
As a workaround, click the Reload icon on the store page. [RFHTMCRM-12212]
-
In a session, you might observe poor audio quality. The pitch of the audio stream might change automatically.
As a workaround, set the attribute AudioRedirectionV4 to false. For detailed steps on how to disable AudioRedirectionV4, see the Plug and play audio device support section. [CVADHELP-24722]
Known issues in 2312
- When you enable the service continuity feature, and when the cloud deployment outage occurs, the Citrix Workspace app icon appears on the Chrome shelf instead of the actual desktop or app session’s icons. [RFHTMCRM-11647]
Known issues in 2310
-
When you start a desktop session using Citrix Workspace app, green blocks are visible on the display screen that blocks the UI. The issue might occur when you move an application window inside the launched desktop. [CVADHELP-23377]
-
In kiosk mode, sessions might not start automatically. [CVADHELP-23698]
Known issues in 2309
- On Chromebook devices, Citrix Workspace app doesn’t fall back to IPv4 from IPv6 on a dual-stack Wi-Fi network. [CVADHELP-22537]
Known issues in 2203
- Webcam redirection might not work in some Citrix Virtual Apps and Desktops or XenDesktop. [HDX-39396]
Limitations
-
Citrix Workspace app for ChromeOS does not support full-screen H.264 graphics mode for multiple monitors.
-
During screen sharing using Microsoft Teams optimization, the red border around the shared window does not appear.
-
When Use Hardware Encoding for Video Codec is set to Enabled in Citrix Studio, your screen might appear green during a session through an Intel vGPU VDA. [RFHTMCRM-5521]
-
In multi-monitor sessions through a Microsoft Windows 7 VDA, extended monitors might appear black. Also, the mouse cursor might not render correctly. We recommend selecting a combined display resolution of less than 4800 pixels in width and in height. [RFHTMCRM-5539]
-
The server falls back to YUV420 even when configured to Graphics-Thinwire YUV444 setting. The graphics-rich applications are limited to the YUV420 range. [RFHTMCRM-5520]
-
Single sign-on (SSO) with Google IdP (Identity provider) isn’t supported.
-
When you try to sign in to Citrix Workspace app, you can observe issues during the sign-in process. The following error message appears: ERR_TOO_MANY_REDIRECTS.
The issue occurs when you use Google IdP. [CVADHELP-19362]
-
In the optimized Microsoft Teams video call, when you add the third participant, the video goes blank for one of the first two participants. The issue occurs when the first two participants use ChromeOS, and the third participant uses a different OS. [RFHTMCRM-7408]
-
When you connect multiple audio devices in a session, you can hear audio from one device only. You might be unable to switch to the other audio device. [HDX-49312]
-
In a session, you might not hear the audio from some applications when you disconnect and reconnect to your previous session through the toolbar. [HDX-49313]
-
When the end users sign in to the store that is configured through Imprivata as an identity provider (IdP), the client detection screen appears. However, when users click Detect Citrix Workspace app, the following error appears:
“receiver links are blocked.”
As a workaround, reload the Citrix Workspace app for ChromeOS. [CVADHELP-22026]
-
When you switch networks and one of the Wi-Fi connections lacks internet connectivity, the session reliability feature doesn’t function properly. [RFHTMCRM-12349]
-
The lease file sync timer resets every time you click the Citrix Workspace app reload button. This action impacts the delivery of the service continuity feature to the end user. [RFHTMCRM-12499]
-
Lease files fail to download after signing off and signing back into the Citrix Workspace app for ChromeOS. [RFHTMCRM-12492]
-
The service continuity feature is not supported in Kiosk mode. [RFHTMCRM-12518]
-
On a Windows 11 VDA, a session might fail to display the battery status from the ChromeOS client device. [CVADHELP-25902]
-
The Common Gateway Protocol (CGP) TCP port 2598 is the default port for session reliability. When the CGP 2598 port is blocked, the session takes more than two minutes to start. Usually, the session starts with ICA default port 1494 without CGP. [RFHTMCRM-14017]
-
When you switch stores, you might see a blank window instead of the store page. As a workaround, close the blank window and click the Citrix Workspace app shortcut icon in the Chromebook launcher. [RFHTMCRM-14295]
Deprecation
For information about deprecated items, see the Deprecation page.
Legacy documentation
For product releases that have reached End of Life (EOL), see Legacy documentation.
Technical preview
Features in Technical Preview are available to use in non-production or limited production environments, and to give customers an opportunity to share feedback. Citrix does not accept support cases for features in technical preview but welcomes feedback for improving them. Citrix might act on feedback based on its severity, criticality, and importance.