Optimización de Microsoft Teams
Ahora puede utilizar estas funciones de Microsoft Teams para las sesiones de escritorios virtuales y de aplicaciones virtuales:
-
Llamadas de audio optimizadas
-
Videollamadas optimizadas
-
Uso compartido de la pantalla optimizado
Solo está disponible en la versión 1906 de VDA y posteriores.
Notas:
- De forma predeterminada, el uso compartido de la pantalla permite compartir toda la pantalla. Sin embargo, solo puede limitar el uso compartido de la pantalla del contenido de la aplicación Citrix Workspace. Para obtener más información, consulte Limitar el uso compartido de la pantalla del contenido de la aplicación Citrix Workspace. Para habilitar la función del uso compartido de la pantalla a través de la directiva administrativa de Google, consulte Parámetros de optimización de Microsoft Teams.
Para solucionar problemas y cambiar Microsoft Teams del modo no optimizado al modo optimizado en la sesión de cliente, consulte Solución de problemas para la optimización de Microsoft Teams.
Durante el uso compartido de la pantalla mediante la optimización de Microsoft Teams, el borde rojo de la ventana compartida no aparece.
No se pueden compartir aplicaciones.
- La optimización de Microsoft Teams para llamadas de audio, vídeo y pantalla compartida está disponible de forma general a partir de la versión 2105.5. Le recomendamos actualizar su versión a la versión más reciente de la aplicación Citrix Workspace para ChromeOS.
Videollamadas y uso compartido de la pantalla en monitores externos
En su monitor externo, ahora puede utilizar estas funciones de Microsoft Teams durante las llamadas.
- Vídeo optimizado
- Uso compartido de la pantalla optimizado
Estas funciones están disponibles para llamadas de Microsoft Teams dentro de escritorios virtuales. También están disponibles para llamadas realizadas a través de la aplicación virtual de Microsoft Teams al colocar las ventanas de Microsoft Teams en un monitor externo.
Notas (actualización de la versión 96 de ChromeOS)
- Para evitar que la actualización de la versión 96 de ChromeOS afecte al funcionamiento de Microsoft Teams, haga esto antes de actualizar ChromeOS:
- Para los usuarios de una versión reempaquetada de la aplicación Citrix Workspace, consulte el artículo CTX331648 de Knowledge Center e implemente los pasos.
- Para todos los demás usuarios de la versión 2110 de la aplicación Citrix Workspace para ChromeOS y anteriores, consulte el artículo CTX331653 de Knowledge Center.
Parámetros de optimización de Microsoft Teams
Para habilitar el uso compartido de la pantalla
Para habilitar el uso compartido de la pantalla mediante la directiva administrativa de Google, cambie a true el valor de msTeamsOptimization de esta manera.
Para obtener más información, consulte el artículo Cómo enviar directivas a través de la consola de administración de Google.
{
"settings": {
"Value": {
"settings_version": "1.0",
"engine_settings": {
"features":{
"msTeamsOptimization":{
"screenSharing" : true
}
}
}
}
}
}
<!--NeedCopy-->
Para habilitar el uso compartido de la pantalla para usuarios con sus propios dispositivos o BYOD (solo para los que usen instancias locales de StoreFront):
Siga los pasos descritos en el artículo Mediante web.config y agregue el valor de chromeAppPreferences de esta manera:
Por ejemplo:
chromeAppPreferences = {
"features":{
"msTeamsOptimization":{
"screenSharing":true
}
}
}
<!--NeedCopy-->
Parámetros en la consola de administración de Google
Asegúrese de que los siguientes parámetros estén permitidos en la Consola de administración de Google para que funcione la optimización del uso compartido de la pantalla.
En la Consola de administración de Google, en Dispositivos > Chrome > Configuración, seleccione la opción > Permitir que los sitios web soliciten al usuario que comparta un stream de vídeo de su pantalla en Captura de video de la pantalla para las tres categorías:
- Configuración de usuarios y navegadores
- Parámetros del dispositivo
- Configuración de sesión de invitado gestionada (o una categoría adecuada).
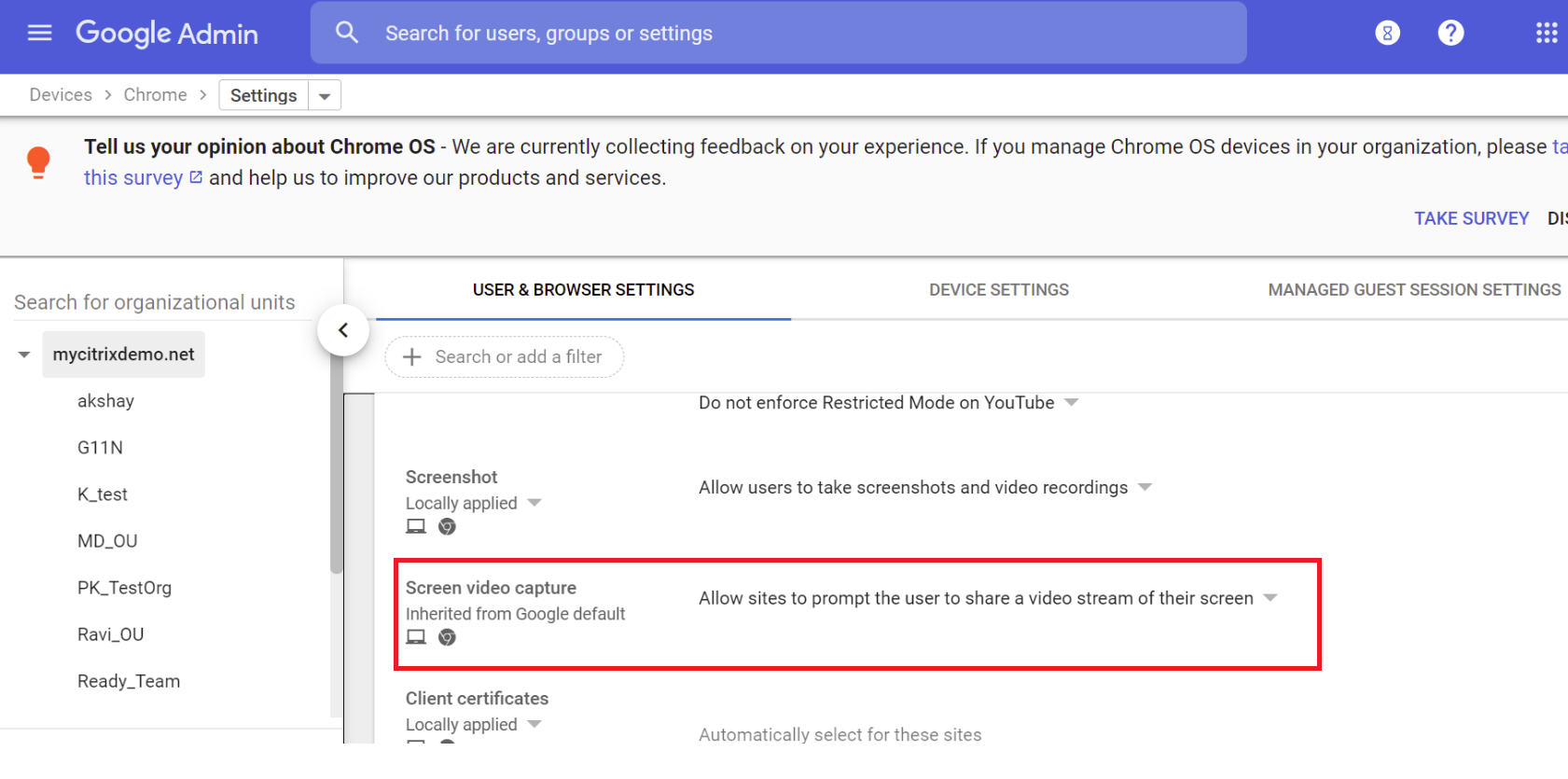
Limitar el uso compartido de la pantalla del contenido de la aplicación Citrix Workspace
Para la optimización de Microsoft Teams, los administradores pueden limitar el uso compartido de la pantalla de aplicaciones y escritorios que solo se abren a través de la aplicación Citrix Workspace en dispositivos Chrome administrados. Cuando los administradores activan esta función, los usuarios finales pueden compartir recursos que se hayan abierto solamente desde la aplicación Citrix Workspace.
Esta función está disponible a partir de la versión M98 de Chrome.
Para configurar los parámetros, utilice las directivas de Google de la siguiente manera:
- Vaya a la consola deadministración de Google > Configuración > Configuración de usuarios y navegadores.
- Vaya a Captura de vídeo de la pantalla permitida por sitios > Permitir a estos sitios la captura de vídeo de la pestaña (solo en el mismo sitio) e introduzca el ID de aplicación de la aplicación Citrix Workspace para ChromeOS: haiffjcadagjlijoggckpgfnoeiflnem.

A partir de ahora, los usuarios finales solo podrán seleccionar la ficha y compartir contenido abierto a través de la aplicación Citrix Workspace.
Solución de problemas para la optimización de Microsoft Teams
Para cambiar Microsoft Teams de un estado no optimizado al optimizado dentro de las sesiones de cliente, haga lo siguiente:
- Haga clic con el botón secundario en el icono de Microsoft Teams para salir de Microsoft Teams y, a continuación, haga clic en Cerrar. Inicie Microsoft Teams de nuevo.
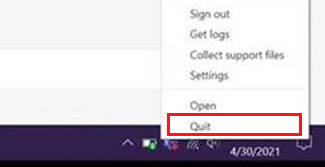
- Si el cierre no funciona, cierre la sesión e iníciela de nuevo.
- Si no funciona el hecho de cerrar sesión y volver a iniciarla, borre la caché en el directorio C:\Usuarios\Administrator\AppData\Roaming\Microsoft\Teams en el VDA y, a continuación, reinicie Microsoft Teams.
Para solucionar problemas en la versión de biblioteca de correcciones de compatibilidad, consulte la sección Registros de la optimización de Microsoft Teams.
Compatibilidad con e911 dinámico
La aplicación Citrix Workspace admite llamadas de emergencia dinámicas. Cuando se usa en los planes de llamadas de Microsoft, Operator Connect y enrutamiento directo, proporciona la capacidad de:
- configurar y redirigir llamadas de emergencia
- notificar al personal de seguridad
La notificación se proporciona en función de la ubicación actual de la aplicación Citrix Workspace que se ejecuta en el dispositivo de punto final, en lugar del cliente de Microsoft Teams del VDA.
La ley de Ray Baum exige que la ubicación transmitible de la persona que llama al 911 se transmita al Punto de Respuesta de Seguridad Pública (PSAP) correspondiente. A partir de la aplicación Citrix Workspace 2112 para ChromeOS, Optimización para Microsoft Teams con HDX cumple con la ley de Ray Baum.
Desenfoque de fondo y efectos en la optimización de Microsoft Teams
A partir de la versión 2303, la aplicación Citrix Workspace para ChromeOS admite el desenfoque de fondo y los efectos en la optimización de Microsoft Teams para videollamadas. Puede difuminar o reemplazar los efectos de fondo que proporciona Microsoft Teams. Esta función sirve para evitar distracciones inesperadas, ayudando a que la conversación se centre en la silueta (cuerpo y rostro). Esta función se puede utilizar con llamadas de conferencia y entre dos usuarios.
Notas:
- De forma predeterminada, esta función está inhabilitada.
- Ahora, esta función está integrada en los botones y la interfaz de usuario de Microsoft Teams. La compatibilidad con varias ventanas es un requisito previo que necesita una actualización de VDA a la versión 2112 o a una posterior. Para obtener más información, consulte Reuniones y chat en modo multiventana.
Limitaciones
- No se permite el reemplazo de fondos definido por el administrador ni por el usuario.
- Al habilitar esta función, es posible que note problemas de rendimiento.
- Cuando la sesión ICA se conecta de nuevo, el efecto está desactivado. Sin embargo, la interfaz de usuario de Microsoft Teams muestra que el efecto anterior sigue activado con una marca de verificación. Citrix y Microsoft están trabajando juntos para resolver este problema.
Modo de configuración
Puede habilitar la función de efectos de fondo de una de estas maneras:
- Configuration.js
- Directiva de administración de Google
Configuration.js
Para configurar el desenfoque de fondo y los efectos de fondo mediante el archivo configuration.js, haga lo siguiente:
-
Busque el archivo configuration.js en la carpeta raíz de ChromeApp.
Notas:
- Citrix recomienda hacer una copia de seguridad del archivo configuration.js antes de hacer cambios.
- Citrix recomienda modificar el archivo configuration.js solo si la aplicación Citrix Workspace para ChromeOS se reempaqueta para los usuarios.
- Se requieren credenciales de nivel de administrador para modificar el archivo configuration.js.
-
Modifique el archivo configuration.js y establezca el valor predeterminado de backgroundEffects en true.
A continuación, se muestra un ejemplo de datos JSON:
"features" : { "msTeamsOptimization" : { "backgroundEffects" : true } } <!--NeedCopy--> -
Guarde los cambios.
Directiva de administración de Google
En la implementación local, los administradores pueden habilitar la función de efectos de fondo mediante la directiva administrativa de Google de la siguiente manera:
- Inicie sesión en la directiva administrativa de Google.
- Vaya a Administración de dispositivos > Administración de Chrome > Configuración de usuario.
-
Agregue estas cadenas al archivo policy.txt en la clave engine_settings. A continuación se muestra un ejemplo de datos JSON:
"features" : { "msTeamsOptimization" : { "backgroundEffects" : true } } <!--NeedCopy--> - Guarde los cambios.
Multifrecuencia de doble tono (DTMF) con Microsoft Teams
Ahora, la aplicación Citrix Workspace ofrece la interacción de marcado con multifrecuencia de doble tono (DTMF) en sistemas de telefonía (por ejemplo, PSTN) y llamadas de conferencia de Microsoft Teams. Esta función está habilitada de manera predeterminada.
Subtítulos en directo de Microsoft Teams
La optimización de Microsoft Teams admite la transcripción en tiempo real de lo que dice los ponentes cuando los subtítulos en directo están habilitados en Microsoft Teams.
Compatibilidad con timbre secundario
A partir de la versión 2312, puede usar la función de timbre secundario para seleccionar un dispositivo secundario en el que recibir la notificación de llamada entrante. Esta función solo es aplicable cuando Microsoft Teams está optimizado.
Por ejemplo, considere que ha establecido un altavoz como timbre secundario y que su dispositivo de punto final está conectado a los auriculares. En este caso, Microsoft Teams envía el timbre de la llamada entrante tanto a los auriculares como al altavoz. No se puede establecer un timbre secundario en los siguientes casos:
- Cuando no se ha conectado a más de un dispositivo de audio
- Si el periférico no está disponible (por ejemplo, auriculares Bluetooth con micrófono)
Nota
De forma predeterminada, esta función está inhabilitada.
Limitaciones conocidas de la función
- Al habilitar esta función, es posible que oiga el timbre secundario dos veces con una ligera demora. Este problema es un error de Microsoft Teams, y planean solucionarlo en la próxima versión de Microsoft Teams.
Modo de configuración
Puede configurar la función de timbre secundario de una de estas maneras:
- Configuration.js
- Directiva de administración de Google
Configuration.js
Notas:
Citrix recomienda hacer una copia de seguridad del archivo configuration.js antes de hacer cambios. Citrix recomienda modificar el archivo configuration.js solo si la aplicación Citrix Workspace para ChromeOS se reempaqueta para los usuarios. Se requieren credenciales de nivel de administrador para modificar el archivo configuration.js.
Para habilitar la función mediante el archivo configuration.js, haga lo siguiente:
- Busque el archivo configuration.js en la carpeta raíz de ChromeApp.
-
Modifique el archivo y establezca el valor de secondaryRingtone en true.
A continuación, se muestra un ejemplo de datos JSON:
{ "features":{ "msTeamsOptimization":{ "secondaryRingtone" : true } } } <!--NeedCopy--> - Guarde los cambios.
Directiva de administración de Google
Para los usuarios y dispositivos administrados, los administradores pueden habilitar la función mediante la directiva administrativa de Google de esta manera:
- Inicie sesión en la directiva administrativa de Google.
- También puede aplicar esta configuración en lo siguiente:
- Dispositivo > Chrome > Aplicaciones y extensiones > Usuarios y navegadores > Buscar la extensión > Directiva de extensiones.
- Dispositivo > Chrome > Aplicaciones y extensiones > Quioscos > Buscar la extensión > Directiva para extensiones.
- Dispositivo > Chrome > Aplicaciones y extensiones > Sesiones administradas con invitados > Buscar la extensión > Directiva de extensiones.
A continuación, se muestra un ejemplo de datos JSON:
{ "settings": { "Value": { "settings_version": "1.0", "engine_settings": { "features":{ "msTeamsOptimization":{ "secondaryRingtone" : true } } } } } } <!--NeedCopy--> - Guarde los cambios.
Implementación de la transmisión simultánea para llamadas de videoconferencia de Microsoft Teams optimizado
A partir de la versión 2312, la función de transmisión simultánea está habilitada de forma predeterminada para las llamadas de videoconferencia en Microsoft Teams optimizado. Con esta compatibilidad, la calidad y la experiencia de las videoconferencias en diferentes dispositivos de punto final mejoran. Esto se logra al adaptarse a la resolución adecuada para ofrecer la mejor experiencia de llamadas para todos los usuarios.
Con esta experiencia mejorada, cada usuario puede emitir varias transmisiones de vídeo en diferentes resoluciones (por ejemplo, 720p, 360p, etc.). Las resoluciones dependen de varios factores, como la capacidad del punto final, las condiciones de la red, etc. El dispositivo de punto final receptor solicita entonces la resolución de máxima calidad que pueda gestionar. Por lo tanto, ofrece a todos los usuarios la experiencia de vídeo óptima.
En este artículo
- Videollamadas y uso compartido de la pantalla en monitores externos
- Notas (actualización de la versión 96 de ChromeOS)
- Parámetros de optimización de Microsoft Teams
- Limitar el uso compartido de la pantalla del contenido de la aplicación Citrix Workspace
- Solución de problemas para la optimización de Microsoft Teams
- Compatibilidad con e911 dinámico
- Desenfoque de fondo y efectos en la optimización de Microsoft Teams
- Multifrecuencia de doble tono (DTMF) con Microsoft Teams
- Subtítulos en directo de Microsoft Teams
- Compatibilidad con timbre secundario
- Implementación de la transmisión simultánea para llamadas de videoconferencia de Microsoft Teams optimizado