Client-drive mapping
Client drive mapping allows drive letters on the Citrix Virtual Apps and Desktops™ and Citrix DaaS server to be redirected to directories that exist on the local user device. For example, drive H in a Citrix user session can be mapped to a directory on the local user device running the Workspace app.
Client drive mapping can make any directory mounted on the local user device. The local user device includes a CD-ROM, DVD, or a USB memory stick that are available to the user during a session. Also, the local user has permission to access the local user device. When a server is configured to allow client drive mapping:
- users can access their locally stored files
- Use the files during their session
- and then save them again either on a local drive or on a drive on the server.
Citrix Workspace app supports client device mapping for connections to Citrix Virtual Apps and Desktops and Citrix DaaS servers. This feature enables a remote application that runs on the server to access devices attached to the local user device. The applications and system resources appear to the user at the user device as if they’re running locally. Verify that client device mapping is supported on the server before using these features.
Note:
The Security-Enhanced Linux (SELinux) security model can affect the operation of the Client Drive Mapping and USB Redirection features. This model is applicable on both Citrix Virtual Apps and Desktops and Citrix DaaS. If you require either or both of these features, disable SELinux before configuring them on the server.
Client Drive Mapping requires Portable Operating System Interface (POSIX)-compliant filesystems for full functionality. Network shares mounted using GIO commands (such as gio mount smb://server/share) utilize FUSE (Filesystem in Userspace) or GVFS (GNOME Virtual File System) technology. These technologies provide limited POSIX compliance and are not supported. As a recommendation, use direct kernel CIFS mounts instead to ensure proper Client Drive Mapping operations.
Two types of drive mapping are available:
- Static client drive mapping - Enables administrators to map any part of a user device’s file system to a specified drive on the server at logon. For example, it can be used to map all or part of a user’s home directory or /tmp. Also, map the mount points of mass storage devices such as CD-ROMs, DVDs, or USB memory sticks.
- Dynamic client drive mapping - Monitors the directories in which mass storage devices are typically mounted on the user device. The mass storage devices include CD-ROMs, DVDs, and USB memory sticks. And any new ones that appear during a session are automatically mapped to the next available drive letter on the server.
When Citrix Workspace app connects to Citrix Virtual Apps and Desktops or Citrix DaaS, client drive mappings are reestablished. This action occurs if client device mapping is enabled. You can use policies to give you more control over how client device mapping is applied. For more information, see the Citrix Virtual Apps and Desktops documentation.
Users can map drives using the Preferences dialog box.
Note:
By default, enabling static client drive mapping also enables dynamic client drive mapping. To disable the latter but enable the former, set
DynamicCDMto False inwfclient.ini.
Starting with version 2101, access to mapped drives comes with an extra security feature.
You can now select the access level for the mapped drive for every store in a session.
To stop the access level dialog from appearing every time, select the Do not ask me again option. The setting is applied on that particular store.
Otherwise, you can set the access levels that appear every time a session is launched.
Previously, your setting for file access through CDM was applied on all configured stores.
Starting with Version 2012, Citrix Workspace app allows you to configure per-store CDM file access.
Note:
The file access setting isn’t persistent across sessions when using workspace for web. It defaults to the Ask me each time option.
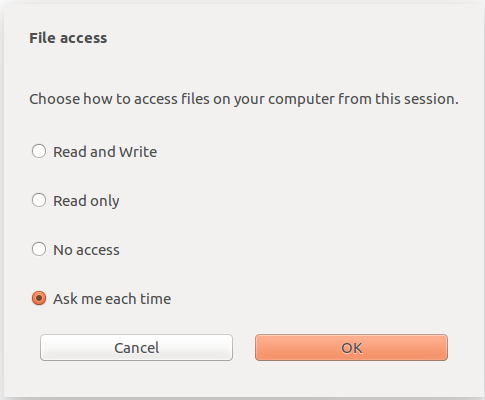
You can use the wfclient.ini file to configure the mapped path and file name attributes. Use the GUI to set a file access level as shown in the preceding screen capture.
In a desktop session, you can set a file access level by navigating to the Preferences > File access dialog from the Desktop Viewer.

In an app session, you can set a file access level by launching the File access dialog from Citrix Connection Center.
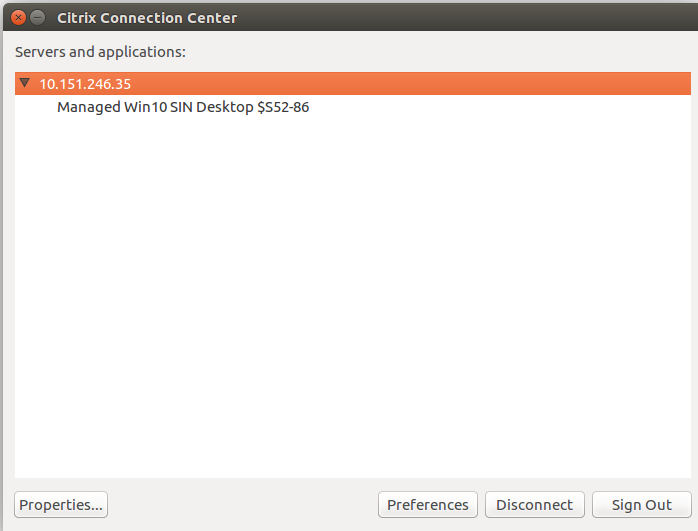
The File access dialog includes the mapped folder name and its path.
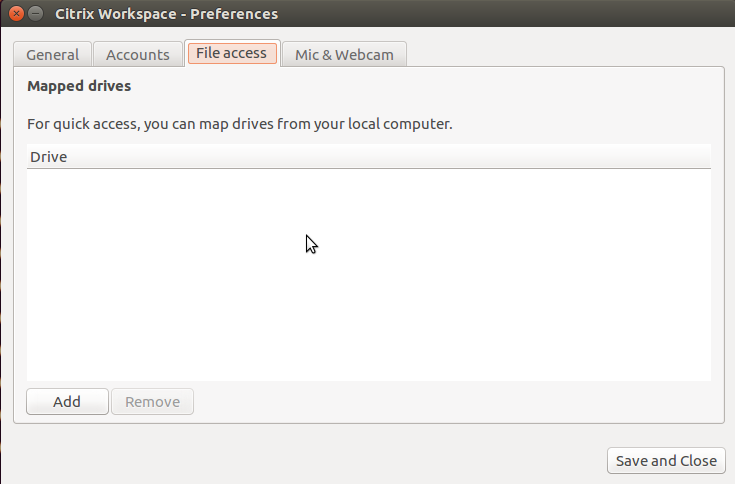
The access level flag isn’t supported in the wfclient.ini file anymore.