Webcams
By default, optimum webcam performance is provided by HDX™ RealTime Webcam Video Compression. In some circumstances, however, you might require users to connect webcams using USB support. To connect webcams using USB support, disable HDX RealTime Webcam Video Compression.
Webcam redirection
The following are a few points on webcam redirection:
-
Webcam redirection is compatible with and without RTME.
-
Webcam redirection works for 32-bit and 64-bit applications. For example, Skype, GoToMeeting. Use a 32-bit browser or 64-bit browser to verify webcam redirection online. For example,
https://webcamtests.com/. -
Webcam usage is exclusive to applications. For example, when Skype is running with a webcam and you launch GoToMeeting, exit Skype to use the webcam with GoToMeeting.
Webcam redirection for 64-bit apps
Starting with the 2305 release, webcam redirection is supported for 64-bit applications.
System requirements
-
GStreamerframework version 0.1.x or 1.x depending on the current version installed in the system. -
ICAClientversion greater than 2106 in case it is usingGStreamer1.x -
Gstreamerversion and plug-ins:gstreamer1.0-plugins-basegstreamer1.0-plugins-badgstreamer1.0-plugins-goodgstreamer1.0-plugins-ugly-
gstreamer1.0-vaapi pluginandlibvalibrary - x264 library
Note:
The version of the
GStreamerplug-in must be consistent with the version of theGStreamerframework. For example, if you install theGstreamer1.2.4, the version of allGstreamer1.x plug-ins must be 1.2.4.
Webcam redirection configuration
Do the following steps to activate and configure the webcam redirection feature for 64-bit apps on Citrix Workspace app for Linux.
Step 1: Verify the ICAClient configuration
Set the AllowAudioInput value to True to enable the webcam redirection feature. By default, this value is set to True during the installation of ICAClient.
If the AllowAudioInput value is set to False, do the following to enable the webcam redirection feature:
- Navigate to the
~/.ICAClient/wfclient.iniconfiguration file and edit it. -
Set the
AllowAudioInputvalue to True.AllowAudioInput=True
Step 2: Verify the Theora encoder configuration
After you have successfully installed the ICAClient and the AllowAudioInput value is set to True, by default the Theora encoder is configured. This encoder is a software-based encoder with acceptable performance. However, this encoder supports only 32-bit apps on a VDA.
Do the following to verify that the Theora encoder supports 32-bit apps:
- Install Firefox 32-bit on a VDA.
- Access the webcam test site at
https://webcamtests.com/
The Theora encoder does not support the webcam redirection feature for 64-bit apps on a VDA. Configure the H264 encoder option to support the webcam redirection feature for 64-bit apps on VDA.
Step 3: Configure H264 encoder
H264 encoder supports the webcam redirection feature for 64-bit apps on the VDA. To enable the H264 encoder, you must do the following:
- Navigate to the
~/.ICAClient/wfclient.iniconfiguration file and edit it. -
Set the
HDXH264InputEnabledvalue to True.HDXH264InputEnabled=True
Do the following to verify that the H264 encoder supports 64-bit apps:
- Install Firefox 64-bit on a VDA.
- Access the webcam test site at
https://webcamtests.com/.
Step 4: Verify system dependencies
After configuring the H264 encoder, if the webcam redirection feature does not support 64-bit apps on the VDA verify the system dependencies.
The webcam redirection feature for the 64-bit app is based on the GStreamer framework. The ICAClient uses GStreamer framework version 0.1.x or 1.x depending on the current version installed in your system.
Step 4.1: Verify ICAClient version
Verify whether the ICAClient version is greater than 2106 in case it is using GStreamer 1.x. Previous versions of ICAClient might fail.
Do the following steps to verify the ICAClient version is based on the GStreamer framework installed in your system:
-
Enter the following commands in a command-line:
cd /opt/Citrix/ICAClient/util <!--NeedCopy-->ls -alh <!--NeedCopy--> -
Verify whether the
gst_read symlinkis linked togst_read1.0orgst_read0.1.as shown in the following image: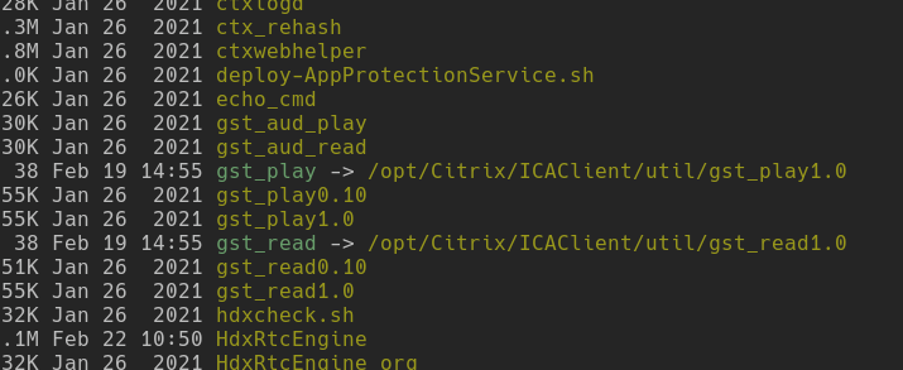
You can also run the workspaceappcheck.sh script in the util directory and verify the output of the section referring to GStreamer dependencies.
Citrix recommends using the ICAClient version greater than or equal to 2106 and GStreamer 1.x.
Step 4.2: Verify GStreamer version and plug-ins
Apart from the GStreamer 1.x framework, you must install the following required plug-ins:
Gstreamer1.0-plugins-baseGstreamer1.0-plugins-badGstreamer1.0-plugins-goodGstreamer1.0-plugins-uglyGstreamer1.0-vaapi pluginibva libraryx264 library
For more information to install the preceding plugins, see the GStreamer installation guide.
Note:
The version of the
GStreamerplug-in must be consistent with the version of theGStreamerframework. For example, if you installGstreamer1.2.4, the version of allGstreamer1.xplug-ins must be 1.2.4.
Run the following command to check the current version of the GStreamer framework:
gst-inspect-1.0 --gst-version
<!--NeedCopy-->
For information about troubleshooting, see Webcam in the troubleshooting section.
Background blur for webcam redirection using UI
Starting with version 2508, you can enable background blur for webcam redirection using the graphical user interface.
To enable background blur inside the session for webcam redirection, do the following:
- Click Preferences from the Desktop Viewer. The Citrix Workspace Preferences dialog box appears.
-
Click the Webcam tab. The following dialog box appears.

- Select the Enable Background Blur check box to enable background blur for webcam redirection.
- Click OK.
Note:
The selected or deselected state of the Enable Background Blur check box is saved on the endpoint for the current VDA session.
Support for MJPEG webcams
Starting with the Citrix Workspace app for Linux 2308 version, MJPEG webcams are supported in the H264 stream. The Webcam performs MJEPG compression internally which provides better image quality and a higher frame rate. This feature is enabled by default. However, if Webcam doesn’t support MJPEG, this feature is disabled.
Multiple webcam resolutions support
Previously, only the VGA resolution was supported for webcam redirection.
Starting with the 2408 release, Citrix Workspace app for Linux supports high-definition webcam streaming for all webcam resolutions that are available on the client side. If media type negotiation fails, HDX now defaults back to the default VGA resolution (640 x 480 pixels). For more information, see High-definition webcam streaming.
This feature is enabled by default. To disable this feature, do the following:
- Navigate to the
$HOME/.ICAClient/wfclient.inifile. - Go to the [WFClient] section and add the following entry:
HDXWebCamEnablePnp=False
<!--NeedCopy-->