Features in Technical Preview
Features in the Technical Preview are available to use in non-production or limited production environments, and to give customers an opportunity to share feedback. Citrix® does not accept support cases for features in technical preview but welcomes feedback for improving them. Citrix might act on feedback based on its severity, criticality, and importance.
List of features in Technical Preview
The following table lists the features in the technical preview. To provide feedback for any of these features, fill out the feedback form.
Smart card authentication support for Boot-to-VDI
| Technical Preview from 2508 release | Feedback form. |
Starting with this release, Boot-to-VDI supports smart card authentication with a new intuitive interface. For information on configuring smart card, see Boot to Virtual Desktop and Smart card sections in the documentation.
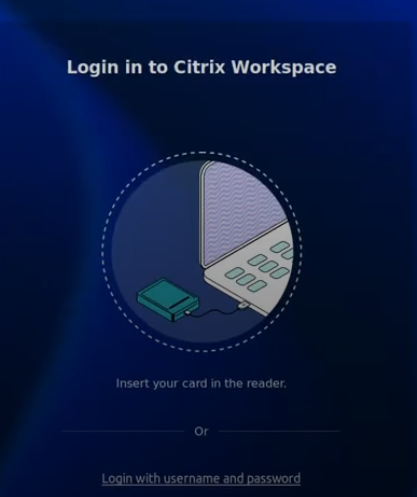
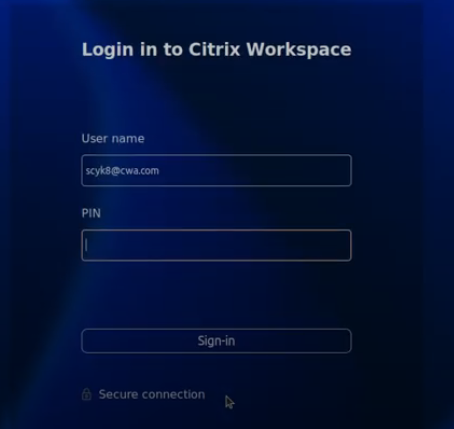
Note:
Features in the Technical Preview are available to use in non-production or limited production environments, and to give customers an opportunity to share feedback. Citrix does not accept support cases for features in technical preview but welcomes feedback for improving them. Citrix might act on feedback based on its severity, criticality, and importance.
Browser Profile Sharing in Browser Content Redirection
| Technical Preview from 2508 release | Feedback form. |
BCR now offers a streamlined user experience with the new Profile Sharing feature, enabling VDA-side authentication and cookie sharing. This enhancement eliminates redundant logins, boosting productivity by maintaining authentication and cookie persistence across BCR sessions, even after the BCR window is closed. This seamless experience further enhances security by ensuring authentication originates from the VDA, not the client. For more information, see Citrix Virtual Apps and Desktops™ documentation.
Requirements for Tech Preview::
- Citrix Virtual Apps and Desktops 2507
- Citrix Workspace App for Linux 2508
- Latest Browser Content Redirection Extension
- Microsoft Edge Extension
- Google Chrome Extension
Loss tolerant mode for graphics
| Technical Preview from 2503 release | Feedback form. |
The loss tolerant mode for graphics feature enables Citrix Workspace™ app for Linux to use the loss tolerant mode for graphics in Citrix sessions, improving the video experience, particularly in poor network conditions.
Loss tolerant mode for graphics improves performance by allowing Citrix applications to handle video and graphics better, even when the network connection isn’t strong. For users who work remotely or in areas with unreliable networks, this feature ensures that graphics‑heavy applications remain usable without major performance issues like lag or pixelation.
With this feature, you can do the following:
- Access and use applications seamlessly, even in unstable network conditions, without major interruptions.
- Enjoy smoother visuals and quicker response times, leading to a more productive and less frustrating work environment.
- Work from anywhere without sacrificing application quality, regardless of network conditions.
This feature is disabled by default. To enable this feature, do the following:
- Navigate to the $HOME/.ICAClient/wfclient.ini folder.
- Go to the [Thinwire3.0] section.
-
Add the following entry:
LossTolerantModeEnabled=True <!--NeedCopy-->
Support for H.264 hardware decoding for seamless apps
| Technical Preview from 2503 release | Feedback form. |
Starting with the 2503 version, Citrix Workspace app for Linux now supports H.264 hardware decoding for seamless apps, utilizing the GPU on the client device.
To enable this feature, do the following:
- Navigate to the
$HOME/.ICAClient/wfclient.inifolder. - Go to the
[Thinwire3.0]section. - Add the following entry:
TWIOpenGLEnabled=True
OpenGLEnabled=True
<!--NeedCopy-->
Note:
If hardware decoding acceleration is enabled, then:
The maximum window size supported by the client is 4096x4096 (approximately 4K).
For some Red Hat operating systems with Intel graphics, you might notice that “X11 rendering enabled” printed in
ICAClient.logafter launching a session. In such cases, you need to verify whether the intel-media-driver is installed.
Enhanced Unified Communications SDK API
| Technical Preview from 2408 release | Feedback form. |
Starting with the 2408 version, Citrix Workspace app for Linux has enhanced support for UCSDK. With this feature, the UCSDK API can obtain more accurate deviceID and groupID for audio and video devices on Linux clients.
The deviceID is designed to identify devices of different models or the same model. With this feature, if you switch devices of the same model, the Optimized Microsoft Teams can now be enhanced to identify the change in the device with the deviceID information.
The groupID is designed to identify the microphone, speaker, and camera from the same physical devices. With this feature, Optimized Microsoft Teams can now be enhanced to group the microphone and camera of the same USB device together with the groupID information.
This enhancement can provide a better multimedia conferencing and P2P call experience when using Optimized Microsoft Teams.
You can request access for this feature using this Enablement Form.
Support integrated windows authentication for browser content redirection
| Technical Preview from 2408 release | Feedback form. |
Previously, the browser content redirection feature used a basic authentication method that required users to authenticate with their VDA credentials each time they accessed the web server.
Starting with the 2408 version, Citrix Workspace for Linux supports Integrated Windows authentication for browser content redirection that ensures single sign-on access to the web server.
For more information, see Single sign-on with Integrated Windows Authentication.
Support for H.265 hardware decoding
| Technical Preview from 2408 release | Feedback form |
Starting with the 2408 version, Citrix Workspace app for Linux supports the GPU that can be used for H.265 decoding wherever it’s available at the client. H.265 video codec must be supported and enabled on both the VDA and Citrix Workspace app. If your device doesn’t support H.265 hardware decoding, then the session falls back to the H.264 video codec.
Prerequisites for H.265
- VDA 7.16 or later
- Use any of the following GPUs in VDA:
- NVIDIA Maxwell generation GPU or later
- Intel 6th generation GPU or later
- AMD Raven generation GPU or later
- Enable the Optimize for 3D graphics workload policy on the VDA.
- Enable the Use hardware encoding for video codec policy on the VDA.
This feature is set to be disabled by default.
To enable this feature, complete the following steps:
- Navigate to the
$HOME/.ICAClient/wfclient.inifolder. - Go to the [Thinwire3.0] section.
- Add the following entry:
For H.265 hardware decoding:
OpenGLEnabled=True
H265Enabled=True
<!--NeedCopy-->
Note
If hardware decoding acceleration is enabled, then:
- In the window mode, the maximum window size supported by the client is 4096x4096 (approximately 4K).
- For some Red Hat operating systems with Intel graphics, you might notice that “Initialized h264 software decoding successfully” printed in
ICAClient.logafter launching a session. In such cases, you need to verify whether the intel-media-driver is installed.
Include system audio while screen sharing
| Technical Preview from 2402 release | Feedback form |
Previously, the Include computer sound button wasn’t enabled during screen sharing or app sharing. Starting with Citrix Workspace app version 2402, the Include computer sound button is enabled and you can use the system audio while sharing the screen. This feature allows you to share the audio playing on the VDA with users in a meeting or call.
Note:
This feature is available only after the roll-out of an update from Microsoft Teams. For information on ETA, go to the Microsoft site and search for Microsoft 365 roadmap. When the update is rolled-out by Microsoft, you can check CTX253754 for the documentation update and the announcement.
This feature is disabled by default. To enable this feature, do the following on the client:
- Navigate the
/var/.config/citrix/hdx_rtc_engine/config.jsonfile. -
Add the following:
{ "ms_teams_share_system_audio": "true" } <!--NeedCopy--> - Navigate to
config/module.iniunder the directory where Citrix Workspace app is installed. The default directory is:/opt/Citrix/ICAClient/. -
Append the following key to the “[ClientAudio]” section:
EnableAudioListener=TRUE <!--NeedCopy-->
To disable this feature, set the preceding parameters as follows:
ms_teams_share_system_audio": "false"
EnableAudioListener=FALSE"
<!--NeedCopy-->
Known limitation:
When you share with RAVE and BCR redirected apps or tabs, the audio from these apps or tabs might not be shared.
Known issue:
When you share a screen including computer sound, if multiple audio output devices are playing sound, one or more receivers might notice sound artifacts. [HDX-58342]
App Protection compatibility with HDX optimization for Microsoft Teams
| Technical Preview from 2311 release | Feedback form |
Optimized Microsoft Teams supports screen sharing when Citrix Workspace app is enabled with App Protection in the Desktop Viewer mode only. When you click Share content in Microsoft Teams, the screen picker provides the following options:
- Window option to share any open app - This option is displayed only if the VDA version is 2109 or later.
- Desktop option to share the contents on your VDA desktop.
Note:
For Citrix Workspace app for Linux, the Desktop share option is disabled by default.
To enable the Desktop share option, add the UseGbufferScreenSharing parameter in your config.json file as follows:
mkdir -p /var/.config/citrix/hdx_rtc_engine
vim /var/.config/citrix/hdx_rtc_engine/config.json
{
"UseGbufferScreenSharing":1
}
<!--NeedCopy-->
Optimized Microsoft Teams enabled with App Protection also supports the Citrix virtual monitor layout which allows you to share each virtual monitor individually.
Limitations:
- Optimized Microsoft Teams enabled with App Protection doesn’t support screen sharing on Published Desktops enabled with Local App Access (LAA).
- Client-rendered content such as Browser content using BCR can’t be captured or shared. If you try to screen capture, it’s displayed as a black screen.
Hardware acceleration support for optimized Microsoft Teams
| Technical Preview from 2305 release | Feedback form |
Citrix Workspace app for Linux provides an improved performance experience for Microsoft Teams video calls.
Earlier only the CPU was used for encoding purposes. With this release, the GPU can also be used to encode the outgoing video frames and thus reduce CPU usage. This feature is of benefit when you use a thin client with limited CPU resources and a spare GPU.
Prerequisite:
Ensure you have the latest GPU driver. If not, install the latest GPU driver using the following command:
```
sudo apt install va-driver-all
<!--NeedCopy--> ```
This feature is disabled by default. To enable this feature, do the following:
- Navigate to
/var/.config/citrix/hdx_rtc_engine/config.jsonfile. -
Set the following configuration:
{ "VideoHwEncode": 1, } <!--NeedCopy-->
Support for Service continuity with Citrix Workspace Web Extension for Google Chrome
| Technical Preview from 2109 release | Feedback form |
Support for service continuity with the Citrix Workspace Web Extension for Google Chrome is in a public technical preview. You can use the Workspace Web Extension for Google Chrome with Citrix Workspace app for Linux 2109. This extension is available at the Google Chrome web store. The Workspace app communicates with the Citrix Workspace Web extension using the native messaging host protocol for the browser extension. Together, the Workspace app and the Workspace Web extension use Workspace connection leases to give browser users access to their apps and desktops during outages. For more information, see Service continuity.
