About this release
Learn about new features, enhancements, fixed issues, and known issues for Citrix Workspace app for Mac.
A list of features in Technical Preview is maintained in the Features in Technical Preview section, so you can find them in one place. Explore our preview features and share your feedback using the attached form link.
Note:
- The auto-update service is supported on version 2304 or later. If you’re using Citrix Workspace app for Mac versions 2301 or earlier, you can’t update to the latest versions through the auto-update service. Instead, you must manually install Citrix Workspace app for Mac versions 2304 or later by downloading the .dmg file available on the Downloads page. For more information, see Manual install.
- Starting with the 2405 version, Citrix Workspace™ app for Mac provides a single unified build that is compatible natively on both Apple silicon and Intel-based Macs.
2508.10
What’s new in 2508.10
This release addresses areas that improve overall performance and stability.
Citrix Enterprise Browser™
This release includes Citrix Enterprise Browser version 139.1.1.27, based on Chromium version 139. For more information, see Citrix Enterprise Browser documentation.
Fixed issues in 2508.10
- Users might be unable to launch sessions using Chrome Web Extension. [RFMAC-18097]
- Users might have experienced high CPU usage and performance issues when using Citrix Workspace Widgets due to constant data refreshing by the QuickAccessWidgetExtension process. [RFMAC-18118]
- Users might experience high CPU usage in Workspace app when attempting to switch the FileAccess permission in Workspace Preferences after installing Citrix Workspace app for Mac 2508 on macOS 26 Tahoe. [HDX-93460]
Known issues in 2508.10
There are no new known issues in the release.
Earlier releases
This section lists features in previous releases along with their fixed and known issues. Releases reach End of Life (EOL) 18 months after the release date. For details about lifecycle dates for the supported versions, see Lifecycle Milestones for Citrix Workspace app and Citrix Receiver.
2508
What’s new in 2508
The following is a list of features that are available in Citrix Workspace app 2508 for Mac:
- Support for macOS 26 Tahoe
- Support for regional GACS discovery endpoints for US Government customers
- Support for Virtual Channel plug-in Manager for Microsoft Teams on Mac
- Enhanced self-service troubleshooting and user experience
- MDM policy for blocking Global AppConfig Service (GACS) requests
- Enhanced keyboard settings configuration
- Enlightened Data Transport (EDT) connection timeout configuration
- Enhanced session toolbar notch size
- Seamless mode API enhancement for Virtual Channel Software Development Kit (VCSDK)
- Audio Quality Enhancer to improve audio performance
Support for macOS 26 Tahoe
Starting with version 2508 of Citrix Workspace app for Mac, the app supports devices running on macOS 26 Tahoe.
Support for regional GACS discovery endpoints for US Government customers
Starting with version 2508, Citrix Workspace app for Mac transitions from using a single global GACS discovery endpoint to support regional compliance requirements for US Government customers. Administrators can configure government or regional customer settings through Mobile Device Management (MDM)/Group Policy Object (GPO), enabling the app to either directly access regional settings endpoints or connect to region-specific discovery endpoints for US Government environments.
For more information, see Support for regional GACS discovery endpoints for US Government customers.
Support for Virtual Channel plug-in Manager for Microsoft Teams on Mac
Starting with version 2508, Citrix Workspace app for Mac introduces virtual channel plugin manager that automatically detects applications like Microsoft Teams on the VDA and prompts users to install endpoint plug-ins for optimal performance. Users can install, skip, or deny plug-in installation, with flexible management across all endpoints. This enables deployment of the Teams plug-in required for Microsoft Teams SlimCore Optimization on Mac.
For more information, see Virtual channel plugin manager.
Note:
Microsoft SlimCore Optimization for Mac is not yet generally available. This feature is currently inactive. Once it becomes generally available, customers will be able to use the Virtual Channel Plugin Manager with Citrix Workspace App 2508.
Enhanced self-service troubleshooting and user experience
Starting with version 2508, users now receive intelligent, contextual error recommendations that:
- Provide specific, actionable guidance based on the precise error condition
- Enable self-service resolution for common connection issues
- Reduce dependency on administrator intervention
- Improve the overall connectivity experience, particularly in persistent VDA environments
These enhancements help address session connectivity issues that can be difficult to diagnose and resolve, empowering users to troubleshoot launch failures independently.
MDM policy for blocking Global AppConfig Service (GACS) requests
Starting with version 2508, administrators can block Global AppConfig Service (GACS) requests using the MDM policy, DisableClientAppManagement. When this policy is set to true, Citrix Workspace app will not connect to any GACS endpoints.
Example:
<key>DisableClientAppManagement</key>
<true/>
<!--NeedCopy-->
Enhanced keyboard settings configuration
Citrix Workspace app for Mac provides enhanced keyboard settings that allow users to customize keyboard behavior between the client device and remote sessions. Starting with version 2508, these settings enable real-time configuration during active HDX sessions and provide comprehensive control over keyboard input handling. All keyboard setting changes made by users are applied in real time across all active sessions, without requiring a session reconnect.
Enlightened Data Transport (EDT) connection timeout configuration
Starting with version 2508, Citrix Workspace app for Mac supports configurable Enlightened Data Transport (EDT) connection timeout values to provide better out-of-box experience and enable fine-tuning for specific network environments. Citrix Workspace app for Mac retrieves the edtConnectionTimeout value from the ICA file’s WFClient section. If the parameter is not present, the application uses a default timeout of 10 seconds.
Enhanced Native macOS Gesture support
Starting with CWA 2508 for Mac, Citrix Viewer provides enhanced gesture support specifically designed for Citrix VDA for macOS environments.
For more information, see Enhanced Native macOS Gesture support.
Enhanced session toolbar notch size
Starting with version 2508 of Citrix Workspace app for Mac, the session window features a redesigned, smaller notch that can be dragged to any window edge. This update addresses user feedback about wasted screen space and replaces the unclear orange indicator with a recognizable warning icon when Connection State Indicator (CSI) detects network issues.
Note:
This feature is automatically enabled for desktop sessions launched through CWA Mac 2508 and requires no client side configuration.
Seamless mode API enhancement for Virtual Channel Software Development Kit (VCSDK)
Starting with version 2508, Citrix Virtual Channel Software Development Kit (VCSDK) supports seamless mode API for Unified Communication Apps. The sample server application uses the new WF API WFIsAppShareAvailable() to automatically disable app sharing in seamless mode, giving developers better control over sharing features based on the session type.
Audio Quality Enhancer to improve audio performance
Starting with version 2508, audio quality enhancer is enabled by default for adaptive audio. This enhancement maintains clear audio during brief network disruptions by adapting to network conditions to ensure consistent audio performance during playback and recording sessions.
Note:
Audio quality enhancer requires both adaptive audio and loss tolerant mode for audio to be enabled.
Citrix Enterprise Browser™
This release includes Citrix Enterprise Browser version 139.1.1.27, based on Chromium version 139. For more information, see Citrix Enterprise Browser documentation.
Technical Preview
- Seamless application accessibility mirroring
- Improved audio quality over Transmission Control Protocol (TCP) connections
Fixed issues in 2508
- Users might be unable to use keyboard shortcuts involving Command or Control modifiers in App Protection-enabled Citrix VDI sessions on Mac. [APPP-4425]
- Users might have needed to click multiple times to interact with windows within the session when keyboard navigation was enabled and the Citrix Viewer window was not active. [HDX-91545]
Known issues in 2508
- Multi-monitor support with High DPI enabled and different resolutions for Browser Content Redirection (BCR) might fail on Mac when multimedia overlay tracking experiences issues while moving application or browser windows containing video overlays or media controls in full screen sessions. [HDX-90071]
- On macOS Tahoe, Citrix Workspace app logo might be missing from sign-out and account/profile removal confirmation pop-ups. [RFMAC-18091]
- When you install Workspace App for Mac on macOS 26 and set Automatically hide and show the menu bar to On Desktop Only, you might experience mouse pointer offset issues. As a workaround, select any menu bar option other than On Desktop Only to resolve the issue. [HDX-92963]
- When you use Citrix Workspace Widgets, you might face High CPU usage and performance issues caused by constant data refreshing by process QuickAccessWidgetExtension. As a workaround, disable the Citrix Workspace widget from system settings and restart the system to resolve the issue. [RFMAC-18118]
2505.10
What’s new in 2505.10
Enhanced Option + Mouse Click Behavior
Starting with version 2505.10, the mapping of Option + mouse click to right-click behavior has been disabled to restore native Mac functionality. This change enables critical use cases for professional applications that require the Option/Alt key modifier during mouse interactions.
For more information, see Enhancement to Option + Mouse Click Behavior.
Citrix Workspace app for Mac on macOS 26.0 Beta 4
Citrix Workspace app 2505.10 for Mac has been tested on macOS 26.0 beta 4 (Public Beta 1) 25A5316i. Use this setup in a test environment and provide your feedback.
Citrix Enterprise Browser™
This release includes Citrix Enterprise Browser version 137.1.1.25, based on Chromium version 137. For more information, see Citrix Enterprise Browser documentation.
Fixed issues in 2505.10
This release addresses several issues that help to improve overall performance and stability.
Known issues in 2505.10
- Multi-monitor support with High DPI enabled and different resolutions for Browser Content Redirection (BCR) might fail on Mac when multimedia overlay tracking experiences issues while moving application or browser windows containing video overlays or media controls in full screen sessions.[HDX-90071]
2505
What’s new in 2505
- Citrix Workspace app for Mac on macOS Tahoe Beta2
- Simplified authentication into on-premises store
- Support for voice dictation
- Troubleshoot launch failure self service
- Prevent launching of ICA files from disk
- Monitoring Zoom plug-in metrics on Director
- Auto-Update enhancements for active users in Citrix Workspace app for Mac
- Keyboard accessibility support for the toolbar on the Virtual Desktop
- Enhancement to Connection Strength Indicator on Citrix Viewer toolbar
- Support for macOS window tiling in Citrix Workspace app for Mac
- Platform-specific toolbar update: Ctrl+Alt+Del button hidden for macOS VDA sessions
- Enhanced user interface and experience
- Default audio device selection
Citrix Workspace app for Mac on macOS Tahoe Beta2
Citrix Workspace app 2505 for Mac has been tested on macos tahoe beta 2 Version 25A5295e. Use this setup in a test environment and provide your feedback.
Simplified authentication into on-premises store
Starting with the 2505 version, administrators can control the Remember password checkbox behavior in Citrix Workspace app for Mac.
Administrators can configure this feature using an MDM-based key-value pair:
key: SaveCredentials
value type: Boolean
For more information, see Simplified authentication into on-premises store.
Support for voice dictation
Starting with version 2505, Citrix Workspace app for Mac supports dictation. This feature allows users to:
- Voice Navigation
- Voice Dictation
- Text Editing
For more information, see Support for voice dictation.
Troubleshoot launch failure self service
Starting with version 2505, Citrix Workspace app for Mac gives users contextual error recommendations that offer specific guidance, enable self-service resolution, reduce administrator dependency, and improve connectivity, especially in persistent VDA environments.
Prevent launching of ICA® files from disk
Starting with version 2505, admins can control session launches from downloaded ICA files using the new GACS/MDM policy. This feature helps prevent unauthorized access and reduces security risks associated with file-based session initiations.
For more information, see Prevent launching of ICA files from disk.
Monitoring Zoom plug-in metrics on Director
Starting with version 2505 of Citrix Workspace app for Mac, and version 2507 of Citrix Virtual Apps and Desktops for both Delivery Controller (DDC) and Virtual Delivery Agent (VDA), you can monitor optimized Zoom environments for Mac endpoints with enhanced visibility.
For more information, see Monitoring Zoom plug-in metrics on Director.
Auto-Update enhancements for active users in Citrix Workspace app for Mac
Starting with version 2411 of Citrix Workspace app for Mac, the auto-update feature was enhanced to trigger only for active users, ensuring that updates are available only for users with Global App Configuration service (GACS) or Mobile Device Management (MDM) policies, or those actively using the app. Building on this, version 2505 further refines the auto-update feature by introducing additional conditions for defining an active user. This enhancement provides more precise and controlled updates by applying the auto-update feature only to users who meet the updated activity criteria, offering greater flexibility and control over the update process.
For more information, see Auto-Update enhancements for active users in Citrix Workspace app for Mac.
Keyboard accessibility support for the toolbar on the Virtual Desktop
Starting with version 2505, the Virtual Desktop toolbar supports keyboard accessibility for all levels. Users can navigate the entire toolbar using keyboard shortcuts.
For more information, see Keyboard accessibility support for the toolbar on the Virtual Desktop.
Enhancement to Connection Strength Indicator on Citrix Viewer toolbar
Starting with version 2505, Citrix Workspace app for Mac introduces an enhanced Connection Strength Indicator designed for a more intuitive and user-friendly experience.
For more information, see Enhancement to Connection Strength Indicator on Citrix Viewer toolbar.
Support for macOS window tiling in Citrix Workspace app for Mac
Starting with version 2505, Citrix Workspace app for Mac supports macOS window tiling, enabling users to easily organize multiple virtual Apps and Desktops running concurrently. Window tiling is integrated with Citrix Workspace app for a seamless experience, allowing users to arrange Citrix sessions efficiently and improve multitasking. This feature is supported on macOS 15 Sequoia.
Platform-specific toolbar update: Ctrl+Alt+Del button hidden for macOS VDA sessions
Starting with version 2505 of Citrix Workspace app for Mac, the Ctrl+Alt+Del button is no longer displayed in the toolbar for macOS VDA sessions. This update introduces platform-specific logic to hide the Windows-centric keyboard shortcut when connecting to macOS virtual desktops, aligning the toolbar with macOS Human Interface guidelines and reducing end-user confusion. The Ctrl+Alt+Del button remains available for Windows and Linux VDA sessions, ensuring full functionality where applicable. This enhancement improves user experience consistency and addresses customer feedback by removing non-functional shortcuts from macOS sessions.
Enhanced user interface and experience
Starting with version 2505 of Citrix Workspace app for Mac, several UI enhancements have been introduced to improve the overall user experience.
This update includes:
- Enhanced button hover states with updated colors and styling
- Refreshed visual styles for menu buttons
- New intuitive icons for better discoverability
- Optimized interactive elements for improved usability
These changes address usability feedback and provide a more consistent and refined experience for users.
Default audio device selection
Starting with 2505 version, you can now select your preferred audio devices directly in the Desktop Viewer toolbar. This feature offers a more customized audio experience with the following key features when connected to a virtual desktop. For more information, see Default audio device selection.
Citrix Enterprise Browser
This release includes Citrix Enterprise Browser version 137.1.1.25, based on Chromium version 137. For more information, see Citrix Enterprise Browser documentation.
Technical Preview
- Enhanced seamless app experience
- Improved session reconnection experience
Fixed issues in 2505
- Users might be unable to use the Windows 10 or 11 “Snap Windows” feature, such as dragging the window to the top of the display to maximize it.[CVADHELP-28268]
- Citrix Workspace app for Mac might fail to add certain stores due to incorrect handling of URL redirection and authentication cookies during the store addition process.[CVADHELP -28057]
Known issues in 2505
- Multi-monitor support with High DPI enabled and different resolutions for Browser Content Redirection (BCR) might fail on Mac when multimedia overlay tracking experiences issues while moving application or browser windows containing video overlays or media controls in full screen sessions.[HDX-90071]
2503.10
What’s new in 2503.10
This release addresses areas that improve overall performance and stability.
Citrix Enterprise Browser
This release includes Citrix Enterprise Browser version 134.1.1.24, based on Chromium version 134. For more information, see Citrix Enterprise Browser documentation.
Fixed issues in 2503.10
-
Epic Hyperspace might freeze when using it on macOS devices.[CVADHELP-27670]
-
Certain HTTPS URLs can’t be redirected to the client when using the Server File Type Association (SFTA) feature.[CVADHELP-27810]
-
Users might experience session launch failures with the error message “No Citrix SSL Server configured on the specified address” when the Session Reliability Connections policy is set to Prohibited and the HDX adaptive transport policy is set to Preferred.[CVADHELP-28279]
Known issues in 2503.10
- USB Mass Storage devices might fail to redirect using the Generic USB virtual channel on macOS 15.4 and later. As a workaround, use Dynamic Client Drive Mapping (DCDM) to access the USB Mass Storage. [HDX-87197]
2503
What’s new in 2503
- Support for automatic installation of deviceTRUST® plug-in with Citrix Workspace app
- Quit background processes with Quick Access menu
- Managing display of app shortcuts on Mac Launchpad
- Enhanced desktop launch experience
- Enhanced structure for Help menu
- Improved session timeout experience (Technical Preview)
- Enhanced keyboard settings for VDA OS and session type
- Optimized graphics performance for Selective Thinwire
- UCSDK deviceID enhancement
- Clipboard support for copying files and folders
- Enhanced Multi-Monitor Management for desktop sessions
- Loss tolerant mode for graphics
- USB Redirection of mass storage devices
- HDX direct support
- Enable Audio Quality Enhancer to improve audio performance
- Hybrid launch support using GACS for on-premises stores
- Enhancing hybrid mode support with GACS for cloud stores (Technical Preview)
- Deprecation announcement of macOS Monterey 12
Support for automatic installation of deviceTRUST plug-in with Citrix Workspace app
Starting with version 2503, Citrix Workspace app for Mac includes deviceTRUST, enhancing security through continuous device posture checks within the session. deviceTRUST is packaged with Citrix Workspace app for unified deployment, ensuring seamless integration and management. For more information, see Support for automatic installation of deviceTRUST plug-in with Citrix Workspace app.
Quit background processes with Quick Access menu
Starting with version 2503, Citrix Workspace app for Mac ensures that all background processes, including the Citrix Workspace Helper, quit when user exits the main application through the Quick Access menu. This enhancement addresses common concerns where certain apps, like Citrix Workspace Helper, remained active after users closed the main workspace application. For more information, see Quit background processes with Quick Access menu.
Managing display of app shortcuts on Mac Launchpad
Starting with version 2503, admins now have greater control over the visibility of favorite app shortcuts on the Mac Launchpad. For more information, see Managing display of app shortcuts on Mac Launchpad.
Enhanced desktop launch experience
Starting with version 2503, Citrix Workspace app for Mac enhances the desktop launch experience by removing the retry timeout setting and improving status messaging. This enhancement is enabled by default. For more information, see Enhanced desktop launch experience.
Enhanced structure for Help menu
Starting with version 2503, Citrix Workspace app for Mac introduces a restructured Help menu to improve usability. Troubleshooting options, such as Open Log Settings and Reset Citrix Workspace, have been moved to a dedicated Troubleshoot submenu. For more information, see Enhanced structure for Help menu.
Improved session timeout experience (Technical Preview)
Starting with version 2503, this initiative improves the end-user experience during session timeouts caused by inactivity or network interruptions. The solution provides users with an option to reconnect directly from the timeout screen, eliminating the need to relaunch sessions from the client UI. For more information, see Improved session timeout experience.
Enhanced keyboard settings for VDA OS and session type
Starting with version 2503, Citrix Workspace app for Mac provides default keyboard settings tailored to the Virtual Desktop Agent (VDA) OS, ensuring an optimal input experience and simplifying configuration for end users. This feature is enabled by default. For more information, see Enhanced keyboard settings for VDA OS and session type.
Optimized graphics performance for selective Thinwire
Starting with version 2503, these enhancements optimize text display performance, providing a smoother and more efficient user experience. Graphic performance improvements for Thinwire with Selective H.264 significantly reduce CPU and Graphics Processing Unit (GPU) usage in scenarios such as rapidly scrolling through text scenes. Users also benefit from improved frame rates and reduced memory usage. This feature is enabled by default. For more information, see Optimized graphics performance for selective Thinwire.
UCSDK deviceID enhancement
The Unified Communications SDK (UCSDK) extends support to WebRTC-based applications, enabling Contact Center and Unified Communications providers to optimize real-time voice and video calls in Citrix Virtual Desktop Infrastructure (VDI) environments by offloading media processing to the user’s device. This feature is enabled by default. For more information, see UCSDK deviceID enhancement.
Clipboard support for copying files and folders
Starting with version 2503, this enhancement enables clipboard support for seamless copying of files and folders between HDX sessions. Users can copy files and folders as permitted by their Citrix administrators, enhancing flexibility and productivity. For more information, see Clipboard support for copying files and folders.
Enhanced Multi-Monitor Management for desktop sessions
Starting with version 2503, the Multi-Monitor Selector (MMS) enables users to select which displays to use in full-screen mode for desktop sessions exclusively, not for seamless sessions. A new Multi-Monitor button appears in the toolbar only when multiple screens are connected, offering a more customized and efficient user experience. This feature is enabled by default. For more information, see Enhanced Multi-Monitor Management for desktop sessions.
Loss tolerant mode for graphics
Starting with Version 2503, this feature enables Citrix Workspace app for Mac to use the loss tolerant mode for graphics in Citrix sessions, improving the video experience, particularly in poor network conditions. For more information, see Loss tolerant mode for graphics.
USB Redirection of mass storage devices
Starting with version 2503, USB redirection enables you to access USB mass storage devices connected to a local computer from your virtual apps and desktops, allowing you to use USB drives seamlessly within virtual sessions. This feature is enabled by default. For more information, see USB Redirection of mass storage devices.
HDX direct support
Starting with version 2503, HDX Direct allows direct connections from external client devices to Virtual Delivery Agent (VDA), bypassing the Citrix Gateway service. This feature improves performance and reduces latency for both internal and external users through a direct path to the session host, resulting in fewer network hops and improved in-session performance. Also, the decreased load on the Citrix Gateway service enhances the overall system efficiency. This feature is enabled by default. For more information, see HDX direct support.
Enable Audio Quality Enhancer to improve audio performance
Starting with the 2503 version, Audio Quality Enhancer (v2) is added for Adaptive Audio.
Audio Quality Enhancer effectively manages short periods of packet loss and disruptions by intelligently reconstructing audio from previous samples in real-time, thus preventing noticeable degradation in quality. Furthermore, it intelligently and adaptively recovers lost audio packets, if and only when needed. For more information, see Enable Audio Quality Enhancer to improve audio performance.
Hybrid launch support using GACS for on-premises stores
Starting with version 2503, Citrix Workspace app for Mac supports management using Global App Configuration Service (GACS) for hybrid launch. In a hybrid launch scenario, users access Citrix resources through a web browser. When an application or desktop is selected, Citrix StoreFront generates an ICA file with the necessary launch instructions. The locally installed Citrix Workspace app then reads the ICA file, and establishes a secure connection to the remote application or desktop. For more information, see Hybrid launch support for GACS for on-premises store.
Enhancing hybrid mode support with GACS for cloud stores (Technical Preview)
Starting with version 2503, Citrix Workspace app for Mac supports Global App Configuration service (GACS) in Hybrid mode for Cloud stores, leveraging the Citrix workspace launcher. For more information, see Enhancing hybrid mode support with GACS for cloud.
Deprecation announcement of macOS Monterey 12
Starting with the 2503 version, support for macOS Monterey 12 is deprecated. As an alternative, you can upgrade to the latest available version of Mac. For more information, see Deprecation.
Citrix Enterprise Browser
This release includes Citrix Enterprise Browser version 134.1.1.24, based on Chromium version 134. For more information, see Citrix Enterprise Browser documentation.
Fixed issues in 2503
- Citrix Viewer might become unresponsive after the Mac display automatically powers off. [CVADHELP-27606]
Known issues in 2503
-
Citrix sessions might fail to launch when using this specific policy combination: Session Reliability Connections set to Prohibited and HDX adaptive transport set to Preferred.
Administrators can resolve this issue by implementing at least one of the following workarounds:
-
Enable Session Reliability Connections
- Set the Citrix policy Session Reliability Connections to Allowed.
-
Disable HDX Adaptive Transport
- Set the Citrix policy HDX adaptive transport to Off.
-
-
USB Mass Storage devices might fail to redirect using the Generic USB virtual channel on macOS 15.4 and later. As a workaround, use Dynamic Client Drive Mapping (DCDM) to access the USB Mass Storage. [HDX-87197]
2411.10
What’s new
This release addresses areas that improve overall performance and stability.
Deprecation announcement of XenApp® Services
Citrix is planning to deprecate the XenApp Services (also known as PNAgent) in future releases. For more information, see Deprecation.
Citrix Enterprise Browser
This release includes Citrix Enterprise Browser version 132.1.1.25, based on Chromium version 132. For more information, see the Citrix Enterprise Browser documentation.
Fixed issues
- Citrix Workspace app for Mac becomes unresponsive when using Microsoft Teams. [HDX-74085]
- When Authentication Domain of Cloud Store changes, Citrix Workspace app might not function properly and requires deletion and addition of Store account. [RFMAC-17025]
2411
What’s new
- Enhancing Citrix security with pre-populated user name
- Version control using MDM and GACS
- Auto updates support scheduling
- Auto-update enhancement for active users
- UCSDK HID Implementation
- Enhanced keyboard and IME diagnostics tool
- HDX Direct
- Support for log collection when session launch fails
- Support for plug and play webcam redirection
- Seamless drag and resize improvements
- Support for browser content redirection (Technical Preview)
- Enhanced display control with Multi-Monitor selector (Technical Preview)
- USB Redirection of mass storage devices (Technical Preview)
- HDX Direct for non-shield scenario (Technical Preview)
- Enable Audio Quality Enhancer to improve audio performance (Technical Preview)
- Mandate end users to authenticate and access apps and desktops through native app
- Auto-update support for user groups
Enhancing Citrix security with pre-populated user name
Starting with version 2411, administrators can use Mobile Device Management (MDM) to push the user name in a specific format to manage devices. Citrix Workspace app reads this configuration, retrieves the user name, and pre-populates it within the authentication prompt, making it read-only. This ensures that only end users to whom a Mac is registered can authenticate to the Citrix Workspace app on that specific machine. This feature enhances sign-in security and gives administrators greater control over authentication. For more information, see Enhancing Citrix security with pre-populated user name.
Version control using MDM and GACS
Starting with version 2411, administrators can configure Citrix Workspace version control and Client App Management using Mobile Device Management (MDM) and Global App Configuration Service (GACS). This capability enables administrators to configure the start date and end date for auto-update of specific versions of Citrix Workspace app. For more information, see Version control using MDM and GACS.
Support for auto-update scheduling
Starting with version 2411, admins can schedule auto-updates for the Citrix Workspace app during convenient hours. This capability allows them to determine the rollout period, minimizing disruption to end-users, and improving adoption of the auto-update service, which was previously controlled by Citrix. Additionally, admins can specify the time of day for users to receive notifications about available updates. For more information, see Support for auto-update scheduling.
Auto-update enhancement for active users
Starting with version 2411 of Citrix Workspace app for Mac, the auto-update feature has been enhanced to trigger only for active users. This change aims to provide better control by ensuring that auto-update is available only for users with Global App Configuration service (GACS) or Mobile Device Management (MDM) policies, or who are actively using the app. For more information, see Auto-update enhancement for active users.
Support for WebHID API in UCSDK
Starting with the 2411 version, Citrix Workspace app for Mac supports the WebHID API to redirect Human Interface Devices (HIDs) from endpoint to Unified Communication SDK application on the VDI. It complies with the HID standard for bi-directional communication between the application based on UCSDK and the HID devices connected to the endpoint. For more information, see Support for WebHID API in UCSDK.
Enhanced keyboard and IME diagnostics tool
Starting with version 2411, a new self-service command-line tool hosted in Windows Virtual Delivery Agent (VDA) is supported by Citrix Workspace app for Mac to diagnose keyboard and Input Method Editor (IME) related issues. This tool meets various user requirements, provides platform versatility, and caters to personalized needs. For more information, see Enhanced keyboard and IME diagnostics tool.
HDX Direct
Starting with the 2411 version, Citrix Workspace app for Mac supports HDX Direct transport for the connection between Citrix Workspace app and the VDA server. For more information, see HDX Direct.
Support for log collection when session launch fails
Starting with version 2411, Citrix Workspace app for Mac supports direct log collection when session launch fails, allowing for quicker troubleshooting and easier access to logs. For more information, see Support for log collection when session launch fails.
Support for plug and play webcam redirection
Starting with the 2411 version, Citrix Workspace app for Mac supports plug and play (PnP) webcam redirection for Linux VDA and Windows VDA. With this feature, when you connect a built-in or external camera to your device, it is automatically detected in the virtual sessions. For more information, see Support for plug and play webcam redirection.
Seamless drag and resize improvements
Starting with version 2411, the seamless drag and resize enhancement feature is automatically enabled when Citrix Workspace app for Mac connects to a Windows VDA version 2311 or later. This enhancement provides a smoother drag and resize experience for virtual apps, ensuring seamless interaction. For more information, see Seamless drag and resize improvements.
Mandate end users to authenticate and access apps and desktops through native app
Starting with version 2411, admins can mandate users on Mac devices to access Citrix Workspace app exclusively through the native app. When this feature is enabled, users attempting to access the store URL and third-party browsers are automatically redirected to the Citrix Workspace app. This ensures they can take advantage of all the native app’s capabilities and enjoy a seamless user experience. For more information, see Enforcing Citrix access using Citrix Workspace app.
Auto-update support for user groups
Starting with version 2411, customers can configure different app versions for different user groups through Configuration Profile in Global App Configuration Service (GACS). For more information, see Auto-update support for user groups.
Citrix Enterprise Browser
This release includes Citrix Enterprise Browser version 130.1.1.12, based on Chromium version 130. For more information, see the Citrix Enterprise Browser documentation.
Technical previews
- Support for browser content redirection
- Enhanced display control with Multi-Monitor selector
- USB Redirection of mass storage devices
- HDX Direct for non-shield scenario
- Enable Audio Quality Enhancer to improve audio performance
For a complete list of Technical Preview features, see the Features in Technical Preview page.
Fixed issues
- You might experience Server File Type Association (SFTA) redirection failure in an Mutual Transport Layer Security (mTLS) workflow when accessing internal URLs from Mac. [CVADHELP-26806]
- The webcam H.264 encoder has a bandwidth limit for resolutions up to 1080p. [HDX-69178]
- You might encounter issues deploying Citrix Workspace app for Mac through Intune. [CVADHELP-27098]
2409.10
What’s new
This release addresses areas that improve overall performance and stability.
Citrix Enterprise Browser
This release includes Citrix Enterprise Browser version 128.1.1.32, based on Chromium version 128. For more information, see the Citrix Enterprise Browser documentation.
Fixed issues in 2409.10
- Citrix Workspace app for Mac might not function as expected if background elements are disabled. End user is prompted to enable background items. For more information, see Citrix Knowledge Center article - CTX691439. [RFMAC-15942]
- You might encounter issues with multi-monitor support, leaving one screen appearing gray. [HDX-70907]
- Transport Protocol status in the Connection Strength Indicator might incorrectly display a message indicating HTML5. [HDX-71031]
- You might see the session notification pop-up in the lower right corner and remain visible. [CVADHELP-26474]
2409
What’s new
- Support for Mac VoiceOver on the virtual desktop and seamless app sessions
- Support for HTML format on the Citrix Workspace app for Mac clipboard
- Support for YUV444 color format
- Customize the Desktop Viewer toolbar
- Sustainability initiative from Citrix Workspace app
- Support for macOS 15 Sequoia
- Client App Management
- Support for restricting users to modify the update channel
- Support for Rapid Scan
- Enhanced virtual desktop screen resizing experience
- Enhanced desktop launch experience
- Enhanced clipboard support for HTML text, files and folders
- Support for managing composite USB device redirection using DDC policies
- Enhancements to the smart card reader authentication
- Enhanced Desktop Viewer toolbar
- Connection Strength Indicator
- HDX Direct (Technical Preview)
- Support for multiple webcam resolutions
- Support for Plug and play webcam redirection (Technical Preview)
- Feature flag management
Support for Mac VoiceOver on the virtual desktop and seamless app sessions
Starting with the 2409 version, Citrix Workspace app for Mac supports the Mac VoiceOver feature within a virtual desktop and seamless app sessions. This feature allows users to receive verbal descriptions of UI elements and content within the sessions. These features enhance accessibility and ensure compliance with WCAG requirements.
Support for HTML format on the Citrix Workspace app for Mac clipboard
Starting with version 2409, Citrix Workspace app for Mac supports the seamless copying and pasting of HTML-formatted text between a Mac local app and a virtual app or desktop session running through Citrix Workspace app for Mac. Whether you’re working locally or in a virtual session, this functionality ensures that HTML content is accurately retained during the copy-and-paste process. With this feature, you can copy and paste large HTML text between local and virtual sessions without any restrictions. For more information, see Support for HTML format on the Citrix Workspace app for Mac clipboard.
Support for YUV444 color format
Starting with the 2409 version, Citrix Workspace app for Mac introduces support for the YUV444 color format. YUV444 is a color format that provides better color accuracy and image clarity compared to the default YUV420 format. It ensures more vibrant and accurate colors, especially when working with multimedia content. This enhancement improves video playback quality and image fidelity. For more information, see Support for YUV444 color format.
Customize the Desktop Viewer toolbar
Previously, you can completely disable the Desktop Viewer toolbar. However, you can’t enable or disable a few options on the toolbar. With this release, you can customize the Citrix Workspace app for Mac toolbar by adding and removing options on the toolbar. For more information, see Customize the Desktop Viewer toolbar.
Sustainability initiative from Citrix Workspace app
Starting with the 2409 version, Citrix Workspace app for Mac supports the Sign out option for the virtual desktop session. This feature might help conserve energy if you sign out from virtual machines when not in use. For more information, see Sustainability initiative from Citrix Workspace app.
Support for macOS 15 Sequoia
Citrix Workspace app for Mac is supported on macOS 15 Sequoia.
Client App Management
Starting with version 2409, Citrix Workspace app for Mac offers Client App Management capability that makes the Citrix Workspace app a single client app required on the end point to install and manage agents such as Citrix EndPoint Analysis (EPA) and Zoom VDI plug-ins. With this feature, administrators can easily deploy and manage required agents from a single management console. You can configure this feature using the Global App Configuration service (GACS). For more information, see Client App Management.
Support for restricting users to modify the update channel
Starting with the 2409 version, the Citrix Workspace app for Mac allows the admin to manage the Select the update channel option. With this feature, you have control over the update channel preference, ensuring that end users cannot modify it. This ensures that the update channel remains consistent and secure, as per your administrative settings. For more information, see Support for restricting users to modify the update channel update.
Support for Rapid Scan
Starting with the 2409 version, Citrix Workspace app for Mac supports the Rapid scan feature. You can use this feature to scan multiple documents with an iOS device, and then transfer those scanned documents to a Mac device using the Citrix Workspace app for Mac and iOS. For more information, see Support for Rapid Scan.
Enhanced virtual desktop screen resizing experience
Starting with the 2409 version, Citrix Workspace app for Mac ensures a smooth transition and prevents dark screens and flickers when resizing or stretching your virtual desktop screen. This feature is enabled by default.
Enhanced desktop launch experience
Starting with version 2409, Citrix Workspace app for Mac ensures an enhanced desktop launch experience. You’ll experience a seamless, flicker-free transition to your desktop without intermediate screens. The app also eliminates dark screens and flickering during resizing or stretching, providing a stable and modern interface. This feature is enabled by default.
Support for multiple webcam resolutions
Previously, only the VGA resolution (640 x 480 pixels) was supported for webcam redirection. Starting with the 2409 version, high-definition webcam streaming supports all webcam resolutions up to 720p are available on the client side. If media type negotiation fails, HDX now defaults back to VGA resolution. For more information, see High-definition webcam streaming.
Enhanced clipboard support for HTML text, files, and folders
Starting with version 2409, Citrix Workspace app for Mac supports the seamless copying and pasting of HTML-formatted text, files, and folders between a Mac local app and a virtual app or desktop session running through Citrix Workspace app for Mac. For more information, see Enhanced clipboard support for HTML text, files, and folders.
Support for managing composite USB device redirection using DDC policies
Starting with the 2409 version, you can manage the composite USB device redirection using the DDC policies. For more information, see Support for managing composite USB device redirection using DDC policies.
Enhancements to the smart card reader authentication
Starting with the version 2409, Citrix Workspace app supports the Fast smart card feature. Fast Smart card is an improvement over the existing HDX PC/SC-based smart card redirection. It improves performance significantly when smart cards are used in high-latency WAN environments. For more information, see Enhancements to the smart card reader authentication
Enhanced Desktop Viewer toolbar
Starting with the 2409 version, the virtual Desktop Viewer toolbar is enhanced to be more intuitive, modern, and user-friendly. With this feature, you can now customize the Citrix Workspace app toolbar by adding and removing options on the toolbar. For more information, see Enhanced Desktop Viewer toolbar
Connection Strength Indicator
Starting with version 2409, Citrix Workspace app for Mac supports the Connection Strength Indicator (CSI) on the Desktop Viewer toolbar. This feature displays a network strength icon that alerts you of network issues. By clicking the icon, you can view real-time connection statistics for the client, gateway, and VDA, and copy diagnostic information to share with IT for advanced troubleshooting. For more information, see Connection Strength Indicator
Feature flag management
Citrix is changing the way it manages feature flags, allowing access to preview features and enabling dynamic management of features in production. To ensure optimal functioning of features which are under feature flags, you need to enable traffic to the URL features.netscalergateway.net. For more information, see Feature flag management.
Citrix Enterprise Browser
This release includes Citrix Enterprise Browser version 128.1.1.32, based on Chromium version 128. For more information, see the Citrix Enterprise Browser documentation.
Fixed issues in 2409
- You might notice that the settings configured for Citrix Workspace app using the Global App Configuration Service are not applied on the Mac device. [CVADHELP-25674]
- When you customize the themes for Citrix Workspace app for Mac on StoreFront™ deployment, you might notice that the menus or text on the UI become invisible based on the themes applied. [CVADHELP-25427]
- When using the built-in camera in the virtual desktop session, you might notice that the video is stretched in the output. [HDX-66510]
- You might experience URL redirection failures for URLs containing “%2f”. [CVADHELP-26067]
- When using Citrix Workspace app for macOS to run the new Teams in optimized mode, you might notice that the peer user cannot take control. [CVADHELP-26227]
- When Plug and Play (PnP) is enabled, you might fail to switch webcam from the apps that shows only one camera with a generic name ‘Citrix HDX Web Camera’. [HDX-69729]
2405.11
What’s new
Citrix Workspace app for Mac 2405.10 has been rolled back due to a bug. The bug has been fixed in Citrix Workspace app for Mac 2405.11.
Citrix Workspace app for Mac 2405.11 release addresses a few issues that help to improve overall performance and stability.
Citrix Enterprise Browser
This release includes Citrix Enterprise Browser version 126.1.1.22, based on Chromium version 126. For more information, see the Citrix Enterprise Browser documentation.
Fixed issues in 2405.11
- When you open the Citrix Workspace app for Mac through the custom web portal, you might notice that the links on the landing page direct you to blank pages. [CVADHELP-25665]
- You might have noticed that the newly added apps are not visible to the end user on the automatic refresh of Citrix Workspace app. [CVADHELP-25189]
- When the Citrix Viewer is moved to an external monitor, you might notice that the Citrix Viewer disappears if you unplug the external monitor. [HDX-68620]
2405
What’s new
Enhanced the High DPI option
Previously, Citrix Workspace app supported the High DPI option for virtual desktop sessions only.
Starting with the 2405 release, enabling the High DPI option can also support for seamless app sessions. Also, you can now enable the High DPI option on three 4k monitors. These features are disabled by default. For more information, see Enhanced the High DPI option.
Store-based configuration of file access
Starting with the 2405 release, the per-store file access is included as part of the client-selective trust feature. This enhancement allows you to provide access to files on a per store basis. For more information, see Store-based configuration of file access.
Support for unified build for both Apple silicon and Intel-based Mac devices
Previously, Citrix Workspace app for Mac provided separate build to support natively on Apple silicon and Intel-based Mac devices.
Starting with the 2405 version, Citrix Workspace app for Mac supports a single unified build that is compatible natively on both Apple silicon and Intel-based Macs.
Support for Mac with M3 chips
Starting with the 2405 version, Citrix Workspace app for Mac supports the Mac with M3 series along with the M1 and M2 series that was previously supported.
Support for Activity Manager on the quick access menu for cloud stores
Starting with the 2405 version, Citrix Workspace app for Mac supports the Activity Manager feature. This feature lets end users view and interact with all their active apps and desktop sessions at one place. You can disconnect or terminate the active sessions directly from the Activity Manager. For more information, see Support for Activity Manager on the quick access menu for cloud stores and Activity manager.
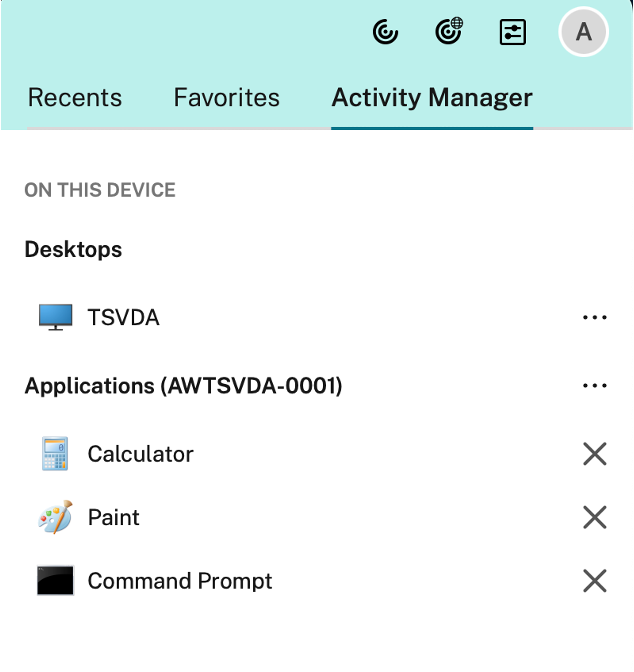
Support for resetting Citrix Workspace app
Starting with the 2405 version, Citrix Workspace app for Mac supports the Reset App Data option. This feature allows users to quickly resolve issues resulting from conflicts caused by cache or settings by resetting the app and get unblocked without external assistance.
When you reset the Citrix Workspace app:
- The app is reverted to its default state (similar to just after fresh installation).
- All caches are cleared.
- Any added stores are removed.
- Preference settings are returned to their default state.
For more information, see Support for resetting Citrix Workspace app.
Support for device touch ID for FIDO2 password-less authentication
Previously, Citrix Workspace app supported FIDO2 password-less authentication through the roaming authenticators (USB only) with PIN code and touch.
Starting with the 2405 version, Citrix Workspace app now supports device touch ID for FIDO2 password-less authentication, enhancing the sign-in experience for users. With this feature, users can securely sign in to the store configured on the Citrix Workspace app using the device touch ID, eliminating the need for passcodes or passwords. This feature enhances both the usability and security of Citrix Workspace app for macOS users. This feature is enabled by default. For more information, see Support for device touch ID for FIDO2 password-less authentication.
Enhanced virtual apps and desktops launch experience for on-premises stores and custom web portals
Starting with the 2405 version, the enhanced virtual apps and desktops launch experience is now supported for on-premises stores and custom web portals. This feature enhances the opening experience of Citrix resources to be more intuitive, informative, and user-friendly.
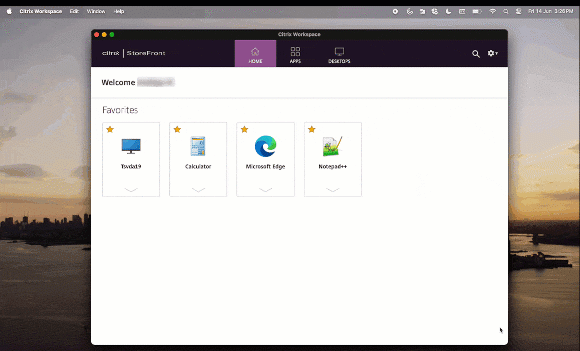
The launch progress notification now appears at the lower-right corner of your screen. A progress status of the resources, which are in the process of being opened is shown. You cannot retrieve the notification once you dismiss it. The notification stays for a few seconds from the time you start the session. If the session fails to start, then the notification shows the failure message.
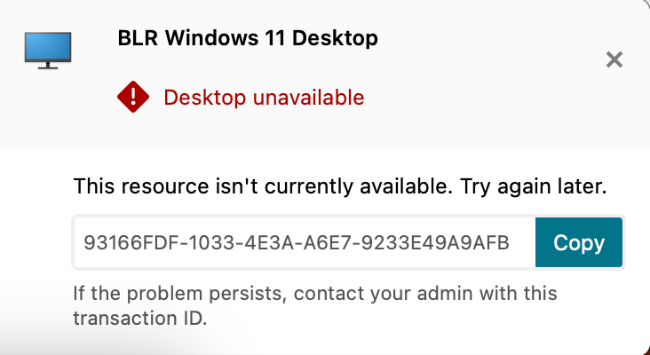
For more information, see Enhanced virtual apps and desktops launch experience.
Support for automatic installation of the End-Point Analysis (EPA) plug-in with Citrix Workspace app
Previously, users were required to manually download and install the End-Point Analysis (EPA) plug-in during the Citrix Workspace app login.
Starting from 2405 version, Citrix Workspace app supports the automatic installation of the EPA plug-in during installation or updates. When you install or update Citrix Workspace app, the EPA plug-in is included by default. This enhancement eliminates the need for separately installing the EPA plug-in, resulting in a smoother experience during Citrix Workspace app setup. For more information, see Support for automatic installation of the End-Point Analysis (EPA) plug-in with Citrix Workspace app.
Support for optionally installing Citrix Enterprise Browser
Starting with 2405 version, you have the flexibility to choose whether to install Citrix Enterprise Browser during the installation of the Citrix Workspace app for Mac. Also, if you’ve already installed Citrix Enterprise Browser with Citrix Workspace app, you can uninstall Citrix Enterprise Browser using the Global App Configuration service and Mobile Device Management (MDM). This feature allows administrators to maintain compliance by controlling whether Citrix Enterprise Browser is allowed for use on their managed devices. For more information, see Support for optionally installing Citrix Enterprise Browser.
Support for Citrix Workspace widgets
Starting with the 2405 version, Citrix Workspace app for Mac supports widgets for quick access to its virtual apps and desktops. With this feature, you can easily access your favorite virtual apps and desktops from the widget that is added to your desktop or Notification center.
Citrix Workspace supports two types of widgets, small and large widgets. The small widget can hold either one virtual app or desktop. The large widget can hold six favorite virtual apps and desktops with desktop listed at first. For more information, see Support for Citrix Workspace widgets.
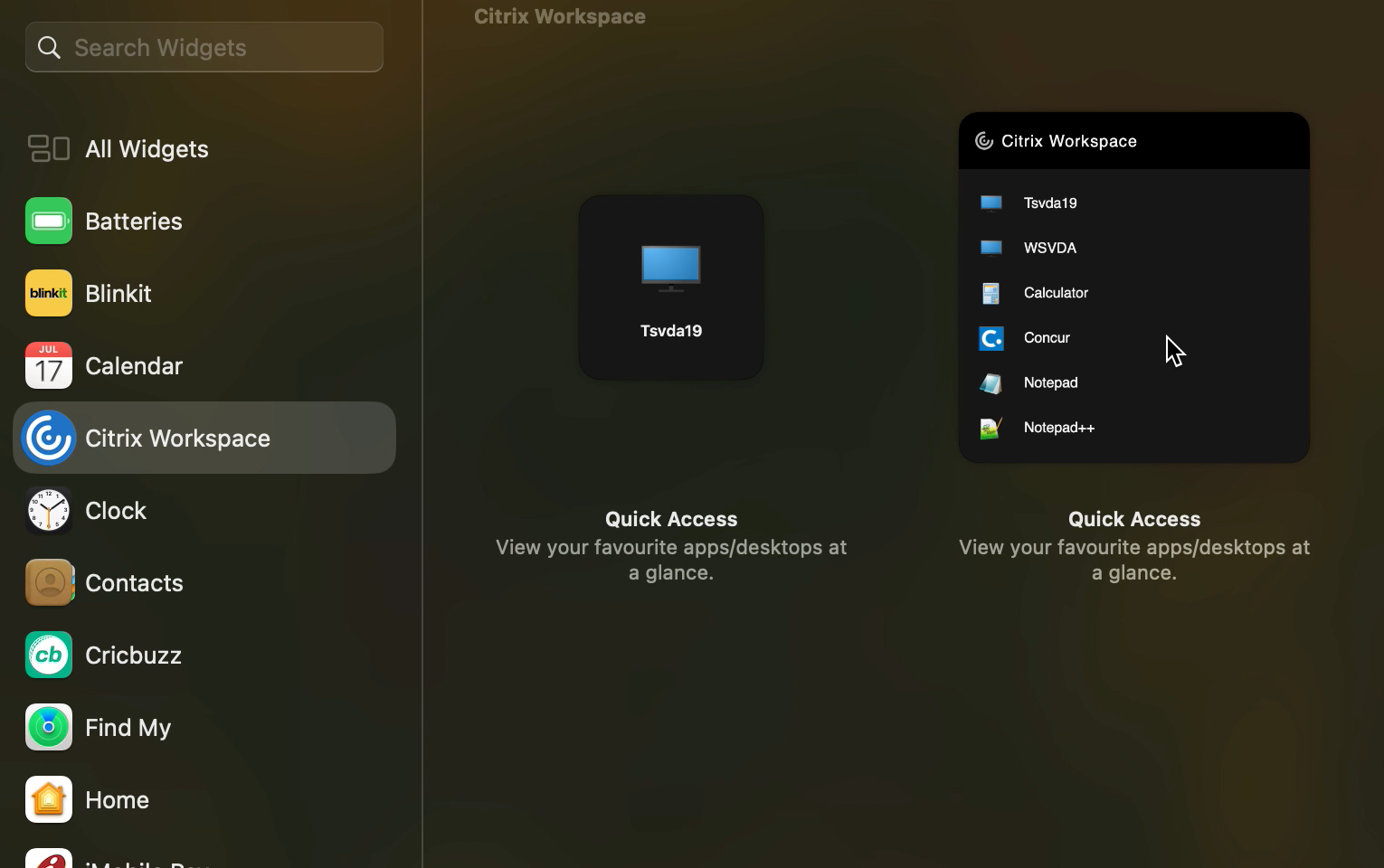
Provision to manage multiple proxy servers using PAC files
Starting with the 2405 version, you can use multiple proxy servers that allow the HDX sessions to select appropriate proxy servers for accessing specific resources. This selection is based on the proxy rules configured in the Proxy Auto‑Configuration (PAC) file. Using this file, you can manage the network by mentioning which network traffic must be sent through a proxy server and which must be sent directly. Also, the PAC URL supports both http:// and file:// protocols. For more information, see Provision to manage multiple proxy servers using PAC files
Upgraded version of WebRTC for the optimized Microsoft Teams
The version of WebRTC that is used for the optimized Microsoft Teams is upgraded to version M117. For more information, see Upgraded version of WebRTC for the optimized Microsoft Teams.
Support for printing PDF documents with selected orientation
Starting with the 2405 version, you can now print PDF documents with the correct orientation whether it’s portrait or landscape. This feature ensures that the printed output aligns perfectly with the intended layout. This feature is enabled by default. For more information, see Support for printing PDF documents with selected orientation.
Modernized Citrix Virtual Channel SDK for Citrix Workspace app for Mac
Starting with the 2405 version, the Citrix Virtual Channel Software Development Kit (VCSDK) supports the desktop and screen sharing VCSDK API and gbuffer sharing.
For more information, see Virtual driver screen sharing and app-sharing functions.
Enhancement to the keyboard Settings
Starting with the 2405 version, Citrix Workspace app now provides an improved keyboard settings user interface (UI) by categorizing setting options and adding helpful tip icons. Enhancement to the keyboard Settings.
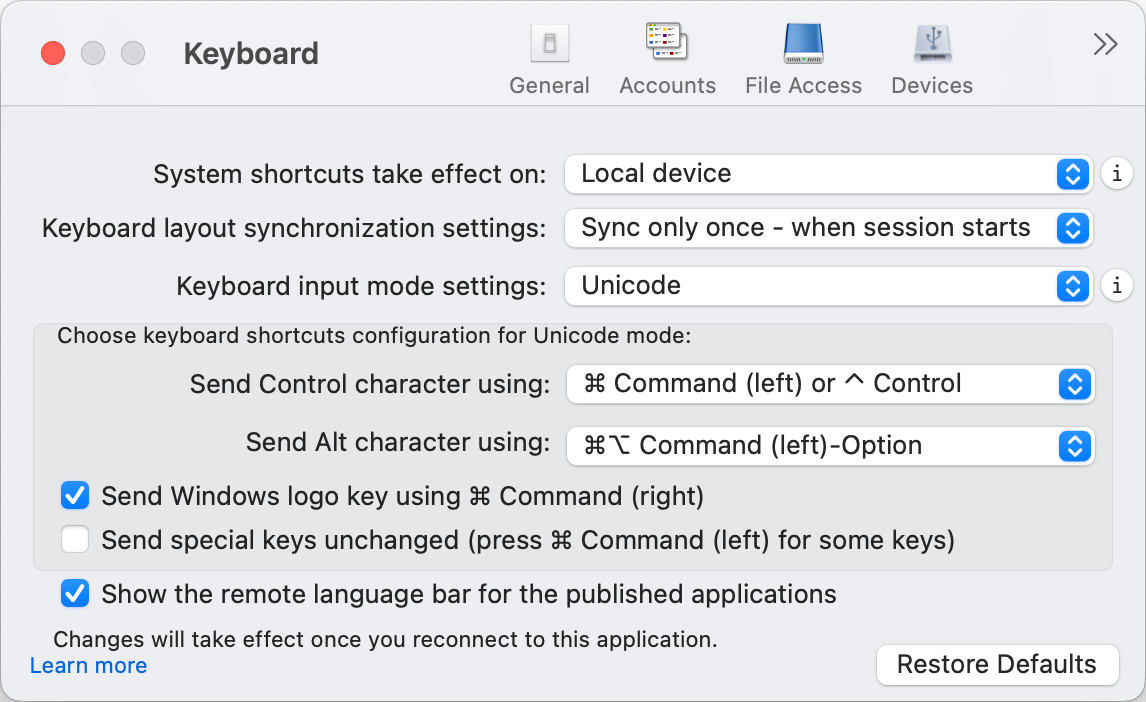
Support for extending the desktop session to external monitors automatically
Starting with the 2405 version, Citrix Workspace app supports the extension of desktop sessions to external monitors automatically. With this feature, when you launch the desktop session on the endpoint, if the external monitors are already connected to the endpoint, then the session is extended to external monitors automatically. When you disconnect the external monitor, the session can automatically adjust to extend only to the connected monitors. For more information, see Support for extending the desktop session to external monitors automatically.
Citrix Enterprise Browser
This release includes Citrix Enterprise Browser version 126.1.1.20, based on Chromium version 126. For more information, see the Citrix Enterprise Browser documentation.
Modify the user-agent of Citrix Enterprise Browser
Administrators can now modify the Citrix Enterprise Browser’s user-agent for any internal web or SaaS apps. You can configure this setting through the Global App Configuration service. This feature provides the flexibility to create different variations of the user-agent for Citrix Enterprise Browser, which you can use for various uses.
One such use-case is the ability to restrict the internal web or SaaS apps to open only in Citrix Enterprise Browser. In addition to modifying the user-agent, you need to configure the Identity Provider (IdP) to perform a conditional check that verifies whether the end user is trying to open the app using Citrix Enterprise Browser or a native browser. The IdP opens the app only if the end user tries to access it using Citrix Enterprise Browser. This restriction prevents users from accessing sensitive information in these apps from other browsers.
For more information, see Use Case 3c - Restrict apps to Citrix Enterprise Browser by modifying its user-agent
Additional security restrictions for the Citrix Enterprise Browser
Citrix introduces additional access restrictions to enhance the security and user experience of Citrix Enterprise Browser with Secure Private Access and Global App Configuration service (GACS).
Restrictions managed through Secure Private Access
Copy
Administrators can enable or disable copying of data from a SaaS or internal web app with this access policy when accessed via Citrix Enterprise Browser. The default value is Enabled.
For more information, see the Copy restriction in the Secure Private Access product documentation.
Paste
Administrators can enable or disable pasting of copied data into the SaaS or internal web app with this access policy when accessed via Citrix Enterprise Browser. The default value is Enabled.
For more information, see the Paste restriction in the Secure Private Access product documentation.
Personal data masking
Administrators can use the Personal data masking restriction to mask various types of sensitive information such as credit card numbers, social security numbers, and dates. Also, you have the flexibility to define custom rules for detecting specific types of sensitive information and masking it accordingly. The Personal data masking restriction has the option to fully or partially mask the information.
For more information, see Personal data masking.
Upload restriction by file type
Administrators can restrict file uploads based on MIME (multi-purpose internet mail extensions) types. Unlike the Uploads policy, which allows you to enable or disable all file uploads, the Upload restriction by file type restriction allows you to enable or disable file uploads for specific MIME types.
For more information, see Upload restriction by file type.
Download restriction by file type
Administrators can restrict file downloads based on MIME (multi-purpose internet mail extensions) types. Unlike the Downloads policy, which allows you to enable or disable all file downloads, the Download restriction by file type restriction allows you to enable or disable file downloads for specific MIME types.
For more information, see Download restriction by file type.
Printer management
Enterprises can now prevent the printing of confidential documents and unauthorized data sharing. Admins can configure this policy through Secure Private Access. Admins can configure the behavior for network printers, local printers, and prints using the Save as PDF option.
The following options are available for administrators to control access to printers for the end users:
-
Network printers: A network printer is a printer that can be connected to a network and used by multiple users.
- Disabled: Printing from any network printers in the network is disabled.
- Enabled: Printing from all network printers is enabled. If printer hostnames are specified, then all other network printers apart from the ones specified are blocked.
Note:
Printers are identified by their hostnames.
-
Local printers: A local printer is a device directly connected to an individual computer. This connection is typically facilitated through Bluetooth, USB, parallel ports, or other direct interfaces.
-
Disabled: Printing from all local printers is disabled.
-
Enabled: Printing from all local printers is enabled.
-
-
Print using Save as PDF
-
Disabled: The Save as PDF option for saving the content in PDF format is disabled.
-
Enabled: The Save as PDF option for saving the content in PDF format is enabled.
-
Note:
- If the admin has disabled certain printing options, then those options appear grayed out to the end users.
- End users can’t use the network printer if it is renamed on their device.
Clipboard restriction for Security groups
In Secure Private Access, administrators can restrict clipboard access to any designated group of apps. These designated groups of apps are created as Security groups in Secure Private Access, so that the end users are permitted to copy and paste contents only within that Security groups. There is also an Advanced option to enable copy and paste contents between Security groups and other local apps on the machines or unpublished web apps.
For more information, see Clipboard restriction for Security groups.
Restrictions managed through Global App Configuration service
Clipboard restriction
In GACS, administrators can use the Enabled Sandboxed Clipboard option to manage clipboard access. When you restrict clipboard access through GACS, all content copied from any website accessed within the Citrix Enterprise Browser can’t be pasted outside the Enterprise Browser. Similarly, any content copied from native apps can’t be pasted into any website accessed within the Enterprise Browser.
For more information, see Clipboard restriction.
Audio Capture Allowed
Administrators can use this setting to enable or disable audio capture access. When an administrator enables this setting, or leaves it unset, users are prompted to allow audio capture access. When an administrator disables this setting, these prompts are turned off, and audio capture is blocked.
For more information, see Audio Capture Allowed.
Video Capture Allowed
Administrators can use this setting to enable or disable video capture access. When an administrator enables this setting, or leaves it unset, users are prompted to allow video capture access. When an administrator disables this setting, these prompts are turned off, and video capture is blocked.
For more information, see Video Capture Allowed.
Technical Preview
- Support for Plug and play webcam redirection
- Support for managing composite USB device redirection using DDC policies
- Support for sharing system audio on Microsoft teams
- Enhancements to the smart card reader authentication
- Support for fast smart card
- Support for browser content redirection
For a complete list of Technical Preview features, see the Features in Technical Preview page.
Fixed issues in 2405
- When using the optimized Microsoft Teams in the virtual session, you might notice that the echo cancellation feature is not working in the virtual session. [HDX-65123]
- When using Citrix Workspace app on the macOS Sonoma, you might notice that the USB devices such as mouse and keyboard are not accessible locally once connected to the virtual session. [CVADHELP-2413]
- When using the optimized Microsoft Teams 2.1 in the virtual session, you might notice that the sender and receiver sees the video stretched with an incorrect aspect ratio during the call. [HDX-66354]
- After upgrading from Citrix Workspace app version 2402 or 2402.10 to 2405, you might rarely notice that the resource icons are not displayed correctly on Citrix Workspace app for the on-premises stores. For more information, see Citrix Knowledge Center article - CTX677048. [RFMAC-16042]
2402.10
What’s new
This 2402.10 release addresses a few issues that help to improve overall performance and stability.
Enhancements to quit functionality of Citrix Workspace app
Starting with the 2402.10 version, the quit functionality of Citrix Workspace app is improved and matches Apple’s Quit menu behavior. When you exit the Citrix Workspace app using one of the following options, the app closes and no longer runs in the background.
- Quit Citrix Workspace from the menu bar,
- Quit from the dock,
- Quit from the Quick Access menu, or
- Press the Command-Q keys.
Fixed issues in 2402.10
- The security vulnerability that allowed local authenticated users to elevate their privileges to root users has been fixed. For more information, see CTX675851. [CVE-2024-5027]
2402
What’s new
Improved loading experience of virtual apps and desktops for on-premises deployments
Citrix Workspace app for Mac has improved the first-time user experience for on-premises deployments. After successful authentication, the enumeration of virtual apps and desktops is faster than before.
Support for H.265 video decoding
Starting with the 2402 version, Citrix Workspace app for Mac supports the use of the H.265 video codec (HEVC) for hardware acceleration of remote graphics and videos. The h.265 video codec (HEVC) supports YUV 4:2:0 color space by default. H.265 video codec must be supported and enabled on both the VDA and Citrix Workspace app. If your Mac device doesn’t support H.265 decoding using the VideoToolbox interface, then the H.265 decoding for graphics policy setting is ignored and the session falls back to the H.264 video codec. For more information, see Support for H.265 video decoding.
Support for system shortcuts on HDX desktop sessions
Previously, the system keyboard shortcuts such as Option-Command-ESC, Command-Space bar, Command-Tab, Control-Command-Q, Shift-Command-Q, Control Up/Down/Left/Right took effect only on macOS locally since they were consumed by macOS at first.
Starting with the 2402 version, Citrix Workspace app for Mac supports passing the macOS system keyboard shortcuts to the VDA (HDX session) in window mode and full-screen mode. This feature allows you to set preferences on how the system shortcut must take effect on macOS locally or the HDX desktop session in window or full-screen mode.
The following options in the keyboard settings allow you to control the system shortcuts:
-
Local device: The system shortcuts can take effect only on macOS locally. It does not affect the HDX session. The Local device option is the default option.
-
Fullscreen HDX session only: The system shortcuts take effect on HDX sessions when the session is in full-screen mode. If the session is in window mode or there are no active sessions, then the system shortcuts have no effect on HDX sessions.
-
Active HDX session: The system shortcuts take effect on HDX sessions when the session is in window mode and full-screen mode. If there is no active HDX session or the active session window on the front, then the system shortcuts can take effect only on the macOS locally.
To enable the system shortcuts to take effect on the HDX session, open the HDX session. In the Citrix Viewer menu bar, navigate to Devices > Keyboard > System shortcuts take effect on and select Fullscreen HDX session only or Active HDX session.
Note:
When enabling system shortcuts for HDX sessions, you are prompted to provide accessibility access to Citrix Viewer to use this feature. To provide accessibility access to Citrix Viewer, click Open System Settings in the dialog box and enable accessibility access to Citrix Viewer. For more information, see Allow accessibility apps to access your Mac in the Apple support article.
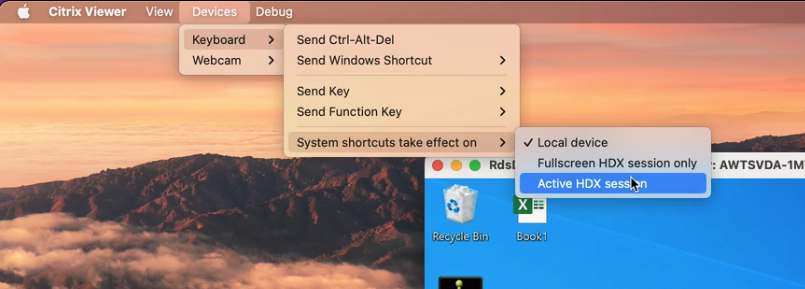
Alternatively, you can enable the system shortcuts to take effect on HDX sessions in full-screen or window mode by navigating to Preferences > Keyboard. Select Fullscreen HDX session only or Active HDX session options from the System shortcuts take effect on drop-down menu.
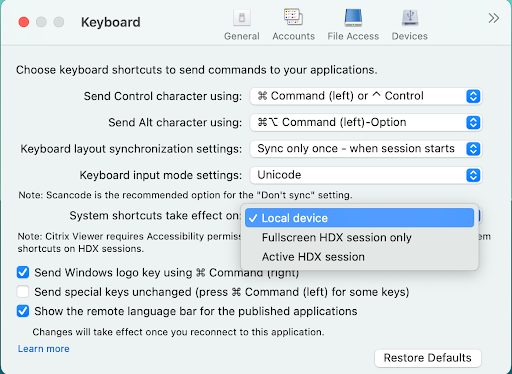
For more information, see Support for system shortcuts on HDX desktop sessions.
Support for background blur for webcam
Starting with the 2402 version, Citrix Workspace app for Mac supports background blur when using a webcam. You can enable the background blurring feature by navigating to Preferences > Mic & Webcam and select Turn on blur when using webcam. For more information, see Support for background blur for webcam.
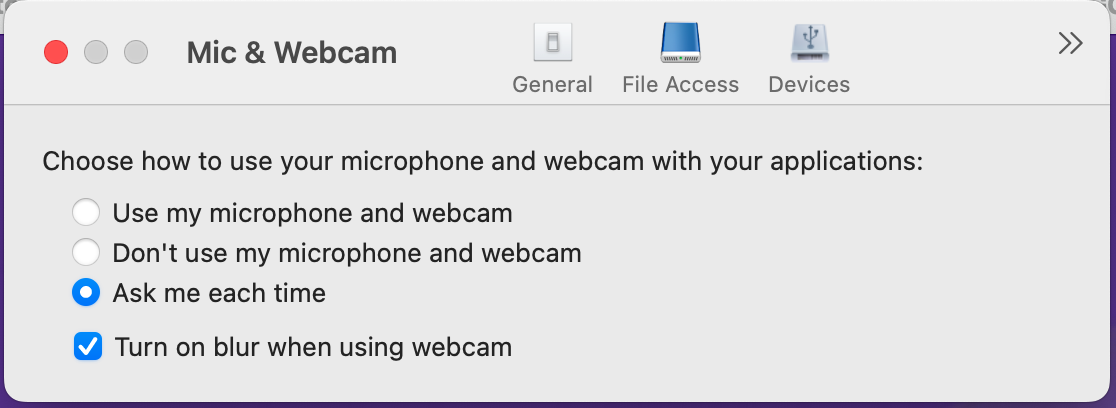
Support for audio volume synchronization
Previously, audio volume control is independent between the Virtual Delivery Agent (VDA) and your device. You’ve to adjust the volume on both sides to maintain the desired volume. Also, if you’ve muted the volume in your device, then it restricts to unmute the volume in the VDA.
Starting with the 2402 version, Citrix Workspace app for Mac supports synchronization of audio volume between the VDA and your audio devices. You can now tune the volume using the VDA audio volume slider and have the same volume on your device and the other way around. By default, this feature is enabled. For more information, see Support for audio volume synchronization.
Loss tolerant mode for audio
Starting with the 2402 version, Citrix Workspace app supports loss tolerant mode (EDT lossy) for audio redirection. This feature improves the user experience for real-time streaming when users are connecting through networks with high latency and packet loss. By default, this feature is enabled. For more information, see Loss tolerant mode for audio.
Upgraded HDX Reducer to Version 4
Previously, Citrix Workspace app for Mac supported HDX Reducer V3. Starting with the 2402 version, Citrix Workspace app for Mac supports HDX Reducer V4. This feature reduces the network bandwidth required for a typical session and improves response time. For more information, see Upgraded HDX Reducer to Version 4.
Support for screen sharing when App Protection is enabled
Starting with the 2402 version, you can share content through Microsoft Teams with HDX optimization, even when App Protection is enabled. With this feature, you can share a screen in the virtual desktop session to its full potential. For more information, see Compatibility with HDX optimization for Microsoft Teams.
Enhanced Global App Configuration service
Starting with the 2402 version, the enhanced Global App Configuration service (GACS) for Citrix Workspace now supports the following features:
-
Settings are secured with user authentication
-
Enhanced the discovery workflow
-
Support for full StoreFront URL
For more information, see Global App Configuration service.
Support for administrator to restrict the user from changing the store name
Previously, users were able to change the store name by using the Edit Account option.
Starting with the 2402 version, Citrix Workspace app for Mac provides administrators an option to restrict the user from changing the store name. With this feature, administrators can easily identify and maintain consistency in the store names. For more information, see Support for administrator to restrict the user from changing the store name.
Citrix Enterprise Browser
This release includes Citrix Enterprise Browser version 121.1.1.26, based on Chromium version 121. For more information, see the Citrix Enterprise Browser documentation.
Security indicator when visiting websites
Citrix Enterprise Browser now displays a security indicator on the address bar when users visit any websites. The indicator aims to inform users about the security aspects of the websites, such as whether it is an internal site or if there are any potential security restrictions. The indicator provides more information when you click it. The indicator appears on the Enterprise browser by default, and it enhances the user experience.
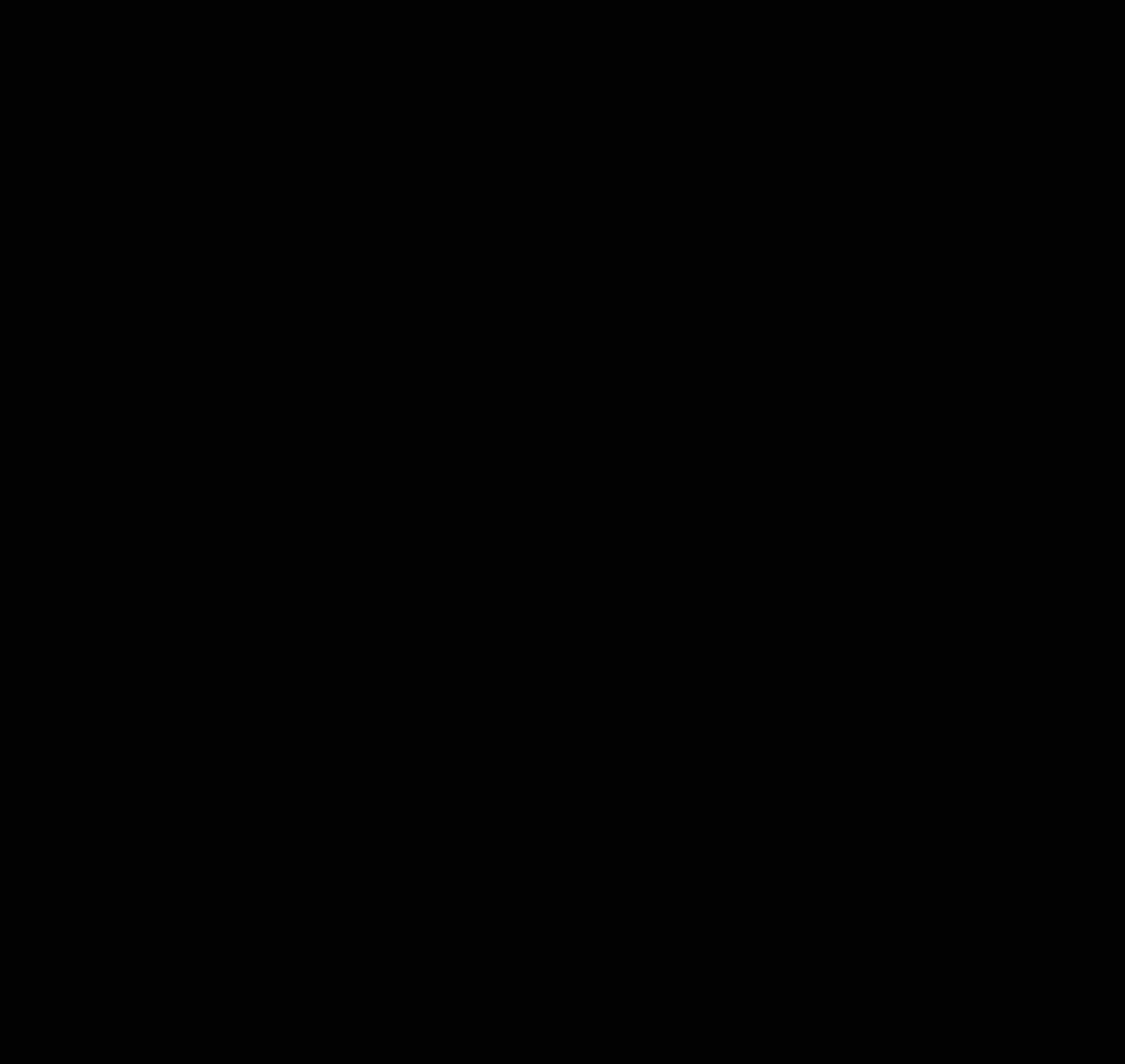
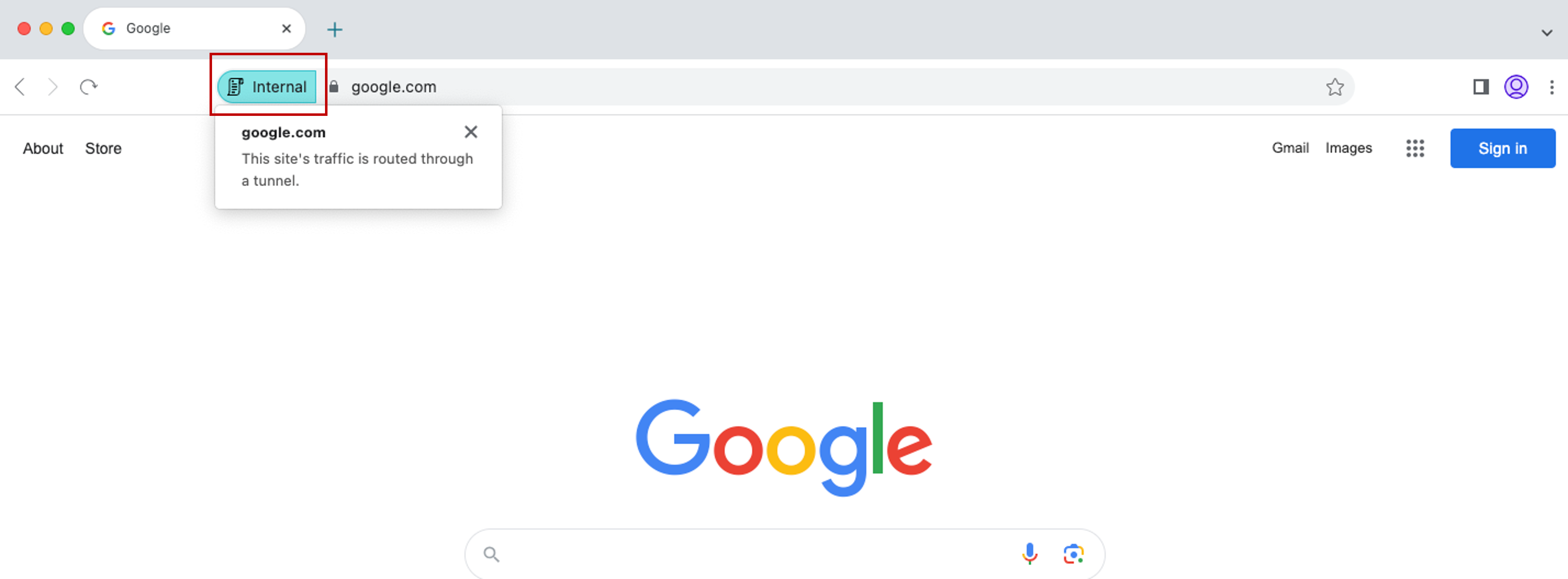
Simplified single sign-on for Web and SaaS apps through the Global App Configuration service
NOTE:
For the Mac operating system, this feature was previously available only for StoreFront starting with the release 119.1.1.115. Now, with the release of 121.1.1.26, it is also available for Workspace.
Previously, single sign-on (SSO) was configured in Citrix Enterprise Browser using the PowerShell module. From this version, you can configure the simplified SSO feature in Citrix Enterprise Browser by using a newly introduced setting in the Global App Configuration service (GACS). Administrators can use this new setting to enable SSO for all web and SaaS apps in Citrix Enterprise Browser. This method eliminates the need for the complex PowerShell module.
For more information on how to manage SSO through GACS, see Manage single sign‑on for Web and SaaS apps through the Global App Configuration service.
Citrix Enterprise Browser introduces additional settings in the Global App Configuration service
The following additional settings have been added into the Global App Configuration service (GACS) for configuring Citrix Enterprise Browser:
- “Enable autofill address” - Allows administrators to enable or disable the autofill suggestions for addresses.
- “Enable autofill credit card” - Allows administrators to enable or disable the autofill suggestions for credit card information.
- “Auto launch protocols from origins” - Allows administrators to specify a list of protocols that can launch an external app from the listed origins without prompting the user.
- “Enable command-line flag security warnings” - Allows administrators to display or hide security warnings, which appear when potentially dangerous command-line flags try to launch the Enterprise Browser.
- “Manage default cookies setting” - Allows administrators to manage cookies for a website.
- “Manage default pop-ups setting” - Allows administrators to manage pop-ups from a website.
- “Extension install sources” - Allows administrators to specify valid sources for users to install extensions, apps, and themes.
- “Disable lookalike warning pages” - Allows administrators to specify the preferred domains where lookalike warning pages don’t display when the user visits pages on that domain.
- “Enable payment method query” - Allows administrators to enable websites to check whether the users have saved payment methods.
- “Manage saving browser history” - Allows administrators to manage the saving of Enterprise browser history.
- “Manage search suggestion” - Allows administrators to enable or disable search suggestions in the Enterprise browser’s address bar.
- “Enable export bookmark” - Allows administrators to enable an option to export the bookmarks in the Enterprise Browser.
- “Force ephemeral profiles” - Allows administrators to clear or persist user profile data when users close the Enterprise Browser.
For more information, see Manage Citrix Enterprise Browser through Global App Configuration service.
Technical Preview
- Support for single sign-on to Citrix Secure Access automatically through Citrix Workspace app
- Client App Management for Zoom VDI plug‑in
- Enhanced the Desktop Viewer toolbar
- Support for extending the desktop session to external monitors automatically
For a complete list of Technical Preview features, see the Features in Technical Preview page.
Fixed issues
-
When connecting to Citrix Workspace app for Mac version 2311, you might get the following error message:
Http/1.1 Internal Server Error 43524 [CVADHELP-24631]
-
You might notice that the Global App Configuration service policies are not applied on some older Mac devices. [CVADHELP-24863]
2311
What’s new
Support for authentication using FIDO2 when connecting to on-premises store
Previously, FIDO2 based password-less authentication was supported for connecting to cloud stores. For more information, see FIDO2 based authentication when connecting to cloud store.
With this version, users can also connect to on-premises stores using FIDO2 authentication. FIDO2 security keys provide a seamless way for enterprise employees to authenticate to apps or desktops that support FIDO2 without entering a user name or password. This feature currently supports roaming authenticators (USB only) with PIN code and touchID. This feature is supported on macOS 12 and later versions. For more information, see FIDO2-based authentication when connecting to on-premises store.
Enhanced Universal Architecture builds for virtual apps and desktops session
Starting with the 2311 version, the Universal Architecture build can now automatically choose to run the virtual sessions in the native Apple Silicon mode or Intel mode on Macs with the Apple Silicon chipset. It uses the Rosetta emulation to launch the virtual session in Intel mode. The virtual session launches in the native Apple Silicon mode, if the virtual channel SDK is built based on the native Apple Silicon architecture or there’s no virtual channel SDK. However, the virtual session launches in the Intel mode using the Rosetta emulation, if the virtual channel SDK is built based on the x86_64 Intel-based architecture.
This enhancement to the Universal Architecture build improves the launch experience on Macs with the Apple Silicon chipset. For users on Macs with the Intel-based chipset, there is no change, and the Universal Architecture build continues to run the virtual sessions natively.
For more information, see Enhanced Universal Architecture builds for virtual apps and desktops session.
Enhanced virtual apps and desktops launch experience for Workspace (Cloud users only)
The opening experience of Citrix resources has been enhanced to be more intuitive, informative, and user-friendly. From the 2311 version, this feature is supported for custom web stores and hybrid launch.
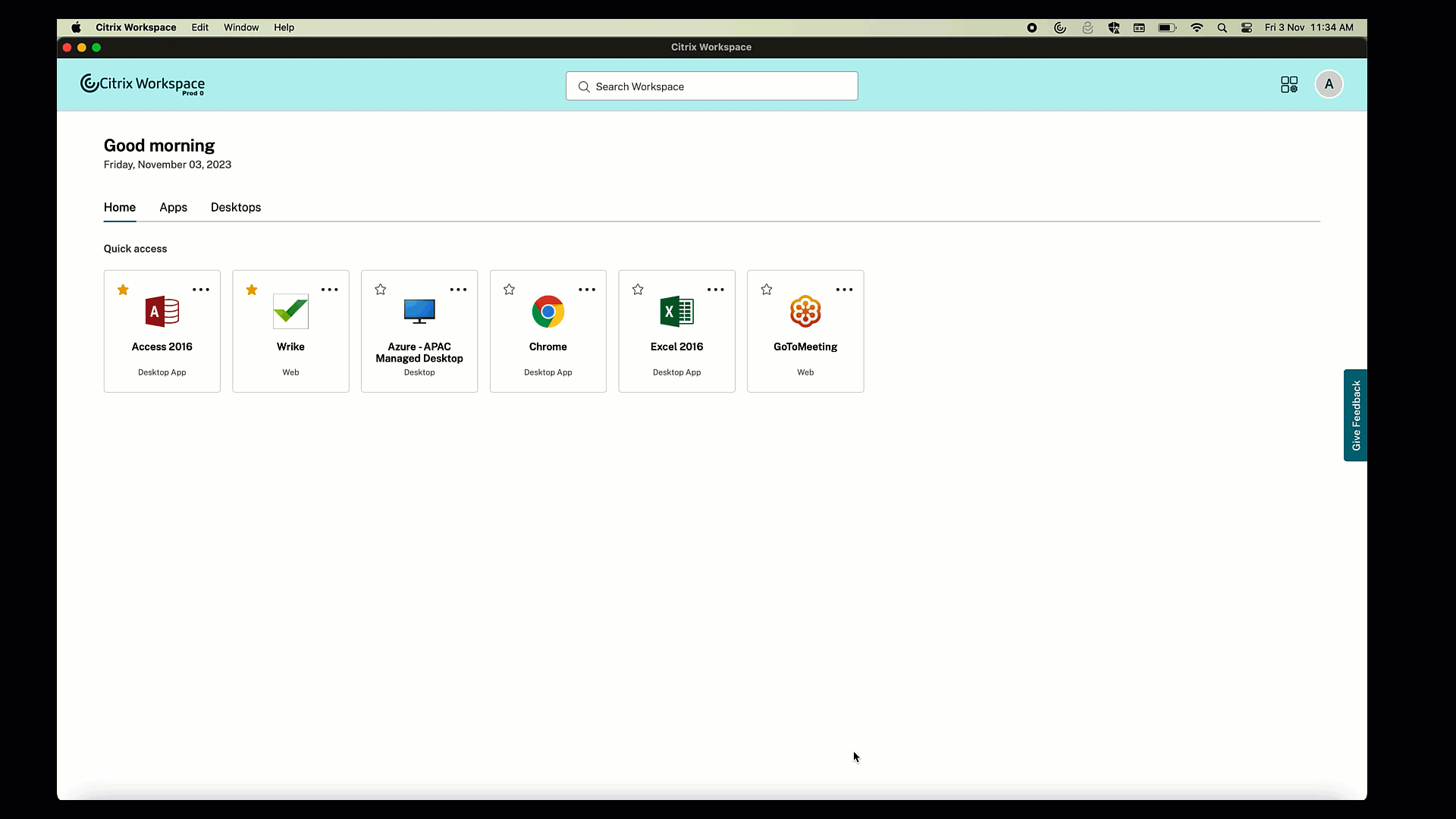
The launch progress notification now appears at the lower-right corner of your screen. A progress status of the resources, which are in the process of being opened is shown. You cannot retrieve the notification once you dismiss it. The notification stays for a few seconds from the time you start the session. If the session fails to start, then the notification shows the failure message. For more information, see Enhanced virtual apps and desktops launch experience for Workspace (Cloud users only).
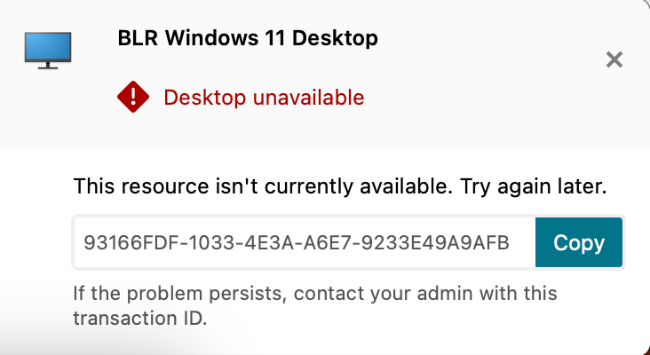
Note:
This feature is available for both Workspace (cloud) and StoreFront sessions.
Modernized Citrix Virtual Channel SDK for Citrix Workspace app for Mac
Starting with the 2311 version, the Citrix Virtual Channel Software Development Kit (VCSDK) supports writing server-side applications and client-side drivers for more virtual channels using the ICA protocol. The server-side virtual channel applications are on Citrix Virtual Apps and Desktops servers. This version of the SDK supports writing new virtual channels and screen sharing for Citrix Workspace app for Mac.
For more information, see Citrix Virtual Channel SDK for Citrix Workspace app for Mac in the Developer documentation and Modernized Citrix Virtual Channel SDK for Citrix Workspace app for Mac.
Support for TLS protocol version 1.3
Starting with the 2311 version, Citrix Workspace app for Mac supports the latest Transport Layer Security (TLS) version 1.3. To enable the TLS version 1.3, navigate to Preferences > Security and Privacy > TLS and select the TLSv1.0, TLSv1.1, TLSv1.2 and TLSv1.3 option from the TLS versions drop-down menu.
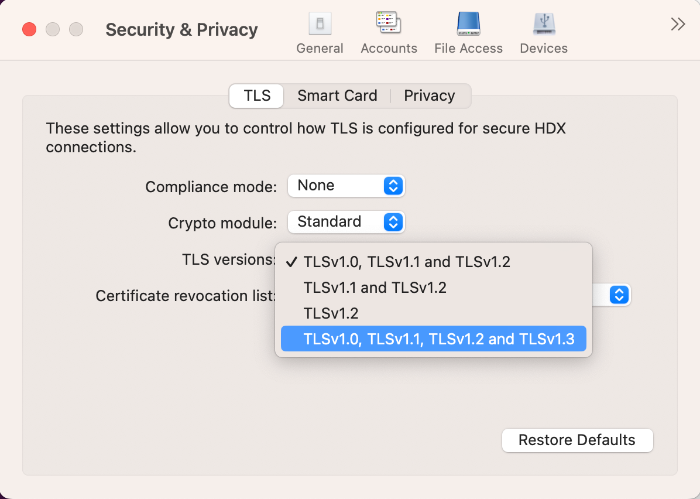
For more information, see TLS.
Support for multiple audio devices
Starting with the 2311 release, Citrix Workspace app for Mac displays all available local audio devices in a session with their names. In addition, plug-and-play is also supported. For more information, see Support for multiple audio devices.
Support for extending multiple monitors in full-screen mode on up to five monitors
Previously, Citrix supported a maximum of three monitors in full-screen mode, including the primary monitor.
Starting with the 2311 version, you can now use full-screen mode on up to five monitors, including the primary monitor, at the same time. For more information, see Support for extending multiple monitors in full-screen mode on up to five monitors.
Deprecation of International menu from the keyboard settings
Previously, you can enable or disable the Use Client IME, Use Composing Mark and Use Client keyboard layout features in the Citrix viewer by navigating to Devices > Keyboard>International.
From the 2311 version, the International menu for the keyboard settings in the Citrix Viewer is deprecated. From this version, the client-side IME is enabled by default. For more information, see Deprecation of International menu from the Keyboard settings.
Deprecation announcement of the SDP format (Plan B) from WebRTC
Citrix is planning to deprecate the current SDP format (Plan B) support from WebRTC in future releases. You must use a version of Citrix Workspace app that supports the Unified Plan to continue using certain optimized Microsoft Teams functionalities. For more information, see Deprecation announcement of the SDP format (Plan B) from WebRTC.
Citrix Enterprise Browser
This release includes Citrix Enterprise Browser version 119.1.1.115, based on Chromium version 119. For more information, see the Citrix Enterprise Browser documentation.
Improved user experience
Previously, Citrix Enterprise Browser displayed a reconnection modal when you attempted to perform an action after your session expired. Starting with Citrix Workspace app for Mac version 2311 (which corresponds to the Chromium version 119.1.1.115), there is no longer a reconnection modal. Instead, a loading icon now appears on the browser tab when you attempt to perform any action after your session expires.
Improved watermark design
Citrix Enterprise Browser now has a new watermark design that is less intrusive and provides a better user experience.
Support for custom browser extension
Citrix Enterprise Browser has expanded its extension capabilities. Previously, only extensions from the Chrome Web Store were permitted. Citrix Enterprise Browser now allows you to add custom extensions securely. Administrators can configure custom extensions as part of the mandatory list. End users can access and use these extensions either via citrixbrowser://extensions or by clicking the Extensions option under More button as needed. For more information on how to configure the custom extensions, see Mandatory custom browser extension in the Citrix Enterprise Browser documentation.
Simplified SSO for Web and SaaS apps through the Global App Configuration service
Note:
This feature is available only for StoreFront.
Previously, SSO was configured in Citrix Enterprise Browser using the PowerShell module. From this version, this simplified SSO feature allows you to configure SSO in Citrix Enterprise Browser by using a newly introduced setting in the Global App Configuration service (GACS). Administrators can use this new setting to enable SSO for all web and SaaS apps in Citrix Enterprise Browser. This method eliminates the need for the complex PowerShell module. For more information on how to manage SSO through GACS, see the Manage single sign‑on for Web and SaaS apps through the Global App Configuration service.
Enhanced capabilities on monitoring end user activities
Previously, administrators were unable to monitor end user activities such as App accessed and Traffic type. Starting with Citrix Workspace app for Windows 2311 and Mac 2311 versions (corresponding to Chromium version 119.1.1.115), you can now monitor these details as well.
- App accessed: Enterprise Browser provides information about all the apps accessed by the end user, provided the app is listed in the policy document.
- Traffic type: Enterprise Browser provides information about whether data is sent directly or through Secure Private Access authentication.
To monitor the end user activities from the Enterprise Browser, use the Citrix Analytics service using your Citrix Cloud account. After signing in to Citrix Cloud, navigate to Analytics > Security > Search. There, you can refer to Apps and Desktops under the Self-Service Search section. For more information on Citrix Analytics, see Getting started.
App Protection
Support to configure App Protection for Authentication and Self-Service plug-in for on-premises stores
Previously, Citrix Workspace app for Mac supported configuring App Protection for Authentication and Self-Service plug-in using the Global App Configuration service UI for customers on cloud stores only.
Starting with the 2311 release, this feature is supported for customers on both cloud and on-premises stores. For more information, see Configuration using the Global App Configuration service UI in the App Protection documentation.
Technical Preview
- Loss Tolerant mode for Audio
- Support for Audio volume synchronization
- Support for H.265 video decoding
- Upgraded HDX Reducer to Version 4
For a complete list of Technical Preview features, see the Features in Technical Preview page.
Fixed issues in 2311
- When the first time users add the Store URL, they might not see the FIDO2 authentication browser window. [RFMAC-14518]
- When using Citrix Workspace app for Mac to access virtual sessions, the mouse scrolling speed might be too fast or too slow in the virtual sessions. [CVADHELP-23514]
- When using Citrix Workspace app for Mac, you might not be able to switch between recent apps inside the virtual app session by clicking
Options + tabkeys after upgrading to VDA 2212 or later. [CVADHELP-23464] - You might notice that the macOS dock is blocking the windows taskbar of the Remote Desktop Protocol app session launched from Citrix Workspace app for Mac. [CVADHELP-23681]
- When using Citrix Workspace app for Mac, you might experience issue with authentication when persistent session is used for on-premises store. [CVADHELP-24062]
2309
What’s new
Support for macOS 14 Sonoma
Citrix Workspace app for Mac is supported on macOS 14 Sonoma.
Citrix Enterprise Browser
This release includes Citrix Enterprise Browser version 115.1.1.103, based on Chromium version 115. For more information, see Citrix Enterprise Browser documentation.
Citrix will now release independent upgrades for Citrix Enterprise Browser. Starting with Citrix Workspace app 2309 for Mac, you can upgrade Citrix Enterprise Browser independently to compatible versions through the auto-update feature or install manually when the upgrades are available at Downloads. The independent upgrades of Citrix Enterprise Browser are supported only on the latest version of Citrix Workspace app for Mac at any given time.
Technical Preview
- Support for Citrix Secure Private Access™ for On-premises stores
For a complete list of Technical Preview features, see the Features in Technical Preview page.
Fixed issues
- In optimized Microsoft Teams, you might hear the ringtone sound randomly if you answer the call before it rings. [HDX-55799]
- The USB settings to connect devices automatically, which is available on the Devices tab of the Preferences window, might not work as expected in Citrix Workspace app 2308 for Mac. [RFMAC-14658]
- On macOS Sonoma devices, when you copy an image (.jpeg/.png format) from your Mac to the virtual session, the copied image in the virtual session might get corrupted. [HDX-55307]
Known issues
- No new issues have been observed in this release.
2308
What’s new
Citrix Workspace app for Mac on macOS Sonoma Beta
Citrix Workspace app 2308 for Mac has been tested on macOS Sonoma Public Beta 7 Version 23A5337a. Use this setup in a test environment and provide your feedback.
Improved graphics performance
Starting with the 2308 version, the performance of graphics is improved for seamless app sessions. This feature also optimizes the load on CPU usage. For more information, see Improved graphics performance.
Improved network congestion control
Starting with the 2308 version, the Citrix-proprietary transport protocol called Enlightened Data Transport (EDT) is improved to efficiently control network congestion. This feature improves data throughput and reduces latency. For more information, see Improved network congestion control.
Increase in the number of supported virtual channels
Previously, Citrix Workspace app for Mac supported up to 32 virtual channels. Starting with the 2308 version, you can use up to 64 virtual channels in a session. For more information, see Increase in the number of supported virtual channels.
App Protection
Support for Policy tampering detection
Policy tampering detection feature prevents the user from accessing the virtual app or desktop session if the App Protection anti-screen capture and anti-keylogging policies are tampered. If policy tampering is detected, then the virtual app or desktop session is terminated. For more information about the policy tampering detection feature, see Policy tampering detection.
Citrix Enterprise Browser
This release includes Citrix Enterprise Browser version 115.1.1.103, based on Chromium version 115. For more information, see Citrix Enterprise Browser documentation.
Technical Preview
- Support for Activity Manager on cloud stores
- Support for screen sharing when App Protection is enabled
- Support for authentication using FIDO2 when connecting to on-premises store
For a complete list of Technical Preview features, see the Features in Technical Preview page.
Fixed issues
- When using Citrix Workspace app for Mac to access the virtual desktop, the size of the mouse pointer in the virtual desktop might fluctuate irregularly. [CVADHELP‑23158]
- You might not see the icons of active apps in the activity manager. [WSUI‑8011]
- Citrix Workspace app might consume a lot of application memories after a few minutes of usage. [CVADHELP‑23528]
2307
What’s new
Native support for Macs with M2 chips
Starting with the 2307 version, Citrix Workspace app for macOS supports M2 series (along with M1 series that was previously supported) of Apple silicon natively. For more information, see Native support Apple silicon.
Citrix Workspace app for Mac on macOS Sonoma Beta
Citrix Workspace app 2307 for Mac has been tested on macOS Sonoma Public Beta 1 Version 23A5286i. Use this setup in a test environment and provide your feedback.
Caution:
Do not use Citrix Workspace app for Mac on macOS Sonoma Beta versions in production environments.
Deprecating support for macOS version Catalina
As announced in the 2304 version, support for macOS version Catalina (10.15) is deprecated in the 2307 release and will be removed for future releases. For more information, see Deprecation.
Support for authentication using FIDO2 when connecting to a cloud store
Starting with the 2307 version, users can authenticate using FIDO2 based password-less authentication when connecting to a cloud store. FIDO2 security keys provide a seamless way for enterprise employees to authenticate to apps or desktops that support FIDO2 without entering a user name or password. This feature currently supports roaming authenticators (USB only) with PIN code and touchID. This feature is supported on macOS 12 and later versions. For more information, see FIDO2-based authentication when connecting to cloud store.
Support for authentication using FIDO2 within an HDX session
Starting with the 2307 version, users can authenticate using FIDO2 based password-less authentication within an HDX session. FIDO2 security keys provide a seamless way for enterprise employees to authenticate to apps or websites that support FIDO2 without entering a user name or password. This feature currently supports roaming authenticators (USB only) with PIN code. This feature is supported on macOS 12 and later versions. For more information, see FIDO2-based authentication within an HDX session.
Note:
This release supports only one passkey in a FIDO2 supported device. If your FIDO2 supported device has multiple passkeys then the first passkey is used to authenticate the HDX session.
Auto-update version control
Administrators can now manage the auto-updated version of Citrix Workspace app for the devices in the organization.
Administrators can control the version by setting the range for maximumAllowedVersion and minimumAllowedVersion properties in the Global App Configuration service.
Example JSON file in Global App Configuration service:
{
"serviceURL": {
"url": "https://serviceURL:443"
},
"settings": {
"name": "Version Control for Citrix Workspace",
"description": "Provides admin ability to Version Control for Citrix Workspace",
"useForAppConfig": true,
"appSettings": {
"macos": [
{
"category": "AutoUpdate",
"userOverride": false,
"assignedTo": [
"AllUsersNoAuthentication"
],
"settings": [
{
"name": "Auto update plugins settings",
"value": [
{
"pluginName": "Citrix Workspace",
"pluginId": "D99C3E77-FBF5-4B97-8EDA-4E381A1E0826",
"pluginSettings": {
"deploymentMode": "Update",
"upgradeToLatest": false,
"minimumAllowedVersion": "23.07.0.63",
"maximumAllowedVersion": "23.07.0.63",
"delayGroup": "Medium",
"detectRule": ""
}
}
]
}
]
}
]
}
}
}
<!--NeedCopy-->
When the range is set, Citrix Workspace app on the user device is automatically updated to the highest available version that falls between the mentioned range.
If you want to auto-update Citrix Workspace app to a specific version, enter the same version in the maximumAllowedVersion and minimumAllowedVersion properties in the Global App Configuration service. For more information, see Auto-update version control.
Note:
- To achieve auto-update version control, set the upgradeToLatest setting to false in the Global App Configuration service. If the upgradeToLatest setting is true, maximumAllowedVersion and minimumAllowedVersion is ignored.
- Do not modify the pluginId. The pluginId is mapped to Citrix Workspace app.
- If the administrator hasn’t configured the version in the Global App Configuration service, Citrix Workspace app is updated to the latest available version by default.
- You can only use the version ranges that are set to update Citrix Workspace app. However, a downgrade isn’t supported.
- This feature is supported from release 2307 onwards.
Quick access menu for StoreFront
Starting with the 2307 version, you can navigate to your favorite apps and desktops quickly and easily using the quick access feature for on-premises stores. To enable quick access, right-click Citrix Workspace in the toolbar, navigate to Preferences > General, and then select Show Quick Access for Storefront experience. This feature allows you to see your favorite data directly from the Mac menu bar.
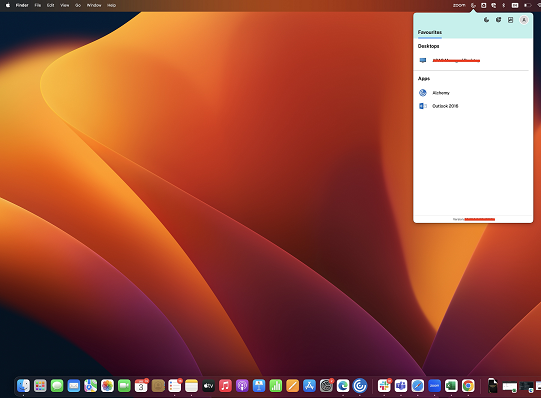
You can enable the quick access feature by using Preferences.
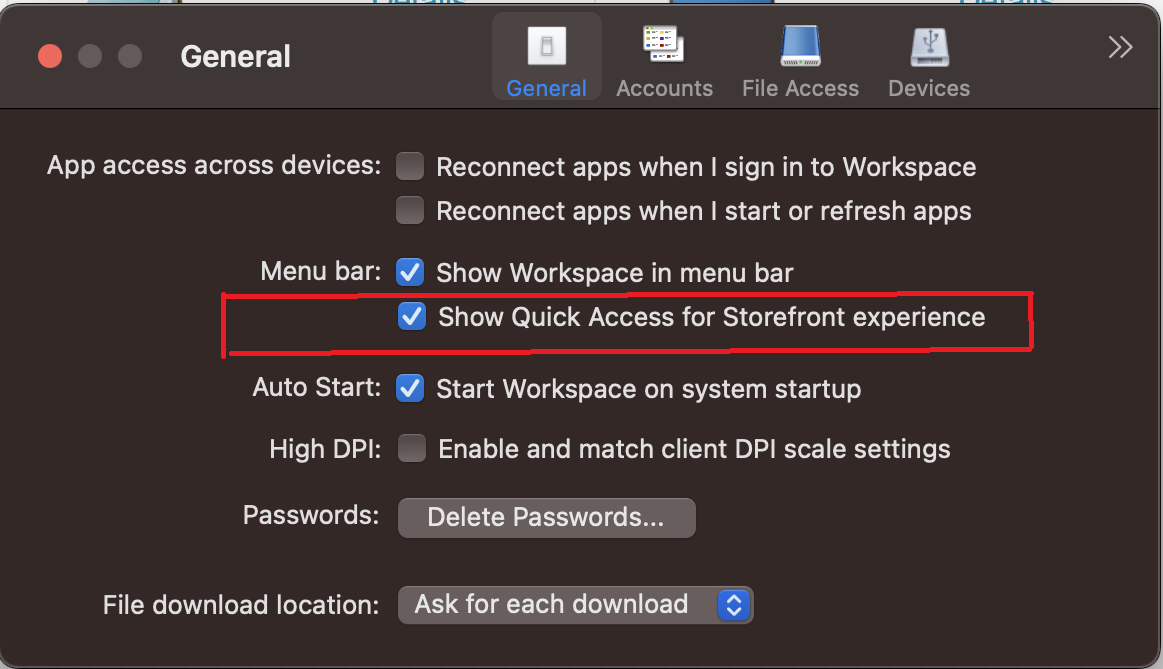
Administrators can enable or disable the quick access feature by using the Mobile Device Management (MDM) or Global App Configuration service (GACS) methods. For more information, see the Quick access menu for StoreFront.
Enabling or disabling quick access using MDM
To enable quick access through MDM, administrators must use the following settings:
<key>ShowQuickAccessForStoreFront</key>
<false/>
Enabling or disabling quick access using GACS
To enable quick access through GACS, administrators must use the following settings:
enableQuickAccessForStoreFront
Store-based configuration of microphone and webcam access
Starting with the 2307 version, the per-store microphone and webcam access are included as part of the client-selective trust feature. This enhancement allows you to provide access to a microphone and webcam on a per-store basis.
To enable microphone and webcam access for a store, you must select Preferences > Mic & Webcam. In the Mic & Webcam tab, select the store and the type of access required for that store. For more information, see Store-based configuration of microphone and webcam access.
Send feedback on Citrix Workspace app
The Send feedback option allows you to inform Citrix about any issues you might encounter while using the Citrix Workspace app. You can also send suggestions to help us improve your Citrix Workspace app experience.
You must select Help > Send feedback to view and fill the issue details in the Send feedback form. You can add details like the examples provided in the form.
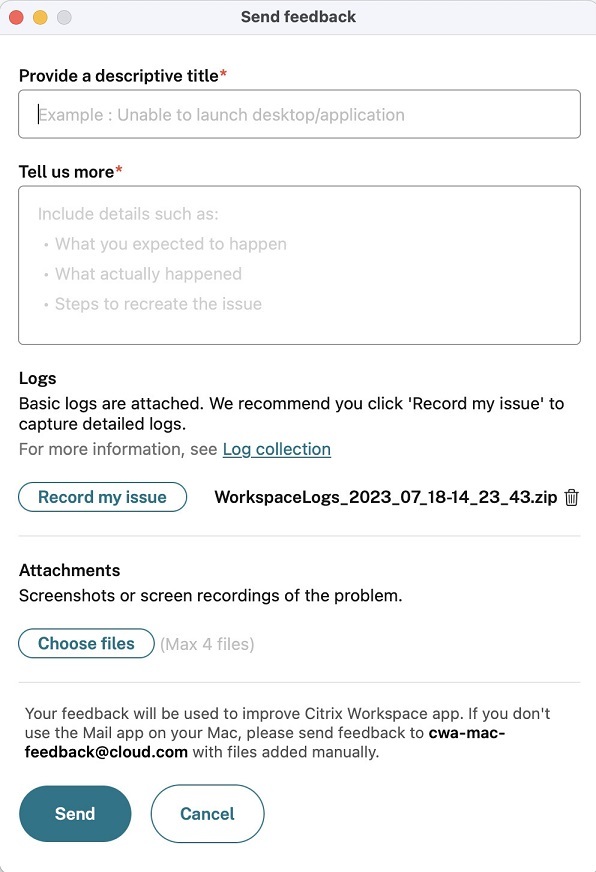
You can attach the existing log files or generate new log files. To generate log files, click Record my issue > Start Recording and then reproduce the issue. After the issue is reproduced, click Stop Recording. The log file is saved automatically and replaces the existing logs with the reproduced logs.
Note:
Citrix does not collect any Personally Identifiable Information (PII) from the logs.
You can attach screenshots or screen recordings describing the issue to help us understand what you’re experiencing. Click Choose files and add the attachments such as screenshots or screen recordings. You can attach a maximum of four files.
Once you’ve entered the necessary information, click Send to have a new email automatically created in your Mail app with the information you added. From there, click the Send button to share the feedback with Citrix. For more information, see Send feedback on Citrix Workspace app.
Note
If you aren’t using the default Mail app, then send feedback to cwa-mac-feedback@cloud.com from your mail client. Add the issue details, log files, screenshots, or screen recordings to the email manually.
Citrix Enterprise Browser
This release includes Citrix Enterprise Browser version 113.1.1.34, based on Chromium version 113. For more information about the Citrix Enterprise Browser, see Citrix Enterprise Browser documentation.
Split view support
Citrix Enterprise Browser on macOS supports split view for ease of multitasking. With split view, you can use Citrix Enterprise Browser and another window next to each other, without having to manually move and resize windows. For more information, see Apple’s support article.
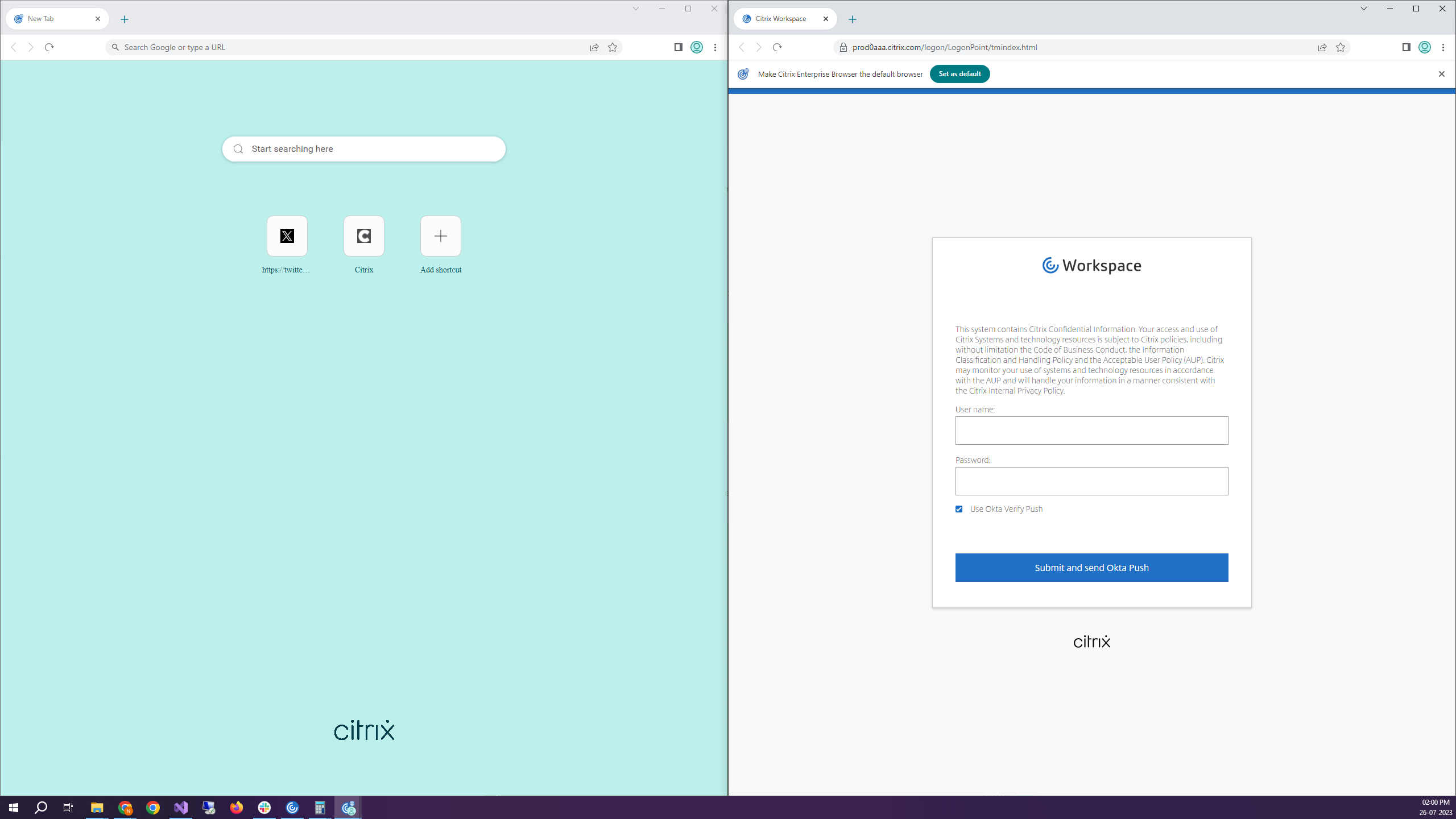
Citrix Enterprise Browser shortcut
Starting with Citrix Workspace app for Mac 2307 version, an administrator can configure and control the presence of the Citrix Enterprise Browser shortcut on the launch pad.
Note:
By default, this feature isn’t configured.
Configuration
An IT administrator can configure the presence of the Citrix Enterprise Browser shortcut in one of the following ways:
- Mobile Device Management (MDM)
- Global App Configuration service (GACS)
- web.config file.
Note:
- All the configuration methods have equal priority. Enabling any one of them enables the shortcut.
- If you haven’t configured the shortcut but have one or more Workspace stores, the shortcut gets automatically enabled.
- For end users, the Citrix Enterprise Browser shortcut appears if the user makes it as a favorite app irrespective of the configuration.
To disable this feature for Workspace stores, administrators must apply one of the following settings:
- Set the CEBShortcutEnabled attribute to false in the MDM or web.config file.
- Disable the Enable Citrix Enterprise Browser shortcut property in GACS.
Mobile Device Management (MDM)
Administrators can push the settings CEBShortcutEnabled set as true to the user’s device.
For more information on how to use MDM, see Mobile Device Management (MDM).
Note:
This way of configuration is applicable on Workspace and StoreFront.
Global App Configuration service (GACS)
Navigate to Workspace Configuration > App Configuration > Citrix Enterprise Browser and enable Enable Citrix Enterprise Browser shortcut property.
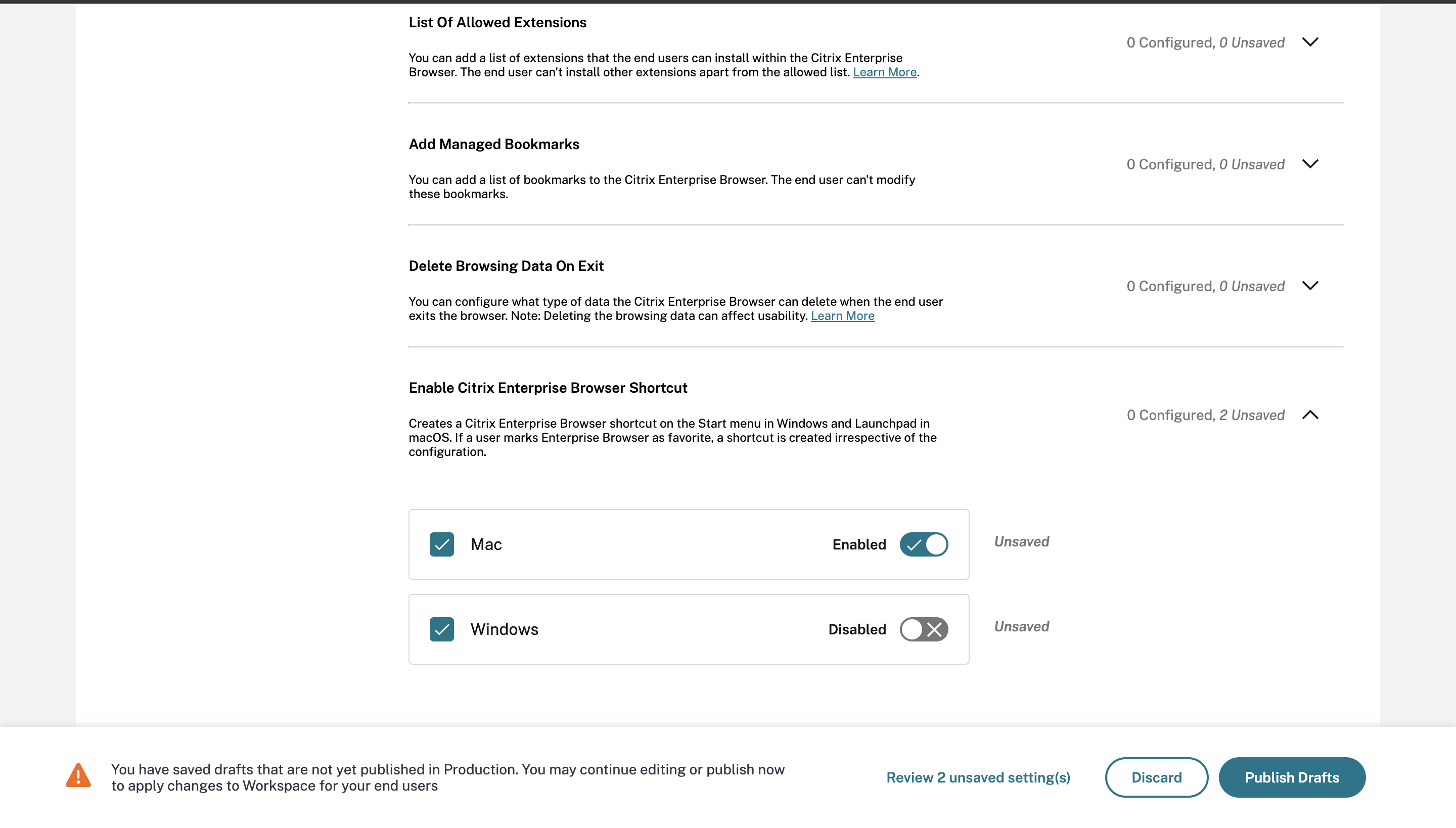
For more information about how to use the GACS UI, see the User interface article in the Citrix Enterprise Browser documentation.
Note:
This way of configuration is applicable on Workspace and StoreFront.
web.config file
Enable the attribute CEBShortcutEnabled under the properties.
<properties>
<property name="CEBShortcutEnabled" value="True" />
</properties>
<!--NeedCopy-->
Note:
This way of configuration is applicable on StoreFront.
Using web.config
To enable the Citrix Enterprise Browser shortcut, do the following:
-
Use a text editor to open the web.config file, which is typically at
C:\inetpub\wwwroot\Citrix\Roaming directory. -
Locate the user account element in the file (Store is the account name of your deployment).
For example:
<account id=... name="Store"> -
Before the </account> tag, navigate to the properties of that user account and add the following:
<properties> <property name="CEBShortcutEnabled" value="True" /> </properties> <!--NeedCopy-->
The following is an example of the web.config file:
<account>
<clear />
<account id="d1197d2c-ac82-4f13-9346-2ee14d4b0202" name="F84Store"
description="" published="true" updaterType="Citrix" remoteAccessType="None">
<annotatedServices>
<clear />
<annotatedServiceRecord serviceRef="1__Citrix_F84Store">
<metadata>
<plugins>
<clear />
</plugins>
<trustSettings>
<clear />
</trustSettings>
<properties>
<property name="CEBShortcutEnabled" value="True" />
</properties>
</metadata>
</annotatedServiceRecord>
</annotatedServices>
<metadata>
<plugins>
<clear />
</plugins>
<trustSettings>
<clear />
</trustSettings>
<properties>
<clear />
</properties>
</metadata>
</account>
<!--NeedCopy-->
How to configure using web.config
-
Use a text editor to open the web.config file, which is typically at C:\inetpub\wwwroot\Citrix\Roaming directory.
-
Locate the user account element in the file (Store is the account name of your deployment).
For example:
<account id=... name="Store"> -
Before the </account> tag, navigate to the properties of that user account and add the following:
<properties> <property name="CEBShortcutEnabled" value="True" /> </properties> <!--NeedCopy-->
Technical Preview
- Keyboard accessibility support for the toolbar on the Virtual Desktop
For a complete list of Technical Preview features, see the Features in Technical Preview page.
Fixed issues
-
While launching the published app through the browser, the app does not launch directly but downloads an ICA file. The user might have to open the downloaded ICA file manually to launch the app. [CVADHELP-20835]
-
Attempts to start a session might fail if the StoreFront keyword is set to “KEYWORDS:LogoffOnClose=true PromptMessage=”Do you want to Log off?””. [CVADHELP-23170]
-
You might not be able to select the required gateway from the list of options provided when using Citrix Workspace app for Mac. [CVADHELP-22777]
Known issues
No new issues have been observed in this release.
2306
What’s new
Log traceability and user activity
Starting with the 2306 version, when a user reports an issue, the administrators can go through the log files to view the basic information such as macOS version, Citrix Workspace app version, details about the previous upgrade, number of stores added, and other details. Administrators can now view the following activities in Citrix Workspace app for Mac:
- The app launched along with the macOS version, number of stores, and other metadata.
- The store addition and deletion operation and the metadata that is required to add an account.
- The session start time and launch status.
- Auto update activation and status.
- System events such as moving the app to the background, sleep mode, or quitting.
Citrix Enterprise Browser
This release includes Citrix Enterprise Browser version 112.1.1.23, based on Chromium version 112. For more information about the Citrix Enterprise Browser, see Citrix Enterprise Browser documentation.
Fixed issues
- After upgrading Citrix Workspace app for Mac to version 2305, certain third-party virtual apps that have pop-up dialogs for entering username and password might become unresponsive upon opening. [CVADHELP-23032]
Known issues
No new issues have been observed in this release.
2305
What’s new
Support for horizontal scroll
Previously, Citrix Workspace app for Mac supported only vertical scroll on a trackpad. Starting with the 2305 version, a horizontal scroll is also supported. For more information, see Support for horizontal scroll.
Improved audio echo cancellation support
Citrix Workspace app now supports echo cancellation in adaptive audio and legacy audio codecs. This feature is designed for real-time audio use cases, and it improves the user experience. Citrix recommends using adaptive audio. For more information, see Improved audio echo cancellation support.
Improved graphics performance [Technical Preview]
Starting with the 2305 version, the performance of graphics is improved for seamless sessions. This feature also reduces the load on CPU usage.
Note:
Technical previews are available for customers to test in their non-production or limited production environments, and share feedback. Citrix does not accept support cases for feature previews but welcomes feedback for improving them. Citrix might or might not act on feedback based on its severity, criticality, and importance. It’s advised that Beta builds must not be deployed in production environments.
Support for Certificate-based authentication
Starting with the 2305 version, Workspace administrators can configure and enforce Azure Active Directory conditional access policies for users authenticating to Citrix Workspace app.
The following methods can be used to enable the authentication using conditional access:
- Mobile Device Management (MDM)
- Global App Configuration service (GACS)
The flag values read by Citrix Workspace app take precedence in the following order:
- Mobile Device Management (MDM)
- Global App Configuration service (GACS)
For more information, see Support for Certificate-based authentication.
Channel support for Global App Configuration service
The Global App Configuration service for Citrix Workspace allows a Citrix administrator to deliver Workspace service URLs and Workspace App settings through a centrally managed service. Global App Configuration service now allows administrators to test the settings before rolling it out to all users. This feature allows to resolve any issues before applying the global app configurations to the entire user base. For more information, see Channel support for Global App Configuration service.
Improved auto-update experience
The auto-update feature automatically updates the Citrix Workspace app to the latest version without the need for any user intervention.
Citrix Workspace app periodically checks and downloads the latest available version of the app. Citrix Workspace app determines the best time to install based on user activity not to cause any disruptions.
For more information, see Improved auto-update experience.
Opened apps appear in the dock with native app icons
Previously, clicking virtual apps in the Citrix Workspace app triggered the Citrix Viewer where these apps would be available. If you open many apps, the apps or its instances are opened in the Citrix Viewer. You can view the open apps by right-clicking the Citrix Viewer icon.
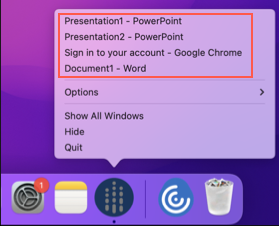
Starting with the 2305 version, when you open virtual apps, they appear in the Dock (bottom-right corner of the screen) with their respective icons and are easily identifiable. You can then access the virtual app from the dock itself. If you open multiple instances of an app, these instances aren’t duplicates in the Dock but are grouped within one instance in the Dock.
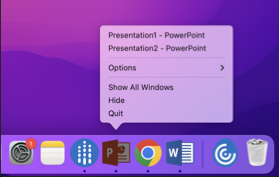
For more information, see the Opened apps appear in the dock with native app icons page.
Improved Mission Control and App Expose experience
Previously, using the Mission Control or App Expose feature in a virtual app session resulted in the overlapping of many windows that were opened.
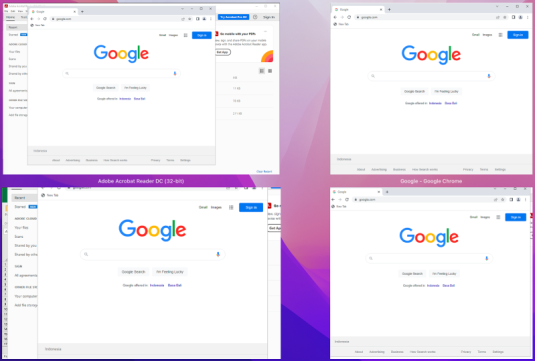
Starting with the 2305 version, when you use the Mission Control or App Expose feature in a virtual app session and open many windows, the windows do not overlap, and you can easily choose from among them.
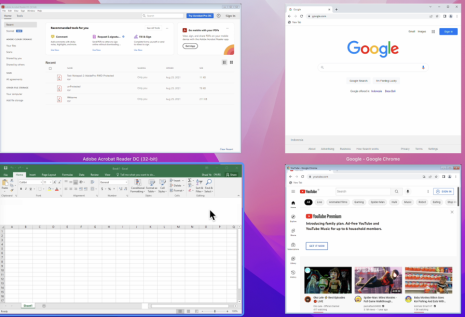
For more information, see Improved Mission Control and App Expose experience.
Enhancement to sleep mode for optimized Microsoft Teams call
Previously, when using the optimized Microsoft Teams meeting, if there’s no mouse or keyboard interaction, Citrix Workspace app or the optimized Microsoft Teams screen might go to sleep mode.
Starting with the 2305 version, Citrix Workspace app or the optimized Microsoft Teams screen doesn’t go to sleep mode even if there’s no mouse or keyboard interaction during an optimized Microsoft Teams meeting.
For more information, see Enhancement to sleep mode for optimized Microsoft Teams call.
Support for continuity camera
With the Continuity Camera, you can now use the iPhone as your webcam. For a seamless connection, mount your iPhone such that its camera is available to the Mac device. You must select Webcam > Automatic Camera Selection for the iPhone to appear automatically on the Mac device as an external camera. You can switch to any other camera manually, for example by selecting Webcam > FaceTime HD Camera. The Continuity Camera works wired or wirelessly and provides a high-quality image. For more information, see Support for continuity camera.
Increase in the number of supported virtual channels [Technical Preview]
In earlier versions of the client, sessions supported up to 32 virtual channels. Starting with the 2305 version, you can use up to 64 virtual channels in a session.
Note:
Technical previews are available for customers to test in their non-production or limited production environments, and share feedback. Citrix does not accept support cases for feature previews but welcomes feedback for improving them. Citrix might or might not act on feedback based on its severity, criticality, and importance. It’s advised that Beta builds must not be deployed in production environments.
Store-based configuration of microphone and webcam access levels [Technical Preview]
Starting with the 2305 version, the per-store microphone and webcam access are included as a part of the client-selective trust feature. This enhancement allows you to change the settings based on a per-store basis. You can click a store to enable the required microphone or camera access. The selected setting for microphone or camera access is applied on a per-store basis.
Note:
Technical previews are available for customers to test in their non-production or limited production environments, and share feedback. Citrix does not accept support cases for feature previews but welcomes feedback for improving them. Citrix might or might not act on feedback based on its severity, criticality, and importance. It’s advised that Beta builds must not be deployed in production environments.
Support for authentication using FIDO2 when connecting to cloud stores [Technical Preview]
Starting with the 2305 version, users can authenticate using passwordless FIDO2 security keys when connecting to Citrix Workspace app for Mac. Users can sign into the cloud stores using the FIDO2 security keys. The security keys support different types of security inputs such as security pins, biometrics, card swipe, smart card, Public Key Certificates. This feature is supported on macOS 12 and later versions. For more information about FIDO2 see FIDO2 Authentication.
Citrix Workspace app uses the user’s default browser for FIDO2 authentication (Webauthn). Administrators can configure the type of browser to authenticate to Citrix Workspace app. The configured setting can be pushed using the Mobile Device Management (MDM), Global App Configuration service (GACS), or the command line interface methods. The FIDO2 feature is not supported for on-premises stores. For more information on the web browser settings, see Global App Configuration service documentation.
The following settings allow you to select the type of browser used for authenticating an end user into Citrix Workspace app:
Embedded: Allows you to authenticate within Citrix Workspace app. Citrix Workspace app saves the session data or cookies for single sign-on (for example, SaaS apps) when the enhanced single sign-on feature is enabled. This authentication method does not support passwordless authentications such as FIDO2.
EmbeddedWithPrivateSession: This setting is similar to the Embedded setting. Single sign-on isn’t supported as session data or cookies aren’t present in Citrix Workspace app.
System: Allows you to use the user’s default browser for authentication (for example, Safari or Chrome). Authentication occurs outside Citrix Workspace app. Use this setting to support passwordless authentication. This setting tries to use the existing user session from the user’s browser.
SystemWithPrivateSession: This setting is like the System setting. Citrix Workspace app uses a private session in the browser for authentication. The browser doesn’t save authentication cookies or data. Single sign-on isn’t supported in this option.
Enabling authentication using MDM
To enable authentication through MDM, administrators must use the following settings:
<key>WebBrowserForAuthentication</key>
<string>System</string>
Enabling authentication using GACS
To enable authentication through GACS, administrators must use the following settings:
{
"serviceURL": {
"url": "https://serviceURL:443"
},
"settings": {
"name": "Productivity Apps",
"description": "Provides access to MS Office and other basic apps",
"useForAppConfig": true,
"appSettings": {
"macos": [
{
"assignedTo": [
"AllUsersNoAuthentication"
],
"category": "authentication",
"settings": [
{
"name": "web browser for authentication",
"value": "SystemWithPrivateSession"
}
],
"userOverride": false
}
]
}
}
}
<!--NeedCopy-->
Enabling authentication using the command-line interface
To enable authentication using the command-line interface, administrators must run the following command:
defaults write com.citrix.receiver.nomas WebBrowserForAuthentication System
This feature is a request-only preview. To get it enabled in your environment, fill out the Podio form.
Note:
Technical previews are available for customers to test in their non-production or limited production environments, and share feedback. Citrix does not accept support cases for feature previews but welcomes feedback for improving them. Citrix might or might not act on feedback based on its severity, criticality, and importance. It’s advised that Beta builds must not be deployed in production environments.
Keyboard input mode enhancements
Citrix Workspace app for Mac provides UI to configure the keyboard input mode.
To configure keyboard input mode by using the GUI, do the following:
-
From the Citrix Workspace app icon in the menu bar, click the account icon in the top-right corner and navigate to Preferences > Keyboard.
The Keyboard input mode settings appear
-
Select from one of the following options:
- Scancode – Sends the key position from the client-side keyboard to VDA and VDA generates the corresponding character. Applies server-side keyboard layout.
- Unicode - Sends the key from the client-side keyboard to VDA and VDA generates the same character in VDA. Applies client-side keyboard layout.
This enhancement is enabled by default.
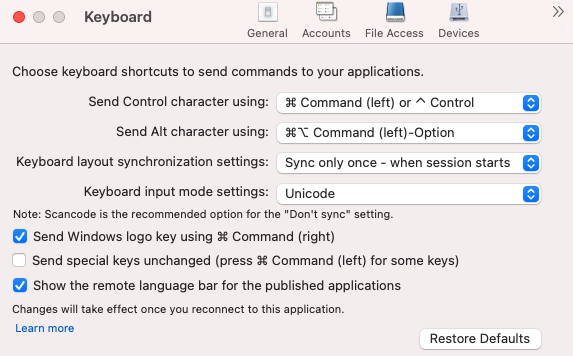
For example, consider a scenario where you’re using a US international keyboard layout and the VDA is using the Russian keyboard layout. When you choose Scancode and type the key next to Caps Lock, the scancode “1E” is sent to the VDA. The VDA then uses “1E” to display the character “ф”. If you choose Unicode and type the key next to Caps Lock, the character “a” is sent to the VDA. So, even if the VDA uses the Russian keyboard layout, the character “a” appears on the screen.
Citrix recommends the following keyboard input mode for the different keyboard layout sync options:
-
Scancode mode for Don’t Sync option.
-
Unicode mode for Allow dynamic sync and Sync only once - when session starts
Note:
The keyboard configuration changes take effect once you reconnect to the application.
You can change the configuration of Keyboard input mode in the Citrix Workspace app UI. However, for best performance, use the Citrix-recommended modes for different scenarios, physical keyboards, and client devices.
For more information on configuration details and limitations, see Keyboard input mode enhancements.
Citrix Enterprise Browser
This release includes Citrix Enterprise Browser version 112.1.1.23, based on Chromium version 112. For more information about the Citrix Enterprise Browser, see Citrix Enterprise Browser documentation.
Modification in SPA policy implementation on internal Web and SaaS apps
This feature enhances the security policies implementation on Web and SaaS apps. When a webpage and iframes within the webpage have different policies, we now have a stricter policy implementation where a union of all policies is applied on the entire webpage, including the iframes. However, the watermark is applied to the webpage only.
Support for browser extensions
You can add extensions that are provided by your administrator to the Citrix Enterprise Browser in a secure way. An administrator can deploy, manage, and control the extensions. End users can view and use the extension under citrixbrowser://extensions as required. For more settings, see Global App Configuration service.
For information on how to configure, see the Support for browser extensions documentation.
Use GACS to manage Citrix Enterprise Browser
The administrator can use the Global App Configuration service (GACS) for Citrix Workspace to deliver Citrix Enterprise Browser settings through a centrally managed service.
The GACS is designed for administrators to easily configure Citrix Workspace and manage the Citrix Workspace app settings. This feature allows admins to use GACS to apply various settings or system policies to the Citrix Enterprise Browser on a particular store. The administrator can now configure and manage the following Citrix Enterprise Browser settings using APIs or the GACS Admin UI:
- “Enable CEB for all apps” - Makes the Citrix Enterprise Browser the default browser for opening web and SaaS apps from the Citrix Workspace app.
- “Enable save passwords” - Allow or deny end users the ability to save passwords.
- “Enable incognito mode” - Enable or disable incognito mode.
- “Managed Bookmarks” - Allow the administrator to push bookmarks to the Citrix Enterprise Browser.
- “Enable developer tools” - Enable or disable developer tools within the Enterprise Browser.
- “Delete browsing data on exit” - Allow the administrator to configure what data the Citrix Enterprise Browser deletes on exit.
- “Extension Install Force list” - Allow the administrator to install extensions in the Citrix Enterprise Browser.
- “Extension Install Allow list” - Allow the administrator to configure an allowed list of extensions that users can add to the Citrix Enterprise Browser. This list uses the Chrome Web Store.
For more information, see Use Global App Configuration service to manage Citrix Enterprise Browser.
Notes:
- The name and value pair are case-sensitive.
- All the browser settings in Global App Configuration service are under the following category:
{
"category": "browser",
"userOverride": false,
"assignedTo": [
"AllUsersNoAuthentication"
]
}
<!--NeedCopy-->
- The administrator can apply the settings to unmanaged devices as well. For more information, see Global App Configuration service documentation.
User interface
To configure Citrix Enterprise Browser through the GACS Admin UI, do the following:
-
Sign in to citrix.cloud.com with your credentials.
Note:
- Refer to the Sign Up for Citrix Cloud article for step-by-step instructions to create a Citrix Cloud account.
-
Upon authentication, click the menu button in the top left corner and select Workspace Configuration.
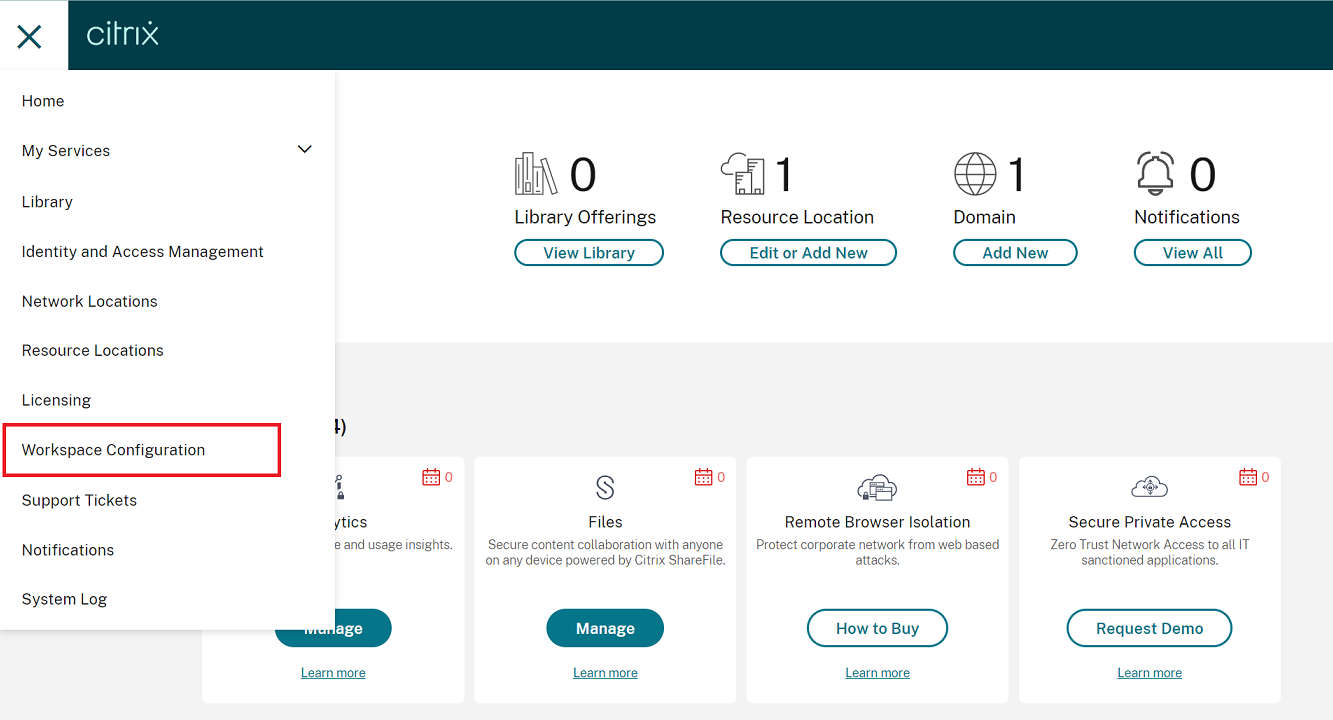
The Workspace Configuration screen appears.
-
Click App Configuration > Citrix Enterprise Browser.
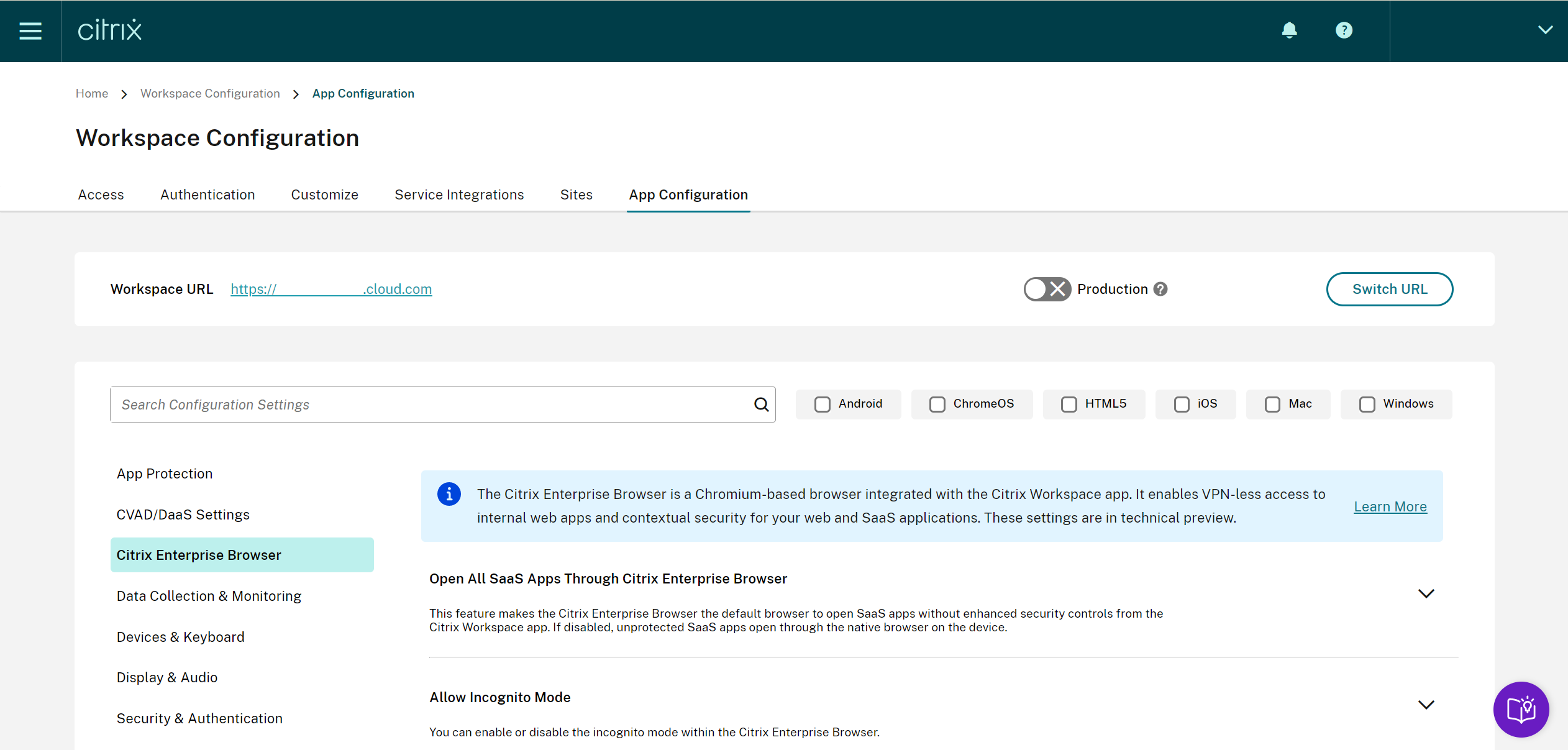
You can now configure, modify, and publish Citrix Enterprise Browser feature settings.
For more information, see Use Global App Configuration service to manage Citrix Enterprise Browser.
Technical Preview
- Client APP Management
For a complete list of Technical Preview features, see the Features in Technical Preview page.
Fixed issues
-
With this enhancement, the location data can be collected and sent to Microsoft Teams to support the dynamic emergency calling feature. [CVADHELP-21117]
-
When you scroll in a MacBook using a touchpad in a user session that is opened through Citrix Workspace app for Mac, the scroll experience might not be smooth. [CVADHELP-21427]
-
When using Citrix Workspace app for Mac, external users might get disconnected from the sessions intermittently. [CVADHELP-22191]
-
Attempts to add a store URL that contains a query parameter might fail in Citrix Workspace app for Mac with this error message:
This store doesn’t exist. Please retry or contact support.
[CVADHELP-22445]
-
On an on-premises store, when you attempt to open Citrix Workspace app from the Menu bar, you might experience an indefinite wait time. [CVADHELP-22688]
2304
What’s new
Enhanced auto start experience
Previously, Citrix Workspace app for Mac used to start automatically whenever a computer was turned on. Starting with the 2304 version, you can choose to disable or enable the auto start feature on Citrix Workspace app for Mac by navigating to Preferences > General > Start Workspace on system startup. The auto start setting is enabled by default.
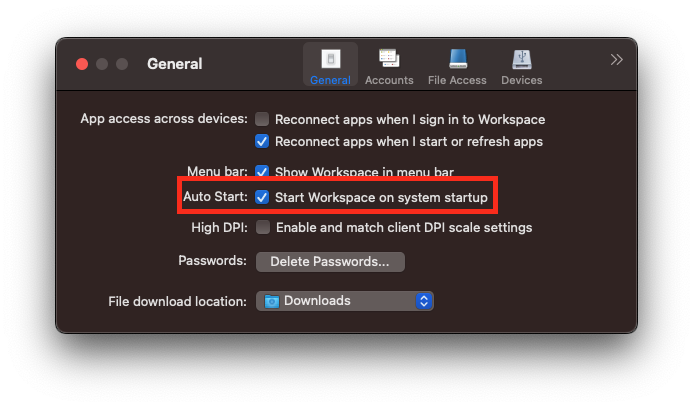
For more information, see Enhanced auto start experience.
Improved experience for optimized Microsoft Teams video conference calls
Starting with the 2304 version, by default simulcast support is enabled for optimized Microsoft Teams video conference calls. With this support, the quality and experience of video conference calls across different endpoints are improved. It is achieved by adapting to the proper resolution for the best call experience for all callers.
With this improved experience, each user might deliver multiple video streams in different resolutions (for example, 720p, 360p, and so on) depending on several factors including endpoint capability, network conditions, and so on. The receiving endpoint then requests the maximum quality resolution that it can handle thus giving all users the optimum video experience.
Note:
This feature is available only after the roll-out of an update from Microsoft Teams. For information on ETA, go to https://www.microsoft.com/ and search for the Microsoft 365 roadmap. When the update is rolled-out by Microsoft, you can check CTX253754 for the documentation update and the announcement.
For more information see, Improved experience for optimized Microsoft Teams video conference calls.
Support for Certificate-based authentication [Technical Preview]
Starting with the 2304 version, Workspace administrators can configure and enforce Azure Active Directory conditional access policies for users authenticating to Citrix Workspace app.
The following methods can be used to enable the authentication using conditional access:
- Mobile Device Management (MDM)
- Global App Configuration service (GACS)
The flag values read by Citrix Workspace app take precedence in the following order:
- Mobile Device Management (MDM)
- Global App Configuration service (GACS)
For more information, see Support for Certificate-based authentication.
Note:
Technical previews are available for customers to test in their non-production or limited production environments, and share feedback. Citrix does not accept support cases for feature previews but welcomes feedback for improving them. Citrix might or might not act on feedback based on its severity, criticality, and importance. It’s advised that Beta builds must not be deployed in production environments.
Force login prompt for Federated identity provider
Citrix Workspace app now honors the Federated Identity Provider Sessions setting. For more information, see Citrix Knowledge Center article CTX253779.
You no longer need to use the Store authentication tokens policy to force the login prompt. For more information, see Force login prompt for Federated identity provider.
Support for non-English-language Input Method Editors (IME) keyboard layouts
Support for non-English language IME keyboard layouts continues to work uninterrupted after the Carbon APIs are deprecated with the Cocoa APIs. For more information, see Support for non-English-language Input Method Editors (IME) keyboard layouts.
Log collection
Log collection simplifies the process of collecting logs for Citrix Workspace app. The logs help Citrix to troubleshoot, and, in cases of complicated issues, facilitate support. Users can now collect logs quickly by using the new option provided in the Help menu by navigating to Help and selecting the Logging… or Email Log Files option. This feature improves the user experience during the log collection process.
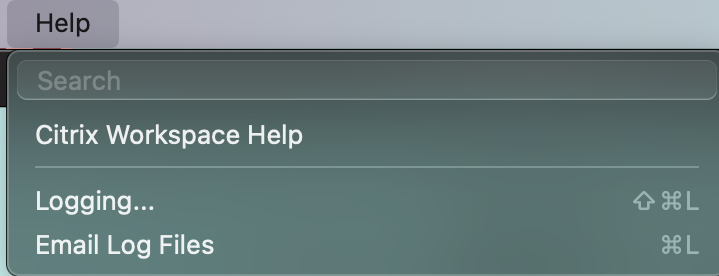
- Logging… - clicking this option directs you to Preferences > Advanced > Logging
- Email Log Files – clicking this option allows collecting the latest logs.
For more information, see Log collection.
Support synchronization for more keyboard layouts
Starting with the 2304 version, Citrix Workspace app for Mac supports keyboard layout synchronization for the following layouts or Input Method Editors (IMEs):
- English ABC
- English ABC - India
- Chinese, Traditional: Zhuyin - Traditional
- Chinese, Traditional: Sucheng - Traditional
- Google Japanese IME
- Sougou Chinese IME
For more information, see Support synchronization for more keyboard layouts.
Microsoft Teams enhancement
Configuring a preferred network interface
You can now configure a preferred network interface for media traffic. Run the following command in a terminal:
defaults write com.citrix.HdxRtcEngine NetworkPreference -int <value>
Select one of the following values as required:
- 1: Ethernet
- 2: Wi-Fi
- 3: Cellular
- 4: VPN
- 5: Loopback
- 6: Any
By default and if no value is set, the WebRTC media engine chooses the best available route.
For more information, see Configuring a preferred network interface.
Limiting video resolutions
Administrators with users on lower-performance client endpoints can limit incoming or outgoing video resolutions to reduce the impact of video encoding and decoding on those endpoints. Starting from Citrix Workspace app 2304 for Mac, you can limit these resolutions using client configuration options.
For more information, see Limiting video resolutions.
Support for horizontal scroll [Technical Preview]
Previously, Citrix Workspace app for Mac supported only vertical scroll on a trackpad. Starting with the 2304 version, a horizontal scroll is also supported.
Note:
Technical previews are available for customers to test in their non-production or limited production environments, and share feedback. Citrix does not accept support cases for feature previews but welcomes feedback for improving them. Citrix might or might not act on feedback based on its severity, criticality, and importance. It’s advised that Beta builds must not be deployed in production environments.
Keyboard input mode enhancements
Citrix Workspace app for Mac provides UI to configure the keyboard input mode.
To configure keyboard input mode by using the GUI, do the following:
-
From the Citrix Workspace app icon in the menu bar, click the account icon in the top-right corner and navigate to Preferences > Keyboard.
The Keyboard input mode settings appear
-
Select from one of the following options:
- Scancode – Sends the key position from the client-side keyboard to VDA and VDA generates the corresponding character. Applies server-side keyboard layout.
- Unicode - Sends the key from the client-side keyboard to VDA and VDA generates the same character in VDA. Applies client-side keyboard layout.
This enhancement is enabled by default.
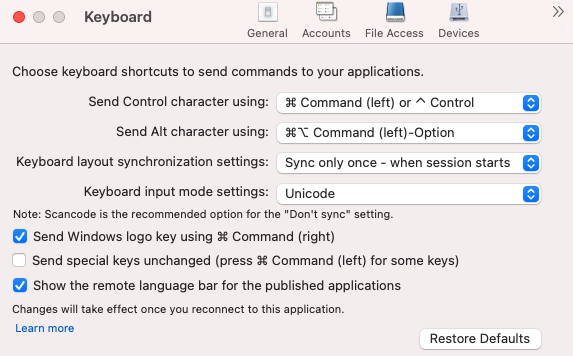
For example, consider a scenario where you’re using a US international keyboard layout and the VDA is using the Russian keyboard layout. When you choose Scancode and type the key next to Caps Lock, the scancode “1E” is sent to the VDA. The VDA then uses “1E” to display the character “ф”. If you choose Unicode and type the key next to Caps Lock, the character “a” is sent to the VDA. So, even if the VDA uses the Russian keyboard layout, the character “a” appears on the screen.
Citrix recommends the following keyboard input mode for the different keyboard layout sync options:
-
Scancode mode for Don’t Sync option.
-
Unicode mode for Allow dynamic sync and Sync only once - when session starts
Note:
The keyboard configuration changes take effect once you reconnect to the application.
You can change the configuration of Keyboard input mode in the Citrix Workspace app UI. However, for best performance, use the Citrix-recommended modes for different scenarios, physical keyboards, and client devices.
For more information on configuration details and limitations, see Keyboard input mode enhancements.
Citrix Enterprise Browser
This release includes Citrix Enterprise Browser version 109.1.1.31, based on Chromium version 109. For more information about the Citrix Enterprise Browser, see Citrix Enterprise Browser documentation.
Technical Preview
- Rapid Scan
- Enhanced virtual apps and desktops launch experience
- Support for multiple audio devices
For a complete list of Technical Preview features, see the Features in Technical Preview page.
Fixed issues
-
When you create two XML files on a Mac local client, the VDA might open the incorrect XML file. For example, the VDA opens the Snapshot.xml file instead of opening the SnapshotPopup.xml file. [HDX-45326]
-
When you change the active audio devices in the sound settings on the endpoint, Microsoft Teams might not receive any notification about the change. As a result, Microsoft Teams fails to pick the changes. [HDX-47080]
-
The Citrix Viewer might quit occasionally when you close a VDA session. [HDX-45668, HDX-47138]
-
The responder policy configured using Citrix ADC might fail to work with Citrix Workspace app for Mac. The issue occurs when the policy configured checks if the user agent has sent CWAWEBVIEW, Citrix Receiver, or Citrix Workspace as a substring, which does not match. As a result, users might be redirected to a different Citrix Gateway URL. [CVADHELP-20519]
-
When you connect to Citrix Gateway Store and attempt to sign in to Citrix Workspace app for Mac, the sign-in might get stuck or take time with a spinning wheel. [CVADHELP-21323]
-
Citrix Workspace app for Mac might fail to start a session if the File Type Association is set for an app under Application Settings in Citrix Studio. [CVADHELP-21371]
-
A sign-in window might appear automatically in Citrix Workspace app for Mac when you power on or restart your system. [CVADHELP-21484]
-
Citrix Workspace app for Mac might quit unexpectedly when the Universal Windows Platform (UWP) apps within the VDI attempt to authenticate using the FIDO2 authentication. [CVADHELP-21576]
-
Attempts to open the web resources might fail with this error message:
Switch to another store with the necessary permissions. If the issue persists, contact your admin with error details.
[CVADHELP-21787]
-
Citrix Workspace app for Mac might use an incorrect user agent CitrixReceiver instead of Citrix Workspace as a substring. As a result, the authorization policies aren’t honored. [CVADHELP-21969]
-
When using the notch screen feature, a part of the text might be cut. [CVADHELP-22134]
-
When you open Citrix Enterprise Browser from the dock, instead of a new tab, it shows that the page is loading. As a workaround, enter the URL in the address bar or open another tab to continue browsing. [CTXBR-4706]
-
When using the Citrix Secure Private Access enabled store, an infinite loading spinner might appear while launching the published content. The issue occurs when Citrix Enterprise Browser isn’t running on the user device. As a result, you can’t view the published content. [CTXBR-4813]
2301.1
What’s new
This 2301.1 release addresses a few issues that help to improve overall performance and stability.
Fixed issues
-
You might face issues when you add or authenticate a store, or start a resource (apps or desktops) using the native Citrix Workspace app. [CVADHELP-22372]
-
The incoming video and screen sharing might not work during Microsoft Teams optimized video calls. [HDX-50059]
Known issues in 2301.1
- You can’t update to Citrix Workspace app for Mac version 2301.1 using the auto-update service. As a workaround, you must manually install the Citrix Workspace app for Mac version 2301.1 by downloading the .dmg file available on the Downloads page.
2301
What’s new
Background blurring and replacement for Citrix Optimized Microsoft Teams
Citrix Optimized Microsoft Teams in Citrix Workspace app for Mac now supports background blurring and background replacement. You can use this by selecting More > Apply Background Effects when you are in a meeting or a P2P call.
Auto-update version control [Technical Preview]
Administrators can now manage the auto-updated version of Citrix Workspace app for the devices in the organization. Administrators can control the version by setting the range in the maximumAllowedVersion and minimumAllowedVersion properties in the Global App Configuration service.
Example JSON file in Global App Configuration service:
{
"serviceURL": {
"url": "https://serviceURL:443"
},
"settings": {
"name": "Version Control for Citrix Workspace",
"description": "Provides admin ability to Version Control for Citrix Workspace",
"useForAppConfig": true,
"appSettings": {
"macos": [
{
"category": "AutoUpdate",
"userOverride": false,
"assignedTo": [
"AllUsersNoAuthentication"
],
"settings": [
{
"name": "Auto update plugins settings",
"value": [
{
"pluginName": "Citrix Workspace",
"pluginId": "D99C3E77-FBF5-4B97-8EDA-4E381A1E0826",
"pluginSettings": {
"deploymentMode": "Update",
"upgradeToLatest": false,
"minimumAllowedVersion": "23.04.0.36",
"maximumAllowedVersion": "23.04.0.36",
"delayGroup": "Medium",
"detectRule": ""
}
}
]
}
]
}
]
}
}
}
<!--NeedCopy-->
When the range is set, Citrix Workspace app on the user’s device is automatically updated to the highest available version that falls between the mentioned range.
If you want to auto-update Citrix Workspace app to a specific version, enter the same version in the maximumAllowedVersion and minimumAllowedVersion properties in the Global App Configuration service.
Note:
- To enable auto-update version control, the
upgradeToLatestsetting in the Global App Configuration service must be set to false. If the upgradeToLatest setting is true, themaximumAllowedVersionandminimumAllowedVersionis ignored.- Do not modify the pluginId. The pluginId is mapped to Citrix Workspace app.
- If the administrator hasn’t configured the version in the Global App Configuration service, Citrix Workspace app is updated to the latest available version by default.
- You can only use the version ranges that are set to update Citrix Workspace app. However, a downgrade isn’t supported.
- This feature is supported from release 2301 onwards.
You can provide feedback for this technical preview by using the Podio form.
Note:
Technical previews are available for customers to test in their non-production or limited production environments, and share feedback. Citrix does not accept support cases for feature previews but welcomes feedback for improving them. Citrix might or might not act on feedback based on its severity, criticality, and importance. It’s advised that Beta builds must not be deployed in production environments.
Improved auto-update experience [Technical Preview]
The automatic update feature automatically updates the Citrix Workspace app to the latest version, without any user intervention. Citrix Workspace app periodically checks for any latest updates and downloads the latest available version of the app. By default, automatic updates are enabled, unless your admin disable the automatic updates.
Installation starts when the Citrix Workspace app or the sessions are idle.
Note:
Citrix Workspace app cannot be accessed during the installation.
When you start the Citrix Workspace app, a notification appears to indicate the status of the installation.
You can disable the auto-update feature by navigating to Preferences > Advanced > Updates and unselecting the Automatically keep Workspace app up to date option.
You can provide feedback for this technical preview by using the Podio form.
Note:
Technical previews are available for customers to test in their non-production or limited production environments, and share feedback. Citrix does not accept support cases for feature previews but welcomes feedback for improving them. Citrix might or might not act on feedback based on its severity, criticality, and importance. It’s advised that Beta builds must not be deployed in production environments.
Enhanced notch screen support
Starting with the 2301 version, Citrix Workspace app for Mac supports Macs with a notch display. Macs support a native notch screen in full screen mode for retina and multi-monitor displays. The area of the session in the notch screen is now much bigger and provides the customers with more screen space. This enhancement also supports high DPI scaling. The mouse position also appears accurate in all the external monitors connected. For more information, see Enhanced notch screen support.
Note:
Ensure not to select the Scale to fit below built-in camera option in the Citrix Viewer. This option isn’t selected by default and can be found only on Macs with notch display.
App Protection enhancement
Starting with the 2301 version, App Protection is enhanced to protect the Citrix Workspace app. This enhancement includes protecting the authentication screen and the screen that you see after signing into the Workspace app. For more information, see App Protection.
Global App Configuration service channel support [Technical Preview]
The Global App Configuration service for Citrix Workspace allows a Citrix administrator to deliver Workspace service URLs and Workspace App settings through a centrally managed service. For more information, see Global App Configuration service documentation.
Administrators can now use the Global App Configuration service to define settings, which are applicable to specific user-groups. This feature ensures that some features or functionalities can be made available to only certain users as required, and not to others.
You can provide feedback for this technical preview by using the Podio form.
Note:
Technical previews are available for customers to test in their non-production or limited production environments, and share feedback. Citrix does not accept support cases for feature previews but welcomes feedback for improving them. Citrix might or might not act on feedback based on its severity, criticality, and importance. It’s advised that Beta builds must not be deployed in production environments.
Enhanced menu bar support
Starting with the 2301 version, the CWA fully supports the Automatically hide and show the menu bar in full screen option in MacOS. For versions earlier than macOS 13, you must navigate to System Preferences > Dock & Menu Bar and clear the Automatically hide and show the menu bar in full screen option. For macOS 13 and later versions, you must navigate to System Preferences > Desktop & Dock and clear the Automatically hide and show the menu bar in full screen option. You have the provision to either enable or disable this option. This enhancement also supports high DPI scaling. The mouse position also appears accurate in all the external monitors connected. For more information, see Enhanced menu bar support.
The figure below illustrates a window where the menu bar is hidden

The figure below illustrates a window where the menu bar appears

Citrix Enterprise Browser
This release includes Citrix Enterprise Browser version 107.1.1.13, based on Chromium version 107. For more information about the Citrix Enterprise Browser, see Citrix Enterprise Browser documentation.
Set Citrix Enterprise Browser as the work browser
You can now configure Citrix Enterprise Browser as a work browser to open all work links. You can select an alternate browser to open non-work links.
A work link is a link that is associated with the web or SaaS apps that the administrator configures for the end user. When a user clicks any link within a native application, if it’s a work link, it’s opened through the Enterprise Browser. If not, it’s opened through any other browser that the end-user selects.
For more information, see Set Citrix Enterprise Browser as the work browser.
Fixed issues
-
HTTP Live Streaming (HLS) protocol with High-Efficiency Advanced Audio Coding (AAC-HE) stream fails to play back audio on Citrix Enterprise Browser. [CTXBR-3899]
-
When you click a hyperlink in the custom portal, an error message appears before opening the link. Later, the link opens in a system browser, for example, Google Chrome instead of Citrix Enterprise Browser. [CTXBR-4051]
-
When using Citrix Workspace app for Mac with a custom web store URL, the versions of the operating system and Citrix Workspace app might not be shown in the user agent string. [CVADHELP-21377]
-
With this fix, certain third-party apps such as Epic or Kronos might not freeze when you start them. [HDX-46140]
-
When you attempt to start a session using an ICA file from Citrix Workspace app 2301 for Mac Beta build for the first time, the session might quit unexpectedly. [HDX-47361]
-
When you add the custom portal site to Citrix Workspace app for Mac, a blank page might appear. [RFMAC-12857]
2211.1
What’s new
This release addresses a few issues that help to improve overall performance and stability.
Fixed issues
-
You might face issues when you add or authenticate a store, or start a resource (apps or desktops) using the native Citrix Workspace app. [CVADHELP-22372]
-
The incoming video and screen sharing might not work during Microsoft Teams optimized video calls. [HDX-50059]
2211
What’s new
Workspace apps appear in the Dock with native app icons when opened [Technical Preview]
Starting with the 2211 version, this feature is disabled by default.
This feature is a request-only preview. To get it enabled in your environment, fill out the Podio form.
Improved Mission Control and App Expose experience [Technical preview]
Starting with the 2211 version, this feature is disabled by default.
This feature is a request-only preview. To get it enabled in your environment, fill out the Podio form.
Citrix Enterprise Browser
This release includes Citrix Enterprise Browser version 105.2.1.40, based on Chromium version 105. For more information about the Citrix Enterprise Browser, see Citrix Enterprise Browser documentation.
Fixed issues
This release also addresses several issues that help to improve overall performance and stability.
2210
What’s new
macOS 13 Ventura Support
Citrix Workspace app for Mac is supported on macOS 13 Ventura (13.0).
Improved automatic update experience on Mac with Apple Silicon (M1 Series)
Starting with this version, when you download the Universal Architecture build, you can choose between the Apple Silicon and Intel builds to support both the Apple Silicon and Intel based Mac machines.

On Apple Silicon machines, the users have the option to automatically update the Intel build even after having downloaded the Apple Silicon build. The option is provided in the Preferences tab.
Advanced configuration for automatic updates
You can configure Citrix Workspace automatic updates on Mac with Apple silicon (M1 Series) using the following methods:
- Graphical user interface
- Global App Configuration service (GACS)
- Mobile Device Management (MDM)
- StoreFront
For more information, see Advanced configuration for automatic updates.
Workspace apps appear in the Dock with native app icons when opened [Technical Preview]
Previously, clicking virtual apps in the Citrix Workspace app triggered the Citrix Viewer where these apps would be available. If you open many apps, the apps or its instances opened in the Citrix Viewer. You can view the open apps by right-clicking the Citrix Viewer icon.
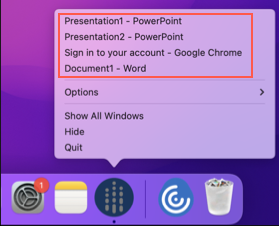
Starting with this version, when you open virtual apps, they appear in the Dock with their respective icons and are easily identifiable. You can then access the virtual app from the dock itself. If you open multiple instances of an app, these instances aren’t duplicates in the Dock but are grouped within one instance in the Dock.
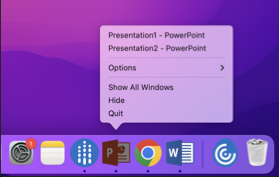
Note:
Technical previews are available for customers to test in their non-production or limited production environments, and share feedback. Citrix does not accept support cases for feature previews but welcomes feedback for improving them. Citrix might or might not act on feedback based on its severity, criticality, and importance. It’s advised that Beta builds must not be deployed in production environments.
Improved Mission Control and App Expose experience [Technical preview]
Previously, using the Mission Control or App Expose feature in a virtual app session resulted in the overlapping of many windows that were opened.
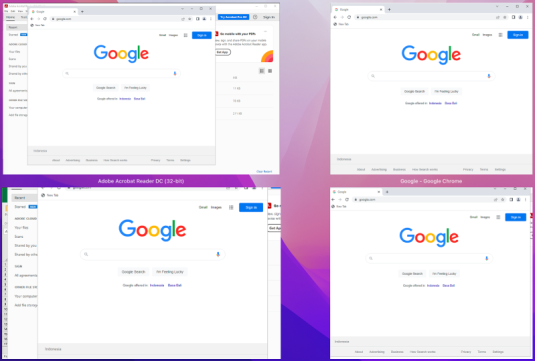
Starting with this version, when you use the Mission Control or App Expose feature in a virtual app session and open many windows, the windows do not overlap, and you can easily choose from among them.
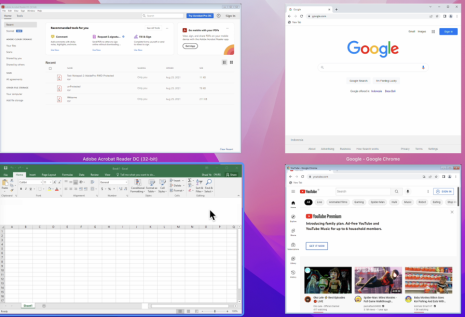
Note:
Technical previews are available for customers to test in their non-production or limited production environments, and share feedback. Citrix does not accept support cases for feature previews but welcomes feedback for improving them. Citrix might or might not act on feedback based on its severity, criticality, and importance. It’s advised that Beta builds must not be deployed in production environments.
Improved graphics performance [Technical preview]
With this version, the performance of graphics is improved for desktop sessions.
Note:
Technical previews are available for customers to test in their non-production or limited production environments, and share feedback. Citrix does not accept support cases for feature previews but welcomes feedback for improving them. Citrix might or might not act on feedback based on its severity, criticality, and importance. It’s advised that Beta builds must not be deployed in production environments.
Support for high DPI
Citrix Workspace app for Mac is now compatible with one high DPI monitor with 4K or 5K resolution. With this feature, the text, images, and other graphical elements on virtual desktop or app sessions appear in a size that can be viewed comfortably on these high-resolution monitors. For more information, see Support for high DPI.
To enable this feature, navigate to Preferences > General > High DPI.
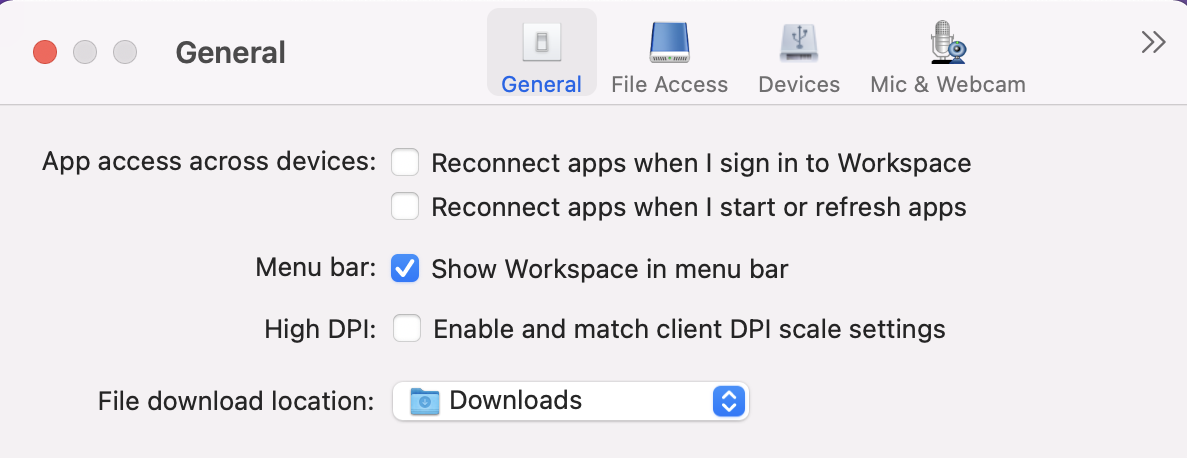
Note:
The number of external monitors you can use with your mac is always limited by the Mac model, as well as the resolution and refresh rate of each display. Refer to the technical specifications of your Mac to find out the supported number of external monitors. For more information, see Connect one or more external displays with your Mac in the Apple support article.
Support for admin configuration of user devices through MDM tool
Admins can now configure the following settings while deploying Citrix Workspace app through any MDM deployment tool such as Citrix Endpoint Management:
-
StoreURLs – Configure store details so it’s automatically added when the user opens the Citrix Workspace app, simplifying the sign-on experience. To add a store, provide the details for the StoreURLs setting. For example,
<string>https://myorg.com/?storename</string>. -
BlockStoreAddition – Prevent the user from adding stores.
To block the user from adding a store, set the value of the BlockStoreAddition setting to True.
For more information, see Support for store configuration of user devices through MDM tool.
Support for certificate-based authentication [Technical Preview]
You can now authenticate to Citrix Workspace app (cloud stores) by using a client certificate.
Previously, Certificate based authentication was supported on on-premises setups and customers on cloud setups were unable to sign in to Citrix Workspace app. This feature is disabled by default and admins must contact the Citrix help desk to enable this feature by filling this request form.
If your organization has configured Conditional Access with Azure Active Directory, then the user is prompted to select a Client Certificate for authentication while signing in. Certificate-based authentication adds another layer of security, ensuring that your device is compliant.
Once you add a store and enter valid credentials for that store, Citrix Workspace app displays a list of valid certificates available in your keychain for Client Authentication. If there’s only one valid certificate in your keychain, it’s selected by default.
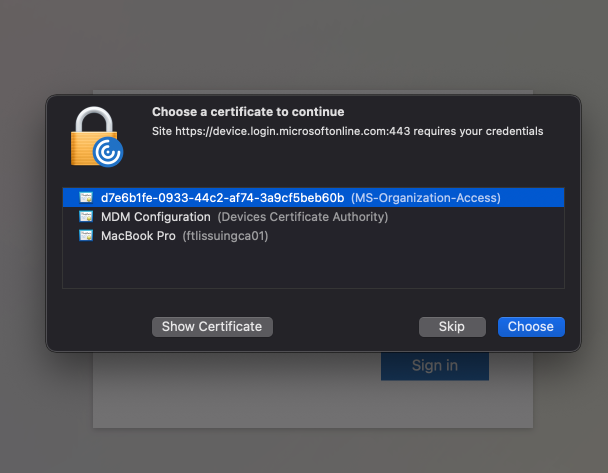
Once you choose a certificate, the identity provider validates it and the Workspace app store appears on successful validation.
Note:
- If there are no valid certificates in your keychain, the Citrix Workspace app performs the default handling for the certificate authentication request from the server. This might prevent the user from logging in.
- If your organization has configured Conditional Access with Azure Active Directory and valid certificates aren’t found in your keychain, you can’t log in to Citrix Workspace app.
If a previously selected certificate is no longer valid, an error message appears, prompting you to select a valid certificate or to contact your admin in the absence of one.
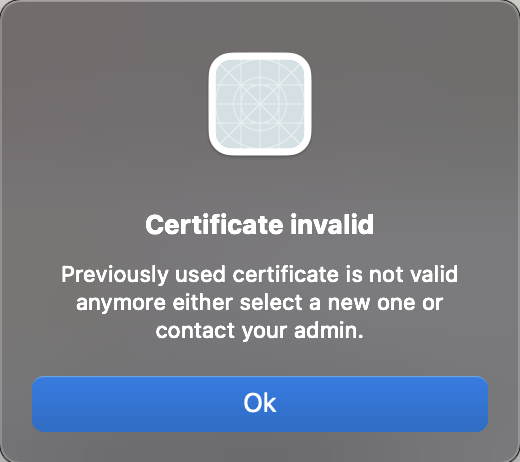
This feature is a request-only preview. To get it enabled in your environment, fill out the Podio form.
Note:
Technical previews are available for customers to test in their non-production or limited production environments, and share feedback. Citrix does not accept support cases for feature previews but welcomes feedback for improving them. Citrix might or might not act on feedback based on its severity, criticality, and importance. It’s advised that Beta builds must not be deployed in production environments.
Rebranding Citrix Workspace Browser
Citrix Workspace Browser is now Citrix Enterprise Browser. The custom scheme is now changed from citrixworkspace:// to citrixbrowser://.
Implementing this transition in our products and their documentation is an ongoing process. Your patience during this transition is appreciated.
- The product UI, in-product content, and the images and instructions in product documentation will be updated in the coming weeks.
- It’s possible that some items (such as commands and MSIs) might continue to retain their former names to prevent breaking existing customer scripts.
- Related product documentation
Citrix Enterprise Browser
This release includes Citrix Enterprise Browser version 105.1.1.19, based on Chromium version 105. For more information about the Citrix Enterprise Browser, see Citrix Enterprise Browser documentation. and other resources (such as videos and blog posts) that are linked from this product documentation might still contain former names.
Make Citrix Enterprise Browser the work browser [Technical Preview]
You can now configure Citrix Enterprise Browser to open all work or enterprise links and apps configured by your administrator in the Citrix Workspace app. This feature provides a way for you to open only work links or web and SaaS apps in the Citrix Enterprise Browser. You can select an alternate browser to open any other non-work links or apps.
Open all web and SaaS apps through the Citrix Enterprise Browser
From this version, all internal web apps and external SaaS apps available in the Citrix Workspace app open in Citrix Enterprise Browser.
Support for browser extensions [Technical Preview]
You can add extensions that are provided by your administrator to the Citrix Enterprise Browser in a secure way. An administrator can deploy, manage, and control the extensions. End users can view and use the extension under citrixbrowser://extensions as required. For more settings, see Global App Configuration service.
Note:
This feature is a request-only preview. To get it enabled in your environment, fill out the Podio form.
For information on how to configure, see the Citrix Enterprise Browser documentation.
Use Global App Configuration service to manage Citrix Enterprise Browser [Technical Preview]
The administrator can use the Global App Configuration service for Citrix Workspace to deliver Citrix Enterprise Browser settings through a centrally managed service.
The Global App Configuration service is designed for administrators to easily configure Citrix Workspace and manage the Citrix Workspace app settings. This feature allows admins to use the Global App Configuration service to apply various settings or system policies to the Citrix Enterprise Browser on a particular store. The administrator can now configure and manage the following Citrix Enterprise Browser settings using the Global App Configuration service:
- “Enable CEB for all apps” - Makes the Citrix Enterprise Browser the default browser for opening web and SaaS apps from the Citrix Workspace app.
- “Enable save passwords” - Allow or deny end users the ability to save passwords.
- “Enable incognito mode” - Enable or disable incognito mode.
- “Managed Bookmarks” - Allow the administrator to push bookmarks to the Citrix Enterprise Browser.
- “Enable developer tools” - Enable or disable developer tools within the Enterprise Browser.
- “Delete browsing data on exit” - Allow the administrator to configure what data the Citrix Enterprise Browser deletes on exit.
- “Extension Install Force list” - Allow the administrator to install extensions in the Citrix Enterprise Browser.
- “Extension Install Allow list” - Allow the administrator to configure an allowed list of extensions that users can add to the Citrix Enterprise Browser. This list uses the Chrome Web Store.
Notes:
- This feature is a request-only preview. To get it enabled in your environment, fill out the Podio form.
- Technical previews are available for customers to test in their non-production or limited production environments, and to give customers an opportunity to share feedback. Citrix does not accept support cases for feature previews but welcomes feedback for improving them. Citrix might or might not act on feedback based on its severity, criticality, and importance. It’s advised that Beta builds aren’t deployed in production environments.
- The name and value pair are case-sensitive.
- All the browser settings in Global App Configuration service are under the following category:
{
"category": "browser",
"userOverride": false,
"assignedTo": [
"AllUsersNoAuthentication"
]
}
<!--NeedCopy-->
- The administrator can apply the settings to unmanaged devices as well. For more information, see Global App Configuration service documentation.
Technical Preview
- Upgraded version of WebRTC for the optimized Microsoft Teams
For a complete list of Technical Preview features, see the Features in Technical Preview page.
Fixed issues
- Citrix Workspace app might interrupt the restart or shutdown power action of a Mac device. [RFMAC-12530]
- The shift key might not work as expected in Citrix Workspace app for Mac version 2206. [CVADHELP-20674]
2209
What’s new
Sign out of the custom web store when you close Citrix Workspace app
When the signoutCustomWebstoreOnExit setting is set to True, closing the Citrix Workspace app window signs you out of the custom web store. When you reopen the Citrix Workspace app, the web store URL is loaded again. You can configure the signoutCustomWebstoreOnExit setting in the Global App Configuration service. For more information, see Sign out of the custom web store when you close Citrix Workspace app
Citrix Enterprise Browser
This release includes Citrix Enterprise Browser (formerly Citrix Workspace Browser) version 103.2.1.10, based on Chromium version 103. For more information about the Citrix Enterprise Browser, see Citrix Enterprise Browser documentation.
Fixed issues
-
Citrix Workspace app for Mac might start automatically when you restart Citrix Workspace app for Mac or install Citrix Workspace app. [RFMAC-12392]
-
The screen sharing feature in Optimized Microsoft Teams for certain third-party apps might fail on Citrix Workspace app for Mac. The issue occurs when the Thinwire codec policy is set to For entire screen. As a result, the app sharing feature is disabled and no options are available in the sharing panel. [CVADHELP-20853]
2208.1
What’s new
View apps, desktops, and Citrix Enterprise Browser from the menu bar through a quick access menu
You can now view your most recently used or favorite apps and desktops or open a Citrix Enterprise Browser window by clicking the Citrix Workspace icon in the menu bar. This feature provides easy access to some of your resources without having to open the Citrix Workspace app.
Note:
This feature isn’t available on on-premises setups.

If you’ve not configured any accounts, a sign-in prompt appears.
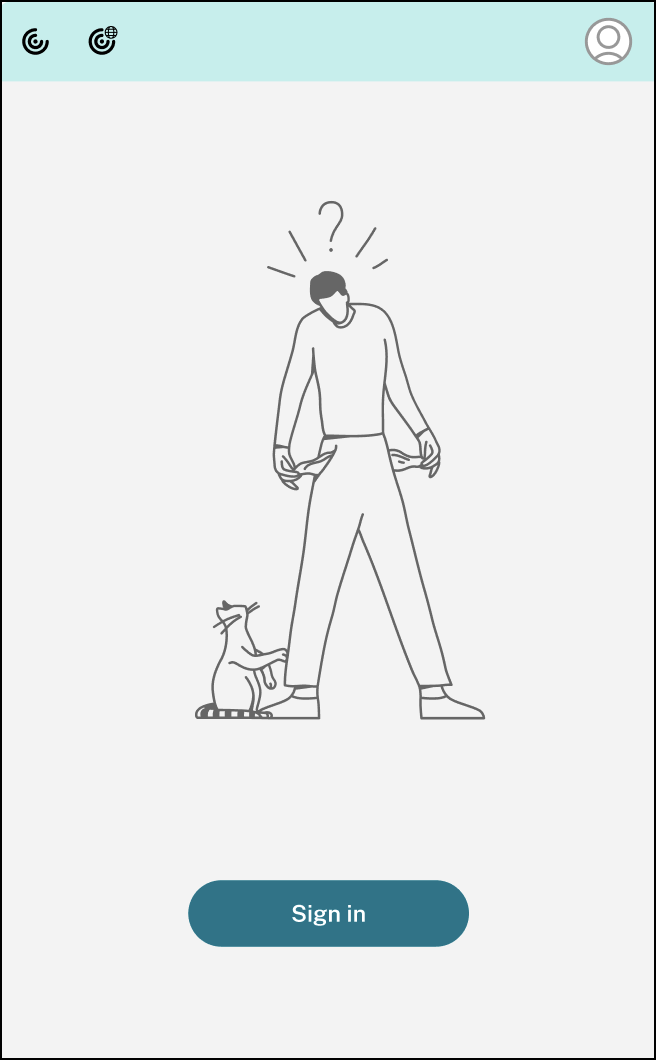
A maximum of 5 of your recently used or favorite apps or desktops appear in the options under the Recent and Favorites tabs respectively. To view the other apps in the Citrix Workspace app, click View all applications. To view the other desktops in the Citrix Workspace app, click View all desktops.

You can open the Citrix Workspace UI by clicking the Citrix Workspace app icon.
![]()
You can open the Citrix Enterprise Browser, without opening a web or SaaS app by clicking the Citrix Enterprise Browser icon.
![]()
Note:
The Citrix Enterprise Browser isn’t available if the configured store doesn’t have any web or SaaS apps. Further, it’s available only if your admin has configured Citrix Secure Private Access.
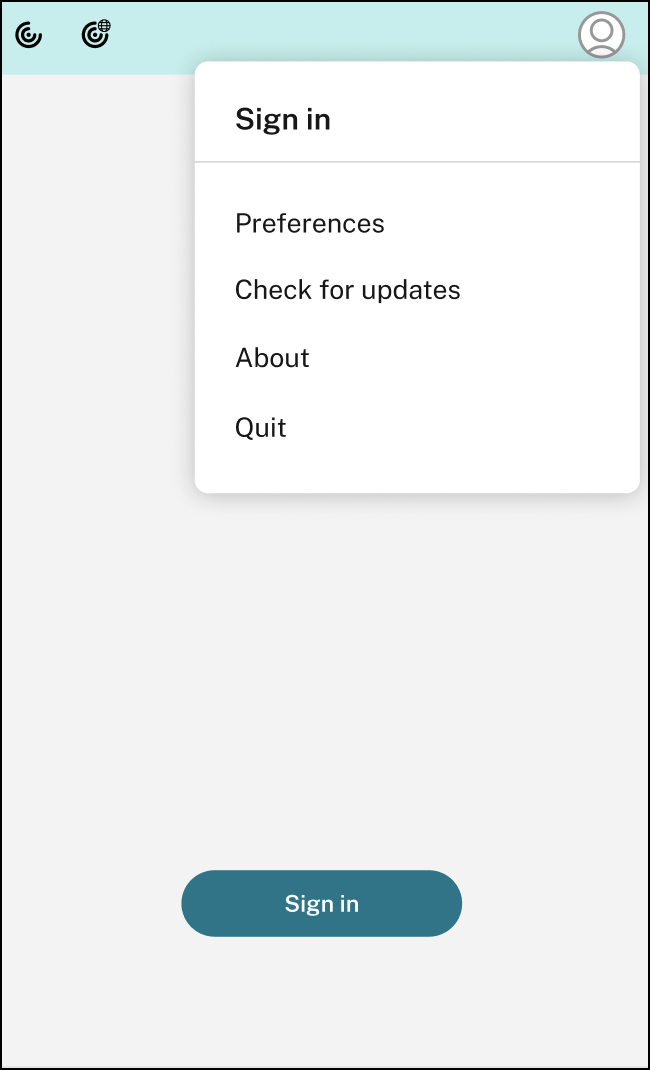
You can view the following options when you click the Account icon in the top-right corner:
- Preferences
- Check for updates
- About
- Quit
For more information, see View apps, desktops, and Citrix Enterprise Browser from the menu bar through a quick access menu.
Support for authentication using FIDO2 [Technical Preview]
With this version, users can authenticate within an HDX session using password-less FIDO2 security keys. FIDO2 security keys provide a seamless way for enterprise employees to authenticate to apps or desktops that support FIDO2 without entering a user name or password. For more information about FIDO2 see FIDO2 Authentication. This feature currently supports roaming authenticators (USB only) with PIN code and touch capabilities. You can configure FIDO2 Security Keys based authentication. For information about the prerequisites and using this feature, see Local authorization and virtual authentication using FIDO2. When you access an app or a website that supports FIDO2, a prompt appears, requesting access to the security key. If you’ve previously registered your security key with a PIN (a minimum of 4 and a maximum of 64 characters), then you must enter the PIN while signing in. If you’ve registered your security key previously without a PIN, simply touch the security key to sign in.
Note:
Technical previews are available for customers to test in their non-production or limited production environments, and share feedback. Citrix does not accept support cases for feature previews but welcomes feedback for improving them. Citrix might or might not act on feedback based on its severity, criticality, and importance. It’s advised that Beta builds must not be deployed in production environments.
Battery status indicator
The battery status of the device now appears in the notification area of a Citrix Desktop session. To view the battery status within the desktop session, click the Show hidden icons arrow in the taskbar.
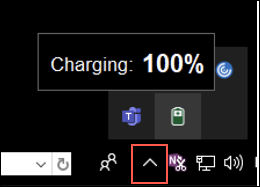
Note:
The battery status indicator does not appear for server VDAs.
For more information, see Battery status indicator.
Citrix Enterprise Browser
This release includes Citrix Enterprise Browser version 103.1.1.14, based on Chromium version 103. For more information about the Citrix Enterprise Browser, see Citrix Enterprise Browser documentation.
Citrix Enterprise Browser Profiles
Profiles help you keep personal information such as history, bookmarks, passwords, and other settings separate for each of your Citrix Workspace accounts. Based your Workspace store, a profile is created, allowing you to have a unique and personalized browsing experience.
Note:
After you upgrade to version 103.1.1.14 and sign in to the device for the first time, only your previously saved passwords are removed. When you sign in to the device using a different store for the first time, all your previously saved data is lost.
Open all web and SaaS apps through the Citrix Enterprise Browser [Technical Preview]
From this version, all internal web apps and external SaaS apps available in the Citrix Workspace app open in Citrix Enterprise Browser. You can register for this technical preview by using this Podio form.
Note:
Technical previews are available for customers to test in their non-production or limited production environments, and to give customers an opportunity to share feedback. Citrix does not accept support cases for feature previews but welcomes feedback for improving them. Citrix might or might not act on feedback based on its severity, criticality, and importance. It’s advised that Beta builds aren’t deployed in production environments.
Fixed issues
-
When the Citrix Workspace login prompt appears, clicking the Cancel button doesn’t close the popup and it appears repeatedly. [CVADHELP-19919]
-
If you’re using Direct Workload Connection in Citrix Cloud to connect to VDAs directly, a black screen appears and you’re disconnected from the VDA. This issue occurs when Network Location Service (NLS) is enabled. [HDX-40588]
-
When you use a multi-touch gesture to swipe between full-screen apps, the Citrix Workspace desktop session window turns black for a moment. This issue occurs on Macs with a notch display. [HDX-42314]
2206.1
What’s new
Uninstall the app by dragging the Citrix Workspace app icon to the bin
You can now simply drag or move the Citrix Workspace app icon into the bin to completely uninstall the app.
Previously, dragging the Workspace app icon into the bin would remove the app but leave behind certain system files on your Mac. With this version, the Citrix Workspace app and all its associated files are removed from your device when you drag the icon to the bin.
To uninstall the Citrix Workspace app by dragging it to the bin, do the following:
- Close the Citrix Workspace app, if it’s running.
- Drag the Citrix Workspace app to the bin. Alternatively, you can right-click on the Citrix Workspace app and select Options > Move to Bin.
- Provide your system credentials when prompted.
- Close all running apps (Citrix Workspace) and click Continue to confirm. The Citrix Workspace app and all its system files are deleted from your device.
For more information, see Uninstall
Support for service continuity in the Safari browser
The Citrix Workspace service continuity feature is now supported for the Safari browser. Users must install Citrix Workspace app for Mac and the Citrix Workspace web extension. Service continuity removes (or minimizes) the dependency on the availability of the components involved in the connection process. It allows you to connect to your virtual apps and desktops regardless of the cloud services’ health status. For more information about the service continuity feature, see section Service continuity.
Improved audio echo cancellation support [Technical Preview]
Citrix Workspace app now supports echo cancellation in adaptive audio and legacy audio codecs. This feature is designed for real-time audio use cases, and it improves the user experience. Citrix recommends using adaptive audio.
Note:
Technical previews are available for customers to test in their non-production or limited production environments, and share feedback. Citrix does not accept support cases for feature previews but welcomes feedback for improving them. Citrix might or might not act on feedback based on its severity, criticality, and importance. It’s advised that Beta builds must not be deployed in production environments.
Enhancements to Optimized Microsoft Teams
In optimized Microsoft Teams, you can now use the video function when more than one virtual desktop or app session is in use. For more information, see Enhancements to Optimized Microsoft Teams
Battery status indicator [Technical Preview]
The battery status of the device now appears in the notification area of a Citrix Desktop session.
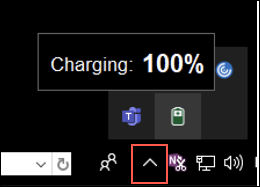
Note:
The battery status indicator does not appear for server VDAs.
Technical previews are available for customers to test in their non-production or limited production environments, and share feedback. Citrix does not accept support cases for feature previews but welcomes feedback for improving them. Citrix might or might not act on feedback based on its severity, criticality, and importance. It is advised that Beta builds are not deployed in production environments.
Citrix Enterprise Browser
This release includes Citrix Enterprise Browser version 101.1.1.14, based on Chromium version 101. For more information about the Citrix Enterprise Browser, see Citrix Enterprise Browser documentation.
Fixed issues
-
The mouse pointer is misaligned on Macs with a notch display. [CVADHELP-19337]
-
You’re not signed out of the Workspace app when the inactivity timeout value lapses. This issue occurs intermittently. [CVADHELP-19812]
-
You might get an error when you try to uninstall Citrix Workspace app. [CVADHELP-19121]
-
In optimized Microsoft Teams, the video function might not work if you start another virtual desktop or app session. [HDX-40451]
-
While sharing the screen or an app during the Microsoft Teams call, your peers might see visual artifacts. This issue occurs due to unstable frame rates, such as incorrect video playback (frozen or transient black frames). This release includes improved frame rates or sampling rates that help to reduce visual artifacts. [HDX-38032]
2204
What’s new
Global App Configuration service settings for allowedWebStoreURLs
Admins can now use Global App Configuration service to configure settings of Custom Web Stores. Admins can configure the Custom Web Stores by using the allowedWebStoreURLs property. For more information about the Global App Configuration service, see Getting Started.
Support to open Citrix Workspace app in maximized mode
Admins can configure the maximise workspace window property in the Global App Configuration service to enable the Citrix Workspace app to open in the maximized mode by default. For more information about the Global App Configuration service, see Getting Started.
Support for high DPI monitors [Technical preview]
Citrix Workspace app for Mac is now compatible with one high DPI monitor with 4K or 5K resolution. With this feature, the text, images, and graphical elements on virtual desktop or app sessions appear in a size that can be viewed comfortably on these high-resolution monitors.
To enable this feature, navigate to Preferences > General > High DPI.
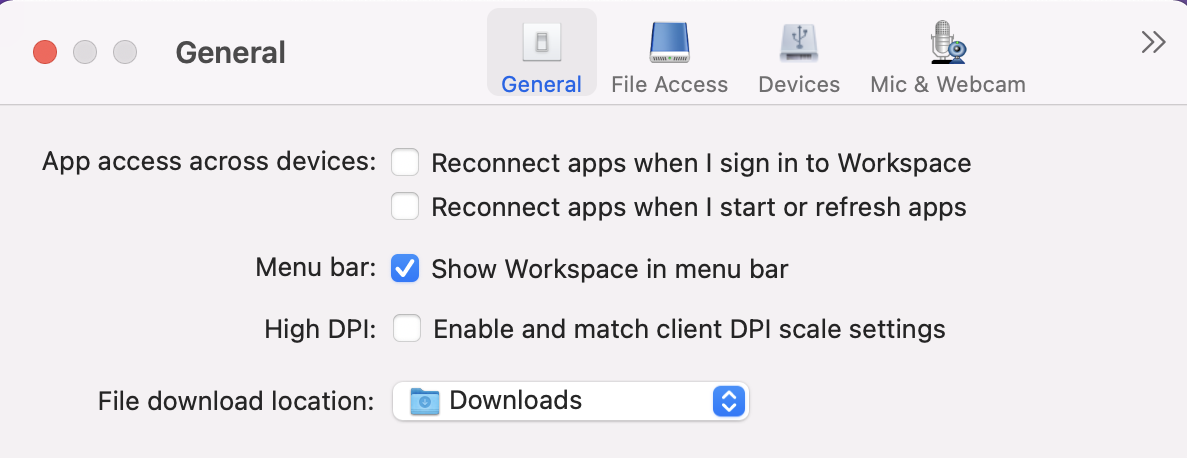
Administrators can edit the Display memory limit policy, which specifies the maximum video buffer size in kilobytes for a desktop session, to suit the display resolution. The default value for the Display memory Limit policy is 65536 KB and is sufficient for one high DPI monitor with 4K resolution.
For virtual app sessions, the default value of Display memory Limit is sufficient as the app session doesn’t support more than one display.
For virtual desktop sessions, administrators must navigate to Citrix Studio > Policies > Display memory limit and use a higher value, for example 393216 KB to use High DPI features for more than one external monitor or 5K resolution monitor.
For more information about the Display memory limit policy, see Display memory limit.
Admins can edit the Display memory limit policy, which specifies the maximum video buffer size in kilobytes for a desktop session, to suit the display resolution. The default value for the Display memory Limit policy is 65536 KB and is sufficient for up to 2x4K monitors (2x32400KB). Admins must edit this value by navigating to Citrix Studio > Policies > Display memory limit and use a value of 393216 KB to use this feature.
For more information about the Display memory limit policy, see Display memory limit.
Note:
This feature works with a maximum of two connected monitors.
Technical previews are available for customers to test in their non-production or limited production environments, and to give customers an opportunity to share feedback. Citrix does not accept support cases for feature previews but welcomes feedback for improving them. Citrix might or might not act on feedback based on its severity, criticality, and importance. It’s advised that Beta builds aren’t deployed in production environments.
Enhancement to Permanent Client Access License (CAL) for Remote Desktop Sessions
With this version, if you’re running CAL in your environment to access remote desktops, when the client ID is greater than 15 characters, you can launch the remote desktop session with a permanent license.
To enable this feature, admins must configure the default.ica file by doing the following:
- In the StoreFront server, navigate to C:\inetpub\wwwroot\Citrix<StoreName>\App_Data and open the
default.icafile with any editor. - Add the following lines in the [WFClient] section:
isRDSLicensingEnabled=On
Restore default keyboard settings
You can now restore the default keyboard settings if you have modified the settings in the keyboard preferences of Citrix Workspace app. To restore the keyboard settings to its default values, open the Citrix Workspace app, navigate to Preferences > Keyboard and click Restore Defaults. Click Yes to confirm.
App Protection compatibility with HDX optimization for Microsoft Teams
With this version, full monitor or desktop sharing is disabled when App Protection is enabled for the delivery group. When you click Share content in Microsoft Teams, the screen picker removes the Desktop option. You can only select the Window option to share any open app, if the VDA is 2109 or higher. If you’re connected to VDA older than 2019, no content is selectable.
Citrix Enterprise Browser
This release includes Citrix Enterprise Browser version 99.1.1.8, based on Chromium version 99. For more information about the Citrix Enterprise Browser, see Citrix Enterprise Browser documentation.
Make Citrix Enterprise Browser your default browser
You can now make Citrix Enterprise Browser your default browser. Once you have made the Citrix Enterprise Browser your default browser, all links and Web and SaaS apps open in the Citrix Enterprise Browser by default. To make Citrix Enterprise Browser your default browser on macOS, do the following:
-
Open the Citrix Enterprise Browser and click the ellipsis icon and open the Settings menu.
-
Click the Default Browser option on the left pane.
-
In the Default browser page, click Make default. When prompted, click Use Citrix Enterprise Browser to confirm your choice and apply the changes.
Fixed issues
-
The mouse pointer is misaligned on Macs with a notch display. [CVADHELP-19337]
-
You’re not signed out of the Workspace app when the inactivity timeout value lapses. This issue occurs intermittently. [CVADHELP-19812]
-
You might get an error when you try to uninstall Citrix Workspace app. [CVADHELP-19121]
-
In optimized Microsoft Teams, the video function might not work if you start another virtual desktop or app session. [HDX-40451]
-
While sharing the screen or an app during the Microsoft Teams call, your peers might see visual artifacts. This issue occurs due to unstable frame rates, such as incorrect video playback (frozen or transient black frames). This release includes improved frame rates or sampling rates that help to reduce visual artifacts. [HDX-38032]
Known issues
Known issues in 2411
You might encounter the Citrix Workspace app for Mac stops responding on the loading, authentication screen or closing unexpectedly after an admin updates the Workspace configuration (such as Identity Provider or Device Posture) in the Citrix Cloud™ Console. [RFMAC-17028]
To resolve the issue, users can reconfigure the store by following one of these methods:
Remove and re-add the store:
- Open the Workspace app.
- Navigate to Preferences > Accounts.
- Select the store and click Remove.
- Add the store again.
Reset Citrix Workspace app(for versions 2409 or later):
- Open the Workspace app.
- Go to the Help menu.
- Click Reset Citrix Workspace.
- Add the store again.
Note:
Resetting Citrix Workspace app removes all configured stores.
Known issues in 2409.10
There are no new known issues.
Known issues in 2409
There are no new known issues.
Known issues in 2405
- You might have noticed that the newly added apps are not visible to the end user on the automatic refresh of Citrix Workspace app. As a workaround, refresh Citrix Workspace app to view the newly added apps. [CVADHELP-25189]
- When you open the Citrix Workspace app for Mac through the custom web portal, you might notice that the links on the landing page direct you to blank pages. As a workaround, refresh the page to load the content. [CVADHELP-25665]
Known issues in 2311
- The HTML5 Video redirection feature is disabled by default in Citrix Workspace app for Mac from version 2311. [HDX-53015]
Known issues in 2402.10
- If the Force Ephemeral Profiles setting is enabled through the Global App Configuration service for Citrix Enterprise Browser, and the user closes the browser window(s) without quitting the browser, it goes into a state where creating new tabs and typing into the omnibox might not function as expected. As a workaround, the user should quit the browser completely and then reopen it. [CTXBR-8738]
Known issues in 2402
- You might notice that the application screen is hidden at the notch when you enter full screen in the virtual sessions for some Macs. As a workaround, adjust the app window to make it fit below the screen notch. [HDX-63035]
Known issues in 2308
- After upgrading Citrix Workspace app for Mac to version 2308, the preferences window might be unresponsive for any user actions. As a workaround, force quit Citrix Workspace app and restart it. For more information about forcing an app to close on a Mac, see Force an app to close in the Apple support article. [RFMAC-14596]
Known issue in 2307
No new issues have been observed in this release.
Known issue in 2306
No new issues have been observed in this release.
Known issues in 2305
- After upgrading Citrix Workspace app for Mac to version 2305, certain third-party virtual apps that have pop-up dialogs for entering user name and password might become unresponsive upon opening. [CVADHELP-23032]
Known issues in 2304
- A user with multiple accounts might see the Citrix Workspace app loading screen for a long time. As a workaround, you must quit Citrix Workspace app and restart it. [RFMAC-13432]
Known issues in 2301.1
- You can’t update to Citrix Workspace app for Mac version 2301.1 using the auto-update service. As a workaround, you must manually install the Citrix Workspace app for Mac version 2301.1 by downloading the .dmg file available on the Downloads page.
Known issues in 2301
-
On macOS Ventura devices, progressive web apps (PWA) fail to open. The following error message appears:
App Name is damaged and can’t be opened. You should move it to the Bin.
As a workaround, right-click on the app and select Open. If you’re using the keyboard, press the Ctrl key and click the app. Select Open. [CTXBR-3885]
-
An infinite loading spinner might appear when users sign in to Citrix Workspace associated with Global App Configuration service. This issue doesn’t impact StoreFront and custom web stores. [RFMAC-13086]
Known issue in 2211.1
No new issues have been observed in this release.
Known issues in 2211
- When using Citrix Workspace app for Mac 2209 and later versions, the user sign-in page might not be displayed while using the custom web portal. As a workaround, quit Citrix Workspace app by using the Quit option from Citrix Workspace icon in the menu bar. [CVADHELP-21377]
Known issues in 2210
-
On macOS 13 Ventura, the seamless app interaction might run into issues when you change the All at Once default option to the One at a Time option in the Stage Manager preference under the Stage Manager feature. [HDX-44567]
-
Attempts to start a desktop session in offline mode might fail. As a workaround, resize the session window. [HDX-45081]
-
When resizing a session to full-screen mode on a MacBook, the focal point of a cursor might appear slightly above the actual cursor position. As a workaround, navigate to System Preferences > Dock & Menu Bar and enable the Automatically hide and show the menu bar in full screen option. [HDX-45585]
-
With the 2210 version, using Mission Control or App Expose features in an app session might cause Citrix Workspace app to close unexpectedly. [HDX-46130]
-
When launching certain third-party apps such as Epic or Kronos, the sign-in window of the apps might covered by another window. As a result, the entire session freezes. As a workaround, perform one of the following actions:
- Drag the window that is blocking the sign-in window away from it.
- Locate the sign-in window using the Mission Control feature.
- Use the keyboard shortcut Command+~ to switch windows.
[HDX-46140]
Known issues in 2209
No new issues have been observed in this release.
Known issue in 2208.1
No new issues have been observed in this release.
Known issue in 2206.1
No new issues have been observed in this release.
Known issue in 2204
- When traffic is tunneled through NGS, Citrix Workspace app might fail to upload or download files that are greater than 64 MB. [CTXBR-3354]
Known issues in 2203.1
-
You can’t click the Create button in the Jira app if the browser window is minimized. [CTXBR-1976]
-
Web socket connections aren’t tunneled through Citrix Secure Private Access. [CTXBR-2439]
-
After upgrading the Citrix Workspace app to version 2203, a question mark icon appears on the Citrix Enterprise Browser icon. This issue occurs if the Citrix Enterprise Browser was pinned to the dock before the upgrade. [CTXBR-2864]
-
When you click the Reset settings option on the Advanced settings section of the Citrix Enterprise Browser, the log settings do not reset to default. As a workaround, click the Reset to default log settings option available on the Logs page. [CTXBR-2929]
-
After upgrading Citrix Enterprise Browser from version 2201 to version 2203, you are unable to save new passwords and already saved passwords are lost. [CTXBR-3063]
-
Full screen mode isn’t available on Macs with a notch. [CVADHELP-19337]
-
When you launch a desktop or app session using the browser, the session window launches in the background, behind the browser window. [RFMAC-11362]
Known issues in 2201
- The client name appears with random characters in the Citrix Broker Service and the Citrix Director if you’re using the Citrix Workspace app in the offline (intranet) mode. [RFMAC-10842]
Known issues in 2112
- In Citrix Workspace app, you might experience intermittent failures when answering or making a Microsoft Teams call. The following error message appears: “Call could not be established.” [HDX-38819]
Known issues in 2111
No new issues have been observed in this release.
Known issues in 2109.1
No new issues have been observed in this release.
Known issues in 2109
-
If you’ve configured the Citrix Workspace app using the
.crfile, and signed in with your credentials, the home page appears after a delay. [RFMAC-9990] -
If a Progressive Web App (PWA) that is protected is opened on macOS, the App Protection policies aren’t enforced. [RFMAC-10128]
-
After you add stores in the Citrix Workspace app and change the Current Reauthentication Period in Reauthentication Period for Workspace App and switch from on-premises to the cloud store after a few minutes, you’re signed out of the cloud store and an authentication prompt appears. Once you sign in to the Citrix Workspace app, the spinner appears indefinitely and you’re unable to sign in. [RFMAC-10140]
Known issues in 2108.1
No new issues have been observed in this release.
Known issues in 2108
-
When you start a subscribed SaaS app after changing the authentication domain in the server console, the session does not start and the following error message appears:
“AuthDomain has changed. Please sign in again after some time”
[RFMAC-9616]
Known issues in 2107
-
When you change the authentication domain in the server console and sign in with your credentials, the following error message appears:
Cannot connect to the server
You can access the store once you click OK.
[RFMAC-9494]
Known issues in 2106
- A black window appears when you share your screen. [HDX-30083]
Known issues in 2104
No new issues have been observed in this release.
Known issues in 2102
No new issues have been observed in this release.
Known issues in 2101
- Attempts to access files under Network Shares from within Citrix Workspace app for Mac might fail even when the option is enabled. [RFMAC-7272]
-
On macOS Big Sur, attempts to launch the web SAML single sign-on app on Citrix Workspace app for Mac might fail, displaying the following error message.
Page could not load. Please try again later or contact your administrator for assistance. Incident ID:-202[RFMAC-7282]
Known issues in 2012
- When you start a video call, Microsoft Teams might become unresponsive, displaying a
Citrix HDX not connectederror. As a workaround, restart Microsoft Teams or the VDA. [RFMAC-6727] - Video calls on Microsoft Skype for Business aren’t supported on macOS Big Sur (11.0.1).
- On macOS Big Sur (11.0.1), attempts to connect USB devices might fail, causing the session to exit unexpectedly. As a workaround, reconnect the USB device. [RFMAC-7079]
Deprecation
For information about deprecated items, see the Deprecation page.
Legacy documentation
For product releases that have reached End of Life (EOL), see Legacy documentation.
Third-party notices
Citrix Workspace app might include third-party software licensed under the terms defined in the following document:
In this article
- 2508.10
- What’s new in 2508.10
- Fixed issues in 2508.10
- Known issues in 2508.10
- Earlier releases
- 2508
- What’s new in 2508
- Fixed issues in 2508
- Known issues in 2508
- 2505.10
- What’s new in 2505.10
- Fixed issues in 2505.10
- Known issues in 2505.10
- 2505
- What’s new in 2505
- Fixed issues in 2505
- Known issues in 2505
- 2503.10
- What’s new in 2503.10
- 2503
- What’s new in 2503
- Fixed issues in 2503
- Known issues in 2503
- 2411.10
- Fixed issues
- 2411
- 2409.10
- 2409
- 2405.11
- 2405
- 2402.10
- 2402
- 2311
- 2309
- 2308
- 2307
- 2306
- 2305
- 2304
- 2301.1
- 2301
- 2211.1
- 2211
- 2210
- 2209
- 2208.1
- 2206.1
- 2204
- Known issues
- Deprecation
- Legacy documentation
- Third-party notices