This content has been machine translated dynamically.
Dieser Inhalt ist eine maschinelle Übersetzung, die dynamisch erstellt wurde. (Haftungsausschluss)
Cet article a été traduit automatiquement de manière dynamique. (Clause de non responsabilité)
Este artículo lo ha traducido una máquina de forma dinámica. (Aviso legal)
此内容已经过机器动态翻译。 放弃
このコンテンツは動的に機械翻訳されています。免責事項
이 콘텐츠는 동적으로 기계 번역되었습니다. 책임 부인
Este texto foi traduzido automaticamente. (Aviso legal)
Questo contenuto è stato tradotto dinamicamente con traduzione automatica.(Esclusione di responsabilità))
This article has been machine translated.
Dieser Artikel wurde maschinell übersetzt. (Haftungsausschluss)
Ce article a été traduit automatiquement. (Clause de non responsabilité)
Este artículo ha sido traducido automáticamente. (Aviso legal)
この記事は機械翻訳されています.免責事項
이 기사는 기계 번역되었습니다.책임 부인
Este artigo foi traduzido automaticamente.(Aviso legal)
这篇文章已经过机器翻译.放弃
Questo articolo è stato tradotto automaticamente.(Esclusione di responsabilità))
Translation failed!
Apple Volume Purchase
You can manage iOS app licensing by using Apple iOS volume purchase. The volume purchase solution simplifies the process to find, buy, and distribute apps and other data in bulk for an organization.
With volume purchase, you can use XenMobile® to distribute public app store apps.
- Volume purchase is not supported for MAM enrollment. You must enroll volume purchase devices in MDM or MDM+MAM.
- Volume purchase is not supported for Citrix® mobile productivity apps.
- Although you can distribute the XenMobile public store apps with volume purchase, the deployment is not optimal. Enhancements to XenMobile and the Secure Hub store are required to address the limitations.
- For a list of known issues with distributing the XenMobile public store apps through volume purchase, see CTX222633 in the Citrix Knowledge Center.
With volume purchase, you can distribute the applicable apps directly to your devices. Or, you assign content to your users by using redeemable codes. You configure settings specific to the iOS volume purchase in XenMobile.
XenMobile periodically reimports volume purchase licenses from Apple to ensure that the licenses reflect all changes. Such changes include when you manually delete an imported app from the volume purchase. By default, XenMobile refreshes the volume purchase license baseline a minimum of every 1440 minutes (24 hours). You can change the volume purchase baseline interval through the server property, VPP.baseline. See Server properties.
The App auto update setting also relies in the VPP.baseline server property and THE apps update on the same schedule set in that property.
This article focuses on using volume purchase with managed licenses, which enables you to use XenMobile to distribute apps. If you currently use redemption codes and want to change to managed distribution, see this Apple Support document Migrate from redemption codes to managed distribution with the Volume Purchase.
For information about the iOS volume purchase, see https://volume.itunes.apple.com/us/store. To enroll in volume purchase, go to https://deploy.apple.com/qforms/open/register/index/avs. To access your volume purchase store in iTunes, go to https://volume.itunes.apple.com/?l=en.
After you save these iOS volume purchase settings in XenMobile, the purchased apps appear on the Configure > Apps page in the XenMobile console.
-
In the XenMobile console, click the gear icon in the upper-right corner. The Settings page appears.
-
Click Volume purchase. The Volume purchase configuration page appears.
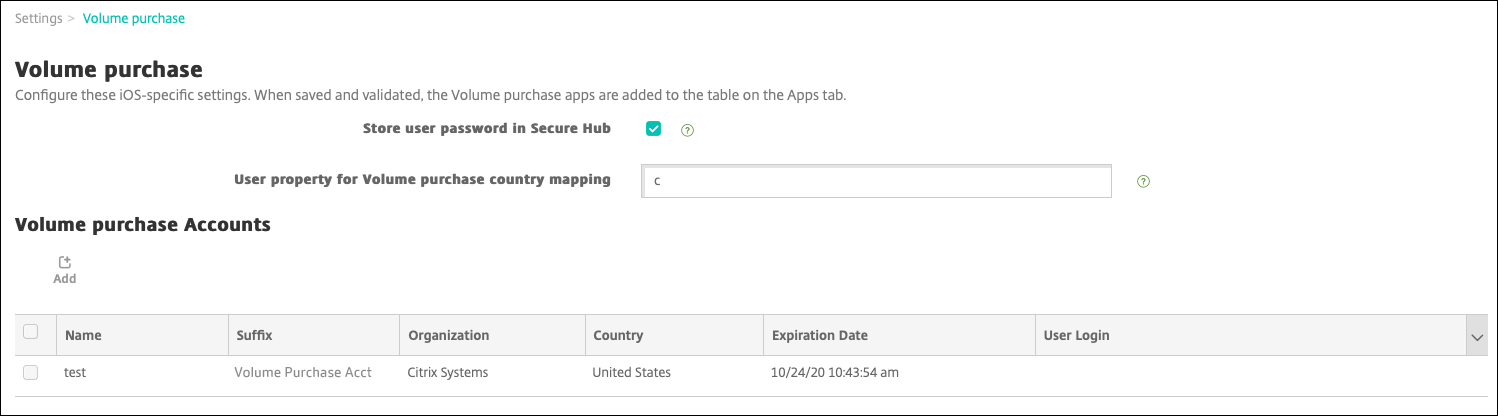
-
Configure these settings:
- Store user password in Secure Hub: Select whether to store a user name and password in Secure Hub for XenMobile authentication. The default is to store the information by using this secure method.
- User property for Volume purchase country mapping: Type a code to allow users to download apps from country-specific app stores.
XenMobile uses this mapping to choose the property pool of the volume purchase. For example, if the user property is United States, that user cannot download apps if the volume purchase code is for the United Kingdom. Contact your volume purchase plan administrator for more information about the country mapping code.
-
For each volume purchase account you want to add, click Add. The Add a Volume purchase account dialog box appears.
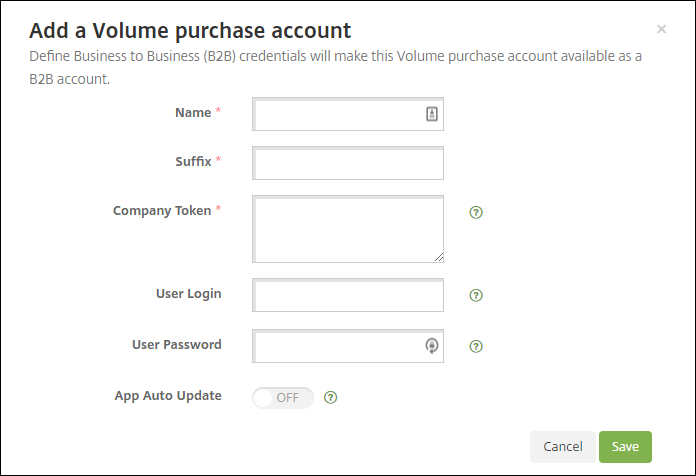
-
Configure these settings for each account that you add:
Note:
If you use Apple Configurator 1, upload a license file: Go to Configure > Apps, go to a platform page, and then expand Volume purchase.
- Name: Type the volume purchase account name.
- Suffix: Type the suffix to appear with the app names obtained through the volume purchase account. For example, if you enter VP, the Secure Mail app appears in the apps list as Secure Mail - VP.
- Company Token: Copy and paste the volume purchase service token obtained from Apple. To obtain the token: In the Account Summary page of the Apple volume purchase portal, click the Download button to generate and download the volume purchase file. The file contains the service token and other information, like the country code and expiry. Save the file in a secure location.
- User Login: Type an optional authorized volume purchase account administrator name used to import custom B2B apps.
- User Password: Type the volume purchase account administrator password.
- App Auto Update: If On, volume purchase apps automatically update when an update exists on the Apple store. Default is Off.
-
Click Save to close the dialog box.
-
Click Save to save the Volume purchase configuration.
A message appears stating that XenMobile adds the apps to the list on the Configure > Apps page. On that page, notice that the app names from your volume purchase account include the suffix you provided in the preceding configuration.
You can now configure the volume purchase app settings and then tune your delivery group and device policy settings for volume purchase apps. After you complete those configurations, users can enroll their devices. The following notes provide considerations for those processes.
-
When configuring volume purchase app settings (Configure > Apps), enable Force license association to device.
An advantage of using the Apple volume purchase and Deployment Program with supervised devices: The ability to use XenMobile to assign the app at the device (rather than user) level. As a result, you don’t have to use an Apple ID device. Also, users don’t receive an invitation to join Apple volume purchase. Users can also download the apps without signing into their iTunes account.
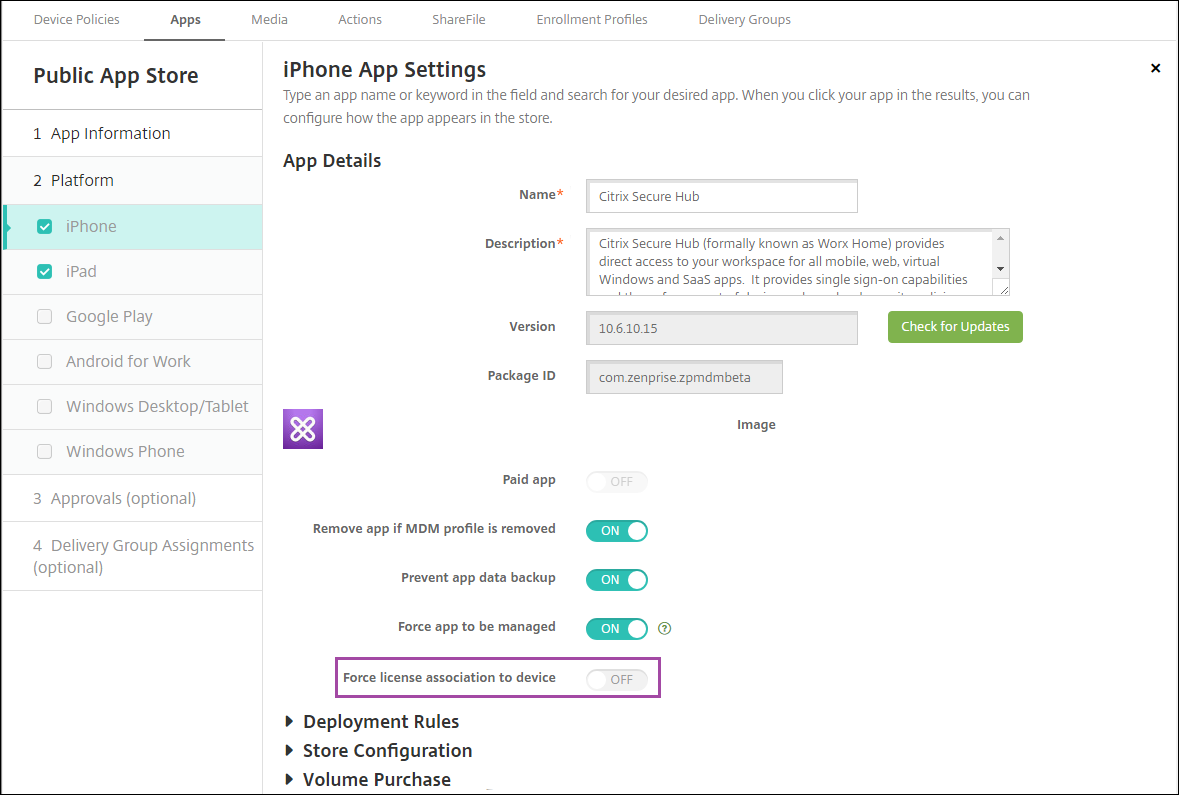
To view the volume purchase info for that app, expand Volume purchase. Notice in the Volume purchase License Keys table, the license is associated with a device. If the user removes the token and then imports it again, the word Hidden appears instead of the serial number, because of Apple privacy restrictions.
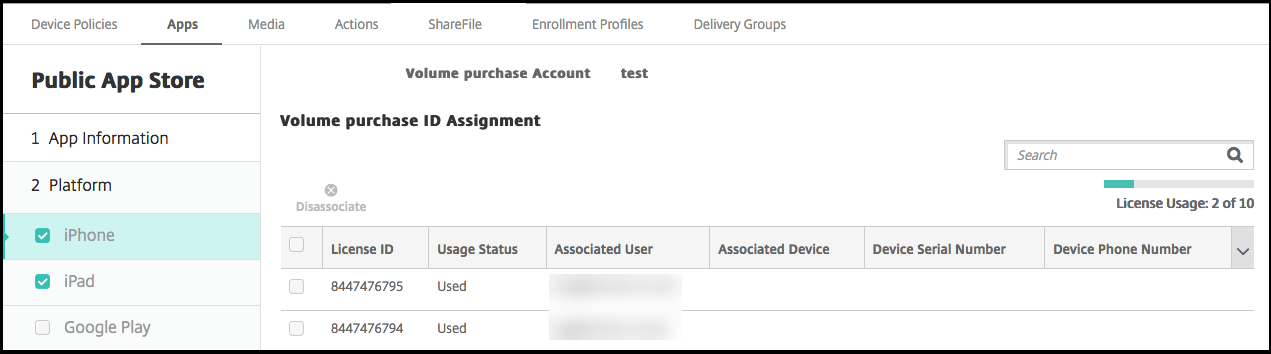
To disassociate a license, click the row for the license and then click Disassociate.
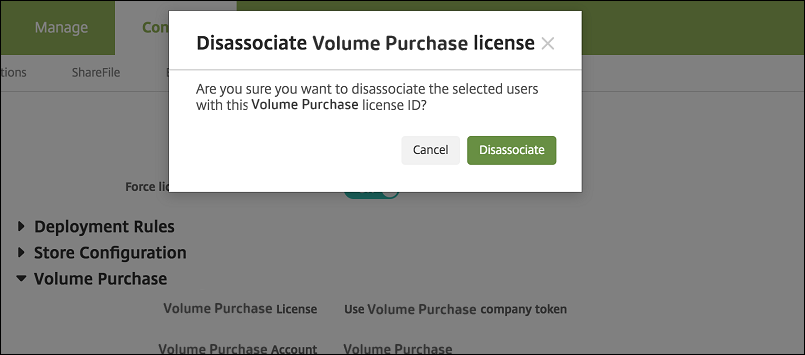
If you associate volume purchase licenses with users, XenMobile integrates users into your volume purchase account. Also, associates their iTunes ID with the volume purchase account. The iTunes ID of users is never visible to your company or to the XenMobile Server. Apple transparently creates the association to retain user privacy. You can retire a user from Apple volume purchase, to disassociate all licenses from the user account. To retire a user, go to Manage > Devices.
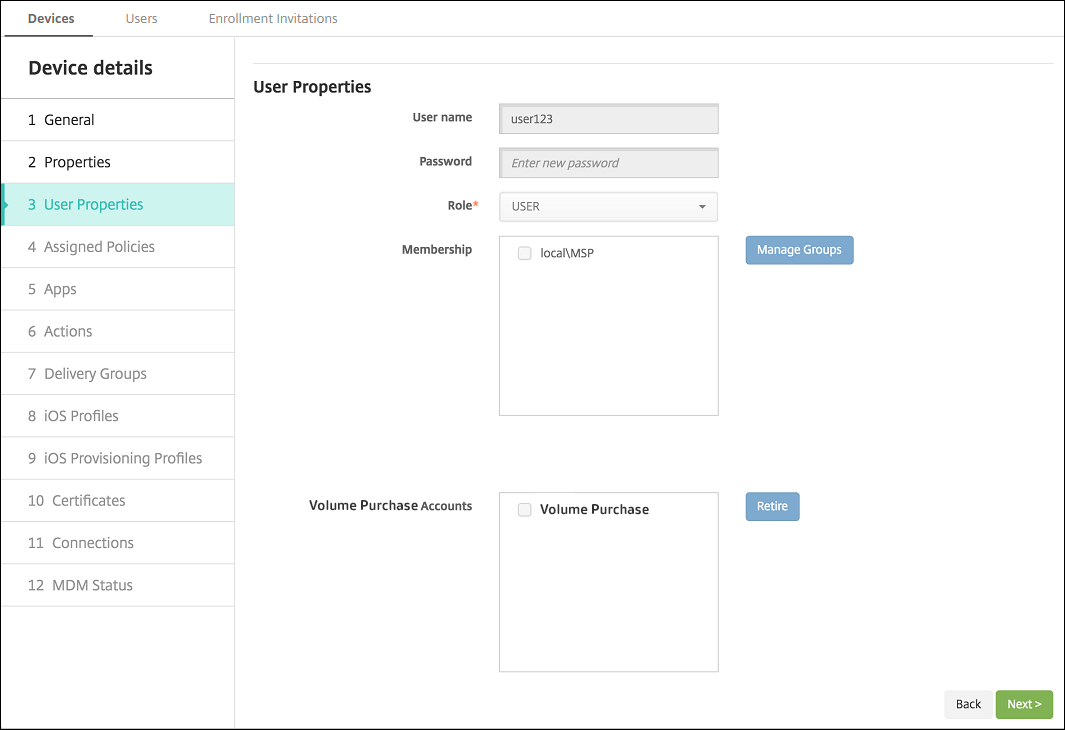
- When you assign an app to a delivery group, by default XenMobile identifies the app as an optional app. To make sure that XenMobile deploys an app to devices, go to Configure > Delivery Groups. On the Apps page, move the app to the Required Apps list.
-
When an update for an app is available, the Volume Purchase pushes the update to the app and automatically updates the app on devices. For more information, see Check for the app updates.
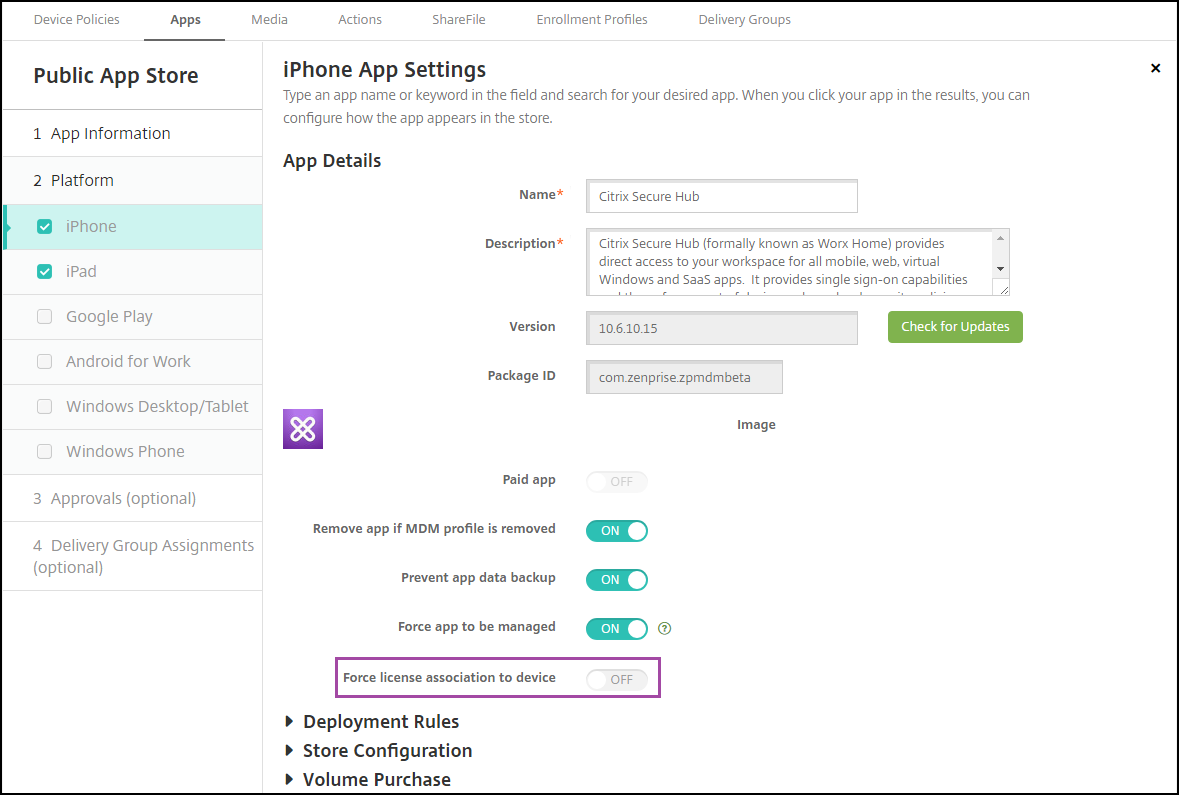
XenMobile displays a License Expiration Warning when the Apple volume purchase has expired.
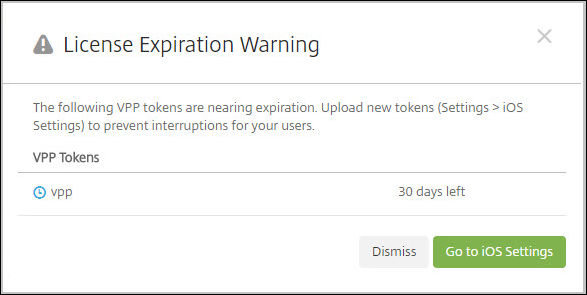
Check for the app updates
If you turn on the App Auto Update setting when adding a Volume Purchase account, XenMobile Server periodically checks for the new versions of the Volume-Purchased apps (required apps) and the optional apps subscribed from the Citrix Secure Hub store and updates them. Once XenMobile Server receives a new version of a required app, it pushes the new version to the device for installation automatically without prompting you to manually update them. However, to auto-update the optional apps, the property apple.ios.optional_app_update must be set to True. Otherwise, you have to manually update the optional apps. For more information, see Server properties.
To manually check for the new version of any app and update it, do the following steps:
-
Click Configure > Apps.
The Apps page appears.
-
Select an app and click Edit.
-
Go to the Platform page and then click the Check for Updates button next to Version.
-
On the Update dialog box, apply the update if a new version is available.
Share
Share
In this article
This Preview product documentation is Citrix Confidential.
You agree to hold this documentation confidential pursuant to the terms of your Citrix Beta/Tech Preview Agreement.
The development, release and timing of any features or functionality described in the Preview documentation remains at our sole discretion and are subject to change without notice or consultation.
The documentation is for informational purposes only and is not a commitment, promise or legal obligation to deliver any material, code or functionality and should not be relied upon in making Citrix product purchase decisions.
If you do not agree, select I DO NOT AGREE to exit.