Funciones de Android
En este artículo, se tratan las funciones de Android compatibles con Secure Mail.
Crear reuniones de Microsoft Teams en eventos de Calendario de Secure Mail
En Secure Mail para Android, puede crear invitaciones a reuniones de Microsoft Teams mientras crea eventos de calendario. Para crear una reunión de Microsoft Teams, active el conmutador Reunión de Microsoft Teams. El enlace de invitación a la reunión y los detalles se envían automáticamente con los detalles del evento.
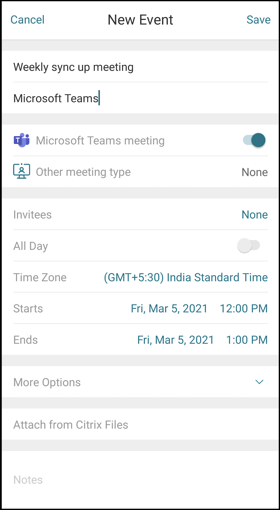
Requisitos previos:
Asegúrese de que el administrador global de Azure Active Directory realice lo siguiente:
- Habilite la autenticación moderna (OAuth) y se asegure de que es usuario del buzón de Exchange Online con una licencia válida de Microsoft Teams.
- Proporcione consentimiento de administrador para todo el arrendatario para la aplicación Secure Mail.
- Configure su cuenta de Exchange en la aplicación Secure Mail y permita que todos los usuarios inicien sesión en la aplicación. Consulte la siguiente pantalla:
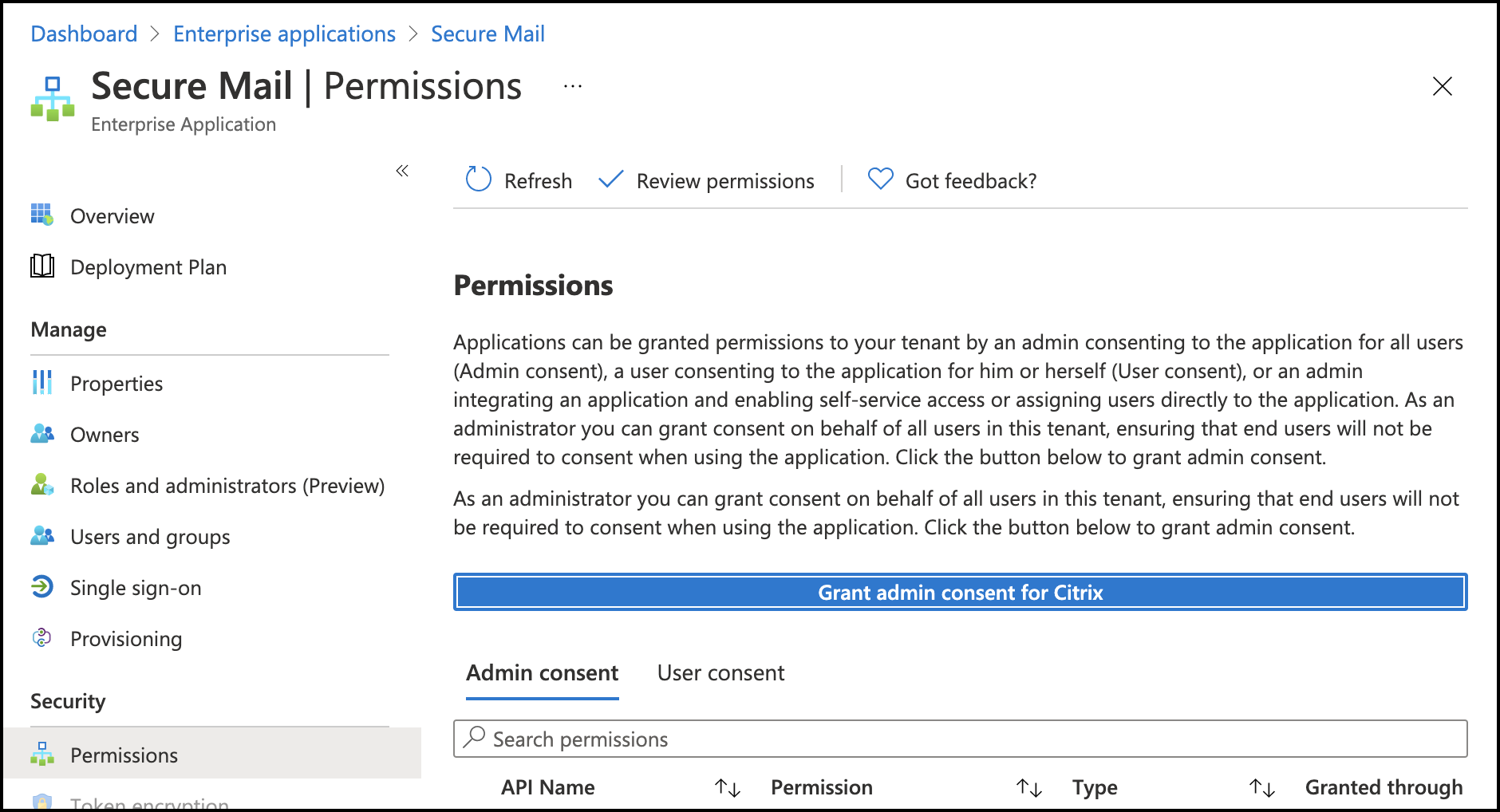
- Habilite la directiva de integración de Microsoft Teams.
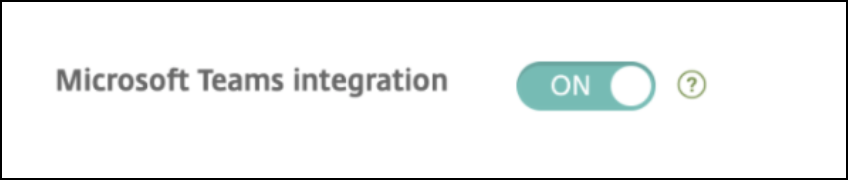
Limitaciones:
Para las reuniones creadas en Secure Mail, actualmente la función tiene las siguientes limitaciones en el Calendario de Microsoft Outlook:
- La opción Unirse a Online no está disponible
- La notificación La reunión ha comenzado no está disponible
Sincronización de contactos bidireccional
En Secure Mail para Android, puede crear, modificar y eliminar contactos de Secure Mail de su lista de contactos local.
Deshacer correos enviados
En Secure Mail para Android puede deshacer el envío de un correo. Una vez que toque el botón Enviar, recibirá un mensaje que le permitirá deshacer la acción de envío. Pulse Deshacer para revertir la acción de envío y modificar el correo, los destinatarios del correo, adjuntar o eliminar archivos adjuntos o descartar el correo
Sincronización de archivos adjuntos en la carpeta Borradores
En Secure Mail para Android, cuando la carpeta Borradores se sincroniza, los archivos adjuntos también se sincronizan y están disponibles en todos sus dispositivos. Esta función está disponible en dispositivos que ejecutan Exchange ActiveSync versión 16 o posterior.
Vista de archivos PDF en la aplicación
En Secure Mail para Android, puede ver archivos PDF dentro de la aplicación, junto con marcadores y anotaciones. También está disponible la vista mejorada de otros archivos adjuntos de Microsoft Office.
Directiva Utilizar SSO web para la tunelización para configuraciones que ejecutan autenticación moderna con Microsoft Office 365
En Secure Mail para Android, se agrega una nueva directiva llamada Utilizar SSO web para la tunelización. Con esta directiva puede tunelizar el tráfico OAuth para que pase a través de SSO web en túnel. Para ello:
- Establezca la directiva Utilizar SSO web para la tunelización en Activada.
- Seleccione la opción SSO web en túnel en la directiva Acceso de red.
- Excluya cualquier nombre de host relacionado con OAuth de la directiva Servicios en segundo plano.
Arrastrar y colocar eventos del calendario
En Secure Mail para Android, puede cambiar la hora de un evento del calendario existente arrastrando y colocando el evento. Para obtener documentación de ayuda al usuario sobre esta función, consulte el artículo del Centro de ayuda al usuario de Citrix, Cambiar la hora de un evento del calendario.
Compatibilidad con aplicaciones de 64 bits para Google Play
Secure Mail para Android admite arquitecturas de 64 bits.
Mejoras en la interfaz de usuario de Tirar para actualizar en Secure Mail para Android
De acuerdo con las pautas de Material Design, hemos realizado pequeñas mejoras en la función Tirar para actualizar. La marca de hora de sincronización está disponible en la parte inferior de la pantalla cuando toca el ícono de tres líneas.
Widget de agenda del calendario
En Secure Mail para Android, la agenda Calendario está disponible como widget. Desde este widget, puede ver los próximos eventos en el Calendario de una semana. Esta función le permite crear un evento de Calendario, ver un evento existente y modificar los detalles. La directiva Bloquear captura de pantalla no se aplica al widget colocado en la pantalla de inicio. Sin embargo, puede inhabilitar el widget usando la directiva Permitir widget de agenda del calendario.
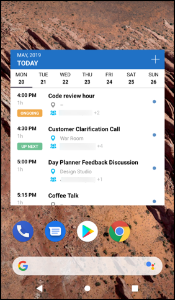
Directiva de acceso de red
En Secure Mail para Android, se agrega una nueva opción llamada SSO web en túnel a la directiva MDX Acceso de red. La configuración de esta directiva le ofrece la posibilidad de tunelizar el tráfico interno a través de SSO web en túnel y Secure Ticket Authority (STA) en paralelo. También puede permitir conexiones SSO web en túnel para servicios de autenticación, como NTLM, Okta y Kerberos. Cuando configura STA inicialmente, debe agregar FQDN individuales y puertos de direcciones de servicio a la directiva de servicios de red en segundo plano. Sin embargo, si configura la opción SSO web en túnel, no necesitará realizar estas configuraciones.
Para habilitar esta directiva para Secure Mail para Android en la consola de Citrix Endpoint Management:
- Descargue y use el archivo MDX para Android. Para obtener más detalles, consulte los pasos que se indican en Agregar una aplicación MDX.
- En la directiva Acceso de red, haga clic en la opción SSO web en túnel. Para obtener más información, consulte Acceso a red de las aplicaciones
Mejoras en las tarjetas de feeds
Se han realizado las siguientes mejoras en la carpeta Feeds existente, en Secure Mail para Android:
- Las invitaciones a reuniones de todas las carpetas sincronizadas automáticamente aparecen en su tarjeta Feeds.
- Ver hasta cinco reuniones próximas en su tarjeta Feeds.
- Las próximas reuniones ahora aparecen en función de un período de 24 horas a partir de su hora actual. Estas invitaciones a reuniones se clasifican en Hoy y Mañana. En versiones anteriores, las próximas reuniones hasta el final del día aparecían en sus feeds.
Visualización de archivos adjuntos
En Secure Mail para Android, ver archivos adjuntos de correo y calendario es fácil. Para obtener documentación de ayuda para el usuario sobre esta función, consulte el artículo del Centro de ayuda para usuarios de Citrix, Ver y adjuntar archivos.
Imprimir correos electrónicos y eventos del calendario
En Secure Mail para Android, puede imprimir correos electrónicos y eventos del calendario desde su dispositivo Android. Esta funcionalidad de impresión usa el marco de impresión de Android.
Requisitos previos
- Asegúrese de que un administrador haya configurado la directiva Bloquear impresión en DESACTIVADA en la consola de Citrix Endpoint Management. Para obtener información sobre esta directiva para Android, consulte la directiva Bloquear impresión.
- Si un correo electrónico está protegido por IRM, asegúrese de habilitar la opción Allow viewers to print en el correo electrónico.
No puede imprimir un correo electrónico ni un evento de calendario si estas directivas están configuradas de forma incorrecta.
Nota:
Esta funcionalidad de impresión tiene las siguientes limitaciones conocidas:
- Las imágenes alineadas se imprimen solo si ha descargado imágenes tocando en Mostrar imágenes. Si no toca en Mostrar imágenes, solo se imprimirán los marcadores de posición de las imágenes.
- En Secure Mail, los correos electrónicos de gran tamaño se truncan. Antes de imprimir, toque Descargar mensaje completo para imprimir el correo electrónico completo. Si no se descarga el mensaje completo, se imprime un correo electrónico truncado.
- No se agregan metadatos de un correo electrónico o evento al imprimir estos elementos.
Para imprimir un correo electrónico
- Abra el correo electrónico que quiere imprimir.
- Toque el icono Más situado en la parte superior izquierda de la pantalla. Aparecen las siguientes opciones:
- Mover
- Imprimir
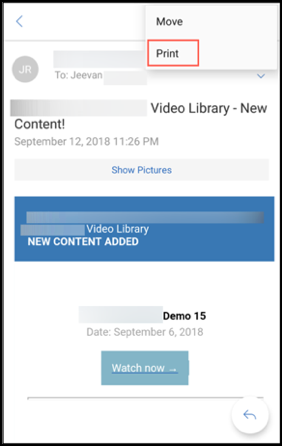
Nota
En tabletas, puede usar directamente el icono de impresión situado en la parte superior izquierda de la pantalla para imprimir un correo electrónico.
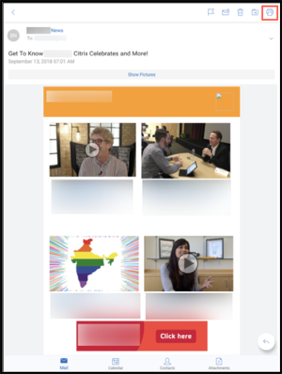
-
Toque Imprimir. Aparecerá una vista previa del correo electrónico.
- Toque en la lista y aparecerán las siguientes opciones:
- Guardar como PDF
- Todas las impresoras
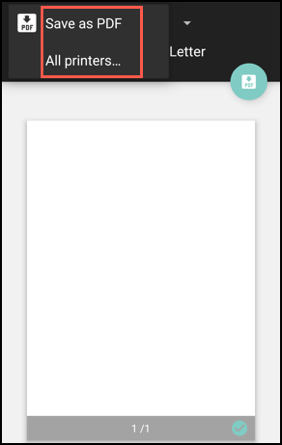
- Toque Guardar como PDF para guardar el correo electrónico en formato PDF.
- Toque Todas las impresoras. Instale la impresora que mejor se ajuste a sus necesidades.
- Una vez instalada la impresora, toque Seleccionar impresora para seleccionar una impresora. Aparecerá la pantalla Impresora.
Nota: No
Las opciones de impresión varían en función de la impresora seleccionada. La siguiente imagen es de una impresora Canon E480 y se usa únicamente con fines de representación.
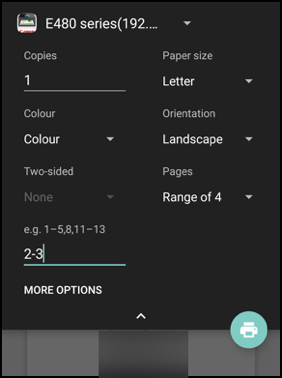
- Seleccione la impresora en la que quiere imprimir. Use las siguientes opciones de impresión:
- Introduzca manualmente la cantidad de copias que quiere imprimir.
- Seleccione el tamaño del papel en la lista.
- Seleccione el color en la lista.
- Elija la orientación de la página.
- Seleccione una página, un rango de páginas o introdúzcalo manualmente.
- Después de configurar las opciones de impresión, toque el icono Imprimir de la pantalla.
Para imprimir una imagen alineada
- Toque en Mostrar imágenes en el correo electrónico y siga las mismas instrucciones que se mencionan en la sección anterior Para imprimir un correo electrónico.
Para imprimir un evento del calendario
-
Vaya al calendario y toque un evento.

-
Toque en el icono Imprimir y siga las mismas instrucciones que se mencionan en la sección anterior Para imprimir un correo electrónico.
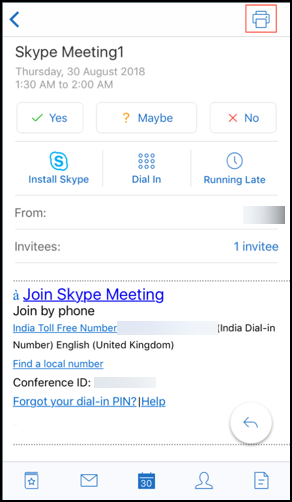
Notificar sobre correos electrónicos de phishing con encabezados ActiveSync
En Secure Mail para Android, cuando un usuario informa sobre un correo de phishing, se genera un archivo EML como adjunto correspondiente a ese correo. Los administradores reciben este correo y pueden ver los encabezados de ActiveSync asociados con el correo notificado.
Para habilitar esta función, un administrador debe configurar la directiva sobre notificación de direcciones de correo de electrónico de phishing y establecer el Mecanismo para notificar phishing en Notificar mediante archivo adjunto en la consola de Citrix Endpoint Management. Para obtener detalles sobre cómo configurar directivas MDX para Secure Mail, consulte Directivas MDX para aplicaciones móviles de productividad.
Notificaciones de subcarpetas
En Secure Mail para Android, puede recibir notificaciones de correo de subcarpetas de su cuenta de correo.
Nota:
- Compruebe que la notificación push basada en FCM está habilitada en la consola de Endpoint Management para obtener las notificaciones de las subcarpetas. Para conocer los pasos sobre cómo configurar las notificaciones push basadas en FCM, consulte Notificaciones push para Secure Mail.
- La función de notificación de subcarpeta no está disponible para Lotus Notes Server.
Para habilitar notificaciones de subcarpetas
-
Vaya a Parámetros y, a continuación, en General, toque Notificaciones.
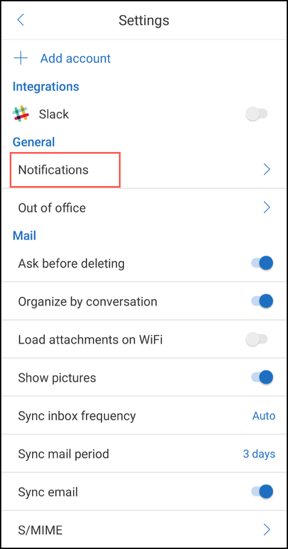
-
En la pantalla Notificaciones, toque Carpetas de correo. Aparecerá una lista de las subcarpetas que contiene la bandeja de entrada.
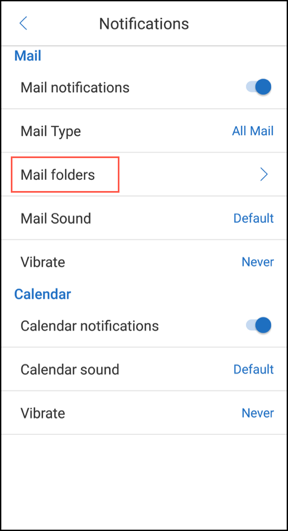
-
Toque para seleccionar las subcarpetas de las que quiere recibir notificaciones. La bandeja de entrada está seleccionada de forma predeterminada.
Nota
Al habilitar notificaciones para subcarpetas se habilita la sincronización automática.
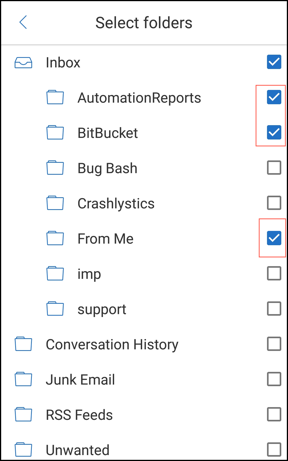
Para inhabilitar las notificaciones de subcarpeta, desmarque las casillas de verificación de las subcarpetas cuyas notificaciones no quiere recibir.
Canales de notificaciones
En dispositivos que ejecutan Android O o una versión posterior, puede usar los parámetros del canal de notificaciones para administrar la forma en que se manejan sus notificaciones de correo electrónico y calendario. Esta función le permite personalizar y administrar sus notificaciones.
Para configurar las notificaciones de recordatorios de correo o calendario, abra Secure Mail y vaya a Parámetros > Notificaciones y seleccione la opción de notificación deseada. 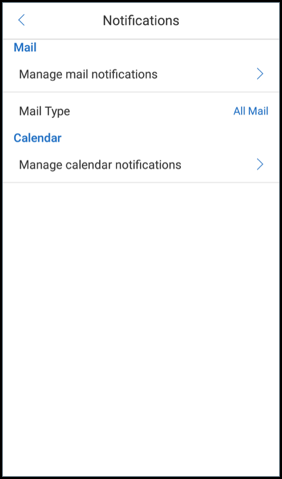
A continuación, puede ir aAdministrar notificaciones de correo o Administrar notificaciones de calendario para administrar las notificaciones de correo electrónico o calendario, respectivamente.
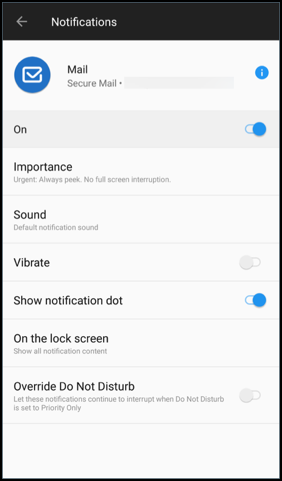
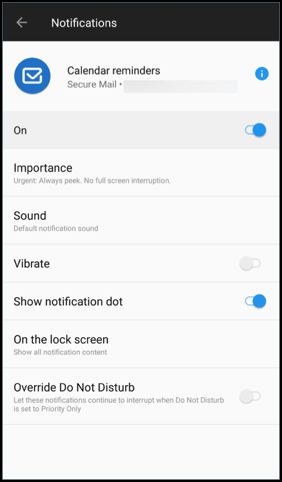
Como alternativa, puede presionar prolongadamente en el icono de la aplicación Secure Mail en su dispositivo, seleccionar Información de la aplicación y luego tocar en Notificaciones.
Si el parámetro de vibración estaba establecido en Solo en modo silencioso, la configuración de vibración cambiará al valor predeterminado (apagada) con esta función.
Nota
Las notificaciones en la pantalla de bloqueo están disponibles en función de cómo haya configurado su administrador la directiva MDX Control de notificaciones en pantalla bloqueada.
Botones de respuesta a reuniones dentro del correo electrónico
En Secure Mail para Android, los botones de respuesta a reuniones aparecen dentro del correo electrónico. Cuando reciba una notificación por correo electrónico sobre invitaciones a reuniones, puede responder a la invitación tocando una de las siguientes opciones:
- Sí
- Quizá
- No
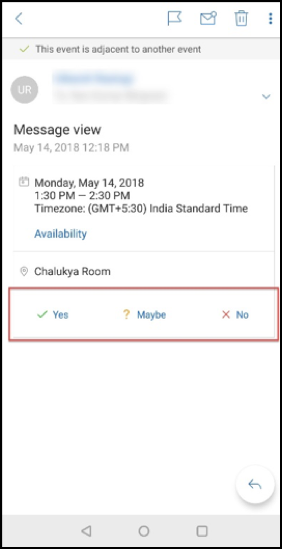
Mejora en los datos adjuntos
En Secure Mail para Android, la visualización de archivos adjuntos es más sencilla. Para una mejor experiencia, se eliminan los pasos no esenciales, mientras que se conservan las opciones de archivos adjuntos que existían en las versiones anteriores.
Puede ver los archivos adjuntos dentro de la aplicación Secure Mail. El archivo adjunto se abre directamente, si se puede ver mediante Secure Mail. Si no se puede ver el archivo adjunto mediante Secure Mail, aparecerá una lista de aplicaciones. Puede seleccionar la aplicación requerida para ver el archivo adjunto. Para obtener documentación de ayuda para el usuario sobre esta función, consulte el artículo del Centro de ayuda para usuarios de Citrix, Ver y adjuntar archivos.
Mejoras en el botón Atrás
En Secure Mail para Android, puede tocar el botón Atrás del dispositivo para contraer las opciones expandidas del botón de acción flotante. Esta acción le llevará nuevamente a la vista de detalles del mensaje o evento.
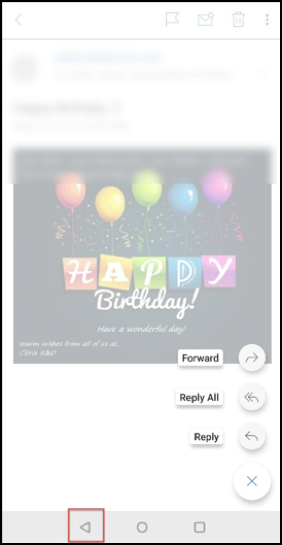
Pasos de administración para habilitar los archivos adjuntos de la Galería en Android
En las versiones 10.3.5 y posteriores de Secure Mail, los usuarios no pueden adjuntar imágenes directamente desde la aplicación Galería si la directiva “Intercambio de documentos entrantes (Abrir en)” está establecida en Restringido. Si quiere conserva esta directiva con el valor Restringido, pero quiere permitir que los usuarios agreguen fotos desde la Galería, siga estos pasos en la consola de Endpoint Management.
-
Establezca Bloquear galería en Desactivado.
-
Obtenga el ID del paquete de la Galería correspondiente a los dispositivos. Algunos ejemplos:
- LG Nexus 5: com.google.android.gallery3d, com.google.android.apps.photos
- Samsung Galaxy Note 3: com.sec.android.gallery3d, com.sec.android.gallery3d.panorama360view, com.google.android.apps.photos
- Sony Expire: com.sonyericsson.album, com.google.android.apps.photos
- HTC: com.google.android.apps.photos, com.htc.album
- Huawei: com.android.gallery3d, com.google.android.apps.photos
-
Haga visible la directiva oculta InboundDocumentExchangeWhitelist:
- Descargue el archivo APK de WorxMail y empaquete el archivo con el MDX Toolkit.
- Busque el archivo MDX en su equipo y cambie el sufijo del archivo a ZIP.
- Abra el archivo ZIP y busque el archivo policy_metadata.xml
- Busque y cambie InboundDocumentExchangeWhitelist de
PolicyHidden>true</PolicyHidden>a<PolicyHidden>false</PolicyHidden>. - Guarde el archivo policy_metadata.xml.
- Seleccione todos los archivos de esa carpeta y comprímalos para crear el archivo ZIP. > Nota: > > No comprima la carpeta exterior. Seleccione todos los archivos dentro de la carpeta y comprima los archivos seleccionados.
- Haga clic en el archivo comprimido resultante.
- Elija Obtener información y cambie el sufijo del archivo nuevamente a MDX.
-
Cargue el archivo MDX modificado en la consola de Endpoint Management y agregue la lista de los ID de paquete de la Galería a la directiva “Lista de intercambio de documentos entrantes permitidos”, ahora visible.
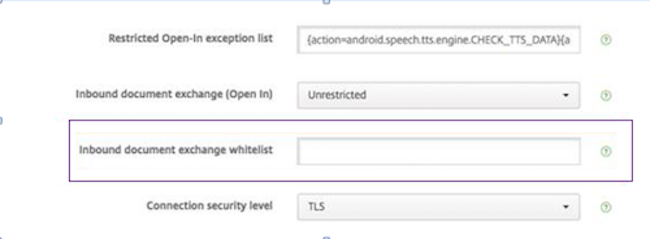
Compruebe que los ID de paquete están separados por comas:
com.sec.android.gallery3d, com.sec.android.gallery3d.panorama360view, com.google.android.apps.photos
-
Guarde e implemente Secure Mail.
Los usuarios de Android ahora pueden adjuntar una imagen desde la aplicación Galería. Para obtener documentación de ayuda para el usuario sobre esta función, consulte el artículo del Centro de ayuda para usuarios de Citrix, Ver y adjuntar archivos.
Formatos de archivo admitidos
Una X indica un formato de archivo que se puede adjuntar, ver y abrir en Secure Mail.
| Formato | iOS | Android |
|---|---|---|
| Vídeo: H.263 AMR NB codec_Mp4 | X | |
| Vídeo: H.263 AMR NB codec_3gp | X | |
| Vídeo: H.264 AAC codec_3gp | X | X |
| Vídeo: H.264 AAC codec_mp4 | X | X |
| Vídeo: H.264 Acclc codec_mp4 | X | X |
| GTM recorded_wmv | X | |
| AVI | X | |
| WAV | X | X |
| MP4 | X | X |
| 3GP | X | X |
| Flac | X | |
| AAC | X | X |
| M4A | X | X |
| 3GP(AMR-NB) | X | X |
| MP3 | X | X |
| WAV | X | X |
| OGG | X | |
| ICO | X | X |
| JPEG | X | X |
| PNG | X | X |
| TIF (de página única) | X | |
| BMP | X | X |
| GIF | X | X |
| WebP | X | |
| DOT | X | X |
| DOTX | X | |
| X | X | |
| PPT | X | X |
| PPTX | X | X |
| PPS | X | |
| PPSX | X | |
| DOC | X | X |
| DOCX | X | X |
| XLS | X | X |
| XLSM | X | X |
| XLSX | X | X |
| TXT | X | X |
| POT | X | X |
| POTX | X | |
| HTM | X | X |
| HTML | X | X |
| ZIP | X | X |
| EML | X | X |
Calendario
El calendario muestra todos los eventos de las cuentas definidas en el dispositivo. Puede establecer colores para cuentas individuales, para diferenciar los eventos de calendario pertenecientes a ellas.
Nota: No
La función Calendario personal siempre se asocia a su cuenta principal o predeterminada, si está habilitada.
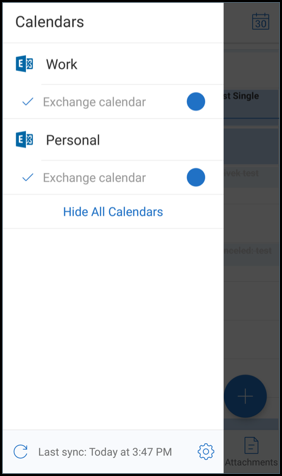
Para establecer colores para eventos del calendario
- Toque el icono Calendario en la barra al pie de página y luego toque el icono de tres líneas de la parte superior izquierda. La pantalla Calendarios muestra todas las cuentas que ha configurado.
- Toque el color predeterminado que se muestra a la derecha de una cuenta de Exchange. La pantalla Colores muestra los colores disponibles para esa cuenta.
- Seleccione un color y, a continuación, toque Guardar.
-
Para volver a la pantalla anterior, toque Cancelar. El color seleccionado se establece para todos los eventos del calendario pertenecientes a esa cuenta de Exchange.
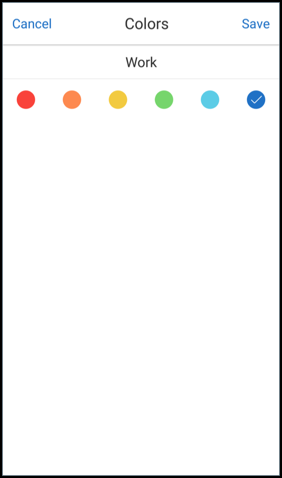
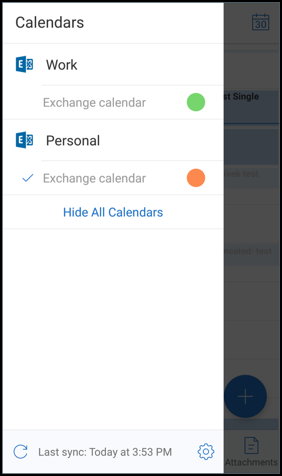
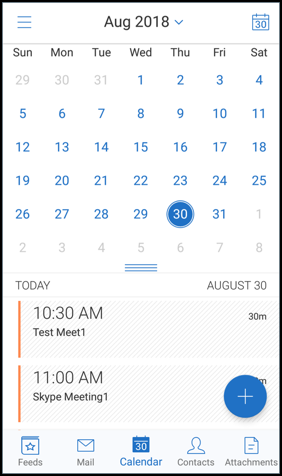
Cuando crea una invitación o un evento de calendario, el campo Organizador se rellena automáticamente con la dirección de correo electrónico de la cuenta predeterminada. Para cambiar la cuenta de correo, toque esta dirección de correo electrónico y seleccione otra cuenta.
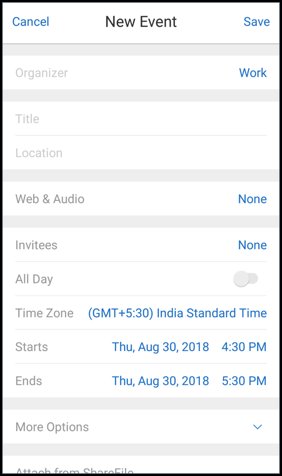
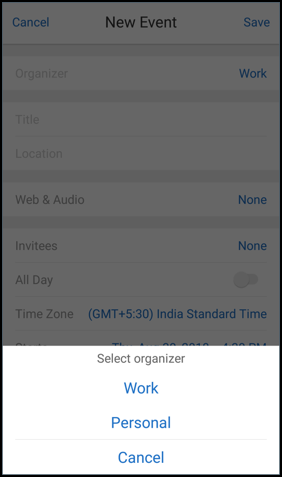
Búsqueda
Puede realizar una búsqueda global desde las vistas Buzones o Todos los contactos. Esta acción muestra los resultados correspondientes después de buscar en todas las cuentas existentes en la aplicación.
Todas las búsquedas desde dentro de una cuenta individual muestran resultados pertenecientes a esa cuenta únicamente.
Actualizaciones de servicios en segundo plano
Para cumplir con el requisito de límites de ejecución en segundo plano de Google Play en dispositivos que ejecutan Android 8.0 (nivel de API 26) o posterior, hemos actualizado los servicios en segundo plano de Secure Mail. Para sincronizar el correo y recibir notificaciones sin interrupciones en su dispositivo, habilite las notificaciones push del servicio Firebase Cloud Messaging (FCM). Para obtener más detalles sobre cómo habilitar las notificaciones push basadas en FCM, consulte Notificaciones push para Secure Mail
Asegúrese de activar las notificaciones de correo en los parámetros de Secure Mail en su dispositivo. Limitaciones:
-
Si no ha habilitado las notificaciones push basadas en FCM, la sincronización en segundo plano se produce una vez cada 15 minutos. Este intervalo varía dependiendo de si la aplicación se ejecuta en segundo plano o en primer plano.
-
Cuando los usuarios actualizan manualmente la hora desde los parámetros del dispositivo, la fecha en el widget de calendario no se actualiza automáticamente.
Android Enterprise en Secure Mail
Secure Mail y Secure Web para Android son compatibles con Android Enterprise, anteriormente conocido como Android for Work.
Requisitos previos
- Para poder usar esta función, su dispositivo debe ejecutar Android 5.0 o una versión posterior.
- Para las implementaciones locales, la propiedad afw.accounts de Endpoint Management debe establecerse en TRUE.
Una vez que haya configurado Android Enterprise en Endpoint Management, las aplicaciones móviles de productividad estarán disponibles en el dispositivo. Las aplicaciones se identifican con el icono de Android Enterprise, como se indica en la siguiente imagen.
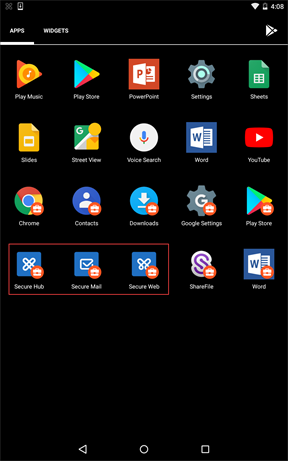
Funciones compatibles con Android Enterprise
En la siguiente tabla se enumeran las funciones de Secure Mail que son compatibles con Android Enterprise.
| Función | Asistencia |
|---|---|
| Detección automática de Exchange Server | X |
| Secure Ticket Authority (STA) | X |
| Exportar contactos | X |
| Microsoft Information Rights Management | X |
| Notificaciones de la pantalla bloqueada | X |
| Sincronización de correo electrónico | X |
| Clasificación de correo electrónico | X |
| Cifrado y firma S/MIME | X |
| Servicio Firebase Cloud Messaging (FCM) | X |
| Autenticación moderna (OAuth) | |
| Varias cuentas de Exchange | X |
| Calendario personal | |
| Exportar parámetros de correo electrónico | X |
| Dispositivos compartidos | |
| Integrar Endpoint Management en Microsoft Intune/EMS | |
| Office 365 | X |
| LDAP Exchange Server 2010, 2013 y 2016 | X |
| Autenticación basada en certificados (CBA) | |
| GoToMeeting | X |
| Skype for Business | |
| Lista de distribución personal | X |
| Compatibilidad con Citrix Files | X |
| Inscripción por correo electrónico con Single Sign-On | X |
En la siguiente tabla se enumeran las funciones de Secure Web que son compatibles con Android Enterprise.
| Función | Asistencia |
|---|---|
| Modo SSO web en túnel | X |
| Modo de VPN completa | X |
| Todas las funciones de aplicación | X |
| Compatibilidad con Secure Mail | X |
Limitaciones
- Si la directiva de restricciones Permitir el uso de la barra de estado está ACTIVADA para Android Enterprise en el modo de perfil de trabajo, el progreso de la exportación del calendario y las notificaciones push en Secure Mail para Android no se muestran en la barra de estado. Sin embargo, estas notificaciones se ven en la pantalla bloqueada cuando se permite. Para obtener más información, consulte Parámetros de Android Enterprise.
En este artículo
- Crear reuniones de Microsoft Teams en eventos de Calendario de Secure Mail
- Sincronización de contactos bidireccional
- Deshacer correos enviados
- Sincronización de archivos adjuntos en la carpeta Borradores
- Vista de archivos PDF en la aplicación
- Directiva Utilizar SSO web para la tunelización para configuraciones que ejecutan autenticación moderna con Microsoft Office 365
- Arrastrar y colocar eventos del calendario
- Compatibilidad con aplicaciones de 64 bits para Google Play
- Mejoras en la interfaz de usuario de Tirar para actualizar en Secure Mail para Android
- Widget de agenda del calendario
- Directiva de acceso de red
- Mejoras en las tarjetas de feeds
- Visualización de archivos adjuntos
- Imprimir correos electrónicos y eventos del calendario
- Notificar sobre correos electrónicos de phishing con encabezados ActiveSync
- Notificaciones de subcarpetas
- Canales de notificaciones
- Botones de respuesta a reuniones dentro del correo electrónico
- Mejora en los datos adjuntos
- Mejoras en el botón Atrás
- Pasos de administración para habilitar los archivos adjuntos de la Galería en Android
- Calendario
- Actualizaciones de servicios en segundo plano
- Android Enterprise en Secure Mail