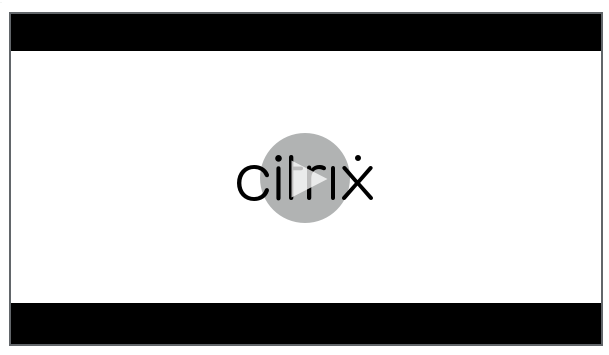Prácticas recomendadas
Un perfil de usuario Windows es un conjunto de carpetas, archivos y parámetros de Registro y configuración que definen el entorno de un usuario que inicia sesión con una cuenta de usuario específica. En función de la configuración administrativa, los usuarios pueden personalizar estos parámetros.
Configurar Profile Management desde una sola ubicación
Existen tres ubicaciones desde las que puede configurar Profile Management. Para configurar Profile Management, use una de estas formas:
- Un GPO en Active Directory
- Directivas en Citrix Studio
- Workspace Environment Management
Se recomienda elegir una de las tres ubicaciones para configurar Profile Management.
Vea este vídeo para obtener más información:
Gestionar las cookies
Profile Management permite eliminar cookies obsoletas cuando se trata de Internet Explorer 10 e Internet Explorer 11. Puede utilizar la directiva Procesar cookies de Internet al cerrar la sesión para eliminar cookies obsoletas y así evitar que la carpeta de cookies aumente demasiado de tamaño. Además, agregue las siguientes carpetas a la lista de carpetas que quiera reflejar:
-
AppData\Local\Microsoft\Windows\INetCookies
-
AppData\Local\Microsoft\Windows\WebCache
-
AppData\Roaming\Microsoft\Windows\Cookies
Para obtener más información, consulte Procesar cookies de Internet al cerrar la sesión.
Outlook y Office 365
Microsoft recomienda el modo caché de Exchange para que esté habilitada una experiencia de Microsoft Outlook uniforme con y sin conexión. Puede activar el modo caché de Exchange desde el cliente de Microsoft Outlook. Para obtener más información, consulte https://docs.microsoft.com/es-es/exchange/outlook/cached-exchange-mode.
Cuando se usa el modo caché de Exchange, siempre hay una copia del buzón de Exchange del usuario en un archivo de datos de Outlook sin conexión (*.ost). Este archivo puede aumentar de tamaño.
Se recomienda no almacenar datos de Microsoft Outlook localmente o en unidades compartidas. En vez de ello, utilice la función Habilitar la experiencia nativa de búsqueda de Outlook. Con esta función, el archivo de datos de Outlook sin conexión (*.ost) y la base de datos de búsqueda de Microsoft específica del usuario se mueven junto con el perfil de usuario. Esta función mejora la experiencia del usuario cuando este busca correos en Microsoft Outlook. Para obtener más información sobre el uso de esta función, consulte Habilitar la experiencia nativa de búsqueda de Outlook.
Streaming de perfiles con Microsoft Credentials Roaming habilitado
De forma predeterminada, las siguientes carpetas del archivo de configuración se excluyen del streaming de perfiles:
-
AppData\Local\Microsoft\Credenciales
-
Appdata\Roaming\Microsoft\Credentials
-
Appdata\Roaming\Microsoft\Crypto
-
Appdata\Roaming\Microsoft\Protect
-
Appdata\Roaming\Microsoft\SystemCertificates
Si configura manualmente la exclusión del streaming de perfiles, agregue las carpetas anteriores a “Lista de exclusión de streaming de perfiles: Directorios”.
Menú Inicio itinerante
Las aplicaciones ancladas al menú Inicio pueden desaparecer en los siguientes sistemas operativos después de varios inicios de sesión:
- Windows 10, versión 1607 y posteriores, 32 bits y 64 bits
- Windows Server 2016, ediciones Standard y
Datacenter - Windows Server 2019, ediciones Standard y
Datacenter - Windows 10 Enterprise para escritorios virtuales
Nota:
No puede usar la misma directiva tanto para Windows 10 como para Windows Server 2016/2019. Configure directivas independientes para VDI y plataformas de escritorios compartidos o, si utiliza Profile Management 2103 o una versión posterior, utilice la configuración automática.
Habilitar automáticamente la itinerancia del menú Inicio
Si utiliza Profile Management 2103 o una versión posterior, al dejar la directiva Inhabilitar configuración automática en su valor predeterminado (inhabilitada), la itinerancia del menú Inicio se habilita automáticamente.
Si utiliza Profile Management 2106 o una versión posterior, le recomendamos que habilite la directiva Acelerar el reflejo de carpetas, que se encuentra en Profile Management > Sistema de archivos > Sincronización. Esta configuración proporciona una mejor experiencia de usuario al iniciar y cerrar sesión para la función de reflejo de carpetas. Para obtener más información, consulte Acelerar el reflejo de carpetas.
Habilitar manualmente la itinerancia del menú Inicio en Windows 10
Cuando la directiva Inhabilitar la configuración automática está habilitada, puede seguir estos pasos para habilitar manualmente la itinerancia del menú Inicio en Windows 10:
-
Vaya a Profile Management > Sistema de archivos > Sincronización.
-
Habilite la directiva Carpetas que reflejar y, a continuación, agregue estas carpetas a la lista de carpetas que quiera reflejar:
Appdata\Local\PackagesAppdata\Local\Microsoft\Windows\Caches-
!ctx_localappdata!\TiLeDataLayer(aplicable solo a Windows 10, versión 1607 y anteriores)
Nota:
A partir de Citrix Profile Management 1912, las carpetas agregadas a Lista de exclusión predeterminada de directorios o Lista de exclusión de directorios no se pueden sincronizar aunque las agregue a Carpetas que reflejar. Si una de estas carpetas o sus carpetas principales o anteriores están en las listas de exclusión, agréguela a la lista Directorios que sincronizar.
-
Habilite la directiva Archivos que sincronizar y, a continuación, agregue este archivo a la lista de archivos que sincronizar:
Appdata\Local\Microsoft\Windows\UsrClass.dat*
Habilitar manualmente la itinerancia del menú Inicio en Windows Servers
Cuando la directiva Inhabilitar la configuración automática está habilitada, puede seguir estos pasos para habilitar manualmente la itinerancia del menú Inicio para los Windows Servers:
-
Vaya a Profile Management > Parámetros avanzados y después establezca la directiva Inhabilitar configuración automática en Habilitada.
-
Vaya a Profile Management > Sistema de archivos > Sincronización.
-
Habilite la directiva Carpetas que reflejar y, a continuación, agregue estas carpetas a la lista de carpetas que quiera reflejar:
Appdata\Local\PackagesAppdata\Local\Microsoft\Windows\Caches
Nota:
A partir de Citrix Profile Management 1912, las carpetas agregadas a Lista de exclusión predeterminada de directorios o Lista de exclusión de directorios no se pueden sincronizar aunque las agregue a Carpetas que reflejar. Si una de estas carpetas o sus carpetas principales o anteriores están en las listas de exclusión, agréguela a la lista Directorios que sincronizar.
-
Habilite la directiva Archivos que sincronizar y, a continuación, agregue este archivo a la lista de archivos que sincronizar:
Appdata\Local\Microsoft\Windows\UsrClass.dat*
Sincronizar perfiles de forma eficiente
Los perfiles de usuario insuficientemente sincronizados pueden provocar inicios de sesión lentos, pérdida de configuraciones de usuario y daños en el perfil. También pueden requerir un esfuerzo administrativo excesivo. Para sincronizar perfiles de manera eficiente, siga las recomendaciones que se describen en este artículo.
Redirección de carpetas
La redirección de carpetas es una función de Microsoft Windows y se puede usar con Profile Management. La redirección de carpetas desempeña un papel clave a la hora de ofrecer una solución de perfil correcta.
Para utilizar la redirección de carpetas, asegúrese de que los usuarios relevantes se encuentran en la unidad organizativa administrada por Profile Management. Recomendamos configurar la redirección de carpetas mediante un objeto de directiva de grupo en Active Directory.
Por ejemplo, puede redirigir las siguientes carpetas habilitando las directivas correspondientes en Configuración del usuario > Plantillas administrativas > Plantillas administrativas clásicas (ADM) > Citrix > Profile Management > Redirección de carpetas:
Documentos, Imágenes, Música, Vídeos, Favoritos, Contactos, Descargas, Enlaces, Búsquedas y Juegos guardados
Nota:
- La redirección de carpetas elimina la necesidad de copiar los datos de esas carpetas cada vez que los usuarios inician sesión y acelera, por tanto, el inicio de sesión de usuario.
- Recomendamos encarecidamente no habilitar Redirección de carpetas para AppData (itinerancia) y el Menú Inicio, ya que podría causar problemas en aplicaciones y en el menú Inicio.
- No redirija la carpeta Escritorio si es demasiado grande. De lo contrario, es posible que aparezca una pantalla negra cuando los usuarios inicien sesión.
Incluir y excluir archivos y carpetas
Con Profile Management, puede especificar las carpetas y los archivos que no quiere sincronizar configurando listas de inclusión y exclusión. Para evitar la saturación de perfiles, excluya los archivos de caché de aplicaciones de terceros, por ejemplo, los archivos de caché de Chrome ubicados en Appdata\Local\Google\Chrome\UserData\Default\Cache. Para obtener más información, consulte el tema general Incluir y excluir elementos.
Streaming de perfiles
Profile Management obtiene los archivos de un perfil del almacén de usuarios y los envía al equipo local solo cuando los usuarios acceden a ellos tras iniciar sesión. Al hacerlo, se acelera el proceso de inicio de sesión y se reduce el tamaño del perfil. Por ejemplo, si un archivo no se utiliza, nunca se copia en la carpeta de perfil local. También puede utilizar la directiva Guardar siempre en caché para imponer un límite inferior al tamaño de los archivos que se transmiten por streaming. Todos los archivos de este tamaño o más grandes se almacenan en caché local inmediatamente después de iniciar una sesión.
Puede habilitar las directivas Habilitar el streaming de perfiles para carpetas y Streaming de perfiles para no tener que obtener carpetas a las que no se accede.
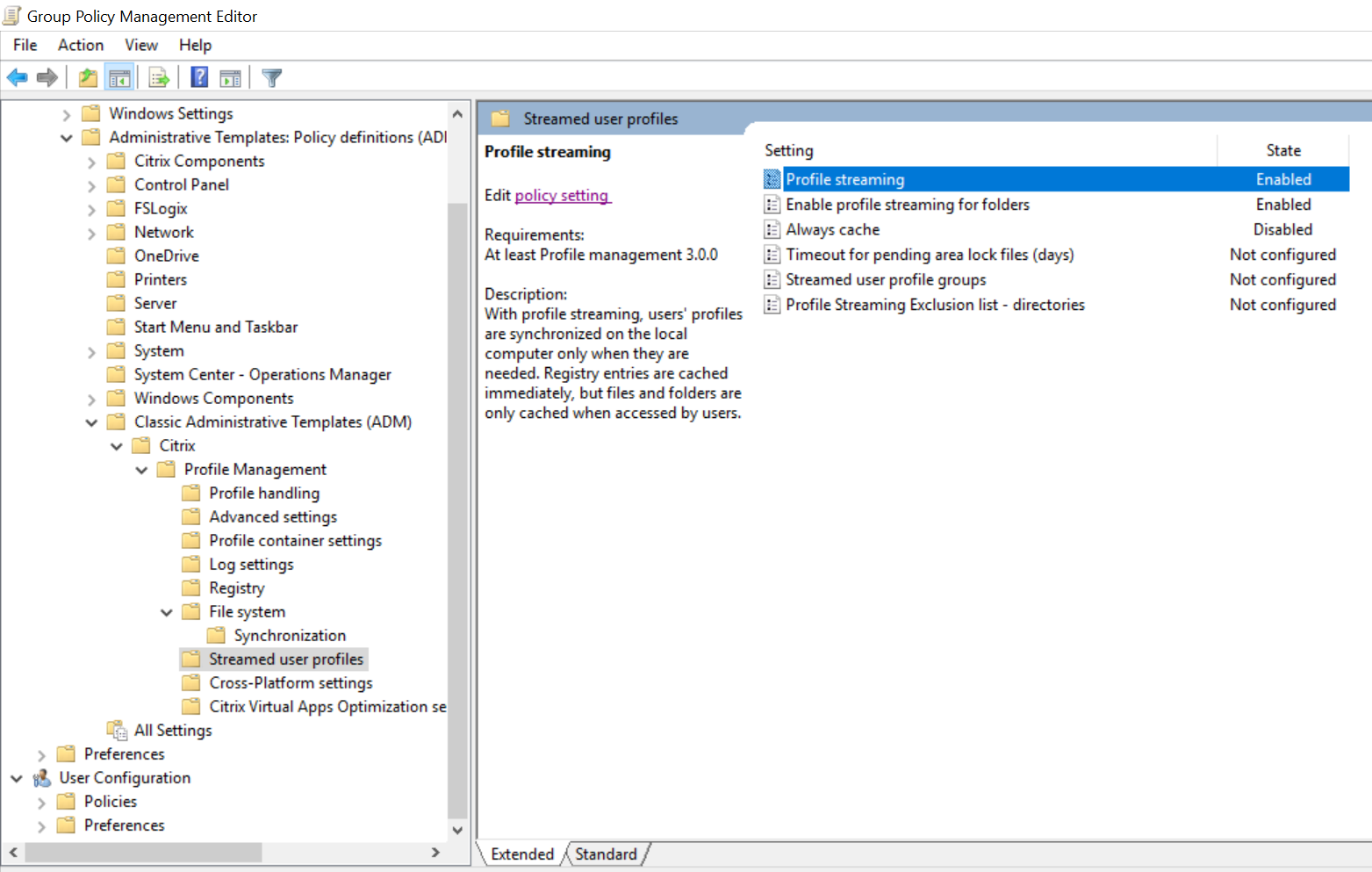
Registro de reescritura activa
Esta función reduce los tiempos de cierre de sesión en comparación con la función Streaming de perfiles, especialmente cuando hay muchos archivos modificados. Esta función sincroniza archivos y carpetas modificados (pero no las entradas del Registro) con el almacén de usuarios durante una sesión antes de cerrarla.
Prácticas recomendadas para solucionar problemas
Utilice siempre la herramienta UPMConfigCheck de comprobación de configuración que ofrece Profile Management para identificar los posibles errores de configuración. Para obtener más información sobre esta herramienta, consulte el artículo CTX132805 de Knowledge Center.
Cuando Profile Management no funciona, primero compruebe si se puede acceder al almacén de usuarios configurado.
Personalización del menú Inicio de Windows 10
Se recomienda utilizar un diseño de personalización del bloqueo parcial e implementar esa personalización a través de la directiva de grupo. Para obtener más información sobre la personalización del diseño del menú Inicio, consulte https://docs.microsoft.com/es-es/windows-hardware/customize/desktop/customize-start-layout.
En este artículo
- Configurar Profile Management desde una sola ubicación
- Gestionar las cookies
- Outlook y Office 365
- Streaming de perfiles con Microsoft Credentials Roaming habilitado
- Menú Inicio itinerante
- Sincronizar perfiles de forma eficiente
- Prácticas recomendadas para solucionar problemas
- Personalización del menú Inicio de Windows 10