Alertas y notificaciones
Supervisar alertas
En Director, las alertas se muestran en el panel de mandos y en otras vistas de alto nivel mediante símbolos de alertas críticas y advertencias. Las alertas están disponibles para los sitios con licencia Platinum. Las alertas se actualizan automáticamente cada minuto, aunque también se pueden actualizar a petición.
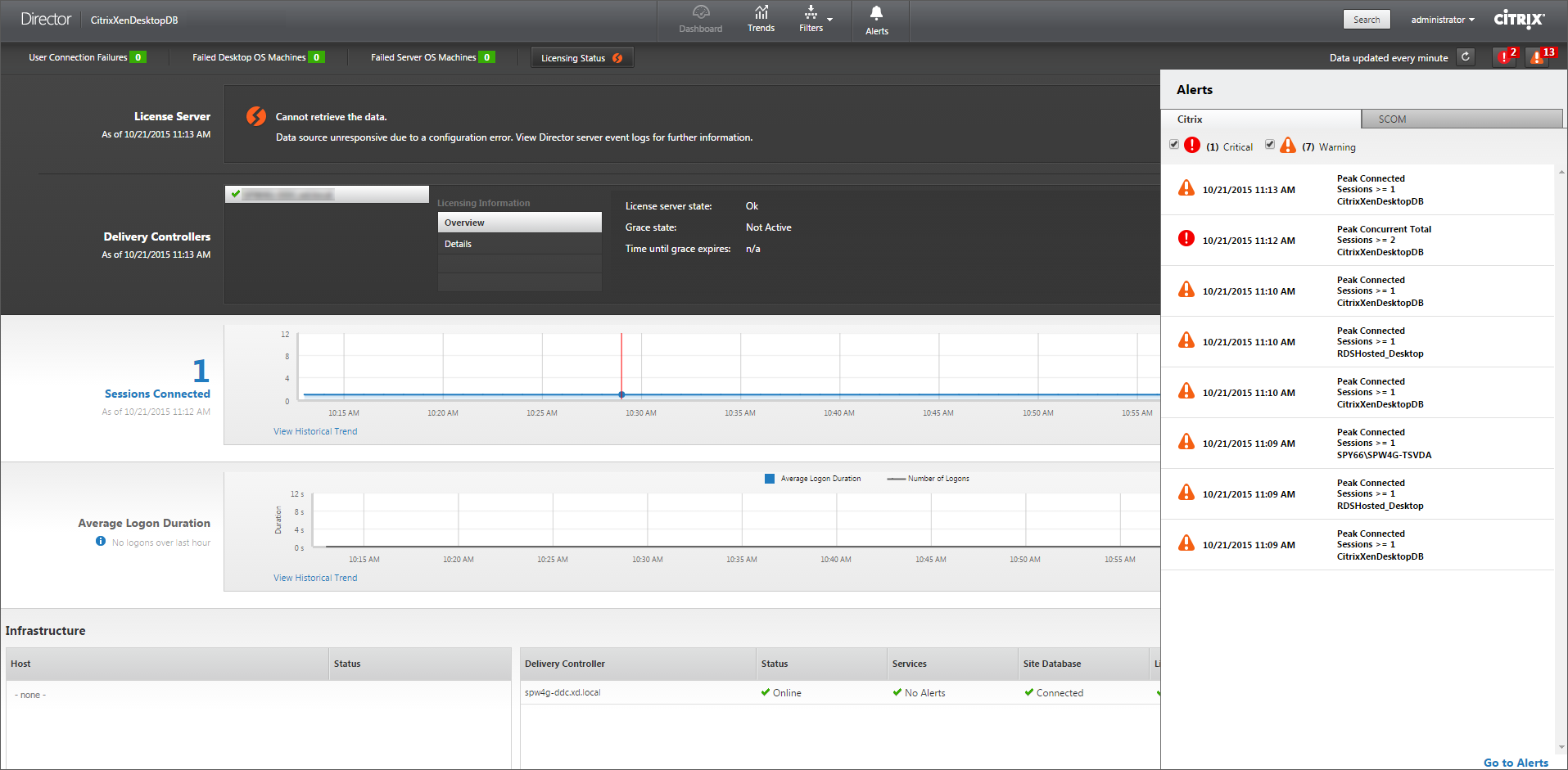
Una alerta de advertencia (un triángulo ámbar) indica que se ha alcanzado o superado el umbral de advertencia de una condición.
Una alerta crítica (un círculo rojo) indica que se ha alcanzado o superado el umbral crítico de una condición.
Puede acceder a información más detallada acerca de las alertas. Para ello, seleccione una alerta de la barra lateral, y haga clic en el enlace Ir a Alertas situado en la parte inferior de la barra lateral, o bien, seleccione Alertas en la parte superior de la página de Director.
En la vista Alertas, puede filtrar y exportar alertas. Por ejemplo, puede ver las máquinas con sistema operativo de servidor pertenecientes a un grupo de entrega específico que han fallado durante el último mes, o bien puede ver todas las alertas de un usuario concreto. Para obtener más información, consulte Exportar informes.
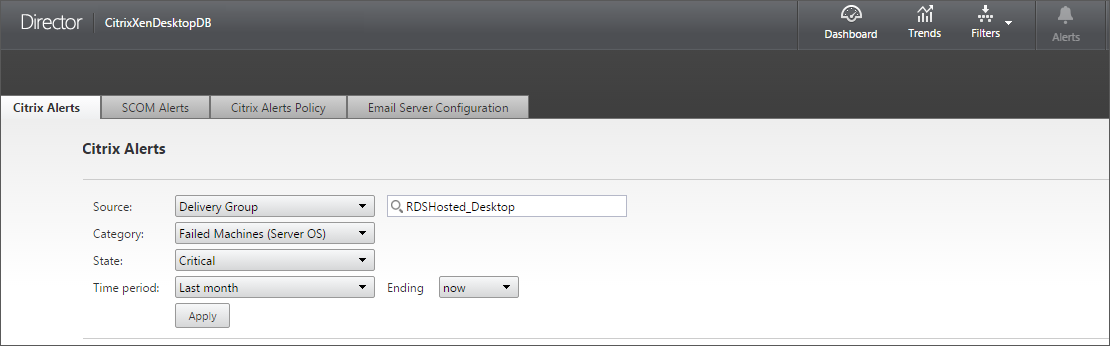
Alertas de Citrix. Estas alertas son avisos que se supervisan en Director y que se originan en componentes de Citrix. Puede configurar las alertas de Citrix desde Director, en Alertas > Directiva de alertas de Citrix. Durante la configuración, puede definir las notificaciones que se enviarán por correo electrónico a usuarios y grupos cuando las alertas superen los umbrales que haya configurado. También puede configurar notificaciones como webhooks de Octoblu o capturas de SNMP. Para obtener más información sobre la configuración de alertas de Citrix, consulte Crear directivas de alertas.
Alertas de SCOM. Las alertas de SCOM muestran información de alertas de Microsoft System Center 2012 Operations Manager (SCOM). Con ellas, se ofrece información más detallada acerca del estado y el rendimiento del centro de datos desde Director. Para obtener más información, consulte Alertas de SCOM.
La cantidad de alertas que aparecen junto a los iconos de alertas antes de expandir la barra lateral es la suma de las alertas de SCOM y Citrix.
Crear directivas de alertas

Para crear una nueva directiva de alertas (por ejemplo, para que se genere una alerta cuando se cumple un conjunto concreto de criterios referentes al recuento de sesiones):
- Vaya a Alertas > Directiva de alertas de Citrix y seleccione, por ejemplo, la directiva de SO de servidor.
- Haga clic en Crear.
- Denomine y describa la directiva. A continuación, establezca las condiciones que deben cumplirse para que se active la alerta. Por ejemplo, especifique recuentos críticos y de advertencia para el máximo de sesiones conectadas, el máximo de sesiones desconectadas y el máximo total de sesiones simultáneas. Los valores de advertencia no deben ser superiores a los valores críticos. Para obtener más información, consulte Condiciones para directivas de alertas.
- Establezca el intervalo de Repetición de alerta. Si se siguen cumpliendo las condiciones de la alerta, esta se activa de nuevo en este intervalo de tiempo y, si lo define en la directiva de alertas, se generará un correo electrónico de notificación. Una alerta descartada no genera ninguna notificación por correo electrónico en el intervalo de repetición de alerta.
- Establezca el Ámbito. Por ejemplo, defínala para un grupo de entrega determinado.
- En las preferencias de notificación, especifique a quién debe notificarse por correo electrónico cuando se active la alerta. Debe especificar un servidor de correo electrónico en la ficha Configuración del servidor de correo electrónico para poder establecer preferencias de notificación en las directivas de alertas.
- Haga clic en Guardar.
Para obtener más información acerca de la configuración de webhooks de Octoblu, consulte Configurar directivas de alertas con webhooks de Octoblu.
Para obtener más información sobre la configuración de capturas de SNMP, consulte Configurar directivas de alertas con capturas de SNMP.
Crear una directiva con 20 o más grupos de entrega definidos en el ámbito puede llevar aproximadamente 30 segundos en completar la configuración. Aparece un cursor giratorio durante este tiempo.
Crear más de 50 directivas para un máximo de 20 grupos de entrega distintos (1000 grupos de entrega de destino en total) puede hacer que aumente el tiempo de respuesta (más de 5 segundos).
Mover una máquina que contiene sesiones activas desde un grupo de entrega a otro puede provocar alertas de grupo de entrega erróneas, al estar definidas mediante parámetros de máquina.
Condiciones para directivas de alertas
| Condición para directiva de alertas | Descripción y acciones recomendadas |
|---|---|
| Pico de sesiones conectadas | Cantidad máxima de sesiones conectadas. En Director, consulte la vista “Tendencias de sesiones” para ver la cantidad máxima de sesiones conectadas. Comprobar que haya capacidad suficiente para admitir la carga de las sesiones. Agregue más máquinas, si fuera necesario. |
| Pico de sesiones desconectadas | Cantidad máxima de sesiones desconectadas. En Director, consulte la vista “Tendencias de sesiones” para ver la cantidad máxima de sesiones desconectadas. Comprobar que haya capacidad suficiente para admitir la carga de las sesiones. Agregue más máquinas, si fuera necesario. Cerrar sesiones desconectadas, si es necesario. |
| Pico de total de sesiones simultáneas | Cantidad máxima de sesiones simultáneas. En Director, consulte la vista “Tendencias de sesiones” para ver la cantidad máxima de sesiones simultáneas. Comprobar que haya capacidad suficiente para admitir la carga de las sesiones. Agregue más máquinas, si fuera necesario. Cerrar sesiones desconectadas, si es necesario. |
| CPU | Porcentaje de uso de CPU. Identifique los procesos o los recursos que consumen la CPU. Finalice el proceso, si fuera necesario. Finalizar el proceso provocará la pérdida de los datos que no se hayan guardado. Si todo funciona según lo previsto, agregue más recursos de CPU en el futuro. Nota: De forma predeterminada, la configuración de directiva Habilitar supervisión de recursos está habilitada para la supervisión de los contadores de rendimiento de memoria y CPU en máquinas con agentes VDA. Si esta configuración de directiva está inhabilitada, las alertas que tengan condiciones de memoria y CPU no se activarán. Para obtener más información, consulte Configuraciones de directiva de Supervisión. |
| Memoria | Porcentaje de uso de memoria. Identifique los procesos o los recursos que consumen la memoria. Finalice el proceso, si fuera necesario. Finalizar el proceso provocará la pérdida de los datos que no se hayan guardado. Si todo funciona según lo previsto, agregue más capacidad de memoria en el futuro. Nota: De forma predeterminada, la configuración de directiva Habilitar supervisión de recursos está habilitada para la supervisión de los contadores de rendimiento de memoria y CPU en máquinas con agentes VDA. Si esta configuración de directiva está inhabilitada, las alertas que tengan condiciones de memoria y CPU no se activarán. Para obtener más información, consulte Configuraciones de directiva de Supervisión. |
| Tasa de fallos de conexión | Porcentaje de fallos de conexión durante la última hora. Se calcula a partir del total de fallos según el total de intentos de conexión. En Director, consulte la vista “Tendencias de fallos de conexión” para ver eventos registrados en el registro de configuración. Determine si las aplicaciones o los escritorios son accesibles. |
| Recuento de fallos de conexión | Cantidad de fallos de conexión durante la última hora. En Director, consulte la vista “Tendencias de fallos de conexión” para ver eventos registrados en el registro de configuración. Determine si las aplicaciones o los escritorios son accesibles. |
| RTT de ICA (promedio) | Promedio del tiempo de ida y vuelta de ICA: Consulte NetScaler HDX Insight para ver un desglose de los tiempos de ida y vuelta de ICA y determinar la causa. Si NetScaler no está disponible, consulte la vista Detalles del usuario de Director para ver el RTT de ICA y la latencia, y determinar si se trata de un problema de red o de XenApp o XenDesktop. Para obtener más información, consulte la documentación de NetScaler Insight Center, Casos de uso: HDX Insight. |
| RTT de ICA (n.º de sesiones) | Cantidad de sesiones que superan el umbral de tiempos de ida y vuelta (RTT) de ICA. Consulte NetScaler HDX Insight para ver la cantidad de sesiones que tienen tiempos RTT de ICA altos. Para obtener más información, consulte la documentación de NetScaler Insight Center, Informes de HDX Insight. Si NetScaler no está disponible, póngase en contacto con el equipo de red para determinar con ellos la causa del problema. |
| RTT de ICA (% de sesión) | Porcentaje de sesiones que exceden el tiempo medio de ida y vuelta (RTT) de ICA. Consulte NetScaler HDX Insight para ver la cantidad de sesiones que tienen tiempos RTT de ICA altos. Para obtener más información, consulte la documentación de NetScaler Insight Center, Informes de HDX Insight. Si NetScaler no está disponible, póngase en contacto con el equipo de red para determinar con ellos la causa del problema. |
| RTT de ICA (usuario) | El tiempo de ida y vuelta de ICA que se aplica a las sesiones iniciadas por el usuario especificado. La alerta se activa si el tiempo RTT de ICA supera el umbral en al menos una sesión. |
| Máquinas fallidas (SO de escritorio) | Cantidad de máquinas fallidas de SO de escritorio. Los errores pueden ocurrir por diversos motivos, como se muestra en las vistas Panel de mandos y Filtros de Director. Ejecute diagnósticos de Citrix Scout para determinar la causa principal. Para obtener más información, consulte Solucionar problemas de usuarios. |
| Máquinas fallidas (SO de servidor) | Cantidad de máquinas fallidas de SO de servidor. Los errores pueden ocurrir por diversos motivos, como se muestra en las vistas Panel de mandos y Filtros de Director. Ejecute diagnósticos de Citrix Scout para determinar la causa principal. |
| Promedio de duración de inicio de sesión | Duración media de los inicios de sesión que se han producido durante la última hora. Compruebe el panel de mandos de Director para obtener métricas actualizadas sobre la duración de los inicios de sesión. Si una gran cantidad de usuarios intenta iniciar sesión en un corto período de tiempo, los inicios de sesión pueden tener una duración alargada. Consulte la referencia y el desglose de los inicios de sesión para determinar la causa. Para obtener más información, consulte Diagnosticar problemas de inicio de sesión de los usuarios. |
| Duración de inicio de sesión (Usuario) | La duración de los inicios de sesión de un usuario especificado que tuvieron lugar durante la pasada hora. |
| Índice de patrón de carga | Valor del Índice de patrón de carga en los últimos 5 minutos. Consultar Director para ver máquinas con sistema operativo de servidor que tengan un máximo de carga. Consultar el panel de mandos (para ver errores) y el informe de tendencias en el índice del patrón de carga. |
Configurar directivas de alertas con webhooks de Octoblu
Además de las notificaciones de correo electrónico, se pueden configurar directivas de alertas con webhooks de Octoblu para iniciar servicios IoT.
Nota: Esta función requiere Delivery Controllers de la versión 7.11 o posterior.
Los servicios IoT donde podrían utilizarse alertas son, por ejemplo, el envío de notificaciones SMS al personal de asistencia o la integración con las plataformas personalizadas de solución de incidentes para ayudar en el seguimiento de las notificaciones.
Puede configurar una directiva de alertas con una respuesta HTTP o un POST HTTP mediante cmdlets de PowerShell. Se han ampliado para permitir el uso de webhooks.
Para obtener información sobre cómo crear un nuevo flujo de trabajo de Octoblu y obtener la URL de webhook correspondiente, consulte Octoblu Developer Hub.
Si quiere configurar una URL de webhook de Octoblu para una directiva de alertas nueva o ya existente, use los siguientes cmdlets de PowerShell.
Crear una directiva de alertas con una URL de webhook:
$policy = New-MonitorNotificationPolicy -Name <Policy name> -Description <Policy description> -Enabled $true -Webhook <Webhook URL>
Agregar una URL de webhook a una directiva de alertas:
Set-MonitorNotificationPolicy - Uid <Policy id> -Webhook <Webhook URL>
Para ver la ayuda de los comandos de PowerShell, escriba, por ejemplo:
Get-Help <Set-MonitorNotificationPolicy>
Las notificaciones que se generan a partir de la directiva de alertas activan el webhook con una llamada POST a la URL de webhook. El mensaje POST contiene la información de notificación en el formato JSON:
{"NotificationId" : \<Notification Id\>,
"Target" : <Notification Target Id>,
"Condition" : <Condition that was violated>,
"Value" : <Threshold value for the Condition>,
"Timestamp": <Time in UTC when notification was generated>,
"PolicyName": <Name of the Alert policy>,
"Description": <Description of the Alert policy>,
"Scope" : <Scope of the Alert policy>,
"NotificationState": <Notification state critical, warning, healthy or dismissed>,
"Site" : \<Site name\>}
<!--NeedCopy-->
Configurar directivas de alertas con capturas de SNMP
Cuando se activa una alerta configurada con una captura de SNMP, se reenvía el mensaje correspondiente de captura de SNMP al agente de escucha de red configurado para el procesamiento posterior de la alerta. Las alertas de Citrix admiten capturas de SNMP a partir de la versión 2. Actualmente, el mensaje de captura se puede reenviar a un solo agente de escucha.
Nota: Esta función requiere Delivery Controllers de la versión 7.12 o posterior.
Para configurar capturas de SNMP, utilice los siguientes cmdlets de PowerShell:
-
Obtenga la configuración actual del servidor de SNMP:
Get-MonitorNotificationSnmpServerConfiguration -
Establezca la configuración del servidor para SNMP versión 2:
Set-MonitorNotificationSnmpServerConfiguration -ServerName <Server IP> -PortNumber <Port ID> -SnmpSender <Sender name> -CommunityString public -Protocol V2 -
Establezca la configuración del servidor para SNMP versión 3:
$authpass = "<authentication password>" | ConvertTo-SecureString -AsPlainText -Force $privpass = "<Privacy password>" | ConvertTo-SecureString -AsPlainText -Force Set-MonitorNotificationSnmpServerConfiguration -ServerName <Server IP> -PortNumber <Port ID> -SnmpSender <Sender name> -EngineId <Engine Id> -AuthPassword $authpass -PrivPassword $privpass -PrivPasswordProtocol <Privacy password protocol> -AuthPasswordProtocol <Authentication password protocol> -Protocol V3 <!--NeedCopy--> -
Habilite la captura de SNMP para una directiva de alertas existente:
Set-MonitorNotificationPolicy -IsSnmpEnabled $true -Uid <Policy ID> -
Cree una nueva directiva de alertas con la configuración de capturas de SNMP:
$policy = New-MonitorNotificationPolicy -Name <Policy name> -IsSnmpEnabled $true -Description <Policy description> -Enabled $true
La estructura de los OID en los mensajes de captura de SNMP provenientes de Director es: 1.3.6.1.4.1.3845.100.1.<UID> Aquí, el <UID> se genera en serie para cada directiva de alertas definida en Director. Por tanto, los OID son únicos para cada entorno de usuario.
- Use 1.3.6.1.4.1.3845.100.1 para filtrar todos los mensajes de captura provenientes de Director.
- Use 1.3.6.1.4.1.3845.100.1.<UID> para filtrar y gestionar mensajes de captura para alertas concretas.
Utilice el siguiente cmdlet para obtener los UID de las directivas de alertas definidas en su entorno:
Get-MonitorNotificationPolicy
Puede reenviar capturas de SNMP a SCOM. Para ello, configure SCOM con el Delivery Controller para escuchar los mensajes de captura.
Configurar la integración de alertas de SCOM
La integración de SCOM con Director permite ver la información de alertas provenientes de SCOM en el panel de mandos y en otras vistas de alto nivel de Director.
Las alertas de SCOM se muestran junto a las alertas de Citrix. Puede acceder y consultar los detalles de las alertas de SCOM. Para ello, vaya a la ficha SCOM, situada en la barra lateral.
Puede ver el historial de alertas que datan, como máximo, del mes anterior. Asimismo, puede ordenar, filtrar y exportar la información filtrada a informes en formatos CSV, Excel y PDF. Para obtener más información, consulte Exportar informes.
La integración de SCOM usa PowerShell 3.0 (o una versión posterior) de forma remota para consultar datos del servidor de administración de SCOM y mantiene una conexión persistente en el espacio de ejecución de la sesión de usuario en Director. Director y el servidor SCOM deben tener la misma versión de PowerShell.

Los requisitos para la integración de SCOM son:
- Windows Server 2012 R2
- System Center 2012 R2 Operations Manager
- PowerShell 3.0 o una versión posterior (las versiones de PowerShell en Director y en el servidor SCOM deben coincidir)
- CPU de cuatro núcleos con 16 GB de RAM (recomendado)
- Debe configurarse un servidor de administración principal para SCOM en el archivo web.config de Director. Puede hacerlo mediante la herramienta DirectorConfig.
Nota:
- Citrix recomienda que la cuenta de administrador de Director se configure como rol de Operador de SCOM, para que los administradores puedan obtener información completa de alertas en Director. Si no es posible, se puede configurar una cuenta de administrador de SCOM en el archivo web.config mediante la herramienta DirectorConfig.
- Para un rendimiento óptimo, Citrix recomienda no configurar más de 10 administradores de Director por servidor de administración de SCOM.
En el servidor de Director:
-
Escriba Enable-PSRemoting para habilitar la comunicación remota de PowerShell.
-
Agregue el servidor de administración de SCOM a la lista TrustedHosts. Abra un símbolo del sistema de PowerShell y ejecute los siguientes comandos:
- Obtenga la lista actual de TrustedHosts
Get-Item WSMAN:\localhost\Client\TrustedHosts
<!--NeedCopy-->
1. Add the FQDN of the SCOM Management Server to the list of TrustedHosts. \<Old Values\> represents the existing set of entries returned from Get-Item cmdlet
Set-Item WSMAN:\localhost\Client\TrustedHosts -Value "<FQDN SCOM Management Server>,<Old Values>"
<!--NeedCopy-->
- Configure SCOM mediante la herramienta DirectorConfig.
C:\inetpub\wwwroot\Director\tools\DirectorConfig.exe /configscom
<!--NeedCopy-->
En el servidor de administración de SCOM:
-
Asigne administradores de Director al rol de administrador de SCOM.
-
Abra la consola de administración de SCOM y vaya a Administración > Seguridad > Funciones de usuario.
-
En “Funciones de usuario”, puede crear un rol de usuario o modificar uno existente. Existen cuatro categorías de roles de operador de SCOM que definen la clase de acceso a los datos de SCOM. Por ejemplo, un rol de Solo lectura no verá el panel Administración y no podrá detectar ni administrar reglas, máquinas o cuentas. Un rol de Operador de SCOM es un rol de administrador total.
Nota: Las operaciones siguientes no están disponibles si se asigna al administrador de Director un rol que no sea Operador:
-
Si hay varios servidores de administración configurados y el servidor de administración principal no está disponible, el administrador de Director no podrá conectarse a servidores de administración secundarios. El servidor de administración principal es aquel que está configurado en el archivo web.config de Director, y es el mismo que se ha especificado en el paso 3 anterior con la herramienta DirectorConfig. Los servidores de administración secundarios son servidores de administración del mismo nivel que el servidor principal.
-
Al filtrar alertas, el administrador de Director no puede buscar por el origen de las alertas. Eso requiere un nivel de permiso de operador.
-
-
Para modificar un Rol de usuario, haga clic con el botón secundario en el rol y, a continuación, haga clic en las Propiedades.
-
En el cuadro de diálogo “Propiedades de función de usuario”, puede agregar o quitar administradores de Director que tengan la función de usuario especificada.
-
-
Agregue administradores de Director al grupo Usuarios de administración remota en el servidor de administración de SCOM. Esto permite a los administradores de Director establecer una conexión remota con PowerShell.
-
Escriba Enable-PSRemoting para habilitar la comunicación remota de PowerShell.
-
Establezca los límites de las propiedades de WS-Management:
-
Modifique MaxConcurrentUsers:
En la interfaz de línea de comandos:
winrm set winrm/config/winrs @{MaxConcurrentUsers = "20"}En PowerShell:
Set-Item WSMan:\localhost\Shell\MaxConcurrentUsers 20 -
Modifique MaxShellsPerUser:
En la interfaz de línea de comandos:
winrm set winrm/config/winrs @{MaxShellsPerUser="20"}En PowerShell:
Set-Item WSMan:\localhost\Shell\MaxShellsPerUser 20 -
Modifique MaxMemoryPerShellMB:
En la interfaz de línea de comandos:
winrm set winrm/config/winrs @{MaxMemoryPerShellMB="1024"}En PowerShell:
Set-Item WSMan:\localhost\Shell\MaxMemoryPerShellMB 1024
-
-
Para que la integración de SCOM funcione en entornos de dominios mixtos, configure la siguiente entrada del Registro.
Ruta: HKEY_LOCAL_MACHINE\SOFTWARE\Microsoft\Windows\CurrentVersion\Policies\System
Clave: LocalAccountTokenFilterPolicy
Tipo: DWORD
Valor: 1
Precaución: Una modificación incorrecta del Registro puede provocar problemas graves, que pueden obligar a la reinstalación del sistema operativo. Citrix no puede garantizar que los problemas derivados de la utilización inadecuada del Editor del Registro puedan resolverse. Si utiliza el Editor del Registro, será bajo su propia responsabilidad. Haga una copia de seguridad del Registro antes de modificarlo.
Una vez configurada la integración de SCOM, es posible que aparezca el mensaje “No se pueden obtener las alertas recientes de SCOM. Revise los registros de eventos del servidor de Director para obtener más información”. Los registros de eventos del servidor ayudarán a identificar y corregir el problema. Las causas pueden ser:
- Pérdida de conectividad de red a la máquina de SCOM o Director.
- El servicio de System Center Operations Manager no está disponible o está demasiado ocupado para responder.
- Error de autorización debido a un cambio en los permisos del usuario configurado.
- Un error en Director al procesar datos de SCOM.
- Las versiones de PowerShell en Director y en el servidor SCOM no coinciden.