Warnungen und Benachrichtigungen
Anzeigen von Warnungen
In Director werden im Dashboard und in anderen Ansichten der oberen Ebene Warnungen und kritische Warnungen mit entsprechenden Symbolen angezeigt. Warnungen stehen für Sites mit Platinum-Lizenz zur Verfügung. Die Anzeige von Warnungen wird jede Minute automatisch aktualisiert und kann bei Bedarf auch manuell aktualisiert werden.
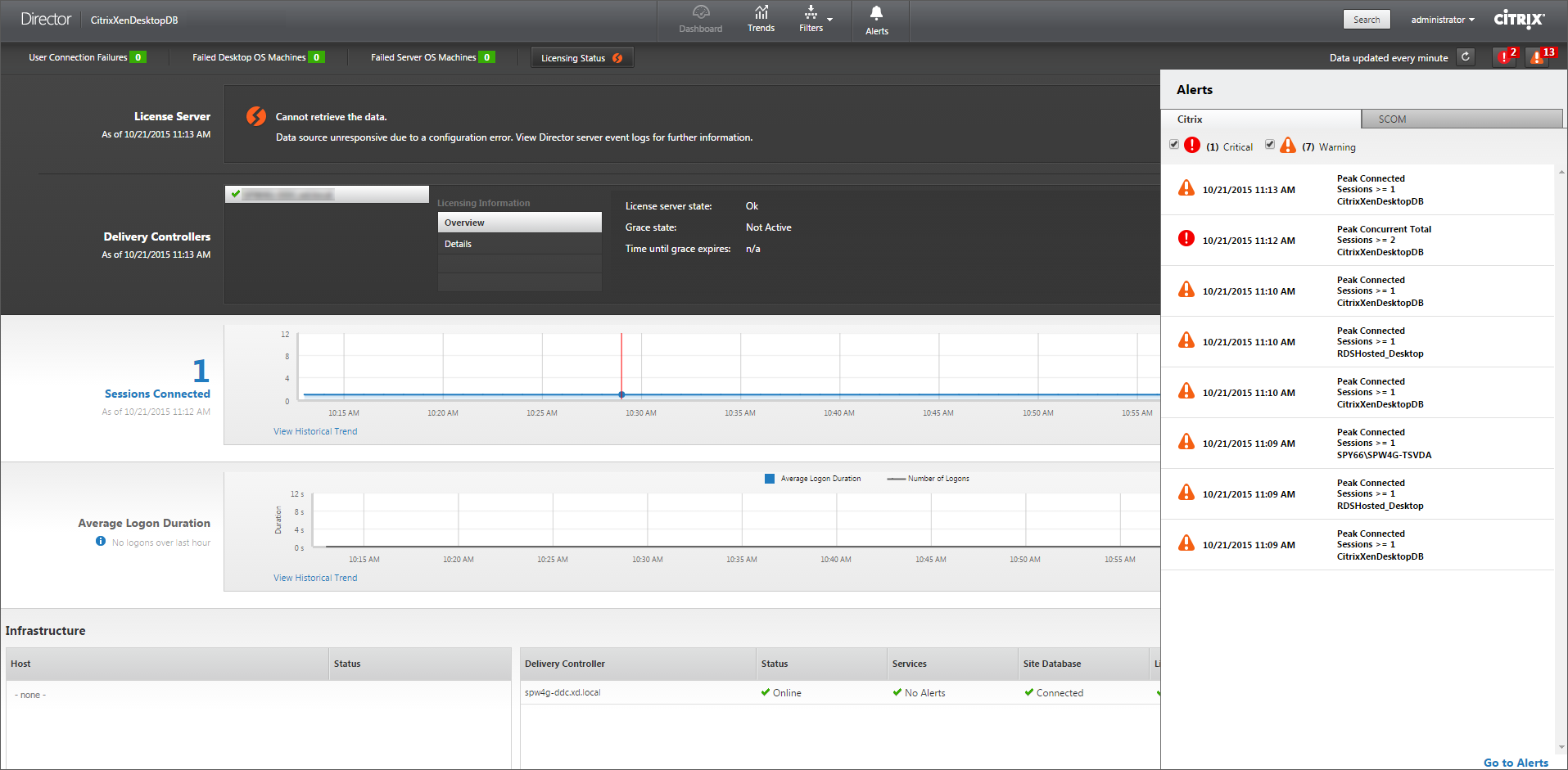
Eine Warnung (gelbes Dreieck) zeigt an, dass der Schwellenwert einer Bedingung erreicht oder überschritten wurde.
Eine kritische Warnung (roter Kreis) zeigt an, dass der kritische Schwellenwert einer Bedingung erreicht oder überschritten wurde.
Sie können detaillierte Informationen zu Warnungen anzeigen, indem Sie eine Warnung in der Seitenleiste auswählen und unten in der Seitenleiste auf Warnmeldungen oder oben auf der Director-Seite Warnungen klicken.
In der Ansicht “Warnungen” können Sie Warnungen filtern und exportieren. Beispielsweise können Sie fehlerhafte Serverbetriebssystemmaschinen für eine bestimmte Bereitstellungsgruppe im vergangenen Monat oder alle Warnungen für einen bestimmten Benutzer anzeigen. Weitere Informationen finden Sie unter Exportieren von Berichten.
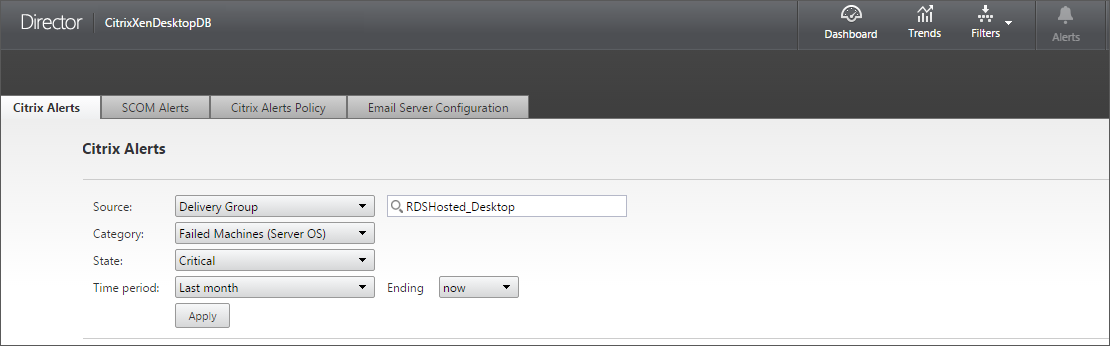
Citrix Warnmeldungen. Citrix Warnungen in Director stammen von Citrix Komponenten. Sie können Citrix Warnungen in Director über Warnungen > Citrix Benachrichtigungsrichtlinie konfigurieren. Im Rahmen der Konfiguration können Sie den Versand von Benachrichtigungen per E-Mail an Personen und Gruppen festlegen, wenn die Schwellenwerte überschritten werden. Sie können die Benachrichtigungen als Octoblu-Webhooks oder SNMP-Traps konfigurieren. Weitere Informationen zum Einrichten von Citrix Warnungen finden Sie unter Erstellen von Benachrichtigungsrichtlinien.
SCOM-Warnungen: Warnungen von Microsoft System Center 2012 Operations Manager (SCOM) enthalten detaillierte Angaben zu Datencenterintegrität und Leistung in Director. Weitere Informationen finden Sie unter SCOM-Warnungen.
Die neben den Warnsymbolen vor dem Erweitern der Randleiste angezeigte Zahl entspricht der Summe der Citrix und SCOM-Warnungen.
Erstellen von Benachrichtigungsrichtlinien

Gehen Sie zum Erstellen einer Benachrichtigungsrichtlinie, z. B. zum Generieren einer Warnung bei Eintreten bestimmter Sitzungszahlbedingungen, folgendermaßen vor:
- Gehen Sie zu Warnungen> Citrix Benachrichtigungsrichtlinie und wählen Sie beispielsweise “Server OS-Richtlinie” aus.
- Klicken Sie auf Erstellen.
- Geben Sie einen Namen und eine Beschreibung für die Richtlinie ein und legen Sie die Bedingungen zum Auslösen der Warnung fest. Geben Sie beispielsweise für die Kategorie “Warnung” und “Kritisch” Werte für “Max. verbundener Sitzungen”, “Max. getrennter Sitzungen” und “Max. gleichzeitiger Sitzungen insgesamt” ein. Die Werte der Kategorie “Warnung” dürfen nicht größer sein als die der Kategorie “Kritisch”. Weitere Informationen finden Sie unter Bedingungen für Benachrichtigungsrichtlinien.
- Legen Sie das Wiederholungsintervall fest. Wenn die Bedingungen für die Warnung weiterhin erfüllt sind, wird die Warnung nach diesem Zeitintervall neu ausgelöst und es wird, sofern dies in der Benachrichtigungsrichtlinie so festgelegt ist, eine E-Mail-Benachrichtigung generiert. Wird eine Warnung geschlossen, wird nach dem Warnmeldungsintervall keine E-Mail-Benachrichtigung generiert.
- Legen Sie den Bereich fest. Wählen Sie beispielsweise eine Bereitstellungsgruppe.
- Geben Sie in den Benachrichtigungseinstellungen an, wer per E-Mail benachrichtigt werden soll, wenn die Warnung ausgelöst wird. Zum Festlegen von E-Mail-Einstellungen für Benachrichtigungsrichtlinien müssen Sie auf der Registerkarte E-Mail-Serverkonfiguration einen E-Mail-Server angeben.
- Klicken Sie auf Speichern.
Informationen zur Konfiguration von Octoblu-Webhooks finden Sie unter Konfigurieren von Benachrichtigungsrichtlinien mit Octoblu-WebHooks.
Informationen zur Konfiguration von SNMP-Traps finden Sie unter Konfigurieren von Benachrichtigungsrichtlinien mit SNMP-Traps.
Wird eine Richtlinie mit einem Bereich von 20 oder mehr Bereitstellungsgruppen erstellt, kann es ca. 30 Sekunden dauern, bis die Konfiguration abgeschlossen ist. Während dieses Zeitraums wird ein Drehfeld angezeigt.
Wenn Sie mehr als 50 Richtlinien für bis zu 20 eindeutige Bereitstellungsgruppen (insgesamt 1000 Bereitstellungsgruppenziele) erstellen, nimmt die Reaktionszeit u. U. um mehr als 5 Sekunden zu.
Verschieben einer Maschine mit aktiven Sitzungen von einer Bereitstellungsgruppe in eine andere löst u. U. fälschlicherweise Bereitstellungsgruppenwarnungen aus, die mit Maschinenparametern definiert wurden.
Bedingungen für Benachrichtigungsrichtlinien
| Bedingung der Benachrichtigungsrichtlinie | Beschreibung und empfohlene Aktionen |
|---|---|
| Max. verbundener Sitzungen | Maximalzahl verbundener Sitzungen Prüfen Sie die Maximalzahl verbundener Sitzungen in der Trendansicht von Director. Vergewissern Sie sich, dass genügend Kapazität für die Sitzungslast verfügbar ist. Fügen Sie neue Maschinen hinzu, falls erforderlich. |
| Max. getrennter Sitzungen | Maximalzahl getrennter Sitzungen Prüfen Sie die Maximalzahl getrennter Sitzungen in der Trendansicht von Director. Vergewissern Sie sich, dass genügend Kapazität für die Sitzungslast verfügbar ist. Fügen Sie neue Maschinen hinzu, falls erforderlich. Melden Sie getrennte Sitzungen ab, falls erforderlich. |
| Max. gleichzeitiger Sitzungen insgesamt | Maximalzahl gleichzeitiger Sitzungen Prüfen Sie die Maximalzahl getrennter Sitzungen in der Trendansicht von Director. Vergewissern Sie sich, dass genügend Kapazität für die Sitzungslast verfügbar ist. Fügen Sie neue Maschinen hinzu, falls erforderlich. Melden Sie getrennte Sitzungen ab, falls erforderlich. |
| CPU | Prozentuale CPU-Auslastung Identifizieren Sie die Prozesse und Ressourcen, die CPU-Ressourcen verbrauchen. Beenden Sie, falls erforderlich, den Prozess. Bei Beenden des Prozesses gehen nicht gespeicherte Daten verloren. Funktioniert alles erwartungsgemäß, fügen Sie zusätzliche CPU-Ressourcen künftig hinzu. Hinweis: Die Richtlinieneinstellung “Ressourcenüberwachung aktivieren” ist auf Maschinen mit VDAs standardmäßig zur Überwachung von CPU- und Arbeitsspeicherleistungsindikatoren zugelassen. Wenn diese Richtlinie deaktiviert wird, werden keine Warnungen über CPU- und Arbeitsspeicherbedingungen ausgelöst. Weitere Informationen finden Sie unter Überwachungsrichtlinie. |
| Speicher | Prozentuale Speicherauslastung Identifizieren Sie die Prozesse und Ressourcen, die Arbeitsspeicher verbrauchen. Beenden Sie, falls erforderlich, den Prozess. Bei Beenden des Prozesses gehen nicht gespeicherte Daten verloren. Funktioniert alles erwartungsgemäß, fügen Sie zusätzlichen Arbeitsspeicher künftig hinzu. Hinweis: Die Richtlinieneinstellung “Ressourcenüberwachung aktivieren” ist auf Maschinen mit VDAs standardmäßig zur Überwachung von CPU- und Arbeitsspeicherleistungsindikatoren zugelassen. Wenn diese Richtlinie deaktiviert wird, werden keine Warnungen über CPU- und Arbeitsspeicherbedingungen ausgelöst. Weitere Informationen finden Sie unter Einstellungen der Überwachungsrichtlinie. |
| Verbindungsfehlerrate | Verbindungsfehler während der letzten Stunde in Prozent. Verhältnis der Summe aller Fehler zur Summe aller Verbindungsversuche. Überprüfen Sie in Director die Trendansicht zu Verbindungsfehlern auf Ereignisse aus dem Konfigurationsprotokoll. Prüfen Sie, ob Anwendungen bzw. Desktops erreichbar sind. |
| Anzahl Verbindungsfehler | Zahl der Verbindungsfehler während der letzten Stunde. Überprüfen Sie in Director die Trendansicht zu Verbindungsfehlern auf Ereignisse aus dem Konfigurationsprotokoll. Prüfen Sie, ob Anwendungen bzw. Desktops erreichbar sind. |
| ICA RTT (Durchschnitt) | Durchschnittliche ICA-Roundtripzeit. Überprüfen Sie die Aufschlüsselung der ICA-Roundtripzeit über NetScaler HDX Insight, um die Ursache zu finden. Wenn NetScaler nicht verfügbar ist, überprüfen Sie die ICA-Roundtripzeit und die Latenz in der Ansicht “Benutzerdetails” in Director, um festzustellen, ob es sich um ein Netzwerkproblem oder ein Problem mit XenDesktop/XenApp handelt. Weitere Informationen finden Sie in der Dokumentation zu NetScaler Insight Center unter Use Cases: HDX Insight. |
| ICA RTT (Anzahl an Sitzungen) | Anzahl der Sitzungen, die den Schwellenwert für die ICA-Roundtripzeit überschreiten. Überprüfen Sie in NetScaler HDX Insight, wie viele Sitzungen eine hohe ICA-Roundtripzeit haben. Weitere Informationen finden Sie in der Dokumentation zu NetScaler Insight Center unter HDX Insight Reports. Wenn NetScaler nicht verfügbar ist, suchen Sie die Ursache zusammen mit dem Netzwerkteam. |
| ICA RTT (% der Sitzungen) | Prozentsatz der Sitzungen, die die durchschnittliche ICA-Roundtripzeit überschreiten. Überprüfen Sie in NetScaler HDX Insight, wie viele Sitzungen eine hohe ICA-Roundtripzeit haben. Weitere Informationen finden Sie in der Dokumentation zu NetScaler Insight Center unter HDX Insight Reports. Wenn NetScaler nicht verfügbar ist, suchen Sie die Ursache zusammen mit dem Netzwerkteam. |
| ICA RTT (Benutzer) | ICA-Roundtripzeit für Sitzungen, die von dem angegebenen Benutzer gestartet werden. Die Warnung wird ausgelöst, wenn die ICA-Roundtripzeit den Schwellenwert bei mindestens einer Sitzung überschreitet. |
| Fehlerhafte Maschinen (Desktop-OS) | Zahl fehlerhafter Desktopbetriebssystemmaschinen. Fehler können aus verschiedenen Gründen auftreten und werden entsprechend im Dashboard von Director oder in gefilterten Ansichten angezeigt. Führen Sie eine Ursachendiagnose mit Citrix Scout durch. Weitere Informationen finden Sie unter Behandeln von Benutzerproblemen. |
| Fehlerhafte Maschinen (Server-OS) | Zahl fehlerhafter Serverbetriebssystemmaschinen. Fehler können aus verschiedenen Gründen auftreten und werden entsprechend im Dashboard von Director oder in gefilterten Ansichten angezeigt. Führen Sie eine Ursachendiagnose mit Citrix Scout durch. |
| Durchschnittliche Anmeldedauer | Durchschnittliche Dauer der Anmeldungen in der letzten Stunde. Überprüfen Sie die aktuellen Daten zur Anmeldedauer im Dashboard von Director. Melden sich viele Benutzer innerhalb kurzer Zeit an, kann die Anmeldung länger dauern. Überprüfen Sie Baseline und Aufschlüsselung der Anmeldungen zur Ursachenfindung. Weitere Informationen finden Sie unter Diagnose von Benutzeranmeldeproblemen. |
| Anmeldedauer (Benutzer) | Dauer der Anmeldungen des angegebenen Benutzers in der letzten Stunde. |
| Lastauswertungsprogrammindex | Wert des Lastauswertungsprogrammindex der letzten 5 Minuten. Überprüfen Sie Director auf Serverbetriebssystemmaschinen, die unter Spitzenlast (Maximallast) laufen. Zeigen Sie den Dashboard- (Fehler) und den Trend-Lastauswertungsindexbericht an. |
Konfigurieren von Benachrichtigungsrichtlinien mit Octoblu-WebHooks
Neben E-Mail-Benachrichtigungen können Sie auch Benachrichtigungsrichtlinien mit Octoblu-WebHooks zum Initiieren von IoT-Services konfigurieren.
Hinweis: Für dieses Feature sind Director und Delivery Controller ab Version 7.11 erforderlich.
Beispiele für IoT-Services, die Warnungen verwenden können, wären der Versand von SMS-Benachrichtigungen an Support-Mitarbeiter oder die Integration in spezielle Incident-Auflösungsplattformen zur Unterstützung der Benachrichtigungsnachverfolgung.
Sie können eine Benachrichtigungsrichtlinie mit HTTP-Rückruf oder HTTP POST mit PowerShell-Cmdlets konfigurieren. Die wurden auf die Unterstützung von Webhooks erweitert.
Informationen zum Erstellen eines Octoblu-Workflows und zum Erhalt der entsprechenden WebHook-URL finden Sie im Octoblu Developer Hub.
Zum Konfigurieren einer Octoblu-WebHook-URL für eine neue oder vorhandene Benachrichtigungsrichtlinie verwenden Sie die nachfolgend aufgeführten PowerShell-Cmdlets.
Erstellen einer neuen Benachrichtigungsrichtlinie mit einer Webhook-URL:
$policy = New-MonitorNotificationPolicy -Name <Policy name> -Description <Policy description> -Enabled $true -Webhook <Webhook URL>
Hinzufügen einer Webhook-URL zu einer vorhandenen Benachrichtigungsrichtlinie:
Set-MonitorNotificationPolicy - Uid <Policy id> -Webhook <Webhook URL>
Aufrufen der Hilfe zu PowerShell-Befehlen (Beispiel):
Get-Help <Set-MonitorNotificationPolicy>
Über die Benachrichtigungsrichtlinie generierte Benachrichtigungen lösen den WebHook mit einem POST-Aufruf an die WebHook-URL aus. Die POST-Meldung enthält die Benachrichtigungsinformationen im JSON-Format:
{"NotificationId" : \<Notification Id\>,
"Target" : <Notification Target Id>,
"Condition" : <Condition that was violated>,
"Value" : <Threshold value for the Condition>,
"Timestamp": <Time in UTC when notification was generated>,
"PolicyName": <Name of the Alert policy>,
"Description": <Description of the Alert policy>,
"Scope" : <Scope of the Alert policy>,
"NotificationState": <Notification state critical, warning, healthy or dismissed>,
"Site" : \<Site name\>}
<!--NeedCopy-->
Konfigurieren von Benachrichtigungsrichtlinien mit SNMP-Traps
Wenn eine mit einem SNMP-Trap konfigurierte Warnung ausgelöst wird, wird das SNMP-Trap an den konfigurierten Netzwerk-Listener zur weiteren Verarbeitung gesendet. Citrix Warnungen unterstützen Traps mit SNMP ab Version 2. Derzeit kann das Trap an einen Listener weitergeleitet werden.
Hinweis: Für dieses Feature sind Director und Delivery Controller ab Version 7.12 erforderlich.
Zum Konfigurieren von SNMP-Traps verwenden Sie die folgenden PowerShell-Cmdlets:
-
Aufrufen der aktuellen SNMP-Serverkonfiguration:
Get-MonitorNotificationSnmpServerConfiguration -
Festlegen der Serverkonfiguration (SNMP-Version 2):
Set-MonitorNotificationSnmpServerConfiguration -ServerName <Server IP> -PortNumber <Port ID> -SnmpSender <Sender name> -CommunityString public -Protocol V2 -
Festlegen der Serverkonfiguration (SNMP-Version 3):
$authpass = "<authentication password>" | ConvertTo-SecureString -AsPlainText -Force $privpass = "<Privacy password>" | ConvertTo-SecureString -AsPlainText -Force Set-MonitorNotificationSnmpServerConfiguration -ServerName <Server IP> -PortNumber <Port ID> -SnmpSender <Sender name> -EngineId <Engine Id> -AuthPassword $authpass -PrivPassword $privpass -PrivPasswordProtocol <Privacy password protocol> -AuthPasswordProtocol <Authentication password protocol> -Protocol V3 <!--NeedCopy--> -
Aktivieren von SNMP-Traps für eine vorhandene Benachrichtigungsrichtlinie:
Set-MonitorNotificationPolicy -IsSnmpEnabled $true -Uid <Policy ID> -
Erstellen einer neuen Benachrichtigungsrichtlinie mit SNMP-Traps:
$policy = New-MonitorNotificationPolicy -Name <Policy name> -IsSnmpEnabled $true -Description <Policy description> -Enabled $true
Das Format der OIDs in SNMP-Trapnachrichten von Director ist wie folgt: 1.3.6.1.4.1.3845.100.1.<UID>* Die <UID> wird seriell für jede in Director definierte Benachrichtigungsrichtlinie generiert. Die OIDs sind daher für jede Benutzerumgebung eindeutig.
- Verwenden Sie 1.3.6.1.4.1.3845.100.1 zum Filtern aller Trap-Nachrichten von Director.
- Verwenden Sie 1.3.6.1.4.1.3845.100.1.<UID> zum Filtern und Behandeln von Trapnachrichten über spezifische Warnungen.
Mit dem folgenden Cmdlet können Sie die für die Benachrichtigungsrichtlinien in Ihrer Umgebung definierten UIDs abrufen:
Get-MonitorNotificationPolicy
Sie können SNMP-Traps an SCOM weiterleiten. Konfigurieren Sie hierfür SCOM so, dass der Delivery Controller auf Trap-Nachrichten lauscht.
Konfigurieren der Integration von SCOM-Warnungen
Wird SCOM integriert, können Warnungen von SCOM im Dashboard und in anderen Ansichten der obersten Ebene in Director angezeigt werden.
SCOM-Warnungen werden parallel mit Citrix Warnungen angezeigt. Sie können auf SCOM-Warnungen über die SCOM-Registerkarte auf der Randleiste zugreifen und Details anzeigen.
Sie können Warnungen eines Alters von bis zu einem Monat anzeigen, sortieren und filtern und die gefilterten Informationen in CSV-, Excel- und PDF-Berichte exportieren. Weitere Informationen finden Sie unter Exportieren von Berichten.
Bei einer SCOM-Integration werden Daten mit Remote-PowerShell 3.0 oder höher beim SCOM-Verwaltungsserver abgefragt und es besteht eine beständige Runspace-Verbindung in der Director-Sitzung des Benutzers. Director und der SCOM-Server müssen über dieselbe PowerShell-Version verfügen.

Anforderungen für die SCOM-Integration:
- Windows Server 2012 R2
- System Center 2012 R2 Operations Manager
- PowerShell 3.0 oder höher (PowerShell-Versionen in Director und auf dem SCOM-Server müssen übereinstimmen)
- Quad-Core-CPU mit 16 GB RAM (empfohlen)
- Ein primärer Verwaltungsserver für SCOM muss in der web.config-Datei von Director konfiguriert werden. Dafür können Sie das Tool DirectorConfig verwenden.
Hinweis:
- Citrix empfiehlt die Konfiguration des Director-Administratorkontos mit der SCOM-Rolle “Operator”, damit die vollständigen Warnungsinformationen in Director abgerufen werden können. Ist das nicht möglich, kann mit dem DirectorConfig-Tool ein SCOM-Administratorkonto in der Datei web.config konfiguriert werden.
- Citrix empfiehlt, nicht mehr als 10 Director-Administratoren pro SCOM-Verwaltungsserver zu konfigurieren, um eine optimale Leistung sicher zu stellen.
Auf dem Director-Server
-
Geben Sie Enable-PSRemoting ein, um PowerShell-Remoting zu aktivieren.
-
Fügen Sie den SCOM-Verwaltungsserver der Liste “TrustedHosts” hinzu. Öffnen Sie eine PowerShell-Eingabeaufforderung und führen Sie die folgenden Befehle aus:
- Abrufen der aktuellen TrustedHosts-Liste
Get-Item WSMAN:\localhost\Client\TrustedHosts
<!--NeedCopy-->
1. Add the FQDN of the SCOM Management Server to the list of TrustedHosts. \<Old Values\> represents the existing set of entries returned from Get-Item cmdlet
Set-Item WSMAN:\localhost\Client\TrustedHosts -Value "<FQDN SCOM Management Server>,<Old Values>"
<!--NeedCopy-->
- Konfigurieren Sie SCOM mit dem Tool DirectorConfig.
C:\inetpub\wwwroot\Director\tools\DirectorConfig.exe /configscom
<!--NeedCopy-->
Auf dem SCOM-Verwaltungsserver
-
Weisen Sie einer SCOM-Administratorrolle Director-Administratoren zu.
-
Öffnen Sie die SCOM-Verwaltungskonsole und navigieren Sie zu Verwaltung > Sicherheit > Benutzerrollen.
-
Unter “Benutzerrollen” können Sie Benutzerrollen erstellen und bearbeiten. Es gibt vier Kategorien von SCOM-Operatorrollen, die die Art des Zugriffs auf SCOM-Daten definieren. Beispielsweise kann die Rolle “Schreibgeschützt” den Verwaltungsbereich nicht sehen und keine Regeln, Maschinen und Konten erkennen oder verwalten. Eine Operatorrolle entspricht einer vollständigen Administratorrolle.
Hinweis: Die folgenden Operationen sind nicht verfügbar, wenn der Director-Administrator eine andere Rolle als “Operator” hat:
-
Sind mehrere Verwaltungsserver konfiguriert und fällt der primäre Server aus, kann der Director-Administrator keine Verbindung mit dem sekundären Verwaltungsserver herstellen. Der primäre Verwaltungsserver ist der in der Director-Datei web.config konfigurierte Server und identisch mit dem Server, der im DirectorConfig-Tool in Schritt 3 angegeben wurde. Die sekundären Verwaltungsserver stehen mit dem primären Verwaltungsserver in einer Peerbeziehung.
-
Beim Filtern von Warnungen kann der Director-Administrator die Warnungsquelle nicht suchen. Dies erfordert Operator-Berechtigungen.
-
-
Zum Ändern einer Benutzerrolle klicken Sie mit der rechten Maustaste auf die Rolle und dann auf Eigenschaften.
-
In dem Dialogfeld mit den Benutzerrolleneigenschaften können Sie Director-Administratoren zu der angegebenen Benutzerrolle hinzufügen oder aus dieser entfernen.
-
-
Fügen Sie der Benutzergruppe “Remoteverwaltung” auf dem SCOM-Verwaltungsserver Director-Administratoren hinzu. Dadurch können Director-Administratoren eine Remote-PowerShell-Verbindung herstellen.
-
Geben Sie Enable-PSRemoting ein, um PowerShell-Remoting zu aktivieren.
-
Legen Sie die Limits für die Eigenschaften der WS-Verwaltung fest:
-
Ändern von MaxConcurrentUsers:
Befehlszeilenschnittstelle (CLI):
winrm set winrm/config/winrs @{MaxConcurrentUsers = "20"}PS:
Set-Item WSMan:\localhost\Shell\MaxConcurrentUsers 20 -
Ändern von MaxShellsPerUser:
Befehlszeilenschnittstelle (CLI):
winrm set winrm/config/winrs @{MaxShellsPerUser="20"}PS:
Set-Item WSMan:\localhost\Shell\MaxShellsPerUser 20 -
Ändern von MaxMemoryPerShellMB:
Befehlszeilenschnittstelle (CLI):
winrm set winrm/config/winrs @{MaxMemoryPerShellMB="1024"}PS:
Set-Item WSMan:\localhost\Shell\MaxMemoryPerShellMB 1024
-
-
Um sicherzustellen, dass die SCOM-Integration in Umgebungen mit gemischten Domänen funktioniert, legen Sie folgenden Registrierungseintrag fest:
Pfad: HKEY_LOCAL_MACHINE\SOFTWARE\Microsoft\Windows\CurrentVersion\Policies\System
Schlüssel: LocalAccountTokenFilterPolicy
Typ: DWord
Wert: 1
Achtung: Eine unsachgemäße Bearbeitung der Registrierung kann schwerwiegende Probleme verursachen und eine Neuinstallation des Betriebssystems erforderlich machen. Citrix übernimmt keine Garantie dafür, dass Probleme, die auf eine unsachgemäße Verwendung des Registrierungs-Editors zurückzuführen sind, behoben werden können. Die Verwendung des Registrierungs-Editors geschieht daher auf eigene Gefahr. Machen Sie auf jeden Fall ein Backup der Registrierung, bevor Sie sie bearbeiten.
Nach dem Einrichten der SCOM-Integration wird möglicherweise die Meldung “Die aktuellen SCOM-Warnmeldungen können nicht abgerufen werden” angezeigt. Suchen Sie in den Director-Serverereignisprotokollen weitere Informationen. Anhand der Informationen in den Serverereignisprotokollen können Sie das Problem identifizieren und beheben. Mögliche Ursachen:
- Unterbrechung der Netzwerkverbindung am Computer mit Director oder SCOM
- SCOM-Dienst nicht verfügbar oder überlastet
- Keine Autorisierung aufgrund einer Änderung an den Berechtigungen des Benutzers
- Fehler in Director beim Verarbeiten der SCOM-Daten
- Nicht übereinstimmende PowerShell-Version zwischen Director und SCOM-Server.