Regroupez les applications attribuées en un seul endroit
En tant qu’administrateur, vous souhaiterez peut-être regrouper toutes les applications que vous avez attribuées à votre utilisateur en un seul endroit pour un lancement rapide et pratique. En outre, vos utilisateurs peuvent préférer ouvrir directement leurs sites Web mis en signet plutôt que de prendre des mesures supplémentaires : ouvrez d’abord le navigateur, puis accédez aux sites Web.
Workspace Environment Management (WEM) fournit un outil de lancement d’applications qui permet aux utilisateurs de lancer les applications attribuées en un seul endroit et d’ouvrir directement les sites Web mis en signet à l’aide d’un navigateur (s’il est attribué). Pour plus d’informations sur cet outil, consultez Lanceur d’applications.
Voici un flux de travail général pour utiliser l’outil :
-
En tant qu’administrateur, attribuez des applications aux utilisateurs ou groupes d’utilisateurs cibles via la console d’administration.
-
Les utilisateurs se connectent à la machine de l’agent pour lancer des applications à l’aide de l’outil.
Conditions préalables
Avant d’utiliser l’outil, tenez compte des points suivants :
-
Assurez-vous que les applications attribuées sont présentes sur la machine de l’agent. Seules les applications présentes sur la machine de l’agent apparaissent dans la fenêtre du lanceur d’applications.
-
Cette fonctionnalité prend uniquement en charge Google Chrome et Microsoft Edge. Pour que la fonctionnalité de signet du navigateur fonctionne, assurez-vous que Google Chrome ou Microsoft Edge sont présents sur la machine de l’agent.
Conseil
L’outil peut être exécuté indépendamment dans le cadre du WEM. Pour une meilleure expérience utilisateur, nous vous recommandons de procéder comme suit :
-
Publiez l’outil en tant qu’application virtuelle Citrix. Lorsqu’il est utilisé en tant qu’application publiée dans Citrix Workspace, l’outil lance les applications attribuées plus rapidement et permet aux utilisateurs d’ouvrir facilement des sites Web mis en signet. Si elle est utilisée autrement, la fonctionnalité de signet du navigateur ne fonctionne pas.
-
Utilisez l’outil avec Citrix Profile Management. Le lanceur d’applications permet aux utilisateurs de marquer les applications attribuées comme favorites. Lorsqu’ils sont utilisés avec Profile Management, les favoris et les signets du navigateur des utilisateurs peuvent être itinérants, quelle que soit la machine à laquelle ils se connectent.
Attribuer des applications (en tant qu’administrateur)
Les informations suivantes complètent les instructions fournies dans la section Affectation des actions. Pour attribuer des applications, suivez les instructions générales de cet article.
Dans cet exemple, les applications suivantes sont attribuées :
-
Chrome
-
Bord
-
Bloc-notes ++
-
bloc-notes
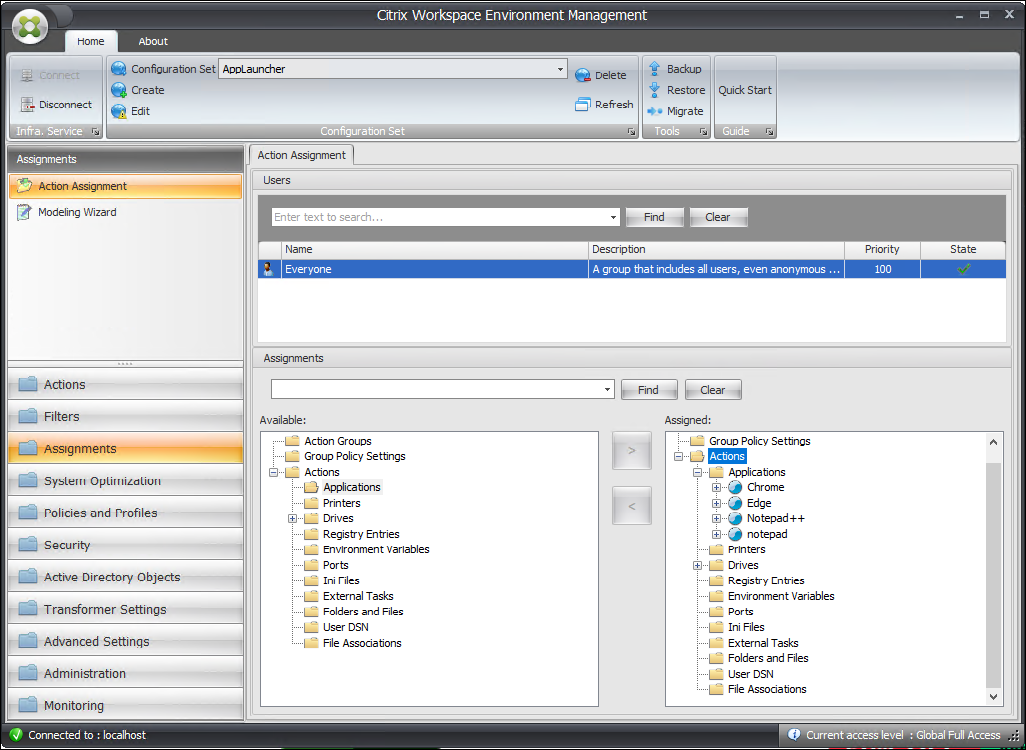
Lancer des applications en utilisant l’outil (en tant qu’utilisateurs)
Une fois que les utilisateurs se sont connectés à leurs machines d’agent, ils peuvent lancer l’outil de lancement d’applications, puis procéder comme suit :
-
Ouvrir les applications attribuées
-
Applications préférées
-
Outils de gestion du lancement
-
Accédez aux sites Web mis en favoris
-
Déconnexion de la session en cours
Pour plus d’informations, consultez Lanceur d’applications.
Les informations suivantes complètent l’article sur le lanceur d’applications. Suivez les conseils généraux de cet article et pensez aux détails ci-dessous.
Les utilisateurs peuvent ouvrir directement des sites Web mis en signet. La fonctionnalité de signets du navigateur fournit un moyen plus rapide et plus pratique d’ouvrir des sites Web marqués d’un signet.
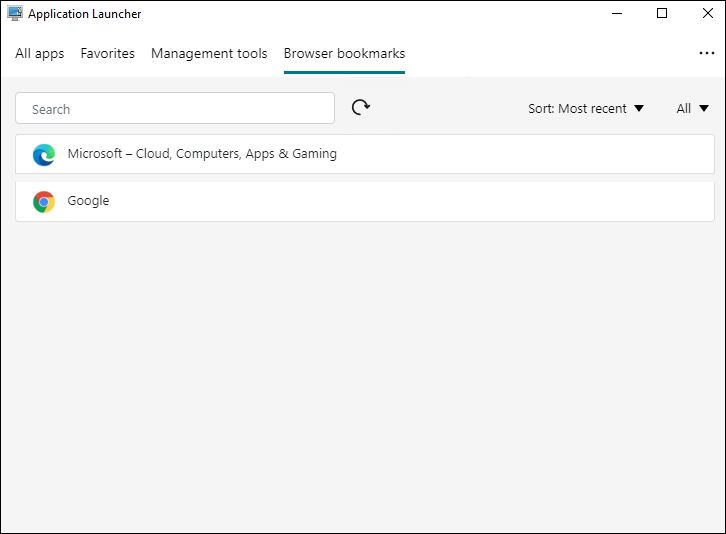
Pour ajouter des signets, les utilisateurs ouvrent le navigateur attribué à l’aide du lanceur d’applications, accèdent aux sites Web, puis les mettent en signet. Les sites Web mis en signet apparaissent ensuite dans les signets du navigateur.
Pour supprimer ou modifier des signets, les utilisateurs effectuent les étapes suivantes :
-
Ouvrez le navigateur ou cliquez sur un site Web mis en signet pour ouvrir le navigateur.
-
Supprimez ou modifiez les signets selon vos besoins.
Pour se déconnecter de la session en cours, les utilisateurs cliquent sur l’icône représentant des points de suspension dans le coin supérieur droit et sélectionnent Déconnexion.
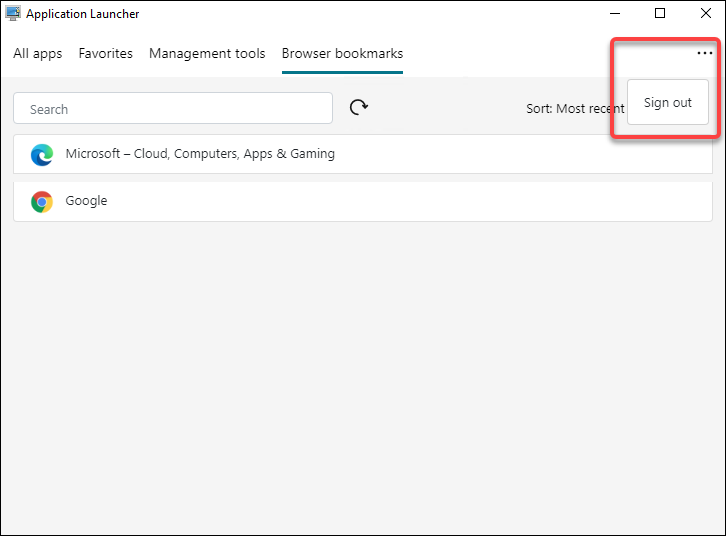
Contrairement à la fermeture de la fenêtre, la déconnexion garantit la fin de la session de l’application.