Groupes d’actions
La fonctionnalité de groupes d’actions vous permet de définir d’abord un groupe d’actions, puis d’attribuer toutes les actions définies dans le groupe d’actions à un utilisateur ou à un groupe d’utilisateurs en une seule étape. Grâce à cette fonctionnalité, vous n’avez plus besoin d’attribuer une par une chaque action présente dans le volet Actions . Par conséquent, vous pouvez attribuer plusieurs actions en une seule étape.
Remarque :
Vous pouvez désormais afficher les actions de groupe avec la nouvelle fonctionnalité de groupe d’affectation ** disponible dans la console Web, où vous pouvez trouver vos groupes d’actions existants. Les groupes d’actions que vous avez créés et attribués auparavant fonctionneront toujours, mais ils ne pourront plus être modifiés ni attribués dans l’ancienne console. Pour éviter les conflits d’affectation et profiter des nouvelles améliorations, nous vous recommandons d’annuler l’affectation des groupes d’actions dans l’ancienne console et de les gérer dans la console Web.
Vous pouvez utiliser jetons dynamiques pour étendre les actions de gestion de l’environnement de l’espace de travail afin de les rendre plus puissantes.
Liste des groupes d’action
Groupes d’action
Affiche une liste de vos groupes d’actions existants. Utilisez Rechercher pour filtrer la liste par nom, nom d’affichage ou description.
Actions
Important :
- Le groupe d’actions inclut uniquement les actions déjà présentes dans chaque catégorie d’actions (applications, imprimantes, lecteurs réseau, etc.). Par exemple, à moins que vous n’ayez ajouté des applications dans l’onglet Liste des applications , les groupes d’actions dans l’onglet Liste des groupes d’actions n’affichent aucune application que vous pouvez attribuer sous Applications.
- Si vous configurez les options pour les actions dans un groupe d’actions attribué (Liste des groupes d’actions > Nom > Configuré), les options configurées n’auront pas d’impact sur les utilisateurs auxquels le groupe d’actions est attribué.
La section Actions affiche les actions disponibles. Vous pouvez effectuer les opérations suivantes :
- Ajoutez. Vous permet de créer un groupe d’actions contenant toutes les actions que vous souhaitez attribuer à un utilisateur ou à un groupe d’utilisateurs.
- Modifier. Vous permet de modifier un groupe d’actions existant.
- Copier. Vous permet de répliquer un groupe d’actions à partir d’un groupe existant.
- Supprimer. Vous permet de supprimer un groupe d’actions existant.
Pour créer un groupe d’action, suivez les étapes ci-dessous.
- Dans l’onglet Console d’administration > Actions > Groupes d’actions > Liste des groupes d’actions , cliquez sur Ajouter.
- Dans la fenêtre Nouveau groupe d’actions , saisissez les informations requises, sélectionnez l’option applicable dans la liste déroulante, puis cliquez sur OK.
Pour modifier un groupe d’actions, sélectionnez le groupe applicable dans la liste, puis cliquez sur Modifier.
Pour cloner un groupe d’actions, sélectionnez le groupe que vous souhaitez cloner, puis cliquez sur Copier. Notez que le clone est automatiquement créé après avoir cliqué sur Copier. Le clone hérite du nom de l’original et possède le suffixe « -Copy ». Vous pouvez cliquer sur Modifier pour modifier le nom.
Remarque :
Lorsque vous clonez un groupe d’actions, les actions (le cas échéant) associées au réseau et aux lecteurs virtuels ne sont pas clonées, sauf si l’option Autoriser la réutilisation des lettres de lecteur dans le processus d’attribution est activée. Pour activer cette option, accédez à l’onglet Paramètres avancés > Configuration > Paramètres de la console .
Pour supprimer un groupe d’actions, sélectionnez le groupe applicable dans la liste, puis cliquez sur Supprimer.
Remarque :
Si vous supprimez ou modifiez un groupe d’actions déjà attribué, les modifications que vous apportez auront un impact sur tous les utilisateurs auxquels le groupe est attribué.
Champs et contrôles
Nom. Le nom d’affichage du groupe d’actions, tel qu’il apparaît dans la liste des groupes d’actions.
Description. Vous permet de spécifier des informations supplémentaires sur le groupe d’actions.
État du groupe d’action. Bascule le groupe d’actions entre l’état activé et l’état désactivé. Lorsque cette option est désactivée, l’agent ne traite pas les actions incluses dans le groupe d’actions même si vous attribuez ce groupe d’actions à un utilisateur ou à un groupe d’utilisateurs.
Configuration
Vous permet de rechercher l’action spécifique que vous souhaitez attribuer ou que vous avez configurée. Utilisez Rechercher pour filtrer l’option par nom, nom d’affichage ou description.
Disponible. Voici les actions que vous pouvez ajouter au groupe d’actions que vous avez créé.
Cliquez sur le signe plus pour développer les actions sous la catégorie d’action spécifique. Double-cliquez sur une action ou cliquez sur les boutons fléchés pour l’attribuer ou l’annuler.
Remarque :
- Si vous ajoutez une action à un groupe d’actions déjà attribué à des utilisateurs, l’action sera automatiquement attribuée à ces utilisateurs.
- Si vous supprimez une action d’un groupe d’actions déjà attribué à des utilisateurs, l’action sera automatiquement retirée de ces utilisateurs.
Configuré. Ce sont les actions déjà attribuées au groupe d’actions que vous avez créé. Vous pouvez développer des actions individuelles pour les configurer. Vous pouvez également configurer les options pour chaque action spécifique ; par exemple, les emplacements des raccourcis d’application, les imprimantes par défaut, la lettre de lecteur, etc.
Assignments
Important :
Si vous configurez les options pour les actions dans un groupe d’actions attribué dans le volet Attribué de l’onglet Attribution d’action , les options configurées auront automatiquement un impact sur les utilisateurs auxquels le groupe d’actions est attribué.
Une fois que vous avez terminé de configurer les actions pour le groupe d’actions dans l’onglet Actions > Groupes d’actions > Liste des groupes d’actions , vous souhaiterez peut-être attribuer les actions configurées à l’utilisateur ou au groupe d’utilisateurs applicable. Pour ce faire, accédez à l’onglet Affectations > Affectation d’action > Affectation d’action . Dans cet onglet, double-cliquez sur un utilisateur ou un groupe d’utilisateurs pour voir le nœud Groupes d’actions dans le volet Disponible qui contient les groupes d’actions que vous avez créés. Vous pouvez cliquer sur le signe plus à côté du nœud Groupes d’actions pour afficher les groupes d’actions que vous avez créés. Double-cliquez sur un groupe d’actions ou cliquez sur les boutons fléchés pour l’affecter ou l’annuler. Lorsque vous attribuez une action, vous êtes invité à sélectionner la règle que vous souhaitez utiliser pour contextualiser cette action.
Pour plus d’informations sur le fonctionnement des devoirs, voir Devoirs.
Lors de l’attribution de groupes d’actions, plusieurs scénarios doivent être pris en compte :
- Si vous attribuez un groupe d’actions, toutes les actions qu’il contient sont attribuées.
- Une ou plusieurs actions peuvent se chevaucher dans différents groupes d’actions. Pour les groupes d’actions qui se chevauchent, le groupe traité en dernier écrase les groupes traités précédemment.
- Une fois les actions d’un groupe d’actions traitées, envisagez d’attribuer les actions qui chevauchent celles d’un autre groupe d’actions. Dans ce cas, les actions non attribuées écrasent celles qui ont été traitées précédemment, ce qui fait que les actions traitées ultérieurement ne sont pas attribuées. Les autres actions restent inchangées.
Exemple de scénario
Par exemple, pour utiliser la fonctionnalité de groupes d’actions afin d’attribuer deux applications (iexplore.exe et calc.exe) à un utilisateur à la fois, suivez les étapes ci-dessous.
-
Accédez à l’onglet Console d’administration > Actions > Applications > Liste des applications puis ajoutez les applications (iexplore.exe et calc.exe).
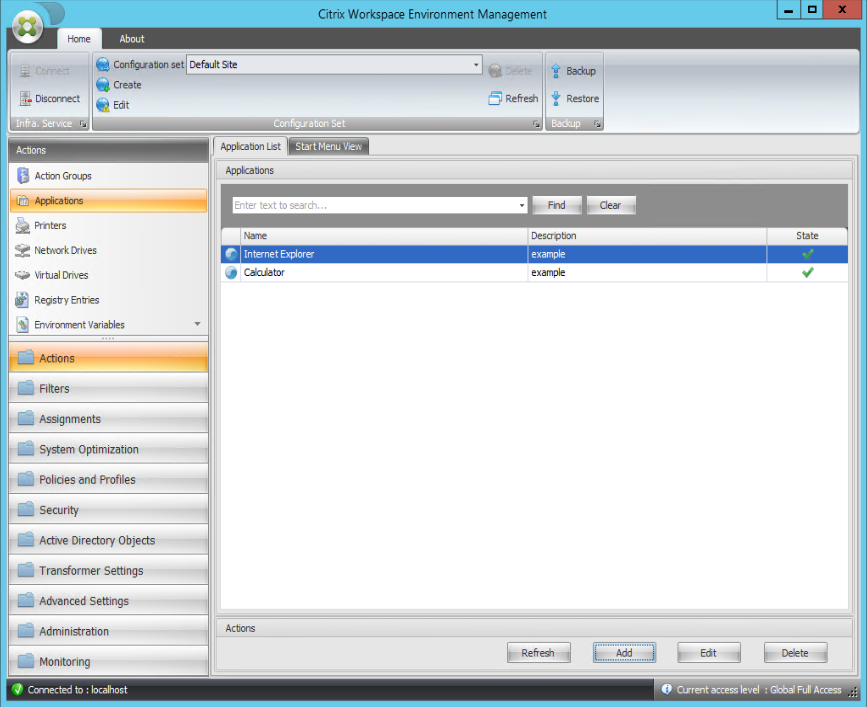
-
Accédez à l’onglet Console d’administration > Actions > Groupes d’actions > Liste des groupes d’actions puis cliquez sur Ajouter pour créer un groupe d’actions.
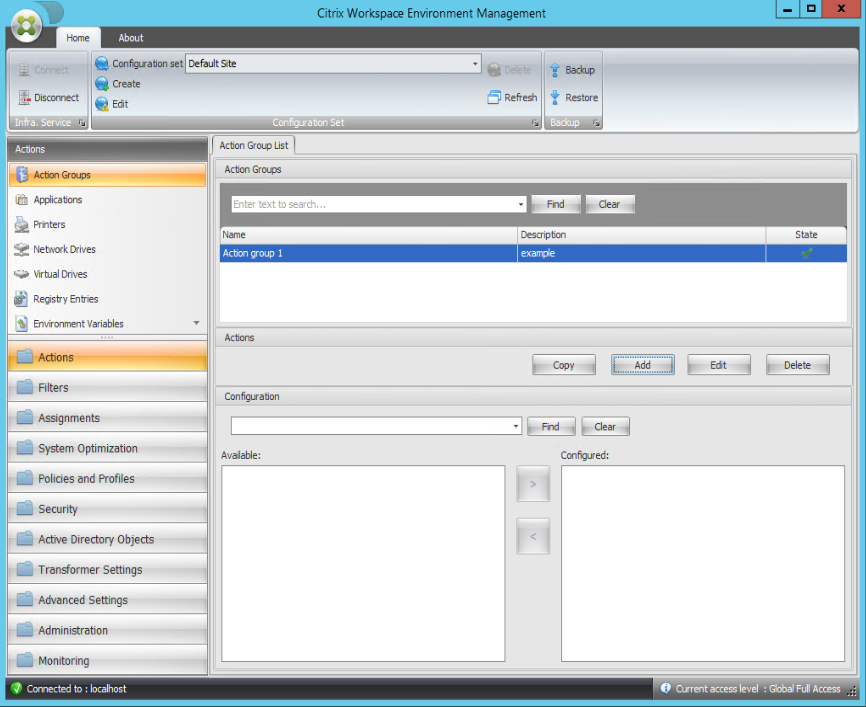
-
Dans l’onglet Liste des groupes d’actions , double-cliquez sur le groupe d’actions que vous avez créé pour afficher la liste des actions dans les volets Disponibles et Configurés .
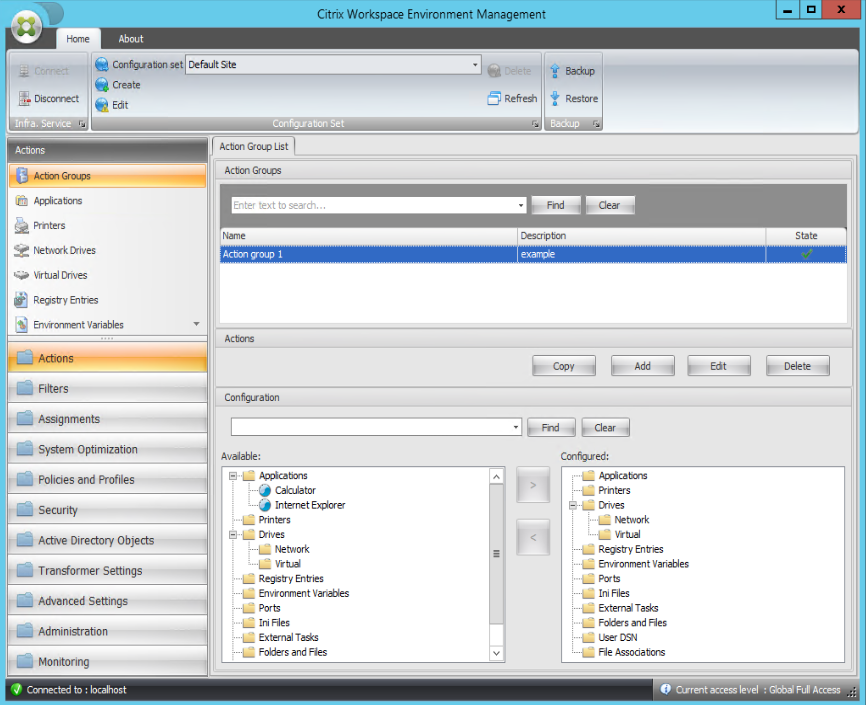
-
Dans le volet Disponible , double-cliquez sur chaque application pour la déplacer vers le volet Configuré . Vous pouvez également le faire en sélectionnant l’application puis en cliquant sur la flèche droite.
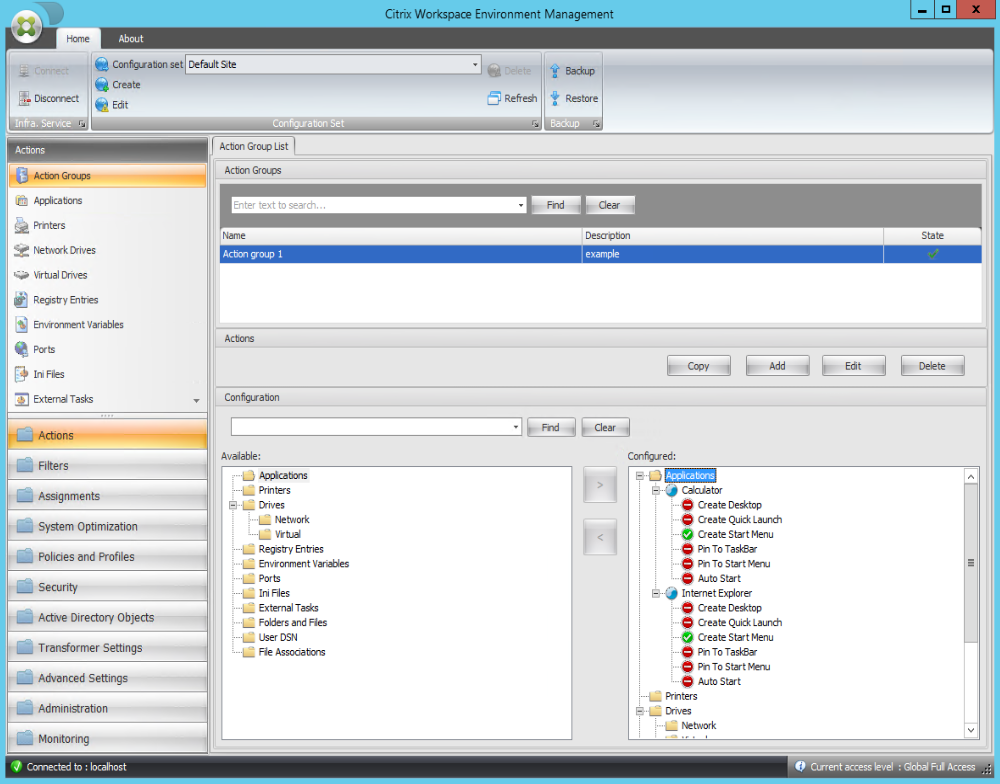
-
Dans le volet Configuré , configurez les options pour chaque application. Dans cet exemple, activez Créer le bureau et Épingler à la barre des tâches.
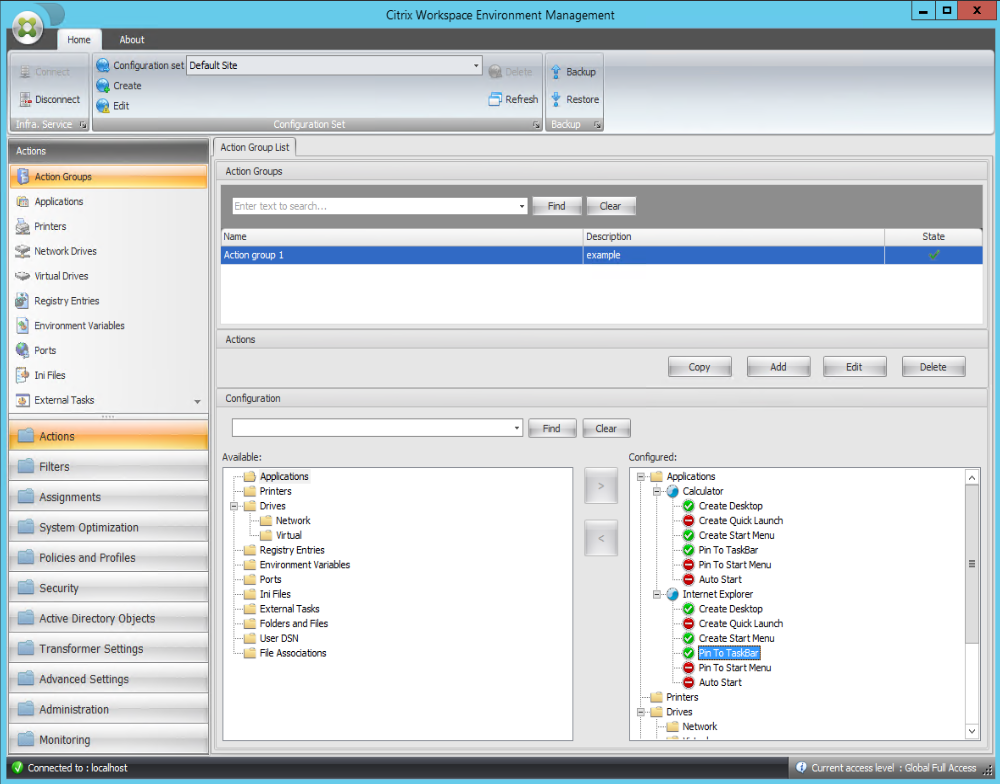
-
Accédez à l’onglet Console d’administration > Affectations > Affectation d’action , puis double-cliquez sur l’utilisateur concerné pour afficher le groupe d’actions dans les volets Disponible et Affecté .
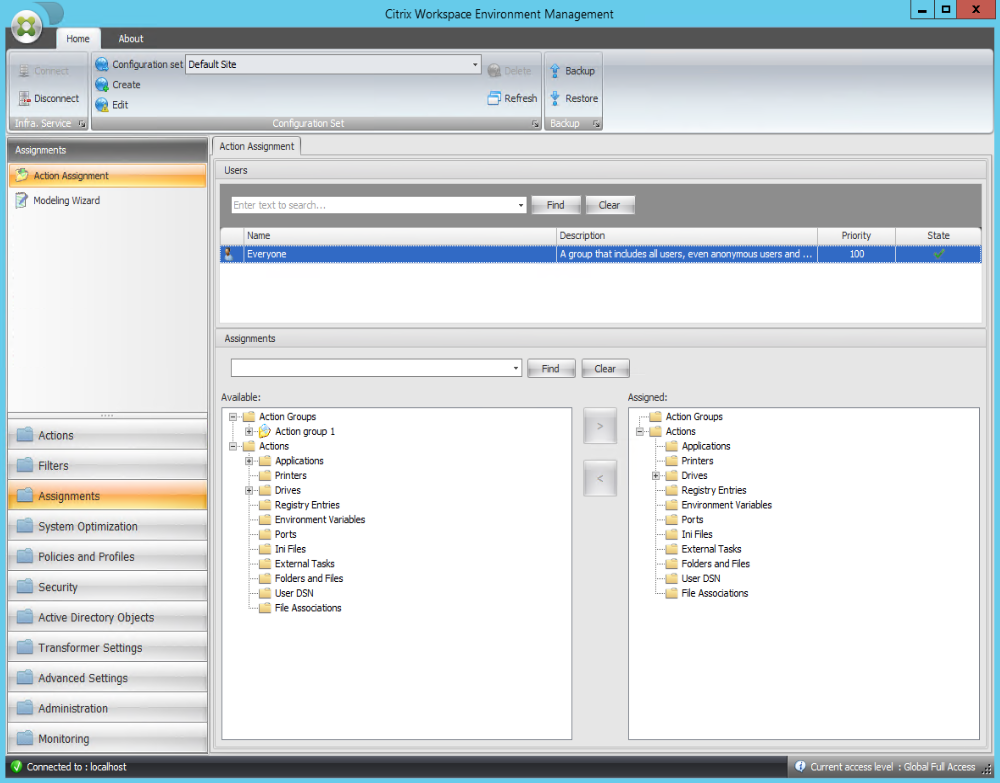
-
Dans le volet Disponible , double-cliquez sur le groupe d’actions que vous avez créé (dans cet exemple, Groupe d’actions 1) pour le déplacer vers le volet Affecté . Vous pouvez également le faire en sélectionnant le groupe d’actions, puis en cliquant sur la flèche droite.
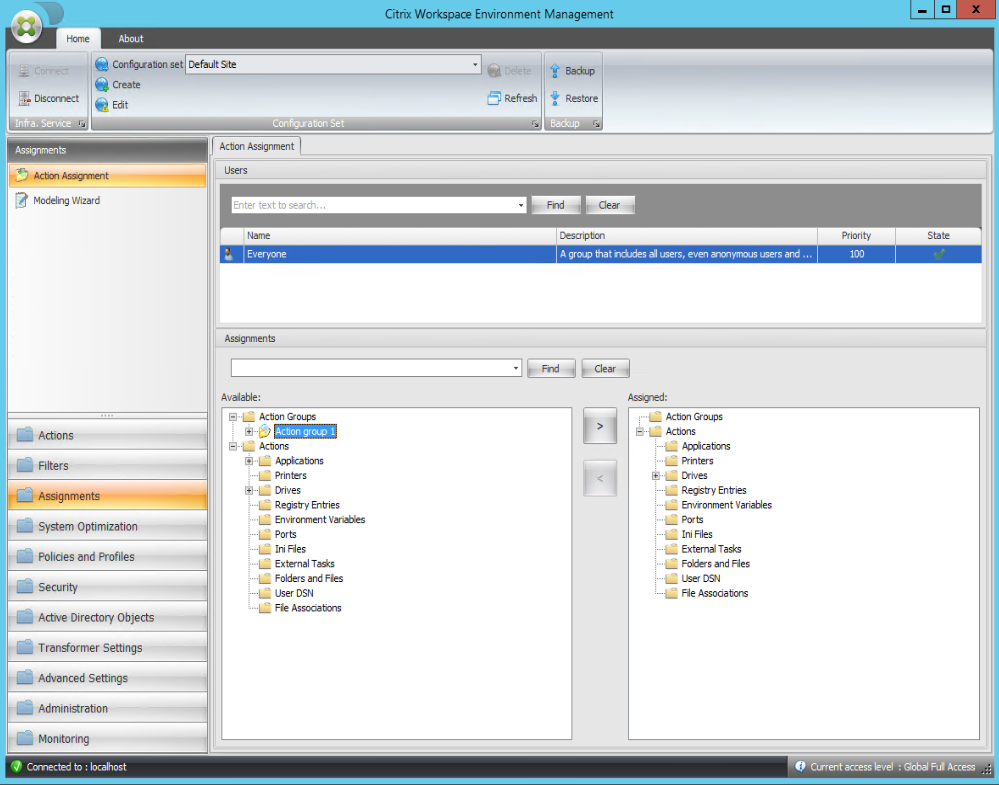
-
Dans la fenêtre Affecter un filtre , sélectionnez Toujours vrai puis cliquez sur OK.
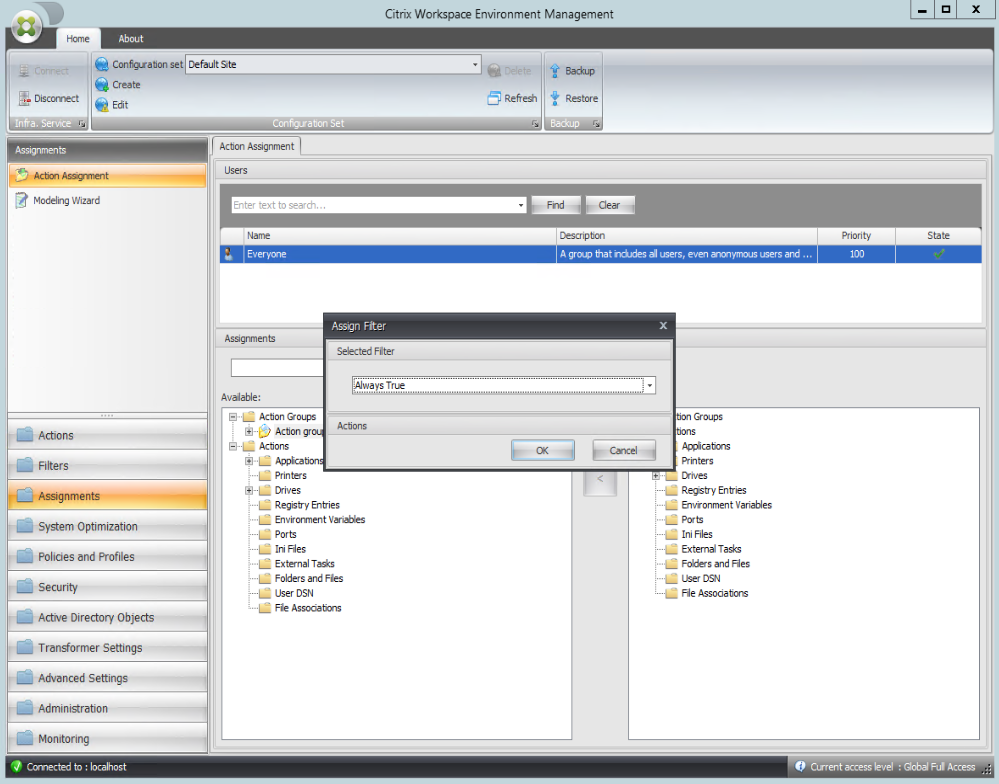
-
Accédez à l’onglet Console d’administration > Administration > Agents > Statistiques puis cliquez sur Actualiser.
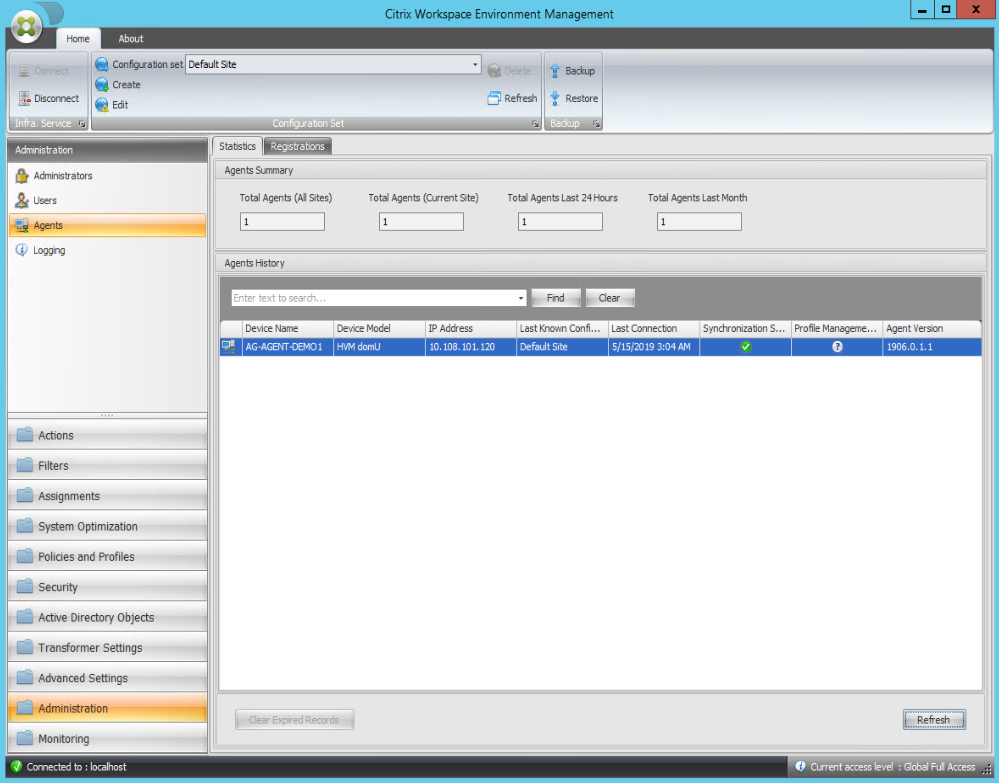
-
Cliquez avec le bouton droit sur l’agent, puis sélectionnez Actualiser les agents de l’espace de travail dans le menu contextuel.
-
Sur la machine sur laquelle l’agent est exécuté (hôte de l’agent), vérifiez que les actions configurées prennent effet.
Dans cet exemple, les deux applications sont attribuées avec succès à l’hôte de l’agent et leurs raccourcis sont ajoutés au bureau et épinglés à la barre des tâches.