Analyser la durée de connexion à l’aide de tâches scriptées
Les longs temps de connexion diminuent la productivité de l’utilisateur et entraînent une mauvaise expérience utilisateur. En tant qu’administrateur, vous souhaiterez peut-être obtenir une vue d’ensemble détaillée des heures d’ouverture de session afin d’identifier les processus qui entraînent des ouvertures de session lentes afin de pouvoir prendre des mesures correctives en conséquence.
Pour atteindre cet objectif, vous pouvez utiliser le script analyzeLogonDuration.ps1. Il s’agit d’un script PowerShell qui interroge le journal des événements pour chaque événement majeur lié au processus d’ouverture de session. Le script offre les avantages suivants et plus encore :
- Il vous donne une ventilation de la durée de connexion de la connexion la plus récente d’un utilisateur.
- Il affiche toutes les principales phases séquentielles du processus de connexion et permet de voir facilement quelle phase ralentit la connexion.
- Il vous permet de vérifier s’il y a un délai entre la fin d’une phase et le début de la suivante.
Pour voir plus d’avantages, rendez-vous sur https://www.controlup.com/script-library-posts/analyze-logon-duration/.
Workspace Environment Management (WEM) vous fournit une fonctionnalité de tâche scriptée qui automatise l’exécution du script pour vous. Tout ce que vous avez à faire est de configurer une tâche scriptée. Un flux de travail général est le suivant :
- Préparez des scripts pertinents.
- La signature du script est obligatoire lorsque la tâche scriptée bénéficie d’un accès complet.
- Ajoutez une tâche scriptée.
- Configurer la tâche scriptée.
- Afficher le rapport d’exécution des tâches.
Préparer des scripts pertinents
Préparez un fichier zip contenant les deux scripts suivants :

-
analyzeLogonDuration.ps1. Vous pouvez obtenir ce script à partir de https://www.controlup.com/script-library-posts/analyze-logon-duration/. -
runLogonDuration.ps1. Comme le script de durée d’ouverture de session nécessite le nom de domaine et le nom d’utilisateur, nous fournissons un script d’encapsulation pour lui transmettre le domaine et le nom d’utilisateur. Par exemple, nous fournissons un moyen d’obtenir le nom de domaine et le nom d’utilisateur sous le compte de service. Toutefois, ce script wrapper nécessite une session utilisateur.
Dans cet exemple, le script runLogonDuration.ps1 contient le contenu suivant :
$User = tasklist /v /FI "IMAGENAME eq explorer.exe" /FO list | find "User Name:"
$User = $User.Substring(14)
$UserName = $User.Split("\")[1]
$DomainName = "$env:userdomain\$UserName"
&.\analyzeLogonDuration.ps1 -DomainUser $DomainUser
<!--NeedCopy-->
Signez le script
La tâche scriptée doit s’exécuter avec un accès complet. Vous devez ajouter une signature pour le script du point d’entrée : runLogonDuration.ps1. Nous vous recommandons d’utiliser un certificat officiel. Si vous avez un certificat officiel, vous pouvez ignorer étape 1 à étape 3. Si vous n’avez pas de certificat, vous pouvez utiliser un certificat SSL auto-signé uniquement pour votre test. Les certificats SSL auto-signés sont risqués car ils ne bénéficient d’aucune validation d’une autorité tierce, qui est généralement une société de certificats SSL de confiance.
Étape 1 : Créer un certificat auto-signé
- Ouvrez PowerShell en tant qu’administrateur. Cliquez avec le bouton droit de la souris sur l’icône Commencer et choisissez
Windows PowerShell (administrateur)ouTerminal Windows (administrateur). - Utilisez le
New-SelfSignedCertificatepour créer un certificat auto-signé. Spécifiez des paramètres tels que le nom du certificat (nom convivial), sa période de validité et son utilisation (KeyUsage).
$cert = New-SelfSignedCertificate -Type CodeSigningCert -DnsName "MyTestCertificate.com" -CertStoreLocation "cert:\LocalMachine\My" -NotAfter (Get-Date).AddYears(10) -KeyUsage DigitalSignature -FriendlyName "MyTestCertificate"
<!--NeedCopy-->
Cette commande crée un nouveau certificat d’une validité d’un an et l’étiquette comme MyTestCertificate. Ce certificat est stocké dans le magasin personnel de la machine locale.
Lorsque le certificat est créé avec succès, les détails suivants s’affichent:

Étape 2 : Exporter le certificat auto-signé
Exportez le certificat avec une clé privée, si nécessaire. Pour utiliser le certificat pour la signature, vous devez l’exporter avec sa clé privée. Ceci est essentiel pour utiliser le certificat sur une autre machine ou pour protéger la clé. Exécutez la commande suivante :
$pwd = ConvertTo-SecureString -String "YourStrongPassword" -Force -AsPlainText
Export-PfxCertificate -cert $cert -FilePath "C:\MyTestCertificate.pfx" -Password $pwd
<!--NeedCopy-->
Remplacer VotreStrongPassword avec un mot de passe fort de votre choix. Cette commande exporte le certificat vers un fichier .pfx , qui inclut la clé privée.
Étape 3 : Installer le certificat
Si vous avez déjà exporté le certificat et que vous devez l’installer sur le même ordinateur ou sur un autre ordinateur, vous pouvez le réimporter dans le magasin de certificats. Copiez le fichier *.pfx sur la machine cible, puis utilisez l’applet de commande Import-PfxCertificate .
$pwd = ConvertTo-SecureString -String "YourStrongPassword" -Force -AsPlainText
Import-PfxCertificate -FilePath "C:\MyTestCertificate.pfx" -CertStoreLocation "Cert:\LocalMachine\Root" -Password $pwd
<!--NeedCopy-->
Étape 4 : Signer un fichier à l’aide du certificat
Si vous utilisez un certificat officiel, vous devez saisir la bonne valeur CN. Dans cet exemple, nous utilisons MyTestCertificate.com. Pour trouver le certificat, utilisez l’applet de commande :
$cert = ls Cert:\LocalMachine\Root| where {$_.subject -eq CN=MyTestCertificate.com"}
<!--NeedCopy-->
Utilisez le Set-AuthenticodeSignature cmdlet pour signer un script PowerShell ou tout autre fichier prenant en charge les signatures numériques.
Set-AuthenticodeSignature -FilePath "C:\logonDuration\runLogonDuration.ps1" $cert -IncludeChain all -HashAlgorithm SHA1 -TimestampServer http://timestamp.digicert.com
<!--NeedCopy-->
Cette commande applique une signature numérique à runLogonDuration.ps1 en utilisant le certificat créé précédemment.
Étape 5 : Vérifier la signature
Pour vérifier que le fichier a été correctement signé, vous pouvez utiliser la commande suivante :
Get-AuthenticodeSignature -FilePath "C:\logonDuration\runLogonDuration.ps1"
<!--NeedCopy-->
Si la signature du script est valide, les détails suivants s’affichent:

Ajouter une tâche basée sur un script
Les renseignements suivants complètent les lignes directrices de la Ajouter une tâche scriptée. Pour créer une tâche qui analyse la durée d’ouverture de session, suivez les instructions générales de cet article, en tenant compte des détails ci-dessous.
Dans Web Console > Tâches scriptées, ajoutez la tâche comme suit :

-
Pour Type de fichierchoisir Fermeture éclair.
-
Créez un fichier zip contenant les deux scripts suivants.
analyzeLogonDuration.ps1runLogonDuration.ps1
-
Accédez au fichier zip pour le télécharger et définissez le script
runLogonDuration.ps1comme point d’entrée. -
Le Accorder des autorisations est conçue pour ajouter une couche de sécurité supplémentaire afin de se protéger contre les attaques provenant de scripts non approuvés, qui pourraient autrement présenter des risques de sécurité. La tâche Analyze_Logon_Duration doit s’exécuter en accès complet.
Configurer la tâche scriptée
Les informations suivantes complètent les instructions de la section Configurer une tâche scriptée. Pour configurer la tâche Analyze_Logon_Duration, suivez les instructions générales de cet article, en tenant compte des détails ci-dessous.
-
Accédez au jeu de configuration approprié, accédez à Paramètres de tâche scriptéeet configurez la tâche Analyze_Logon_Duration dans Généralités comme suit:
- WEM vous permet de décider si vous souhaitez vérifier la signature avant d’exécuter la tâche. La vérification de la signature est obligatoire lorsque la tâche scriptée bénéficie d’un accès complet. Cela garantit la sécurité en protégeant les scripts contre la compromission. Le Filtre et Délai d’expiration de la tâche Les paramètres sont facultatifs.
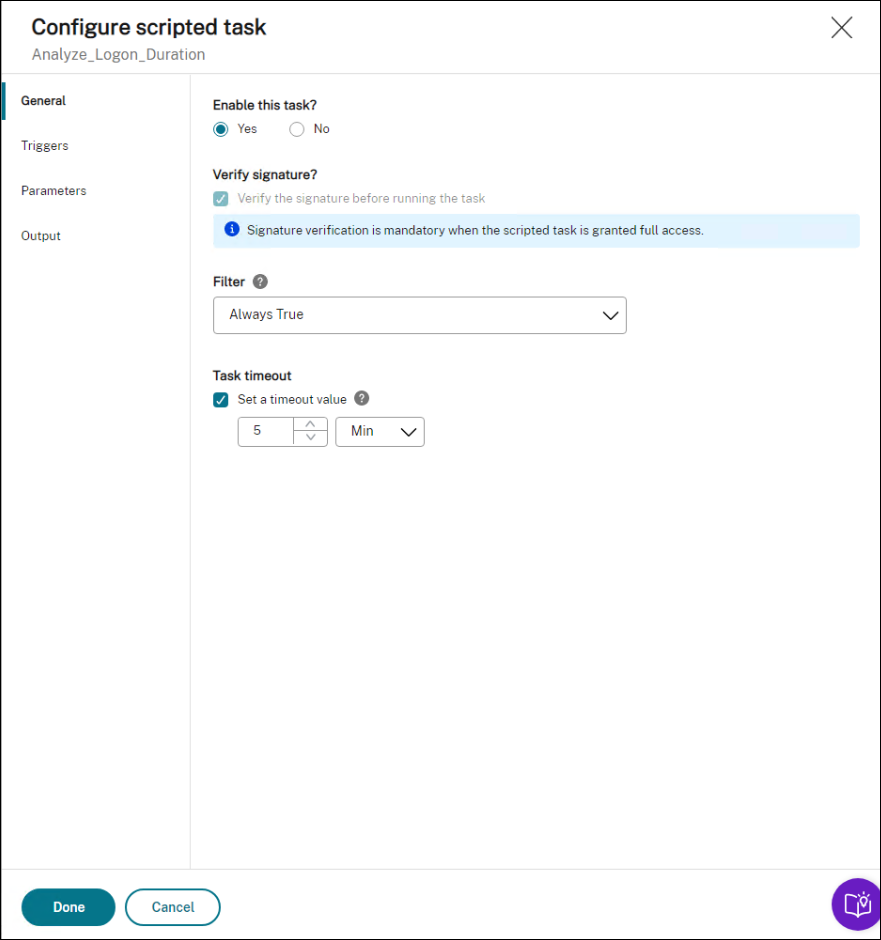
-
Dans Déclenche, configurez les déclencheurs de la tâche.
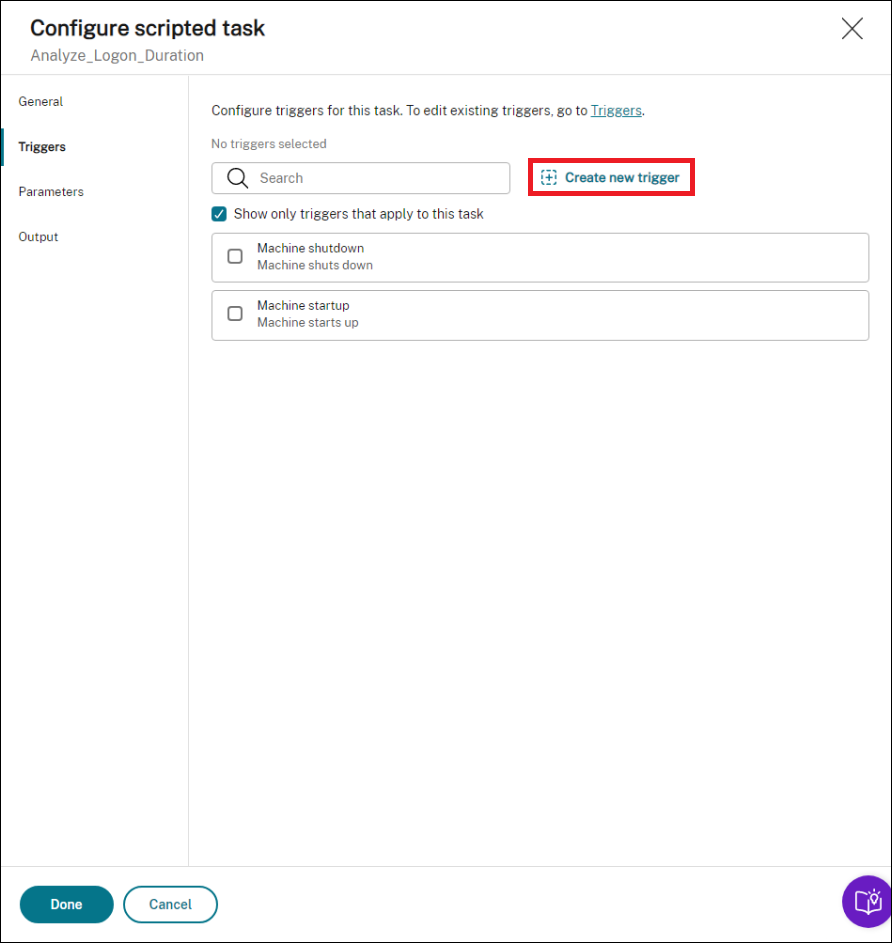
-
Utilisez des déclencheurs pour contrôler le moment de l’exécution de la tâche. Par exemple, vous pouvez créer un déclencheur « planifié » pour planifier l’exécution de la tâche, puis associer le déclencheur à la tâche.
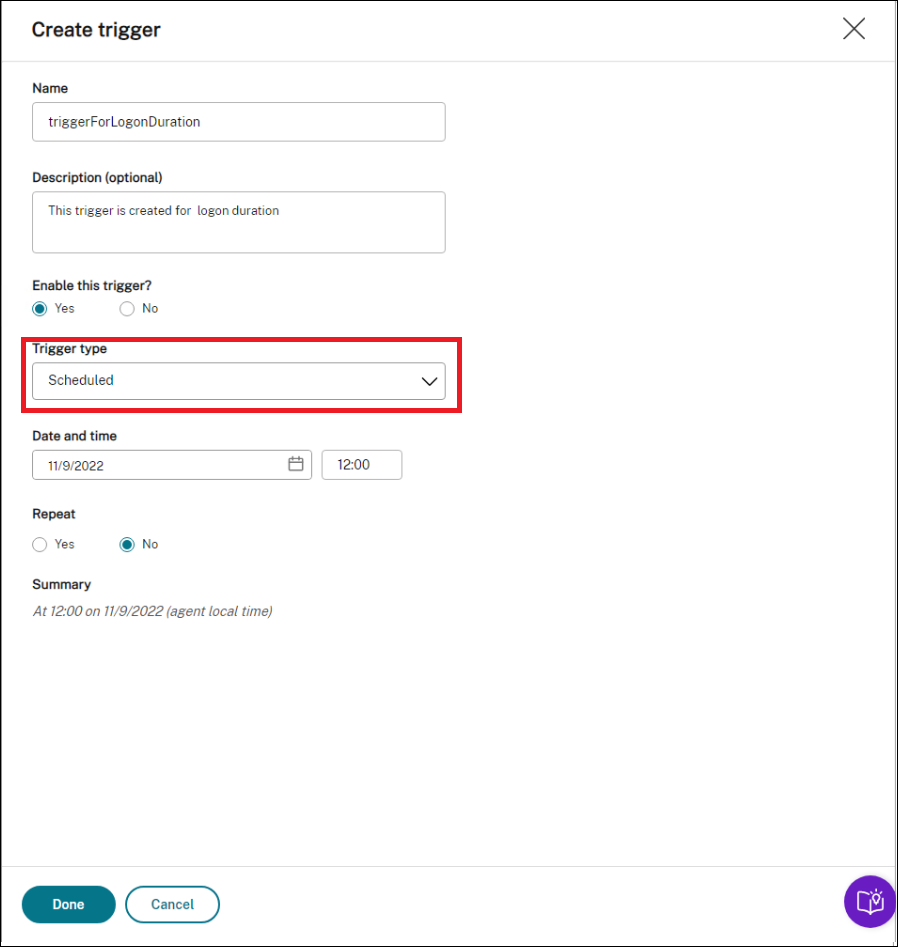
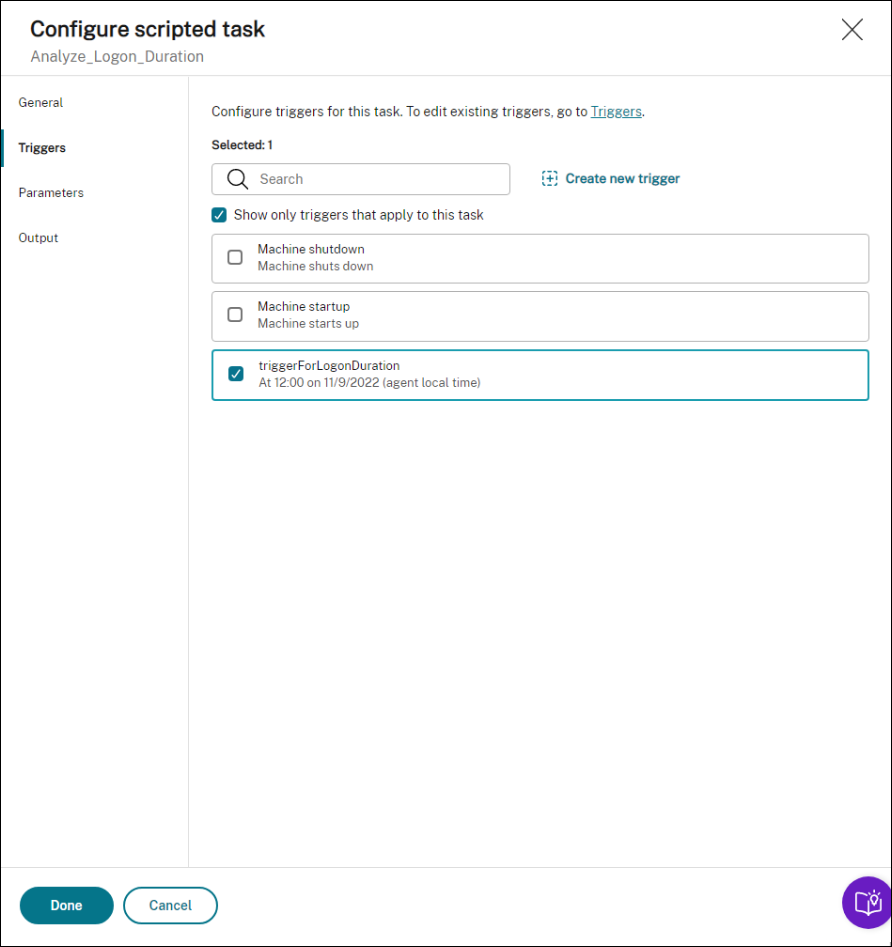
-
-
Dans Paramètres, choisissez de transmettre ou non des paramètres à la tâche. Dans cet exemple, vous pouvez ignorer cette étape.
-
Dans Sortie, configurez les paramètres comme suit. Définir la valeur de l’expression régulière :
((?<Key>[a-zA-Z]+\s+)+(?<value>\d+.\d+)\s) <!--NeedCopy-->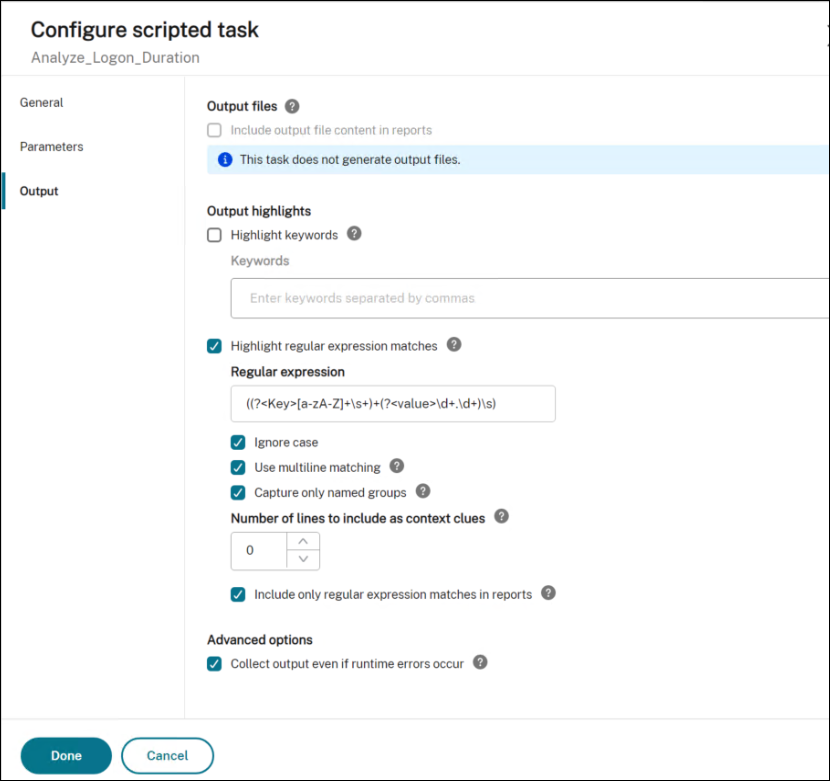
Afficher le rapport d’exécution des tâches
Une fois la tâche exécutée avec succès, vous pouvez afficher les résultats en consultant les rapports. Pour de plus amples informations, consultez la section Rapports. Dans cet exemple, vous pouvez voir le rapport suivant :
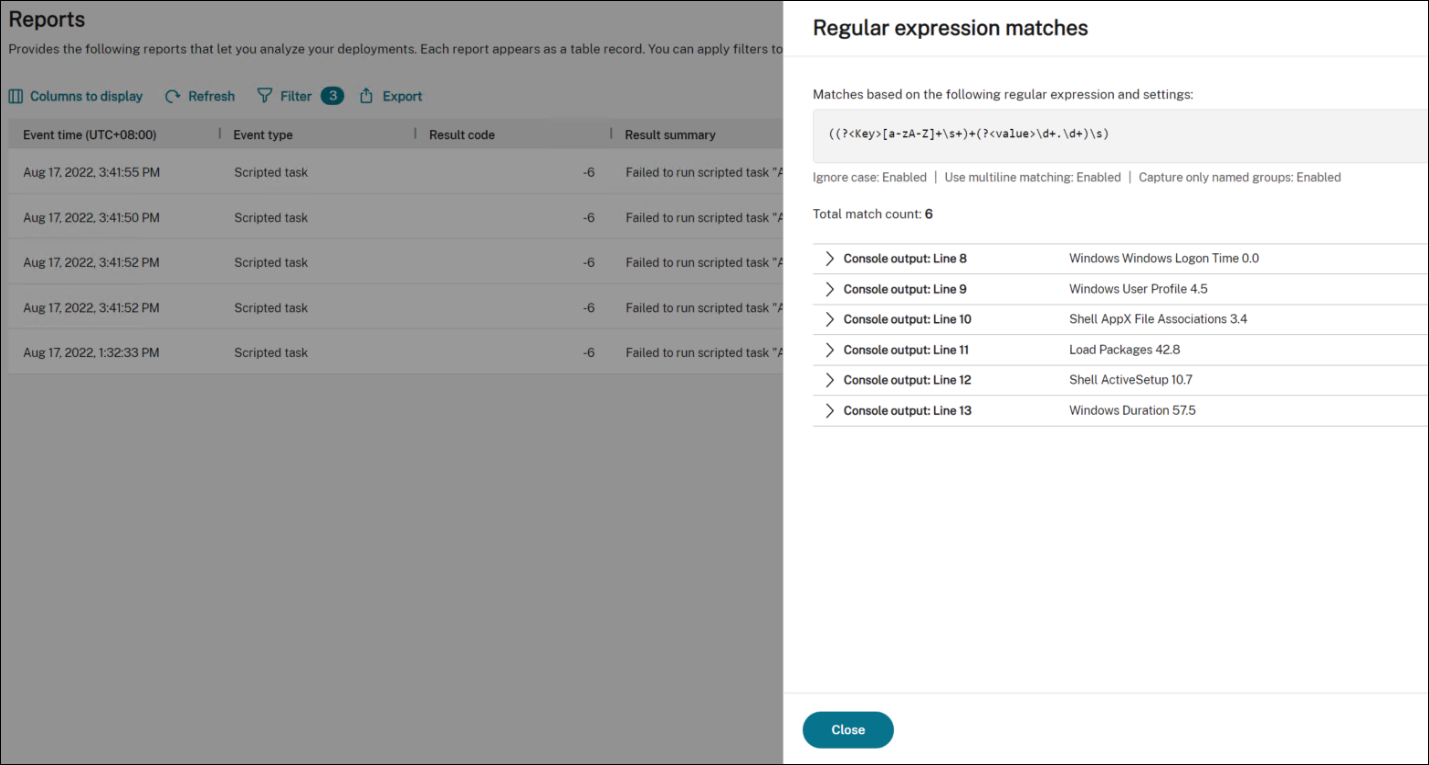
Vous pouvez utiliser des filtres pour restreindre votre vue aux rapports pertinents, puis les exporter. Pour plus d’informations sur l’exportation de rapports, consultez Exporter des rapports. Sur la base des données exportées, vous pouvez effectuer une analyse plus approfondie.
Voici un exemple de visualisation de données d’intérêt dans Power BI. Il affiche une répartition de la durée de connexion de l’utilisateur.
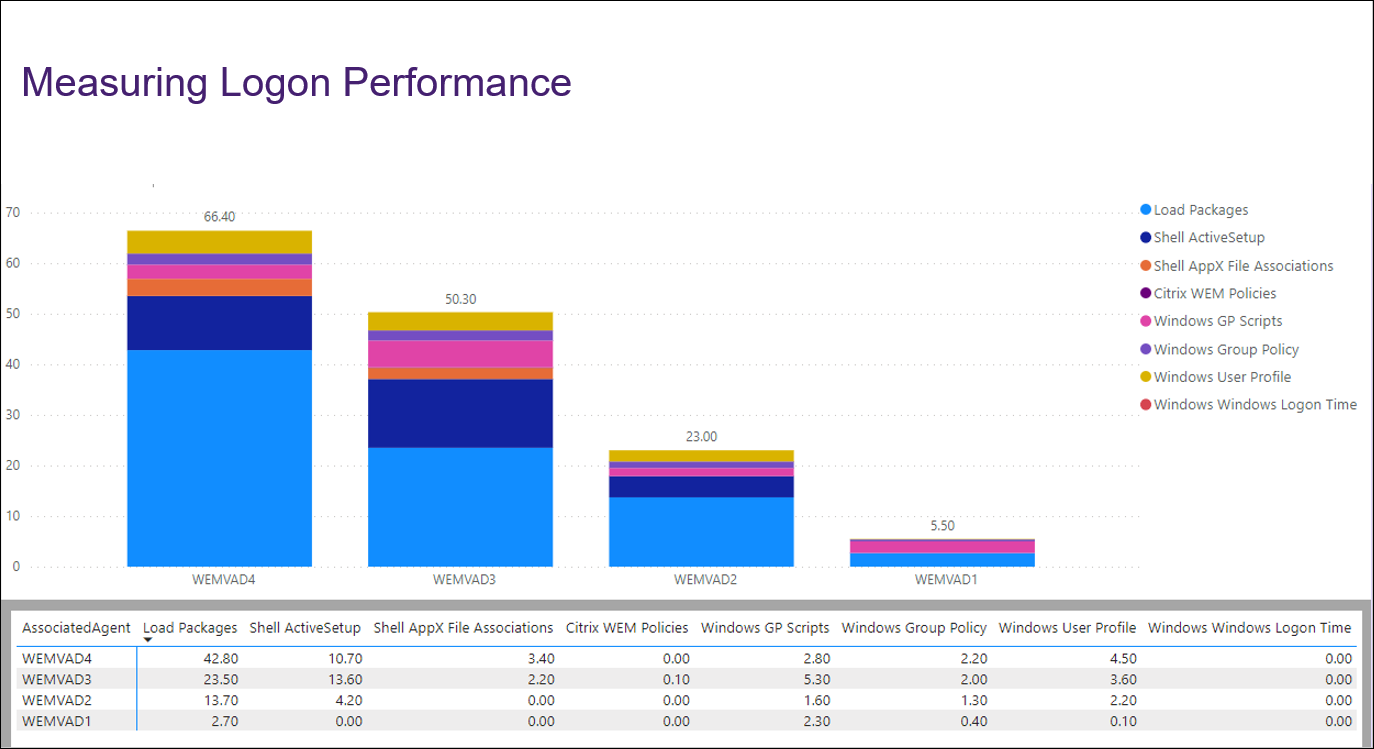
Conseil :
L’optimisation des performances de connexion est l’un des points forts du service de gestion de l’environnement de travail. La fonctionnalité peut modifier le processus d’ouverture de session global afin de réduire considérablement les temps d’ouverture de session. Voir Optimisation de l’ouverture de session.