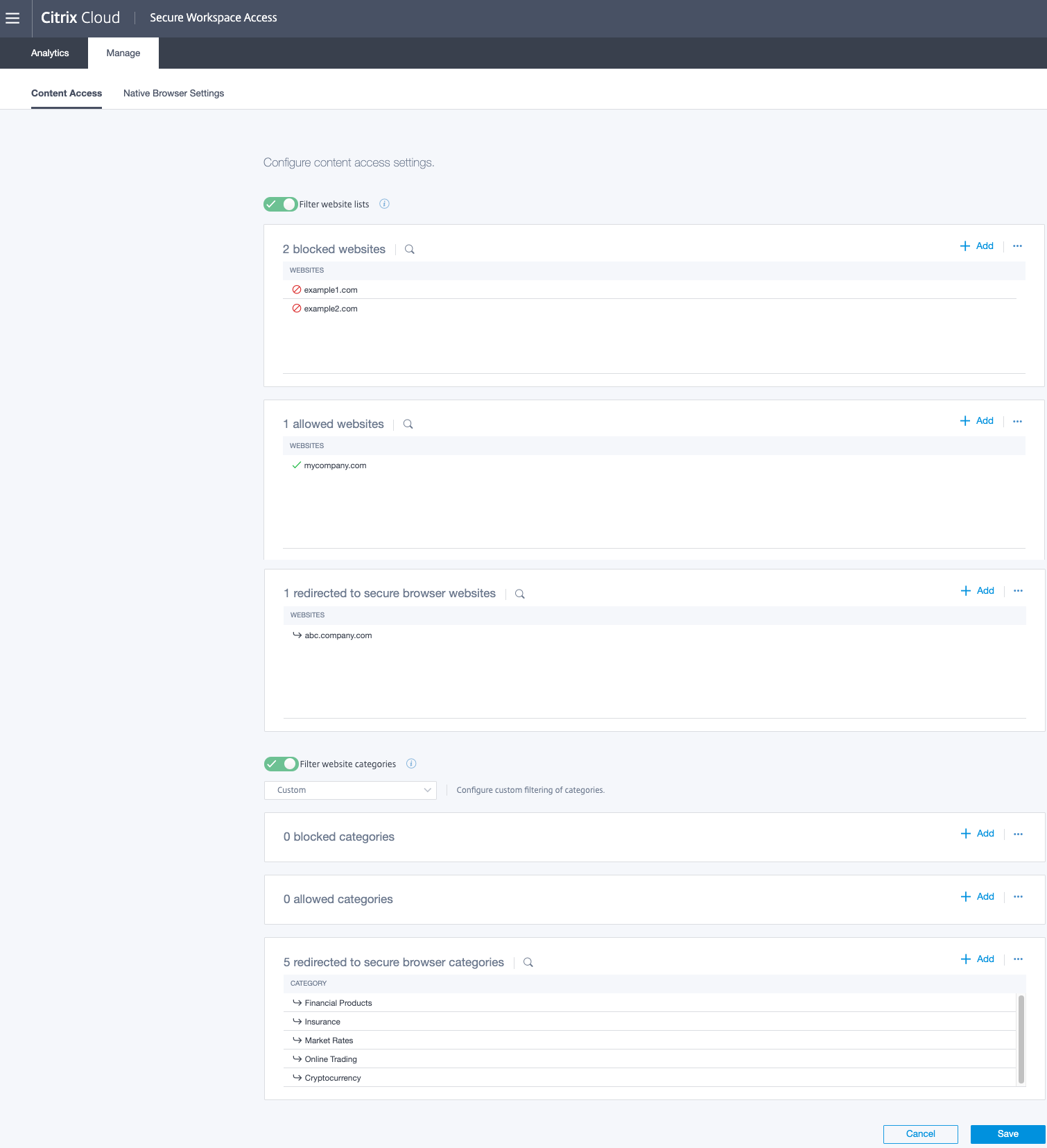Citrix Secure Private Access 構成する
-
Citrix Cloudアカウントが必要です。詳しくは、「Citrix Cloudへの登録」を参照してください。
-
Citrix Secure Private Access サービスの資格が必要です。[Citrix Cloud]の [使用可能なサービス]で、[トライアルのリクエスト] をクリックします。

サービスの利用資格を受け取ると、タイルが [ マイサービス] に表示されます。[管理] をクリックして、サービスUIにアクセスします。

-
ワークスペースを介してアプリにアクセスするには、エンドユーザーがCitrix Workspaceアプリをダウンロードして使用するか、ワークスペースURLを使用する必要があります。Citrix Secure Private Accessソリューションをテストするには、ワークスペースにいくつかのSaaSアプリを公開する必要があります。Workspaceアプリはhttps://www.citrix.com/downloadsからダウンロードできます。[Downloads] のリストから、[Citrix Workspaceアプリ] を選択します。
-
送信ファイアウォールが構成されている場合は、次のドメインへのアクセスが許可されていることを確認してください。
- *.cloud.com
- *.nssvc.net
- *.netscalergateway.net
詳しくは、「Cloud Connectorのプロキシとファイアウォールの構成」および「インターネット接続の要件」を参照してください。
制限事項: Workspaceアカウントは1つしか追加できません。
管理者設定
次の図は、Citrix Secure Private Accessサービスを開始するための高レベルの手順を示しています。

-
エンドユーザー認証を設定します。最初に、Citrix ID(Citrix Cloudの一意のID)、Active Directory、Active Directory + トークン、Azure Active Directoryのうち、組織の優先IDプロバイダーを使用してユーザーのワークスペースを構成する必要があります。認証方法の種類と選択方法については、「ワークスペース構成」および「IDとアクセス管理」を参照してください。
-
SaaSアプリおよび仮想アプリへのエンドユーザーアクセスを構成します。SaaSアプリの構成と公開の手順について詳しくは、「SaaSアプリのサポート」を参照してください。
-
SaaSアプリからのインターネットアクセスで使用するWebによるフィルターを構成します。NetScaler Gateway サービスからSaaSアプリを追加した場合、Citrix Secure Private Accessサービスに戻るには、ナビゲーションペインの左上にあるハンバーガーアイコンをクリックします。[マイサービス] リストで [アクセス制御] を選択します。[Configure content access settings] をクリックします。
SaaSアプリからのインターネットアクセスで使用するWebによるフィルターの構成
これで、SaaSアプリにアクセスするエンドユーザーのコンテンツアクセス設定を構成する準備が整いました。たとえば、SaaS アプリ内のリンクが悪意のあるWebサイトを指している可能性があります。コンテンツアクセス設定では、管理者は特定のWebサイトURLまたはWebサイトカテゴリを使用して、アクセスを許可したり、アクセスをブロックしたり、ホストされているSecure Browserのインスタンスに要求をリダイレクトしたりすることができます。リモートブラウザ隔離サービスの詳細については、Secure Browser Standard ServiceにあるSecure Browser標準サービスのドキュメントを参照してください。
注:
有料のSecure Browser(標準サービス)の顧客が組織でサービスを利用できる時間は、デフォルトで年間5,000時間です。これより多くの時間が必要な場合、Secure Browserアドオンパックを購入する必要があります。リモートブラウザ隔離サービスの使用状況を追跡できます。詳しくは、「使用状況の監視」を参照してください。
次の図は、エンドユーザーのトラフィックフローを示しています。
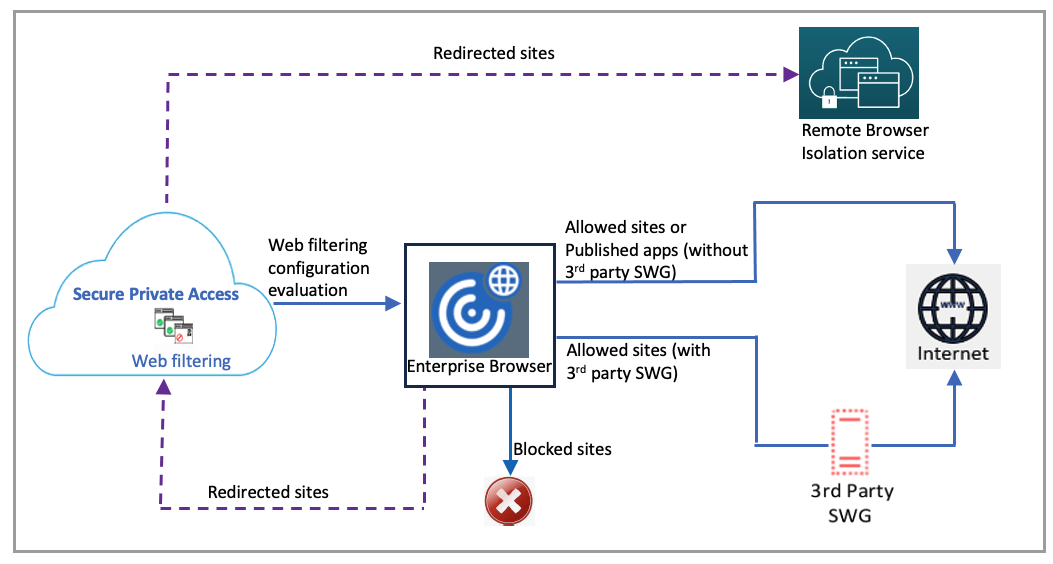
要求が到着すると、次のチェックが実行され、対応するアクションが実行されます:
-
要求はグローバル許可リストに一致していますか?
-
一致した場合、ユーザーは要求されたWebサイトにアクセスできます。
-
一致しない場合、Webサイトリストがチェックされます。
-
-
要求は顧客が構成したWebサイトリストに一致していますか?
-
一致する場合は、次の順序でアクションが決定されます。
-
ブロック
-
リダイレクト
-
許可
-
-
一致しない場合、Webサイトカテゴリがチェックされます。
-
-
要求は顧客が構成したWebサイトカテゴリに一致していますか?
-
一致する場合は、次の順序でアクションが決定されます。
-
ブロック
-
リダイレクト
-
許可
-
-
一致しない場合、デフォルトのアクション(許可)が適用されます。デフォルトのアクションは変更できません。
-
セキュリティ強化設定を構成するには、次の手順を実行します。
-
[Configure Content Access] をクリックします。
![[Configure Content Access]](/en-us/citrix-secure-private-access/media/acs-configure-content-access.png)
-
Web サイトカテゴリのフィルタリング、Web サイトリスト、あるいはその両方を設定します。
Webサイトカテゴリによるフィルターの構成
Webサイトのカテゴリを基に、特定のWebサイトカテゴリへのユーザーアクセスを制限します。管理者は、展開環境に応じて、カテゴリを定義済みのリストから選択するか、カスタマイズすることができます。定義済みのリストにより、組織は商用の分類データベースを使用してWebトラフィックをフィルターすることができます。このデータベースは、何十億ものWebサイトをソーシャルネットワーク、ギャンブル、アダルトコンテンツ、ニューメディア、ショッピングなど、さまざまなカテゴリに分類して提供するもので、自動的に更新されています。Webサイトごとに、カテゴリの他に、過去のリスクプロファイルに基づく最新のレピュテーションスコアが保持されています。定義済みフィルターは、Strict(厳密)、Moderate(中程度)、Lenient(緩やか)、None(フィルターなし)、Custom(カスタム)です。管理者は、フィルターを微調整してWebサイトカテゴリを追加または削除することができます。
- [Strict Preset]に設定すると、セキュリティ保護されていないWebサイトや悪意のあるWebサイトにアクセスするリスクを最小限に抑えることができます。エンドユーザーは、引き続きリスクの低いWebサイトにアクセスできます。ビジネス旅行やソーシャルメディアのほとんどのWebサイトが含まれます。
- 中程度のプリセットはリスクを最小限に抑えながら、安全でないサイトや悪意のあるサイトからの露出の可能性が低いカテゴリを増やします。ビジネス旅行、レジャー、ソーシャルメディアのほとんどのWebサイトが含まれています。
- [Lenient]に設定すると、不正または悪意のあるWebサイトによるリスクを管理しながら、Webサイトに最大限アクセスできるようになります。
- [None]に設定すると、すべてのカテゴリを許可します。
- [Custom]に設定すると、カテゴリのフィルターをカスタマイズできます。
Webサイトカテゴリのフィルターを構成するには、次の手順を実行します。
-
[Filter website categories] を有効にします。
![[Filter website categories]の有効化](/en-us/citrix-secure-private-access/media/acs-enable-website-categories-filtering.png)
-
Webサイトカテゴリをブロックする、許可する、またはユーザーをセキュリティで保護されたブラウザーにリダイレクトするための該当セクションで [Add] をクリックします。たとえば、カテゴリをブロックするには、[blocked categories]セクションで [Add] をクリックします。
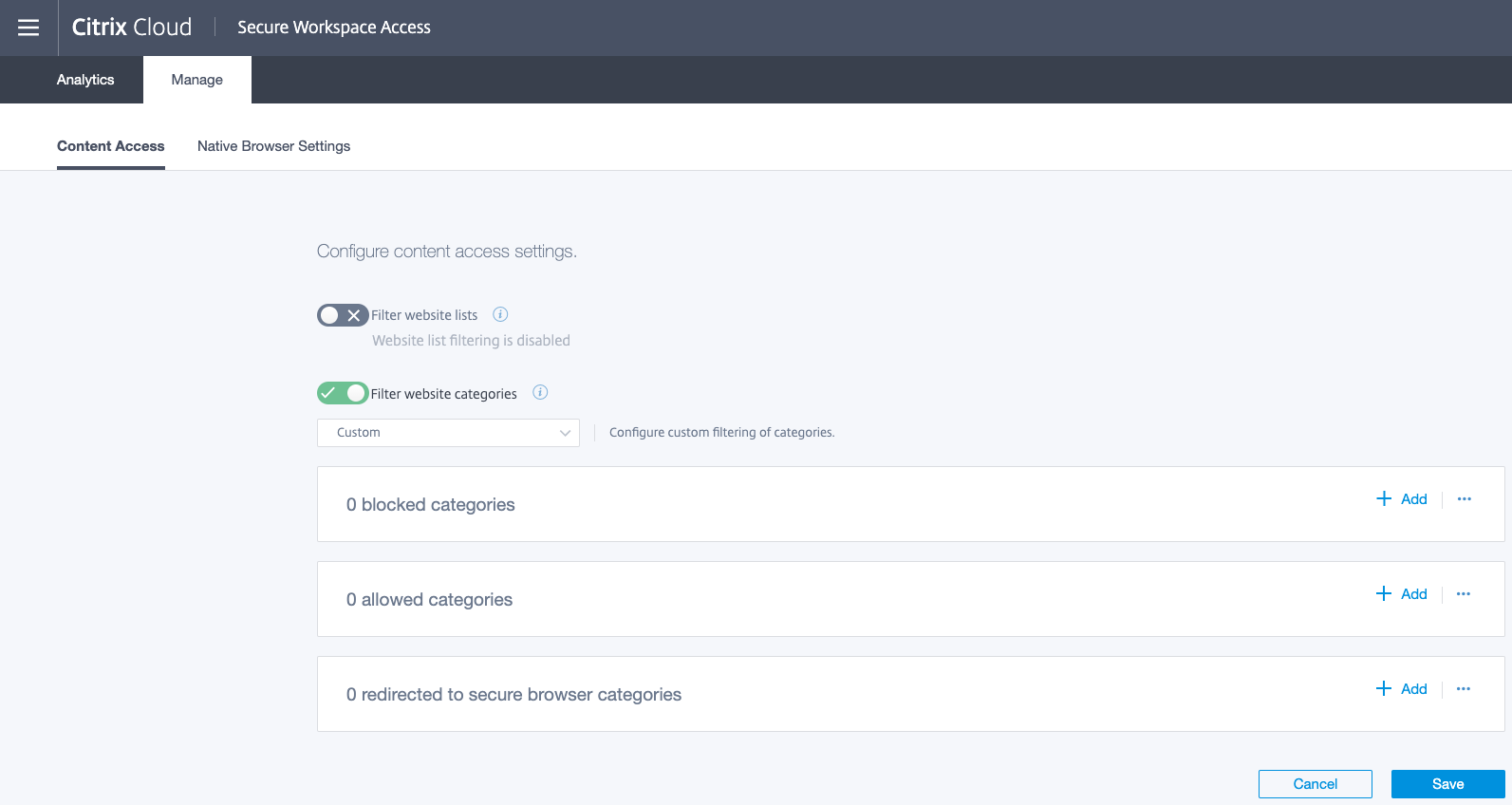
-
ブロックするカテゴリをリストから選択し、[Add] をクリックします。

-
カテゴリを許可するには、[allowed categories]セクションで [Add] をクリックします。許可するカテゴリをリストから選択し、[Add] をクリックします。
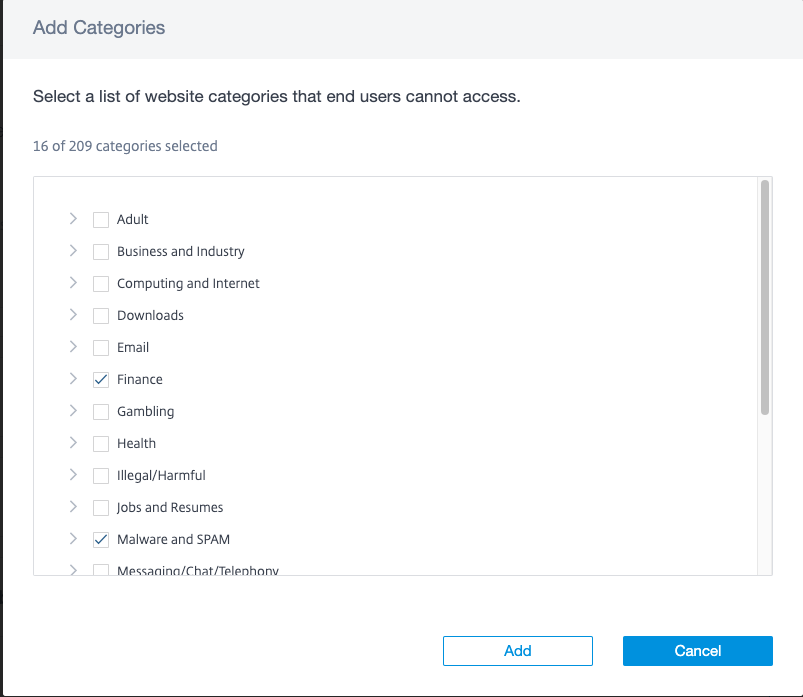
-
セキュリティで保護されたブラウザーにユーザーをリダイレクトするには、[redirected to secure browser categories]セクションで [Add] をクリックします。カテゴリをリストから選択し、[Add] をクリックします。
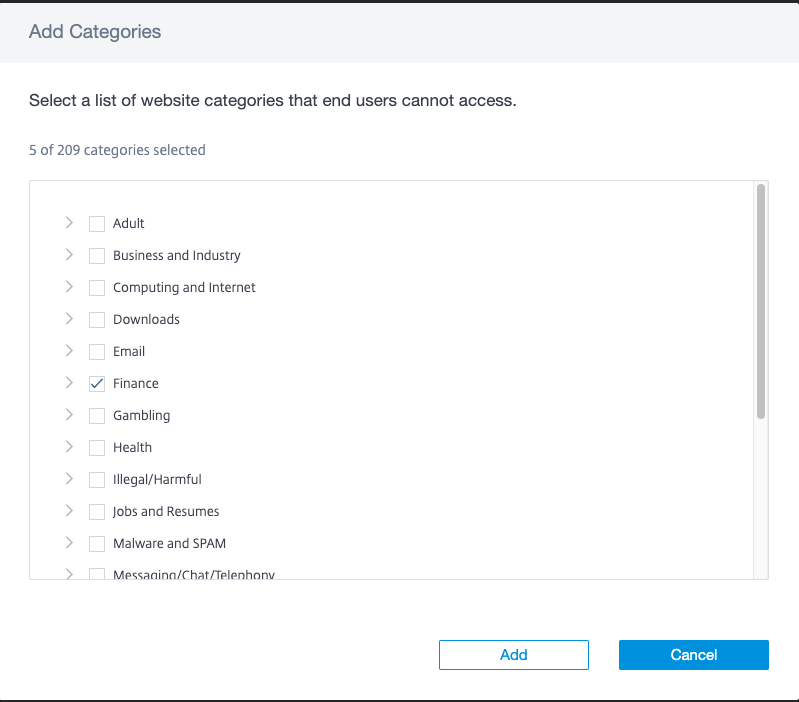
-
[保存] をクリックします。
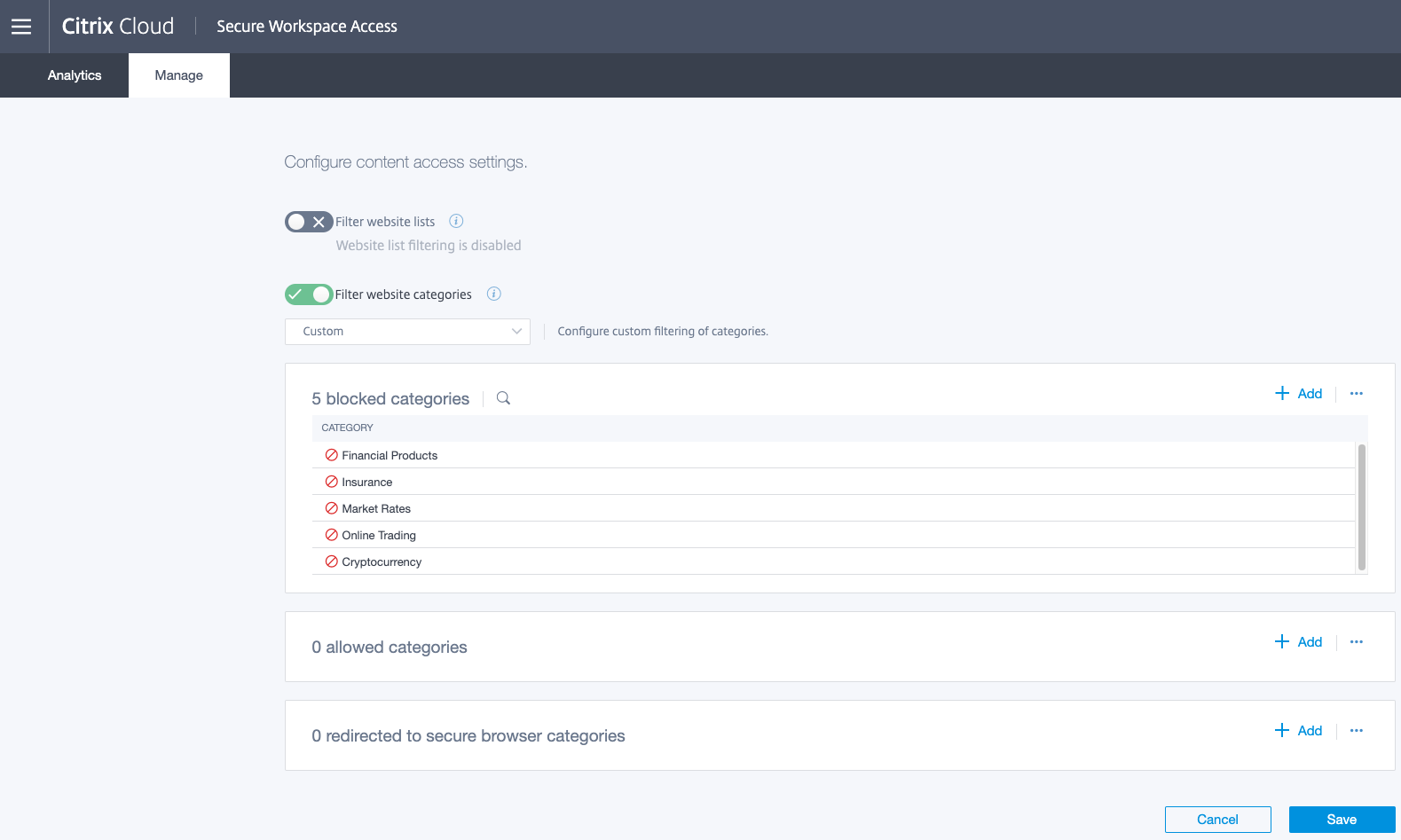
Webサイトリストによるフィルターの構成
Webサイトリスト機能を有効にすると、特定のWebサイトへのアクセスを制御できます。「* .example.com / *」のようにワイルドカード文字を使用すると、そのWebサイト内のすべてのドメインとそのドメイン内のすべてのページへのアクセスを制御できます。 Webサイトリストのフィルターを構成するには、次の手順を実行します。
-
[Filter website list] を有効にします。Webサイトをブロックする、許可する、またはユーザーをセキュリティで保護されたブラウザーにリダイレクトするための該当セクションで [Add] クリックします。たとえば、Webサイトをブロックするには、[blocked categories]セクションで [Add] をクリックします。
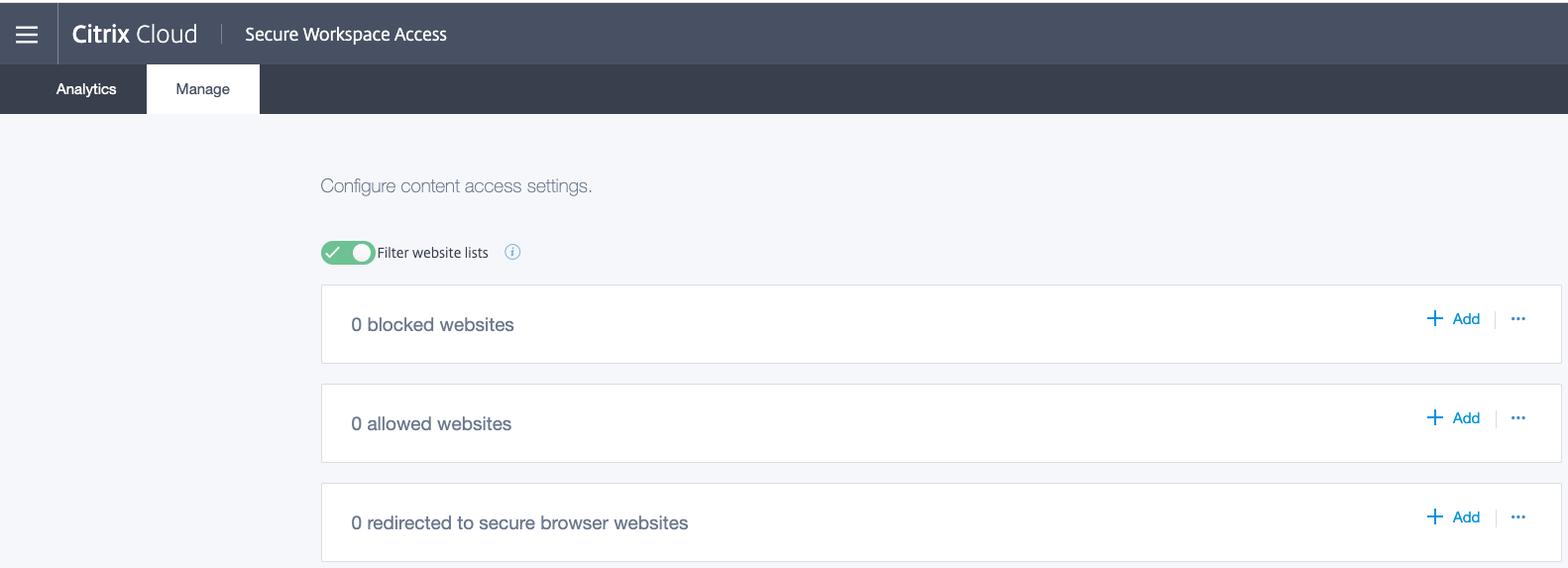
-
ユーザーがアクセスできないWebサイトを入力し、[Add] クリックします。
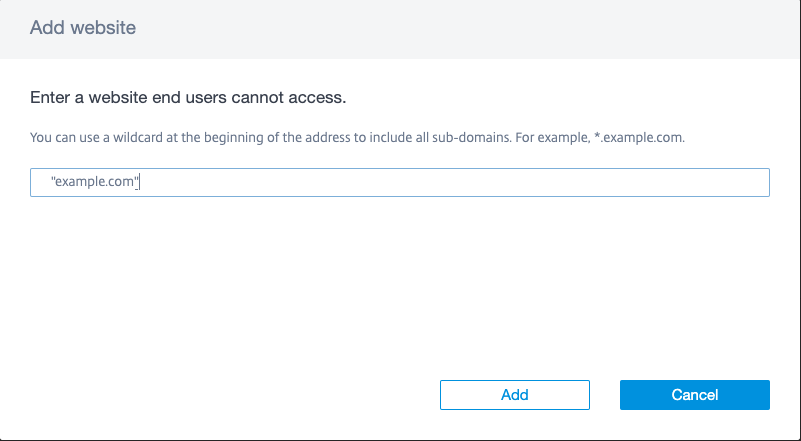
-
Webサイトを許可するには、[allowed websites]セクションで [Add] をクリックします。ユーザーがアクセスできるWebサイトを入力し、[Add] をクリックします。
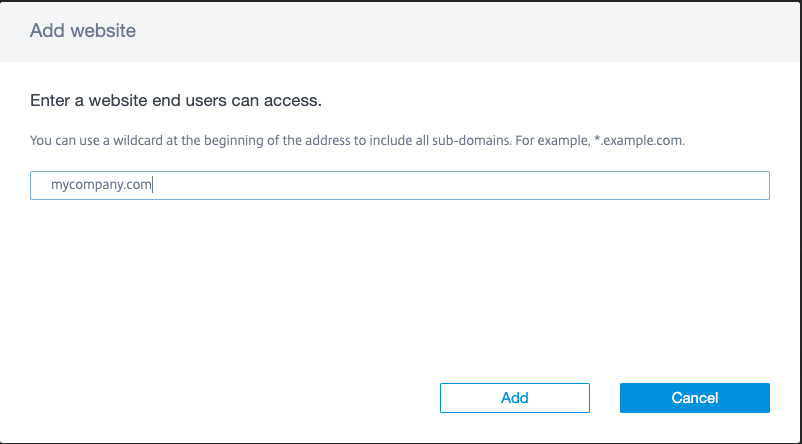
-
セキュリティで保護されたブラウザーにユーザーをリダイレクトするには、[redirected to secure browser websites]セクションで [Add] をクリックします。エンドユーザーがCitrixがホストしているブラウザーからのみアクセスできるWebサイトを入力し、[Add] をクリックします。

-
[Save] をクリックして、変更を適用します。