アプリ設定
高度な設定シート
システムトレイのCitrix Workspaceアプリアイコンの右クリックメニューにある[高度な設定]シートの使用およびシートの内容をカスタマイズできます。 これによって、ユーザーはシステムで管理者が指定した設定のみを適用できるようになります。 具体的には、次の操作が可能です:
- [高度な設定]シートをすべて非表示にする
- シートから以下の特定の設定を非表示にする
- データ収集
- コネクションセンター
- 構成チェッカー
- キーボードと言語バー
- 高DPI
- サポート情報
- ショートカットと再接続
- Citrix Casting
右クリックメニューの[高度な設定]オプションを非表示にする
Citrix Workspaceアプリグループポリシーオブジェクト(GPO)管理用テンプレートを使用して、[高度な設定]シートを非表示にすることができます:
- gpedit.mscを実行して、Citrix Workspaceアプリグループポリシーオブジェクト管理用テンプレートを開きます。
- [コンピューターの構成]ノードで、[管理用テンプレート] > [Citrix Workspace] > [セルフサービス] > [詳細設定オプション]に移動します。
- [高度な設定を無効にする]ポリシーを選択します。
- システムトレイのCitrix Workspaceアプリアイコンを右クリックし [有効]を選択して、[高度な設定]オプションを非表示にします。
注:
デフォルトでは、[未構成]オプションが選択されています。
[高度な設定]シートから特定の設定を非表示にする
Citrix Workspaceアプリグループポリシーオブジェクト管理用テンプレートを使用して、[高度な設定] シートからユーザーが構成可能な特定の設定を非表示にすることができます。 設定を非表示にするには:
- gpedit.mscを実行して、Citrix Workspaceアプリグループポリシーオブジェクト管理用テンプレートを開きます。
- [コンピューターの構成]ノードで、[管理用テンプレート] > [Citrix Workspace] > [セルフサービス] > [詳細設定オプション]に移動します。
- 非表示にする設定のポリシーを選択します。
以下の表は、選択できるオプションとそれぞれの効果です:
| オプション | アクション |
|---|---|
| 未構成 | 設定を表示します |
| 有効 | 設定を非表示にします |
| 無効 | 設定を表示します |
[高度な設定]シートでは、以下の設定を非表示にできます。
- 構成チェッカー
- コネクションセンター
- 高DPI
- データ収集
- 保存したパスワードの削除
- キーボードと言語バー
- ショートカットと再接続
- サポート情報
- Citrix Casting
レジストリエディターを使用して[高度な設定]シートから[Workspaceをリセット]オプションを非表示にする
レジストリエディターを使用して[高度な設定]シートから [Workspaceをリセット]オプションを非表示にすることができます。
- レジストリエディターを起動します。
-
HKEY_LOCAL_MACHINE\SOFTWARE\Citrix\Dazzleに移動します。 - 文字列値キーEnableFactoryResetを作成し、次のいずれかのオプションに設定します。
- True - [高度な設定]シートで[Workspaceをリセット]オプションが表示されます
- False - [高度な設定]シートで[Workspaceをリセット]オプションが非表示になります
[高度な設定]シートから[Citrix Workspace更新プログラム]オプションを非表示にする
注:
[Citrix Workspace更新プログラム]オプションのポリシーパスは、[高度な設定]シートにあるほかのオプションのポリシーパスとは異なります。
- gpedit.mscを実行して、Citrix Workspaceアプリグループポリシーオブジェクト管理用テンプレートを開きます。
- [コンピューターの構成]ノードで、 [管理用テンプレート] > [Citrixコンポーネント] > [Citrix Workspace] > [Workspace の更新]に移動します。
- [Citrix Workspaceの更新]ポリシーを選択します。
- [高度な設定] シートで[Workspaceの更新]設定を非表示にするには、[無効]を選択します。
エンドユーザー向けのトラブルシューティングオプションとフィードバックの送信オプションを非表示にする
管理者は、GPOエディターを使用して、エンドユーザーのトラブルシューティングオプションとフィードバックの送信オプションを非表示にできます。 この設定を有効にすると、以前はシステムトレイ上でエンドユーザーに表示されていたトラブルシューティングオプションとフィードバックの送信オプションが非表示になります。
トラブルシューティングオプションを非表示にする
- GPO エディターで、[管理用テンプレート] > [Citrixコンポーネント] > [Citrix Workspace] > [セルフサービス]に移動します。
-
Troubleshooting Options フォルダーを選択します。

-
[Hide Troubleshooting] 設定を選択します。
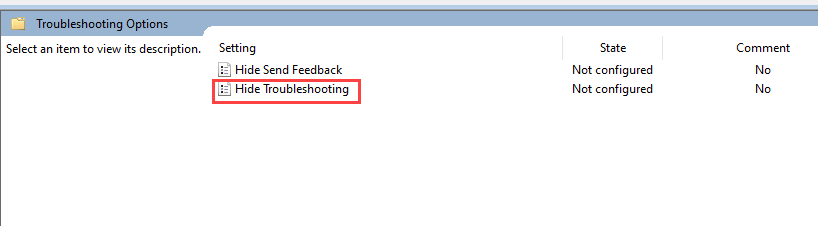
-
[Hide Troubleshooting] ダイアログボックスで、[Enabled] チェックボックスをオンにします。 このチェックボックスを選択すると、エンドユーザーに対してトラブルシューティングオプションが非表示になります。
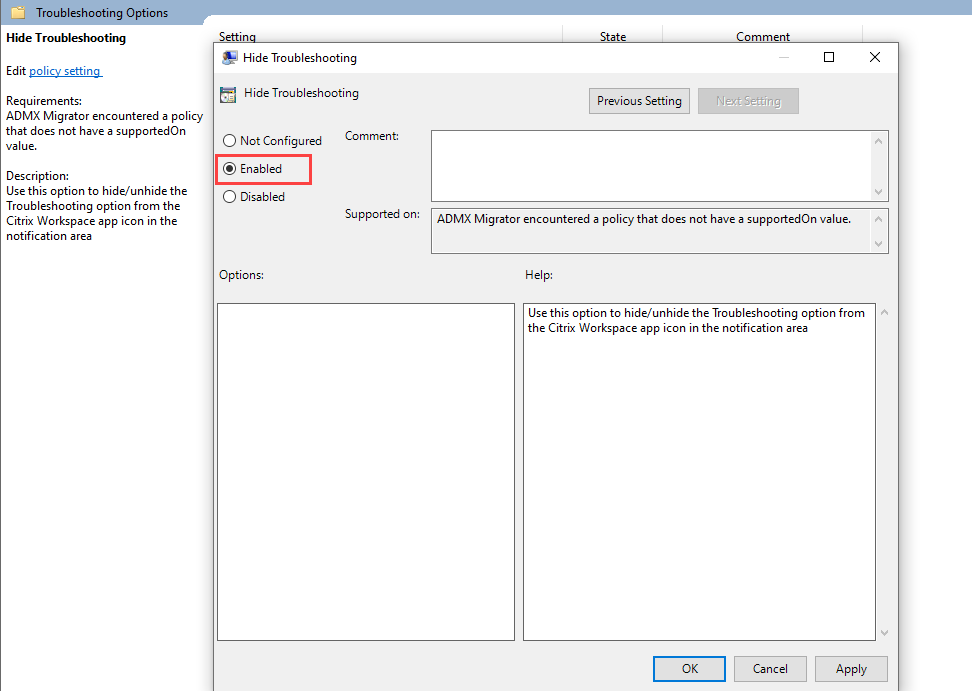
- [OK] をクリックして設定を保存します。
フィードバックの送信オプションを非表示にする
- GPO エディターで、[管理用テンプレート] > [Citrixコンポーネント] > [Citrix Workspace] > [セルフサービス]に移動します。
- Troubleshooting Options フォルダーを選択します。
-
[Hide Send Feedback] 設定を選択します。

-
[Hide Send Feedback] ダイアログボックスで、[Enabled] チェックボックスをオンにします。 このチェックボックスを選択すると、エンドユーザーに対してフィードバックの送信オプションが非表示になります。
- [OK] をクリックして設定を保存します。
セッションがアクティブなときにエンドポイントがスリープ状態にならないようにするオプション
アクティブなセッションがあるユーザーが、マウスやキーボードを操作しないまま仮想デスクトップから離れていると、エンドポイントデバイスはWindowsのスリープモードの設定時間が経過した後にスリープモードになることがあります。 その結果、Citrixセッションが切断され、ユーザーがセッションに戻ったときに、既存のセッションに再接続できなくなる可能性があります。
このリリースでは、セッションがアクティブなときにエンドポイントデバイスがスリープ状態にならないようにするために、Power Managementという新しいポリシーが導入されました。
この機能を有効にするには、次の手順を実行します:
- 次を実行して、Citrix Workspaceアプリグループポリシーオブジェクト管理用テンプレートを開きます:
gpedit.msc。 -
[コンピューターの構成]ノードで、[管理用テンプレート] > [Citrix Workspace] > [ユーザーエクスペリエンス]に移動します。
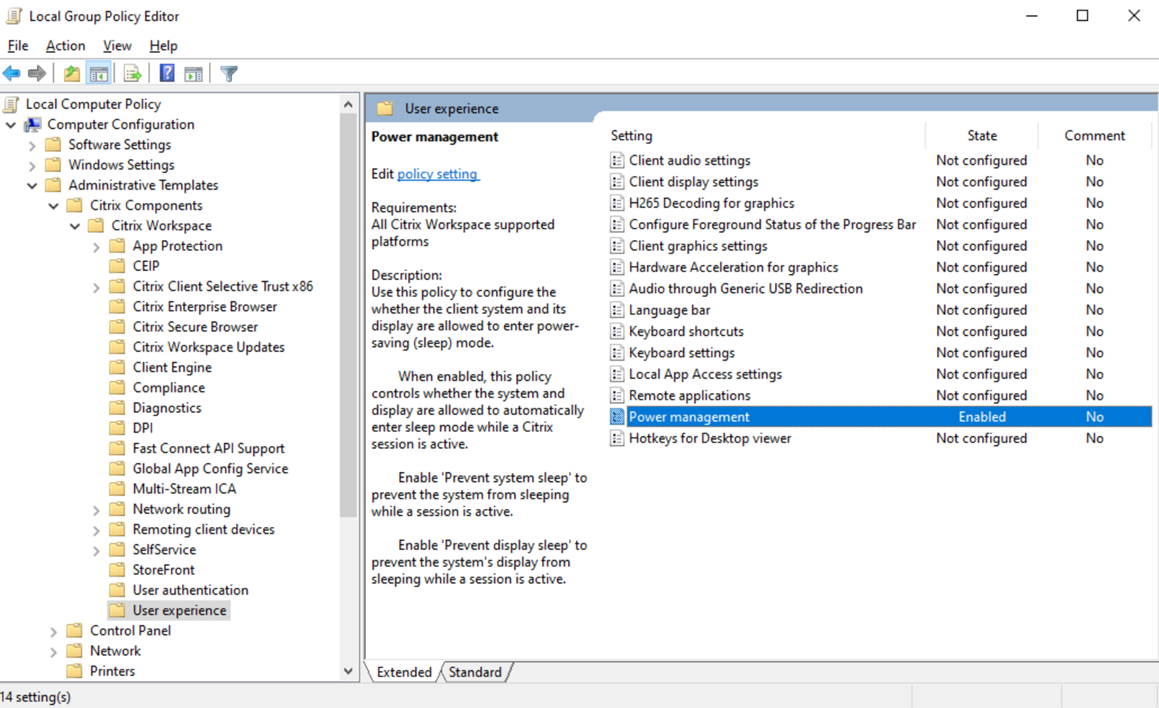 power-management
power-management -
[Power Management] を選択します。 [Power Management] 画面が開きます:{}
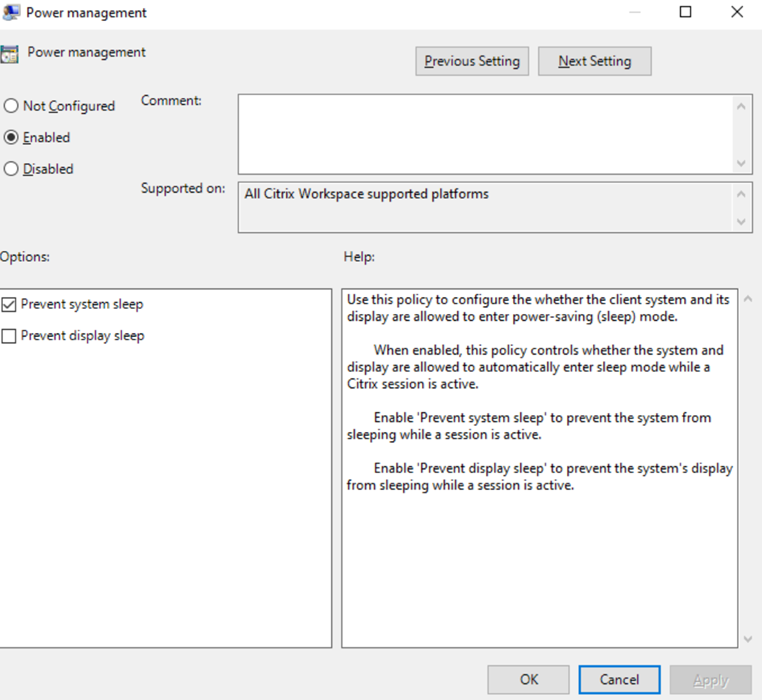
-
[Enabled] を選択し、次のいずれかのオプションを選択します:
- Prevent system sleep - セッションがアクティブなときにシステムがスリープ状態にならないようにするには、このチェックボックスをオンにします
- Prevent display sleep - セッションがアクティブなときにシステムの表示がスリープ状態にならないようにするには、このチェックボックスをオンにします
- [Apply] をクリックし、[OK] をクリックします。
この機能をセッション単位で使用できるようにする場合、次のレジストリ値を編集します:
HKEY_LOCAL_MACHINE\SOFTWARE\Policies\Citrix\ICA Client\Engine\Sleep
この機能をユーザーごとに利用できるようにするには、次のレジストリ値を編集します:
HKEY_CURRENT_USER\Software\Policies\Citrix\ICA Client\Engine\Sleep
システムのスリープ状態を防止するためのレジストリ値 :
- 値の名前:AllowSystemSleep
- 種類:REG_DWORD
- 値:0
ディスプレイのスリープ状態を防止するためのレジストリ値 :
- 値の名前:AllowDisplaySleep
- 種類:REG_DWORD
- 値:0
スタートメニューとデスクトップショートカットのバックエンドリソースの変更を自動同期
バージョン2503以降、バックエンドリソースの変更の自動同期機能により、スタートメニューとデスクトップショートカットのバックエンドリソースの変更が自動的に同期され、ユーザーエクスペリエンスが向上します。
主な機能は次のとおりです:
-
更新されたリソースパスでショートカットを更新: バックエンドでリソースパスが更新されると、ショートカットは自動的に新しいパスを参照するため、手動で更新する必要がなくなります。 この機能はデフォルトで有効になっています。
-
無効なショートカットを表示するオプション: バックエンドでリソースが無効になっている場合でも、ショートカットは表示されたままになります。 以前は、リソースが無効になるとショートカットが削除されていました。 この機能は一時的なメンテナンスに役立ち、ユーザーはショートカットを保持できます。 この機能はデフォルトでは無効になっていますが、Global App Configuration Service(GACS)またはグループポリシーオブジェクトテンプレートの[Show Disabled Shortcut]設定を使用して有効にすることができます。
GACSの使用
GACS管理UIを使用して無効なショートカットの保持を有効にするには、次の手順を実行します:
-
資格情報を使用してcitrix.cloud.comにサインインします。
注:
Citrix Cloudアカウントを作成するための手順については、「Citrix Cloudへのサインアップ」の記事を参照してください。
- 認証後、左上隅のメニューボタンをクリックし、[ワークスペース構成]を選択します。 [ワークスペース構成] 画面が開きます。
- [アプリ構成]>[Citrix Workspaceアプリ]をクリックします。
- Windows チェックボックスを選択します。
-
[App Experience]>[Show Disabled Shortcuts]で設定を更新します。
![[Show Disabled Shortcuts]の更新](/en-us/citrix-workspace-app-for-windows/media/show-disabled-shortcuts.png)
詳しくは、Global App Configuration Serviceのドキュメントを参照してください。
グループポリシーエディターの使用
デスクトップ ビューアー ツールバーのオプションをカスタマイズするには、次の手順を実行します。
- gpedit.mscを実行して、Citrix WorkspaceアプリのGPO管理用テンプレートを開きます。
-
[コンピューターの構成]ノードで、[管理用テンプレート]>[Citrix Workspace]>[Self Service]の順に移動して、[Disabled Shortcut]を選択します。

- 有効 チェックボックスを選択します。
- [OK]をクリックします。
Citrix Casting
Citrix Readyワークスペースハブは、デジタル環境と物理環境を組み合わせて、セキュアなスマートスペース内にアプリやデータを配信します。 このシステム全体が、モバイルアプリやセンサーなどのデバイス(「モノ」)を接続して、インテリジェントで応答性の高い環境を作ります。
Citrix ReadyワークスペースハブはRaspberry Pi 3プラットフォーム上に構築されます。 Citrix Workspaceアプリを実行しているデバイスはCitrix Readyワークスペースハブに接続し、デスクトップまたはアプリをより大きなディスプレイにキャストします。 Citrix Castingは、Microsoft Windows 10バージョン1607以降、またはWindows Server 2016でのみサポートされます。
Citrix Casting機能では、モバイルデバイスから簡単かつセキュアに任意のアプリにアクセスして、大きな画面で表示することができます。
注:
- Citrix Casting for Windowsは、Citrix Readyワークスペースハブバージョン2.40.3839以降をサポートしています。 以前のバージョンのワークスペースハブが検出されないか、キャストエラーが発生することがあります。
- Citrix Casting機能は、Windows(ストア)向けCitrix Workspaceアプリではサポートされていません。
前提条件:
- ハブ検出のためにデバイス上でBluetoothが有効になっている。
- Citrix ReadyワークスペースハブとCitrix Workspaceアプリが、同じネットワーク上に存在する。
- Citrix Workspaceアプリが実行されているデバイスとCitrix Readyワークスペースハブとの間でポート55555が許可されている。
- Citrix Castingの場合、ポート1494をブロックしないでください。
- ポート55556は、モバイルデバイスとCitrix Readyワークスぺースハブの間のSSL接続のデフォルトポートです。 Raspberry Piの設定ページで別のSSLポートを構成できます。 SSLポートがブロックされている場合、ユーザーはワークスペースハブへのSSL接続を確立できません。
- Citrix Castingは、Microsoft Windows 10バージョン1607以降、またはWindows Server 2016でのみサポートされます。
- Citrix Castingを有効にするには、インストール中に
/IncludeCitrixCastingコマンドを実行します。
Citrix Castingの起動の構成
注:
高度な設定シートは、全部または一部を非表示にすることができます。 詳しくは、「>高度な設定シート」を参照してください。
-
通知領域でCitrix Workspaceアプリアイコンを右クリックし、[高度な設定]をクリックします。
[高度な設定] ダイアログボックスが開きます。
-
[Citrix Casting]を選択します。
[Citrix Casting]ダイアログボックスが表示されます。

- 次のいずれかのオプションを選択します:
- はい – Citrix Workspace アプリの起動時に Citrix Casting が起動されることを示します。
- いいえ、起動時に Citrix Casting を起動しません – Citrix Workspace アプリの起動時に Citrix Casting が起動しないことを示します。
注:
いいえを選択しても、現在の画面キャストのセッションは終了しません。 この設定は、次回のCitrix Workspaceアプリの起動時にのみ適用されます。
- [保存]をクリックして変更を適用します。
Citrix WorkspaceアプリでCitrix Castingを使用する方法
-
Citrix Workspaceアプリにログオンし、デバイス上でBluetoothを有効にします。
使用可能なハブの一覧が表示されます。 一覧は、Citrix ReadyワークスペースハブビーコンパッケージのRSSI値を基準として並べ替えられます。
-
画面をキャストするワークスペースハブを選択し、次のいずれかを選択します。
- ミラーリング:プライマリ画面を複製し、接続されたワークスペースハブデバイスに表示をキャストします。
- 拡張:ワークスペースハブデバイス画面をセカンダリ画面として使用します。
注:
Citrix Workspaceアプリを終了しても、Citrix Castingは終了しません。
[Citrix Castingの通知]ダイアログボックスには、次のオプションがあります:
- 現在の画面キャストのセッションが上部に表示されます。
- アイコンを [更新] します。
- [切断]を選択して、現在の画面キャストのセッションを停止します。
- 星アイコンをクリックして、ワークスペースハブを [お気に入り]に追加します。
- システムトレイのワークスペースハブアイコンを右クリックし、終了を選択して画面キャストのセッションを切断し、Citrix Readyワークスペースハブを終了します。

セルフチェック一覧
Citrix Workspaceアプリが範囲内の使用可能なワークスペースハブを検出して通信することができない場合は、セルフチェックの一環として以下を確認してください:
- Citrix WorkspaceアプリとCitrix Readyワークスペースハブが同じネットワークに接続している。
- Citrix Workspaceアプリが起動されたデバイスでBluetoothが有効になり、正常に動作している。
- Citrix Workspaceアプリが起動されたデバイスが、Citrix Readyワークスペースハブの範囲内(10メートル未満。壁などの障害物がない)にある。
- Citrix Workspaceアプリでブラウザーを起動し、
http://<hub_ip>:55555/device-details.xmlと入力して、ワークスペースハブデバイスの詳細が表示されるかどうかを確認します。 - Citrix Readyワークスペースハブで 更新 をクリックして、ワークスペースハブへの再接続を試みる。
Citrix Castingへの変更
以前は、Citrix Workspaceアプリのインストール時、Citrix Castingがデフォルトで有効になっていました。 2205リリース以降、インストール中に/IncludeCitrixCastingコマンドでCitrix Workspaceアプリインストーラーを実行した場合にのみ、Citrix Castingが有効になります。 Citrix Workspaceアプリを更新すると、Citrix Castingが自動的に更新されます。 Citrix Castingについて詳しくは、Citrix Castingに関するセクションを参照してください。
既知の問題と制限事項
- デバイスがCitrix Readyワークスペースハブと同じネットワークに接続されていないと、Citrix Castingは機能しません。
- ネットワークに問題がある場合、ワークスペースハブデバイスでの表示に時間差が発生することがあります。
- [拡張]を選択すると、Citrix Ready Workspaceアプリが起動されるプライマリ画面が数回点滅します。
- [拡張]モードでは、セカンダリディスプレイをプライマリディスプレイとして設定することはできません。
- デバイスのディスプレイ設定が変更された場合、画面キャストのセッションは自動的に切断されます。 たとえば、画面の解像度を変更されたり、画面の方向が変更されたりした場合などです。
- 画面キャストのセッション中に、Citrix Workspaceアプリを実行しているデバイスがロック、スリープまたは休止状態になると、ログイン時にエラーが表示されます。
- 複数の画面キャストのセッションはサポートされていません。
- Citrix Castingでサポートされている画面の最大解像度は1920 x 1440です。
- Citrix Castingは、Citrix Readyワークスペースハブバージョン2.40.3839以降をサポートしています。 以前のバージョンのワークスペースハブが検出されないか、キャストエラーが発生することがあります。
- この機能は、Windows(ストア)向けCitrix Workspaceアプリではサポートされていません。
- Windows 10ビルド1607では、[拡張]モードのCitrix Castingが正しく配置されないことがあります。
Citrix Readyワークスペースハブについて詳しくは、Citrix Virtual Apps and Desktopsドキュメントの「Citrix Readyワークスペースハブ」のセクションを参照してください。