キーボード
キーボードショートカット
Windows向けCitrix Workspaceアプリは、ほとんどのキーの組み合わせを仮想アプリまたはデスクトップに送ります。 ただし、デフォルトでは、特別な機能を提供するために特定のキーボードショートカットが使用されます。 これらのキーボードショートカットは、Desktop Viewerツールバーが無効になっているアプリとデスクトップに適用されます。
重要:
Desktop Viewerが有効になっている場合、これらのショートカットは適用されません。代わりに、Desktop Viewerのキーボードショートカットを参照してください。
| 番号 | デフォルトのショートカット | 機能 | 適用先 |
|---|---|---|---|
| 1 | Shift + F1 | ローカルでWindowsキーを呼び出しスタートメニューを表示します | アプリとデスクトップ |
| 2 | Shift + F3 | Citrixセッションウィンドウを閉じます | アプリとデスクトップ |
| 3 | Shift + F2 | アプリの場合は、シームレスモードとウィンドウモードを切り替えます。 デスクトップの場合は、全画面モードとウィンドウモードを切り替えます。 | アプリとデスクトップ |
| 4 | Ctrl + F1 | Ctrl + Alt + Deleteを呼び出します | アプリとデスクトップ |
| 5 | Ctrl + F3 | タスクマネージャーを開きます | アプリとデスクトップ |
| 6 | Alt + F8 | Alt + Tab(タスクスイッチャー)を呼び出します。 | デスクトップ |
| 7 | Alt + F9 | Shift + Alt + Tab(タスクスイッチャーの逆方向)を呼び出します。 | デスクトップ |
| 8 | Ctrl + F2 | Ctrl + Esc(デスクトップでスタートメニューが開く)を呼び出します。 | アプリとデスクトップ |
| 9 | Alt + F2 | Alt+Esc(ウィンドウを切り替える)を呼び出します。 | アプリとデスクトップ |
| 10 | - | 以前はCtrl + F5でLatency Recutionが有効になりました。 これは適用されなくなりました。 | |
| 11 | - | 未確定 | |
| 12 | - | 未確定 | |
| 13 | Shift + F11 | セッションウィンドウを最小化します。 | デスクトップ |
| 14 | Shift + F4 | IMEモードを切り替えます。 IMEが構成されている場合にのみ使用できます。 | デスクトップ |
| 15 | Ctrl + F12 | 相対マウス。 | アプリとデスクトップ |
これらのショートカットは、仮想アプリで使用されるショートカットと競合する場合があります。 このような場合は、別のショートカットを割り当てるか、ショートカットを無効にすることができます。 グループポリシーを使用してショートカットキーを構成するには:
- gpedit.mscを実行して、Citrix Workspaceアプリグループポリシーオブジェクト管理用テンプレートを開きます。
- [コンピューターの構成]ノードで、[管理用テンプレート]> [Citrixコンポーネント] > [Citrix Workspace] > [ユーザーエクスペリエンス]に移動します。
- キーボードショートカットポリシーを選択します。
- [有効] をクリックします
- 必要に応じてオプションを更新し、[OK] を押します。
- Citrix Workspaceアプリのセッションを再起動して、この変更を適用します。
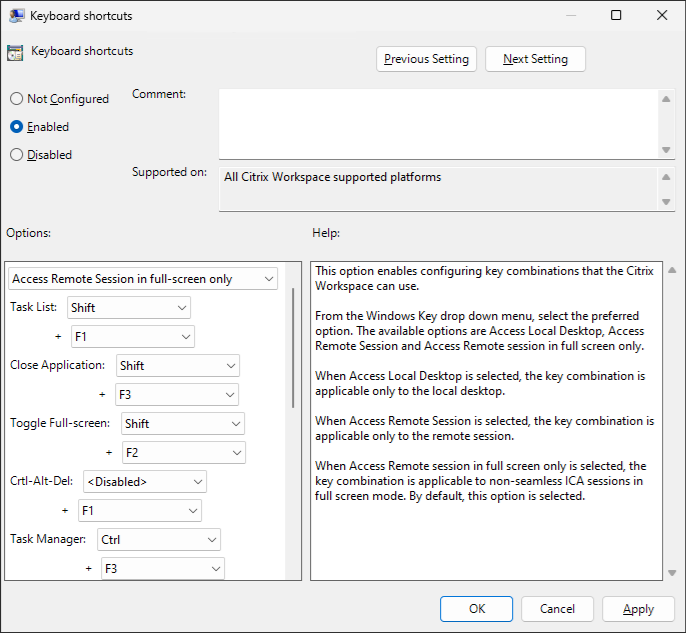
または、Default.icaを編集して、StoreFrontでキーボードショートカットを構成することもできます。 「セッション設定の構成」を参照してください。 [WFCLIENT]セクションで、各ホットキーに対して2つのエントリを追加します:
| キー | 値 |
|---|---|
| Hotkey{n}Char | F1/F2/F3/F4/F5/F6/F7/F8/F9/F10/F11/F12/minus/plus/star/tab |
| Hotkey{n}Shift | Ctrl/Shift/Alt |
たとえば、Citrixセッションウィンドウを閉じるショートカット2を構成するには、Shift + F3の代わりにAlt + F3を使用します:
Hotkey2Char=F3
Hotkey2Shift=Alt
<!--NeedCopy-->
ショートカット2を無効にして、代わりのショートカットなしでデフォルトのショートカットShift + F3がVDAに渡されるようにするには:
Hotkey2Char=
Hotkey2Shift=
<!--NeedCopy-->
Desktop Viewerのキーボードショートカット
通常Citrix Workspaceアプリは、すべてのキーを仮想アプリまたはデスクトップに送ります。 ただし、デフォルトでは、特別な機能を提供するために特定のキーボードショートカットが使用されます。 これらのショートカットは、Desktop Viewerを使用する場合にのみ適用されます。 Desktop Viewerを無効にしている場合は、「キーボードショートカット」を参照してください。
| デフォルトのショートカット | 機能 |
|---|---|
| Ctrl + Alt + F1 | 全画面モードとウィンドウモードを切り替えます |
| Ctrl + Alt + Break | デスクトップセッションのコンテキストメニューを開きます |
グループポリシーを使用して、全画面切り替えのショートカットをカスタマイズできます(削除はできません)。 コンテキストメニューを開くためのショートカットをカスタマイズすることはできません。
- gpedit.mscを実行して、Citrix Workspaceアプリグループポリシーオブジェクト管理用テンプレートを開きます。
- [コンピューターの構成]ノードで、[管理用テンプレート]> [Citrixコンポーネント] > [Citrix Workspace] > [ユーザーエクスペリエンス]に移動します。
- Desktop Viewerのホットキーポリシーを選択します。
- [Enabled] をクリックします。
- 必要に応じて設定を更新し、[OK] を押します。
- Citrix Workspaceアプリのセッションを再起動して、この変更を適用します。
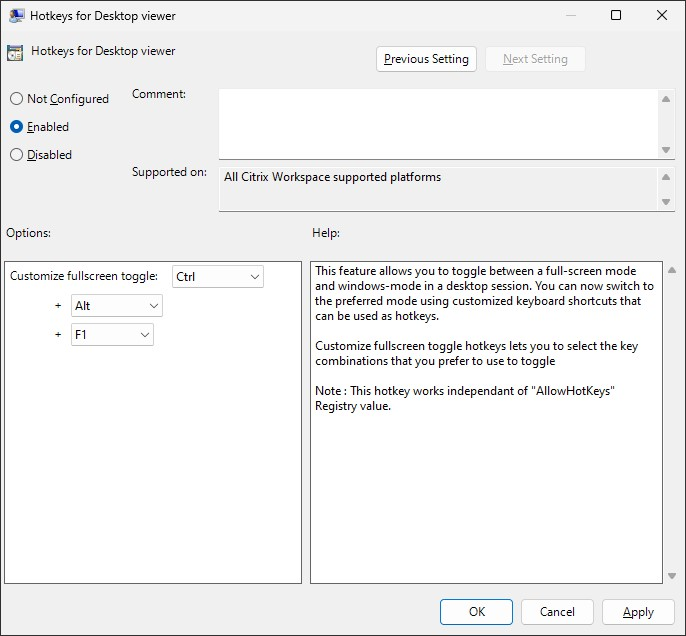
キーボードレイアウトと言語バー
キーボードレイアウト
注:
システムトレイのCitrix Workspaceアプリアイコンから表示できる[高度な設定]シートの一部または全部を非表示にすることができます。 詳しくは、「>高度な設定シート」を参照してください。
キーボードレイアウトの同期によって、クライアントデバイスの優先キーボードレイアウトを切り替えることができます。 この機能はデフォルトでは無効になっています。 キーボードレイアウトの同期により、クライアントのキーボード レイアウトが仮想アプリおよび仮想デスクトップのセッションに自動的に同期されます。
GPO管理用テンプレートを使用してキーボードレイアウトの同期を構成:
注:
GPO構成は、StoreFrontおよびGUIの構成よりも優先されます。
- gpedit.mscを実行して、Citrix Workspaceアプリグループポリシーオブジェクト管理用テンプレートを開きます。
- [コンピューターの構成]または[ユーザーの構成]ノードで、[管理用テンプレート] > [管理用テンプレート (ADM)] > [Citrixコンポーネント] > [Citrix Workspace] > [ユーザーエクスペリエンス]に移動します。
-
キーボード設定ポリシーを選択します。
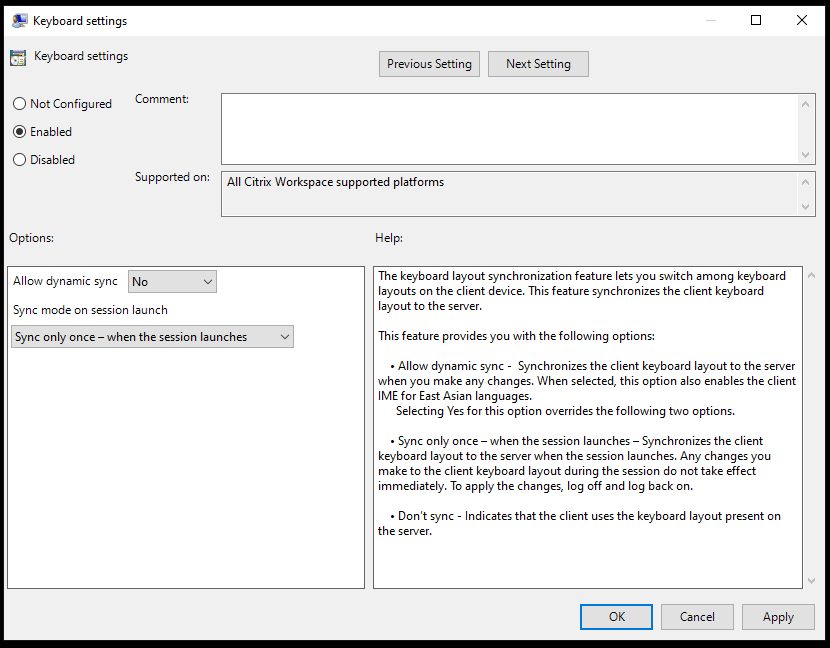
-
[有効]を選択し、次のいずれかのオプションを選択します:
-
[動的同期を許可する] - ドロップダウンメニューから、はいまたはいいえを選択します。 このオプションは、クライアントのキーボードレイアウトを変更したときに、クライアントのキーボードレイアウトをサーバーに同期します。 このオプションを選択すると、日本語、中国語、韓国語のクライアントIMEも有効になります。
このオプションで [はい]を選択すると、次の2つのオプションが上書きされます。
-
セッション起動時の同期モード - ドロップダウンメニューから、次のいずれかのオプションを選択します:
- セッション起動時に1回だけ同期する - セッション起動時にクライアントのキーボードレイアウトをサーバーに同期します。 セッション中にクライアントのキーボードレイアウトに加えた変更は、すぐに有効になりません。 変更を適用するには、ログオフしてから再度ログオンします。
- 同期させない - クライアントがサーバーのキーボードレイアウトを使用することを示します。
-
- [適用] と [OK]を選択します
グラフィカルユーザーインターフェイスを使用してキーボードレイアウトの同期を構成するには:
-
通知領域のCitrix Workspaceアプリアイコンから、[高度な設定] > [キーボードと言語バー]を選択します。
キーボードと言語バーのダイアログが開きます。
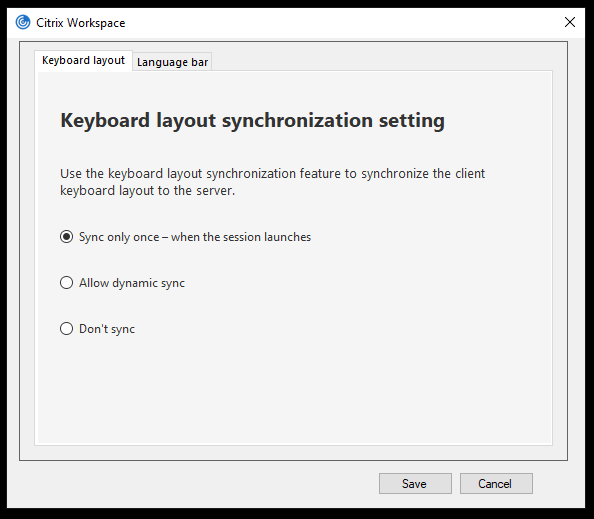
-
次のいずれかのオプションを選択します:
- セッション起動時に1回だけ同期する - セッション起動時に1度のみキーボードレイアウトをVDAから同期させます。
- 動的な同期を許可する - セッション内でクライアントキーボードが変更されると、キーボードレイアウトはVDAに動的に同期されます。
- 同期させない - クライアントがサーバーのキーボードレイアウトを使用することを示します。
-
[Save] をクリックします。
CLIを使用してキーボードレイアウトの同期を構成するには:
Windows向けCitrix Workspaceアプリのインストールフォルダーから次のコマンドを実行します。
通常、Citrix Workspaceアプリのインストール フォルダーはC:\Program files (x86)\Citrix\ICA Clientにあります。
- 有効にするには:
wfica32:exe /localime:on - 無効にするには:
wfica32:exe /localime:off
クライアントのキーボードレイアウトオプションで、クライアントIME(Input Method Editor)をアクティブにします。 日本語、中国語、または韓国語で作業しているユーザーがサーバーIMEを使用する場合は、[いいえ]を選択するか、wfica32:exe /localime:offを実行して、クライアントキーボードレイアウトオプションを無効にする必要があります。 次のセッションに接続すると、セッションは、リモートサーバーで指定されたキーボードレイアウトに戻します。
クライアントのキーボードレイアウトの切り替えがアクティブなセッションで有効にならないことがあります。 この問題を解決するには、いったんCitrix Workspaceアプリからログオフしてから、再度ログインしてください。
コマンドラインインターフェイスを使用してキーボードレイアウトの同期を構成
以前は、GUIを使用するか構成ファイルを更新することによってのみ、キーボードレイアウトの同期を構成できました。 Citrix Workspaceアプリ2309バージョンでは、コマンドラインインターフェイスを使用してキーボードレイアウトの同期を構成するため、次のコマンドが導入されました:
| コマンド | 説明 |
|---|---|
wfica32.exe /kbdsyncmode:once |
キーボードの同期モードを「1回だけ同期する」に設定します。 |
wfica32.exe /kbdsyncmode:dynamic |
キーボードの同期モードを「動的な同期」に設定します。 |
wfica32.exe /kbdsyncmode:no |
キーボードの同期モードを「同期しない」に設定します。 |
Windows向けCitrix Workspaceアプリのインストールフォルダーから上記のコマンドを実行します。
通常、Citrix Workspaceアプリのインストールフォルダーは「C:\Program files (x86)\Citrix\ICA Client」にあります。
Windows VDAでのキーボード同期の構成
注:
次の手順は、Windows Server 2016以降にのみ適用されます。 Windows Server 2012 R2以前では、キーボード同期機能はデフォルトで有効になっています。
- レジストリエディターを起動し、
HKEY_LOCAL_MACHINE\Software\Citrix\IcaImeに移動します。 - DWORDエントリ
DisableKeyboardSyncを作成し、その値を0に設定します。1はキーボードレイアウトの同期機能を無効にします。 - 変更を保存するには、セッションを再起動します。
VDAとCitrix Workspaceアプリの両方でキーボードレイアウトを有効にすると、キーボードレイアウトを切り替えるときに次のウィンドウが表示されます。 
このウィンドウは、セッションのキーボードレイアウトがクライアントのキーボードレイアウトに切り替えられていることを示しています。
Linux VDAでのキーボード同期の構成
コマンドプロンプトを起動して、次のコマンドを実行します:
/opt/Citrix/VDA/bin/ctxreg update -k "HKEY_LOCAL_MACHINE\System\CurrentControlSet\Control\Citrix\LanguageBar" -v "SyncKeyboardLayout" -d "0x00000001"
変更を保存するには、VDAを再起動します。
Linux VDAでのキーボードレイアウトの同期について詳しくは、「動的なキーボードレイアウトの同期」を参照してください。
キーボードレイアウトの切り替え通知ダイアログを非表示にする:
キーボードレイアウトの変更通知ダイアログでは、VDAセッションがキーボードレイアウトを切り替えるときに通知します。 キーボードレイアウトの切り替えには、約2秒かかります。 通知ダイアログを非表示にする場合、間違った文字入力を避けるために、しばらく待ってから入力を開始してください。
警告
レジストリエディターの使用を誤ると、深刻な問題が発生する可能性があり、オペレーティングシステムの再インストールが必要になる場合もあります。 レジストリエディターの誤用による障害に対して、Citrixは一切責任を負いません。 レジストリエディターは、お客様の責任と判断の範囲でご使用ください。 また、レジストリファイルのバックアップを作成してから、レジストリを編集してください。
レジストリエディターを使用してキーボードレイアウトの切り替え通知ダイアログを非表示にする:
- レジストリエディターを起動し、
HKEY_LOCAL_MACHINE\Software\Citrix\IcaImeに移動します。 - HideNotificationWindowという名前で文字列値キーを作成します。
- DWORD値を1に設定します。
- [ 作成]または[ OK]をクリックします。
- 変更を保存するには、セッションを再起動します。
制限事項:
- 昇格された権限で実行されるリモートアプリケーション(たとえば、アプリケーションアイコンを右クリックして > 管理者として実行)は、クライアントのキーボードレイアウトと同期できません。 この問題を解決するには、サーバー側(VDA)で手動でキーボードレイアウトを変更するか、UACを無効にします。
- クライアントのキーボードレイアウトをサーバーでサポートされていないレイアウトに変更すると、キーボードレイアウトの同期機能は、セキュリティ上の理由で無効になります。 認識されないキーボードレイアウトは、潜在的なセキュリティの脅威として扱われます。 キーボードレイアウト同期機能を復元するには、ログオフしてセッションに再ログインします。
- RDPセッションでは、
Alt + Shiftショートカットを使用してキーボードレイアウトを変更することはできません。 この問題を回避するには、RDPセッションの言語バーを使用してキーボードレイアウトを切り替えます。
言語バー
言語バーには、セッションで優先される入力言語が表示されます。 言語バーは、デフォルトでセッションに表示されます。
注:
この機能は、VDA 7.17以降で動作するセッションで使用できます。
GPO管理用テンプレートを使用した言語バーの構成:
言語バーには、アプリケーションセッションでの優先される入力言語が表示されます。
- gpedit.mscを実行して、Citrix Workspaceアプリグループポリシーオブジェクト管理用テンプレートを開きます。
- [コンピューターの構成]または[ユーザーの構成]ノードで、[管理用テンプレート] > [管理用テンプレート (ADM)] > [Citrixコンポーネント] > [Citrix Workspace] > [ユーザーエクスペリエンス]に移動します。
- 言語バーポリシーを選択します。
-
[有効]を選択し、次のいずれかのオプションを選択します:
- はい – 言語バーがアプリケーションセッションに表示されることを示します。
- いいえ。言語バーを非表示にします - アプリケーションセッションで言語バーが非表示になります。
- [適用]、[OK] の順にクリックします。
グラフィカルユーザーインターフェイスを使用した言語バーの構成:
- 通知領域でCitrix Workspaceアプリアイコンを右クリックし、[高度な設定]をクリックします。
- [キーボードと言語バー]を選択します。
- [言語バー]タブを選択します。
- 次のいずれかのオプションを選択します:
- はい - 言語バーがセッションに表示されることを示します。
- いいえ。言語バーを非表示にします - セッションで言語バーが非表示になります。
-
[Save] をクリックします。
設定の変更は直ちに有効になります。

注:
- アクティブなセッションの設定を変更できます。
- 入力言語が1つだけの場合、リモート言語バーはセッションに表示されません。
高度な設定シートで言語バータブを非表示にする:
レジストリを使用して、[高度な設定] シートから言語バータブを非表示にすることができます。
- レジストリエディターを起動します。
-
HKEY_LOCAL_MACHINE\SOFTWARE\Citrix\ICA Client\Engine\Configuration\Advanced\Modules\LocalIMEに移動します。 - DWORD値キーToggleOffLanguageBarFeatureを作成し、1に設定すると、[高度な設定]シートで言語バーオプションが非表示になります。
汎用クライアント入力システム(IME)
注:
Windows 10バージョン2004オペレーティングシステムを使用している場合、セッションでIME機能を使用すると、特定の技術的な問題が発生する可能性があります。 これらの問題は、サードパーティの制限事項によるものです。 詳しくは、Microsoft社のサポート記事を参照してください。
コマンドラインインターフェイスを使用した汎用クライアントIMEの構成:
-
汎用クライアントIMEを有効にするには、Citrix Workspaceアプリのインストールフォルダー
C:\Program Files (x86)\Citrix\ICA Clientからwfica32.exe /localime:onコマンドを実行します。
-
汎用クライアントIMEを無効にするには、Citrix Workspaceアプリのインストールフォルダー
C:\Program Files (x86)\Citrix\ICA Clientからwfica32.exe /localime:offコマンドを実行します。
注:
コマンドラインスイッチ
wfica32.exe /localime:onを使用すると、汎用クライアントIMEとキーボードレイアウトの同期の両方を有効にすることができます。
-
汎用クライアントIMEを無効にするには、Citrix Workspaceアプリのインストールフォルダー
C:\Program Files (x86)\Citrix\ICA Clientからwfica32.exe /localgenericime:offコマンドを実行します。 このコマンドは、キーボードレイアウトの同期設定に影響を及ぼしません。
コマンドラインインターフェイスを使用して汎用クライアントIMEを無効にした場合は、wfica32.exe /localgenericime:onコマンドを実行して、機能を再度有効にすることができます。

トグル:
Citrix Workspaceアプリは、この機能に対するトグルスイッチ機能をサポートしています。 wfica32.exe /localgenericime:onコマンドを実行して、機能を有効/無効にできます。 ただし、キーボードレイアウトの同期設定は、トグルスイッチより優先されます。 キーボードレイアウトの同期がオフに設定されている場合、切り替えても汎用クライアントIMEは有効になりません。
グラフィカルユーザーインターフェイスを使用した汎用クライアントIMEの構成:
汎用クライアントIMEにはVDA Version 7.13以降が必要です。
キーボードレイアウトの同期を有効化することにより、汎用クライアントIME機能を有効化できます。 詳しくは、「キーボードレイアウトの同期」を参照してください。
Citrix Workspaceアプリを使用すると、汎用クライアントIMEを使用するためのさまざまなオプションを構成できます。 要件および使用状況に基づいて、これらのオプションのいずれかから選択できます。
- システムトレイのCitrix Workspaceアプリアイコンを右クリックして、[コネクションセンター]を選択します。
-
[基本設定]、[ローカルIME]を選択します。

さまざまなIMEモードをサポートするために以下のオプションを利用できます:
- サーバーIMEを有効にする - ローカルIMEを無効にするため、サーバーの言語セットのみが利用できます。
- ローカルIMEを高パフォーマンスモードに設定する - ローカルIMEを限られた帯域幅で使用できます。 このオプションは、候補ウィンドウの機能を制限します。
- ローカルIMEを最適なエクスペリエンスモードに設定する - ローカルIMEを最適なユーザーエクスペリエンスで使用できます。 このオプションは、高帯域を消費します。 デフォルトで、汎用クライアントIMEが有効の場合、このオプションが選択されます。
変更は、現在のセッションにのみ適用されます。
レジストリエディターを使用したホットキー構成の有効化:
汎用クライアントIMEが有効の場合、異なるIMEモードを選択するには、Shift+F4ホットキーを使用できます。 IMEモードのさまざまなオプションがセッションの右上隅に表示されます。
デフォルトで、汎用クライアントIMEのホットキーは無効です。
レジストリエディターで、HKEY_CURRENT_USER\SOFTWARE\Citrix\ICA Client\Engine\Lockdown Profiles\All Regions\Lockdown\Client Engine\Hot Keyに移動します。
AllowHotKeyを選択して、デフォルト値を1に変更します。
Shift+F4のホットキーを使用して、セッションで異なるIMEモードを選択できます。
これらのホットキーの組み合わせを使用して切り替える場合、IMEモードのさまざまなオプションがセッションの右上隅に表示されます。

制限事項:
- 汎用クライアントIMEは、Search UIなどのUWP(ユニバーサルWindowsプラットフォーム)アプリや、Windows 10オペレーティングシステムのEdgeブラウザーをサポートしません。 回避策として、代わりにサーバーIMEを使用します。
- 汎用クライアントIMEは、保護モードのInternet Explorerバージョン11ではサポートされません。 回避策として、インターネットオプションを使用して保護モードを無効にできます。 無効にするには、[セキュリティ]をクリックして、[保護モードを有効にする]をオフにします。
セッション開始時に複数のキーボードを同期
以前は、セッションが全画面モードで開始された後、クライアント上のアクティブなキーボードのみがVDAと同期されました。 このシナリオでは、Citrix Workspaceアプリで [セッション起動時に1回だけ同期する] を構成してから、別のキーボードに変更する必要がある場合は、リモートデスクトップにキーボードを手動でインストールする必要があります。 同様に、Citrix Workspaceアプリで [動的な同期を許可する] を構成した場合は、ウィンドウモードに移行し、クライアントのキーボードを変更してから、全画面モードに戻る必要があります。
2311.1リリース以降、セッションが全画面モードで開始された後、クライアントで使用可能なすべてのキーボードがVDAと同期されます。 セッションが全画面モードで開始された後、クライアントにインストールされているキーボードまたは使用可能なキーボードの一覧から必要なキーボードを選択できます。
セッション開始時に複数のキーボードを同期する機能は、VDAではデフォルトで有効になり、Citrix Workspaceアプリではデフォルトで無効になります。
前提条件
Windows向けCitrix Workspaceアプリの場合:
[セッション起動時に1回だけ同期する] キーボードレイアウト設定を有効にします。 詳しくは、キーボードレイアウトのドキュメントを参照してください。
VDAの場合:
次のVDAポリシーを有効にします:
- Unicodeキーボードレイアウトマッピング。 詳しくは、「Unicodeキーボードレイアウトのマッピングを有効にする」または「キーボードと入力システム(IME)」を参照してください
- クライアントキーボードレイアウトの同期とIMEの改善。 詳しくは、「キーボードと入力システム(IME)」を参照してください
Citrix Workspaceアプリの構成:
この機能は仮想デスクトップにのみ適用されます。 この機能はデフォルトでは無効になっています。 この機能を有効にするには、次の手順を実行します:
- All_Regions.iniファイルの[Virtual Channels\Keyboard]セクションに移動します。
- ブールレジストリキー
SyncKbdLayoutList を HKEY_CURRENT_USER\SOFTWARE\Citrix\Ica Client\Engine\Lockdown Profiles\All Regions\Lockdown\Virtual Channels\Keyboardに追加します。 - 値を1に設定します。
VDAの構成:
セッション開始時に複数のキーボードを同期する機能は、VDAではデフォルトで有効になっています。 この機能を無効にするには、次のようにVDAレジストリを更新します:
- レジストリエディターを開き、
HKEY_LOCAL_MACHINE\Software\Citrix\IcaImeに移動します。 - DWORDエントリ
DisableKbdLayoutListを作成し、その値を0に設定します。 値を1に設定すると、セッション開始時に複数のキーボードを同期する機能が無効になります。 - 変更を保存するには、セッションを再起動します。