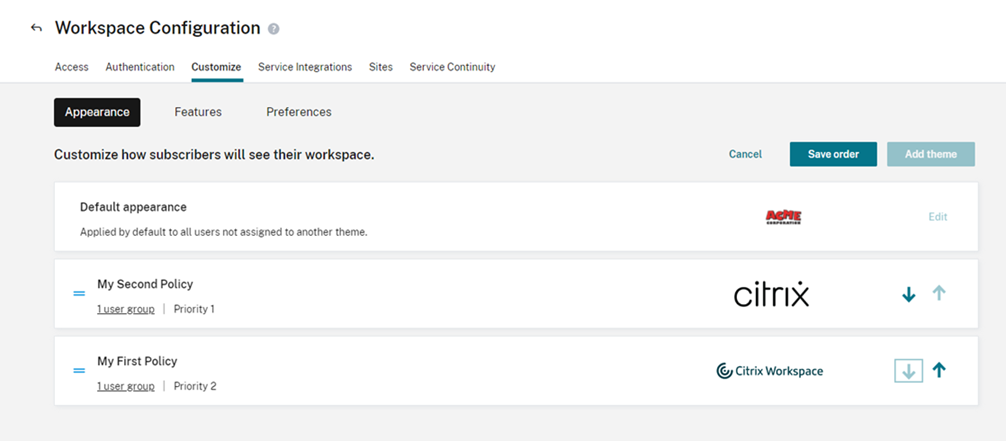ワークスペースの外観をカスタマイズする
ワークスペースのユーザーインターフェイスをカスタマイズする
このセクションでは、[構成]>[カスタマイズ]>[外観] でテーマを更新してワークスペースの外観をカスタマイズする方法について説明します。
テーマを使用すると、ワークスペースの色とロゴを構成できます。ロゴが歪んだりエラーメッセージが表示されたりしないように、ロゴはサイズの要件を満たしている必要があります。
| ロゴ | 必要なサイズ | 最大サイズ | サポートされる形式 |
|---|---|---|---|
| サインインロゴ | 480 × 120ピクセル | 2MB | JPEG、JPG、PNG |
| サインイン後のロゴ | 340×80ピクセル | 2MB | JPEG、JPG、PNG |
ワークスペースの外観の変更は、[保存] を選択した直後に有効になります。
デフォルトのテーマをカスタマイズする
デフォルトのテーマには、サインインロゴ、サインイン後に利用者に表示されるワークスペースのロゴと色が含まれます。これらの要素の1つ、一部、またはすべてをデフォルトのテーマに変更できます。
![[カスタマイズ]コンソールページ](/en-us/citrix-workspace/media/customize-appearance-v2.png)
サインインの外観をカスタマイズする
サインインページでは、ロゴのみを置き換えることができます。色を含むサインインページの残りの部分は変更されません。
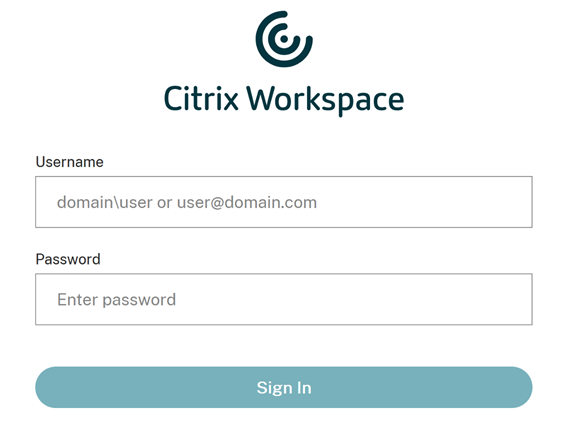
変更はすぐに反映されます。ローカルのCitrix Receiverアプリで、更新されたユーザーインターフェイスが表示されるまで、5分程度かかる場合があります。
注:
サインインロゴの変更は、Azure ADやOktaなどのサードパーティのIDプロバイダーを使用してワークスペースに認証するユーザーには影響しません。
Azure ADサインインページをカスタマイズする方法については、Microsoft社のドキュメントを参照してください。Oktaがホストするサインインページをカスタマイズする方法については、Okta開発者向けドキュメントを参照してください。
[ワークスペース構成]ではなくCitrix ADCアプライアンスで構成された、オンプレミスのCitrix Gatewayサインインページをカスタマイズすることもできます。詳しくは、Support Knowledge Centerの記事を参照してください。
ワークスペースの外観をカスタマイズする
サインインロゴは、利用者がサインインした後にワークスペースの左上に表示されるロゴと同じである必要はありません。ワークスペースのロゴを置き換えるだけでなく、ワークスペースのバナー、アクセント、テキストとアイコンの色を定義できます。
複数のカスタムテーマを作成する
重要:
これはシングルテナント機能です。顧客がCitrix Service Providerテナントである場合は、独自のリソースの場所、Cloud Connector、および専用のActive Directoryドメインが必要です。リソースの場所、Cloud Connector、およびActive Directoryドメイン(マルチテナント)を共有するCitrix Service Providerテナントには、現在対応していません。
特定のユーザーグループに対して、複数のCitrix Workspaceテーマを構成して優先順位を付けることができます。これらのカスタムテーマは、デフォルトのテーマの下で個別のカードに表示されます。複数のテーマを設定しない場合、既存(デフォルト)のテーマがすべてのユーザーに適用されます。
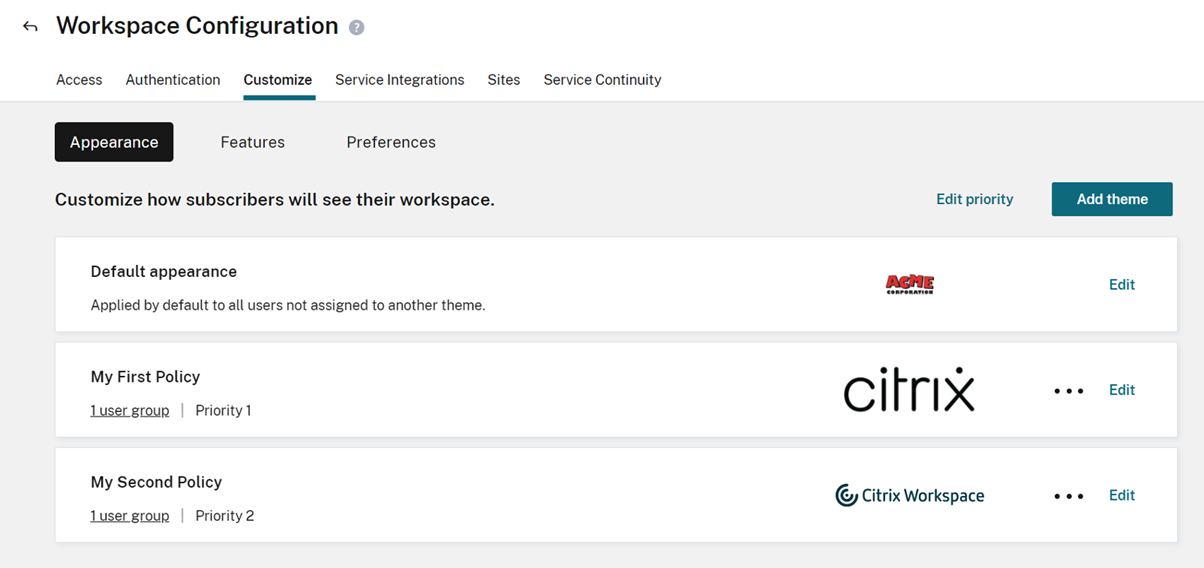
カスタムテーマを構成する
デフォルトのテーマの下に最初のカスタムテーマを追加するには、[デフォルトの外観] セクションの下にあるカードの左下の [Add theme] を選択します。
デフォルトのテーマの下に少なくとも1つのカスタムテーマがある場合は、既存のテーマ一覧の右上にある [Add theme] を選択します。
- カスタムテーマを構成します:
- ロゴをアップロードします(オプション)。
- バナー、アクセント、テキストとアイコンの色を定義します(オプション)。
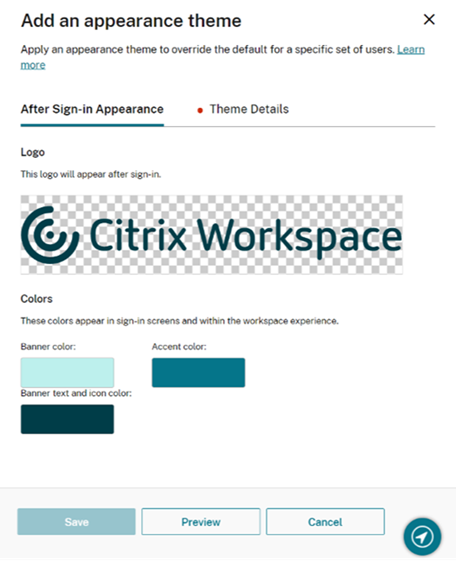
-
[Theme Details] を選択し、テーマのわかりやすい名前を入力します。
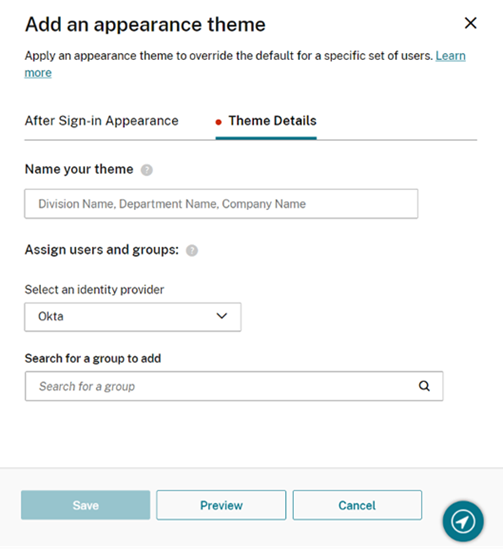
- テーマにユーザーグループを割り当てます。
- IDプロバイダーと、プロンプトが表示された場合はそのドメインを選択します。
- カスタムテーマに追加するユーザーグループを検索します。
- グループの横にあるプラス記号(+)ボタンを選択します。
- テーマに追加するグループごとに、この手順を繰り返します。
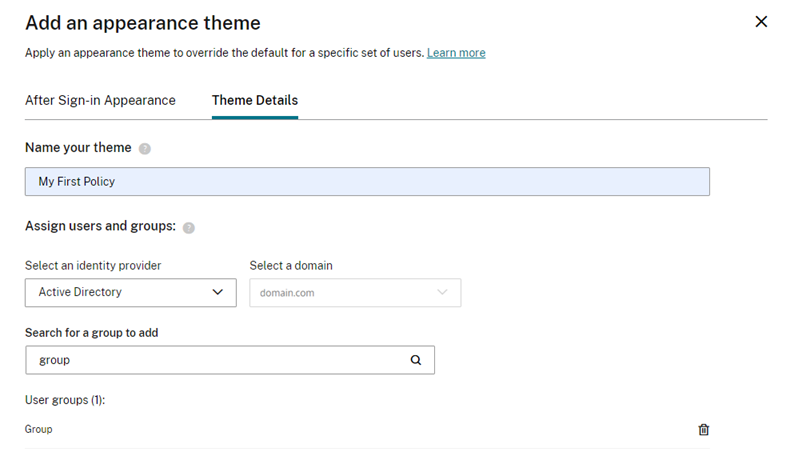
-
[プレビュー] を選択して、ワークスペースが利用者にどのように表示されるかを確認します。完了後は、テーマを保存します。
注:
以前の紫色のユーザーインターフェイスで作業している場合は、[ワークスペースのプレビュー] でプレビューが表示されません。
- 新しいカスタムテーマの追加を続行するには、手順1から4を繰り返します。
カスタムテーマに優先順位を付ける
ユーザーが複数のユーザーグループに属し、各ユーザーグループは異なるテーマに一致している場合があります。カスタムテーマの相互の優先度を設定することにより、利用者が複数のテーマに一致する場合に表示するテーマを定義できます。
重要
カスタムテーマの相対的な優先順位付けを機能させるには、デフォルトのテーマで2つ以上のカスタムテーマを構成する必要があります。
- テーマの一覧の右上にある [Add theme] の横の [優先度の編集] を選択します。
- 次の2つの方法のいずれかで、テーマの優先度を並べ替えることができます:
- 各テーマの右側にある矢印を使用します。
- カードの左側にあるハンドルを使用して、個々のテーマを一覧の上下にドラッグします。
- 項目を並べ替えた後、[順位を保存] を選択します。