-
セキュリティ情報およびイベント管理 (SIEM) の統合と開始
-
LogstashによるSentinelインテグレーションのトラブルシューティングガイダンス
This content has been machine translated dynamically.
Dieser Inhalt ist eine maschinelle Übersetzung, die dynamisch erstellt wurde. (Haftungsausschluss)
Cet article a été traduit automatiquement de manière dynamique. (Clause de non responsabilité)
Este artículo lo ha traducido una máquina de forma dinámica. (Aviso legal)
此内容已经过机器动态翻译。 放弃
このコンテンツは動的に機械翻訳されています。免責事項
이 콘텐츠는 동적으로 기계 번역되었습니다. 책임 부인
Este texto foi traduzido automaticamente. (Aviso legal)
Questo contenuto è stato tradotto dinamicamente con traduzione automatica.(Esclusione di responsabilità))
This article has been machine translated.
Dieser Artikel wurde maschinell übersetzt. (Haftungsausschluss)
Ce article a été traduit automatiquement. (Clause de non responsabilité)
Este artículo ha sido traducido automáticamente. (Aviso legal)
この記事は機械翻訳されています.免責事項
이 기사는 기계 번역되었습니다.책임 부인
Este artigo foi traduzido automaticamente.(Aviso legal)
这篇文章已经过机器翻译.放弃
Questo articolo è stato tradotto automaticamente.(Esclusione di responsabilità))
Translation failed!
LogstashによるSentinelインテグレーションのトラブルシューティングガイダンス
この記事では、Logstashを使用してMicrosoft SentinelをCitrix Analyticsと統合する際に発生する可能性のある問題を解決するためのヒントを紹介します。詳細については、 KafkaまたはLogstashベースのデータコネクタを使用したSIEM統合を参照してください。
Logstash サーバーのログをチェック
ターミナルウィンドウに表示されるLogstashサーバーのログを確認して、データがSentinelワークスペースのカスタムログテーブルに正しく取り込まれたかどうかを確認できます。
-
ログの詳細を表示するには、[設定] > [ データエクスポート] > [設定] タブ ** [ SIEM 環境の拡張] から Logstash 設定ファイルをダウンロードする必要があります。 **Azure Sentinel (プレビュー)で、「 Logstash 設定ファイルのダウンロード」をクリックします。
-
設定ファイルを使用してLogstashサーバーを起動すると、同じターミナルウィンドウに、Microsoft AzureがホストするLog Analyticsワークスペースとの接続が成功したことを示す次のログが表示されます。
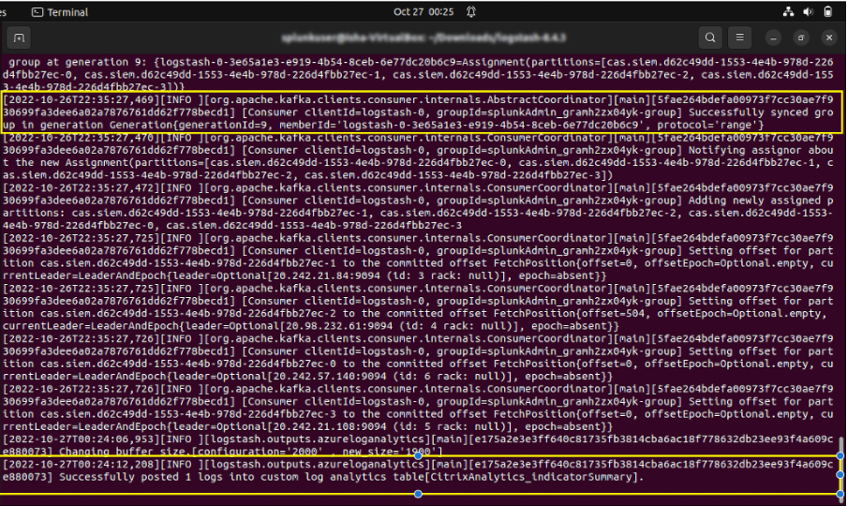
よくあるエラー:バンドルされた JDK を使用する
Microsoft ログ分析プラグインをインストールしようとすると、一般的に次のようなエラーが報告されます。

その後、Logstashサーバーを実行しようとすると、次のエラーが表示されることがあります。
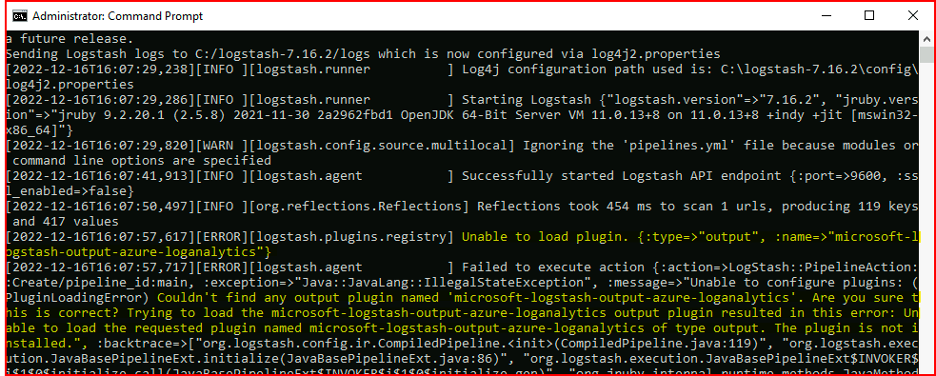
これを解決するには、JAVA_HOME をバンドルされている JDK に設定します。
- Windows 環境変数に移動
- 「JAVA_HOME」という名前の新しいシステム変数を作成します。
- < path_to_logstash >バンドルされている Logstash JDK (/Logstash-X.x.x/JDK) にパスを追加してください。
上記の手順を実行した後、プラグインを再インストールしようとすると、次の画面が表示されます。
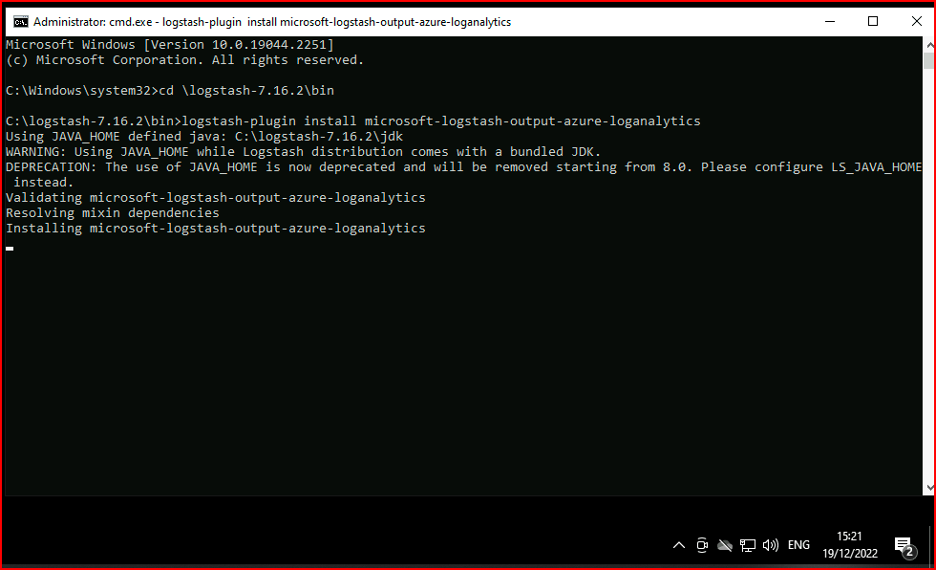
LS_JAVA_HOME を使用する場合は (JAVA_HOME は廃止されているため)、バンドルされている JDK の場所もシステムの PATH 変数に指定する必要があります。また、このパスは (LS_JAVA_HOME 変数とは異なり) jdk\ bin フォルダーを指している必要があります。
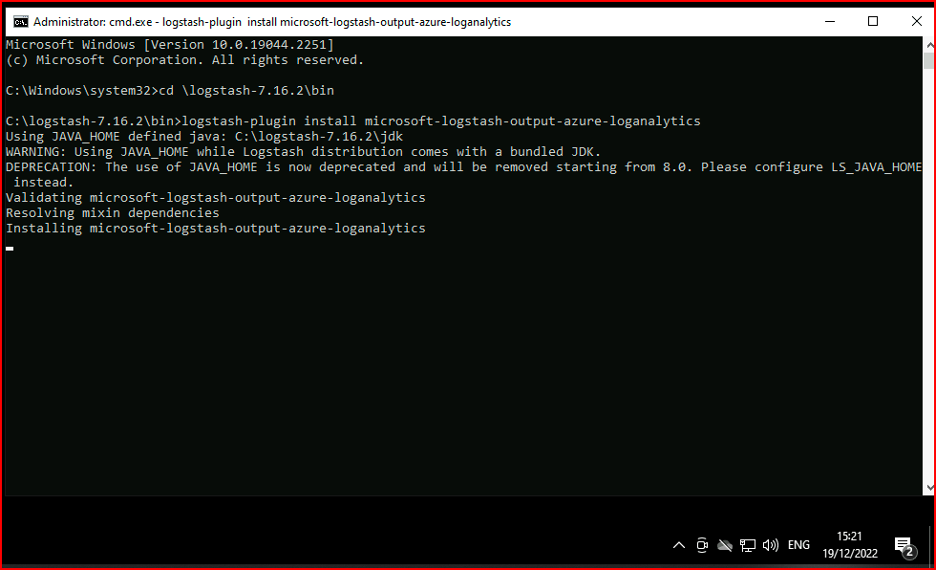
LS_JAVA_HOME を使用する場合は (JAVA_HOME は廃止されているため)、バンドルされている JDK の場所もシステムの PATH 変数に指定する必要があります。また、このパスは (LS_JAVA_HOME 変数とは異なり) jdk\ bin フォルダーを指している必要があります。
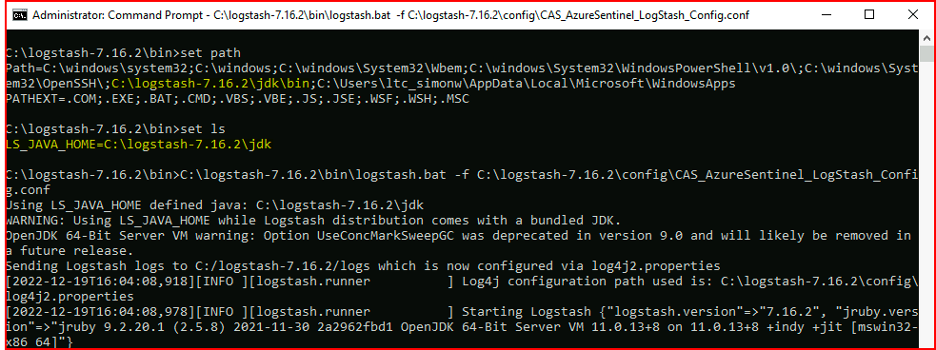
Microsoft Sentinel Workbookをチェック
- Azure ポータル > Microsoft Sentinel > 適切なワークスペースを選択 > データコネクタに移動し、Citrix SecurityAnalytics を選択してクリックします。
-
トップバーをチェックして、接続状態を確認します。
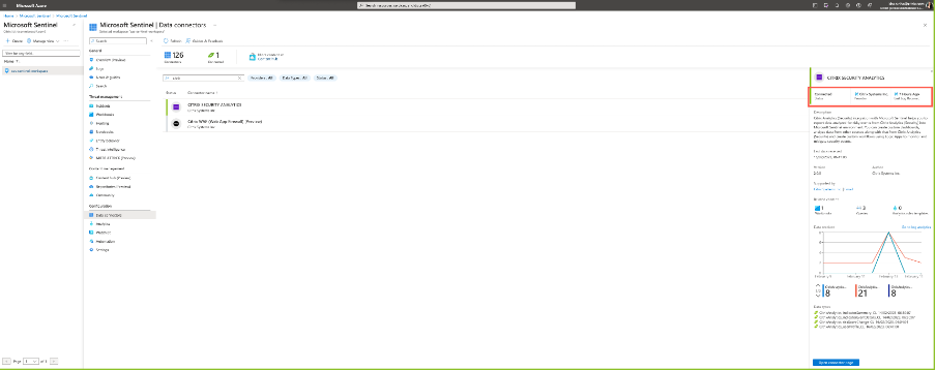
-
ワークブックでは、直感的なフィルターを使用してデータをさらに掘り下げてリスク指標情報を取得できます。情報を取得するには、 Azure ポータル > Microsoft Sentinel > データコネクタ > CITRIX SECURITY ANALYTICSワークブックに移動します。
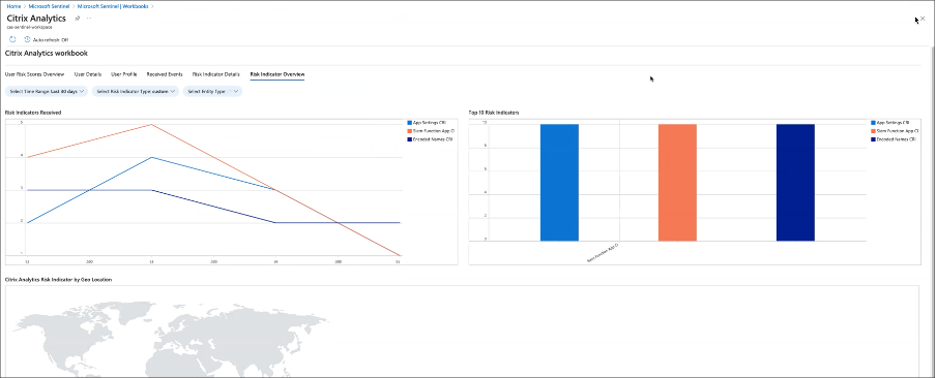
KQL を使用してログ分析ワークスペースのログを確認する
また、それぞれのカスタムログテーブルで KQL クエリを実行して、正しいデータが LogAnalytics ワークスペースに届いたかどうかを確認することもできます。
-
Azure ポータル > Log Analytics ワークスペースに移動し 、適切なワークスペースを検索します。
-
左側のパネルで [ ログ ] を選択し、[テーブル] タブでカスタムログ分析テーブルを検索します 。
-
カスタムログ分析テーブルを選択し、[ エディターで使用] をクリックします。(ログ分析ワークスペースでの KQL クエリのガイダンスについては、 ログ分析チュートリアルを参照してください)。
-
[実行] をクリックします。
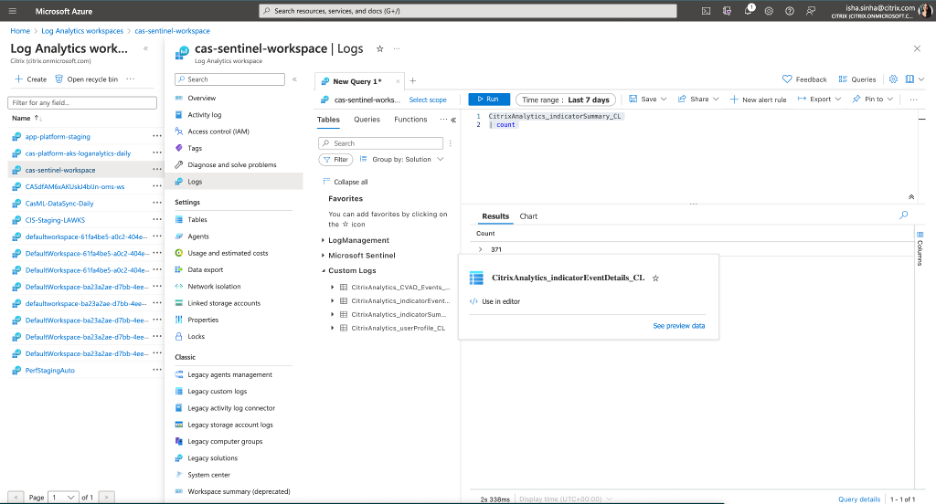
共有
共有
This Preview product documentation is Citrix Confidential.
You agree to hold this documentation confidential pursuant to the terms of your Citrix Beta/Tech Preview Agreement.
The development, release and timing of any features or functionality described in the Preview documentation remains at our sole discretion and are subject to change without notice or consultation.
The documentation is for informational purposes only and is not a commitment, promise or legal obligation to deliver any material, code or functionality and should not be relied upon in making Citrix product purchase decisions.
If you do not agree, select I DO NOT AGREE to exit.