This content has been machine translated dynamically.
Dieser Inhalt ist eine maschinelle Übersetzung, die dynamisch erstellt wurde. (Haftungsausschluss)
Cet article a été traduit automatiquement de manière dynamique. (Clause de non responsabilité)
Este artículo lo ha traducido una máquina de forma dinámica. (Aviso legal)
此内容已经过机器动态翻译。 放弃
このコンテンツは動的に機械翻訳されています。免責事項
이 콘텐츠는 동적으로 기계 번역되었습니다. 책임 부인
Este texto foi traduzido automaticamente. (Aviso legal)
Questo contenuto è stato tradotto dinamicamente con traduzione automatica.(Esclusione di responsabilità))
This article has been machine translated.
Dieser Artikel wurde maschinell übersetzt. (Haftungsausschluss)
Ce article a été traduit automatiquement. (Clause de non responsabilité)
Este artículo ha sido traducido automáticamente. (Aviso legal)
この記事は機械翻訳されています.免責事項
이 기사는 기계 번역되었습니다.책임 부인
Este artigo foi traduzido automaticamente.(Aviso legal)
这篇文章已经过机器翻译.放弃
Questo articolo è stato tradotto automaticamente.(Esclusione di responsabilità))
Translation failed!
サーバープロパティの変更
[リソース] ペインで任意の接続済みのサーバーを選択して [全般] タブを選択すると、そのプロパティと状態が表示されます。サーバーのプロパティを変更するには、[プロパティ] をクリックします。
全般プロパティ - 名前、説明、フォルダー、タグ

[プロパティ] ダイアログボックスの [全般] ページでは、サーバーの名前、説明、フォルダー、およびタグを表示したり変更したりできます。
- サーバー名を変更するには [名前] ボックスに新しい名前を入力します。
- 説明を変更するには、[説明] ボックスにテキストを入力します。
- サーバーのフォルダーを変更するには、[フォルダー] ボックスの [変更] を選択して、移動先を指定します。詳しくは、「フォルダーの使用」を参照してください。
- サーバーのタグ付け、タグ解除、タグ作成、タグ削除については、「タグの使用」を参照してください。
iSCSI IQN([全般]タブ)

サーバーのiSCSI IQNは、iSCSIストレージリポジトリ(SR)に接続するときに、そのサーバーを識別するために使用されます。Citrix Hypervisorホストでは、ホストのインストール時にランダムなIQNで自動的に作成される単一のiSCSIイニシエータがサポートされます。この単一のイニシエータを使用して、同時に複数のiSCSIターゲット(SR)に接続できます。Citrix HypervisorでのiSCSIストレージのサポートについて詳しくは、「ストレージ」を参照してください。
重要:
iSCSIターゲット(ストレージリポジトリ)およびリソースプール内のすべてのサーバーで、異なるIQNが設定されている必要があります。IQNが重複していると、データが破損したりアクセスが拒否されたりする場合があります。
サーバーのiSCSI IQN値を変更するには
注:
サーバーのiSCSI IQN値を変更する前に、既存のすべてのストレージリポジトリの接続を解除しておく必要があります。IQNの変更によりサーバーが新規または既存のストレージリポジトリに接続できなくなる場合があります。この場合、ストレージリポジトリ側でも適切な変更が必要です。
- [リソース] ペインでサーバーを選択して、[全般] タブの [プロパティ] をクリックします。
- [プロパティ] ダイアログボックスの [全般] タブで、[iSCSI IQN] ボックスに新しい値を入力します。
- [OK] をクリックして変更を保存し、ダイアログボックスを閉じます。
 カスタムフィールド
カスタムフィールド
カスタムフィールドを使用すると、管理対象のリソースに情報を追加して、リソースを簡単に検索したり分類したりできます。詳しくは、「カスタムフィールドの使用」を参照してください。
アラート

このタブでは、サーバーのCPU、メモリ、およびネットワークの使用状況に関するパフォーマンスアラートを設定します。詳しくは、「パフォーマンスアラートの設定」を参照してください。
メールオプション(スタンドアロンサーバー)

このタブでは、スタンドアロンサーバーで生成されるシステムアラートのメールでの送信先を設定します。リソースプール内のサーバーでは、この機能をリソースプールレベルで設定します。詳しくは、「XenCenterの通知」を参照してください。
マルチパス

ファイバチャネルおよびiSCSIのストレージリポジトリでは、動的なストレージマルチパスがサポートされます。この機能は、サーバーの [プロパティ] ダイアログボックスの [マルチパス] タブで有効または無効にできます。
詳しくは、「ストレージのマルチパス」を参照してください。
電源投入(スタンドアロンサーバー)

このタブでは、サーバーの電源をリモートから制御するためのCitrix Hypervisorホスト電源投入機能について設定します。この機能の設定について詳しくは、「ホスト電源投入の設定」を参照してください。リソースプールに属するサーバーの場合は、プールのプロパティで設定します。
ログの説明

Citrix Hypervisorのシステムログメッセージは、ローカルサーバーに保存されます。また、これらのログをリモートサーバーに転送することもできます。
リモートサーバーでログを受信し正しく集約するには、syslogdデーモンを実行する必要があります。syslogdデーモンは、すべてのLinuxおよびUnixインストールの標準的な機能です。Windowsやそのほかのオペレーティングシステムで使用できるサードパーティ製のバージョンもあります。リモートサーバーは、プール内のサーバーから接続できるように、適切なファイアウォール設定をしておきます。
リモートCitrix Hypervisorログの記録先を指定するには
- [リソース] ペインでサーバーを選択して、[全般] タブの [プロパティ] をクリックします。
- [プロパティ] ダイアログボックスの [ログの記録先] タブを選択します。
- [システムログをリモートサーバーにも保存する] を選択します。
- [サーバー] フィールドに、syslogd daemonを実行しているサーバーのIPアドレスまたはホスト名を入力します。
- [OK] をクリックして変更を保存し、ダイアログボックスを閉じます。
 GPU
GPU
[GPU] タブでは次のことを実行できます:
- GPUの割り当てポリシーの設定
- Windows VMに対するIntel GPUパススルーの有効化
配置ポリシー
[GPU] タブによりホスト全体のポリシーを設定して仮想マシンを使用できるGPUに割り当て、密度の最大化またはパフォーマンスの最大化を設定できます。環境に適したオプションを選択してください。
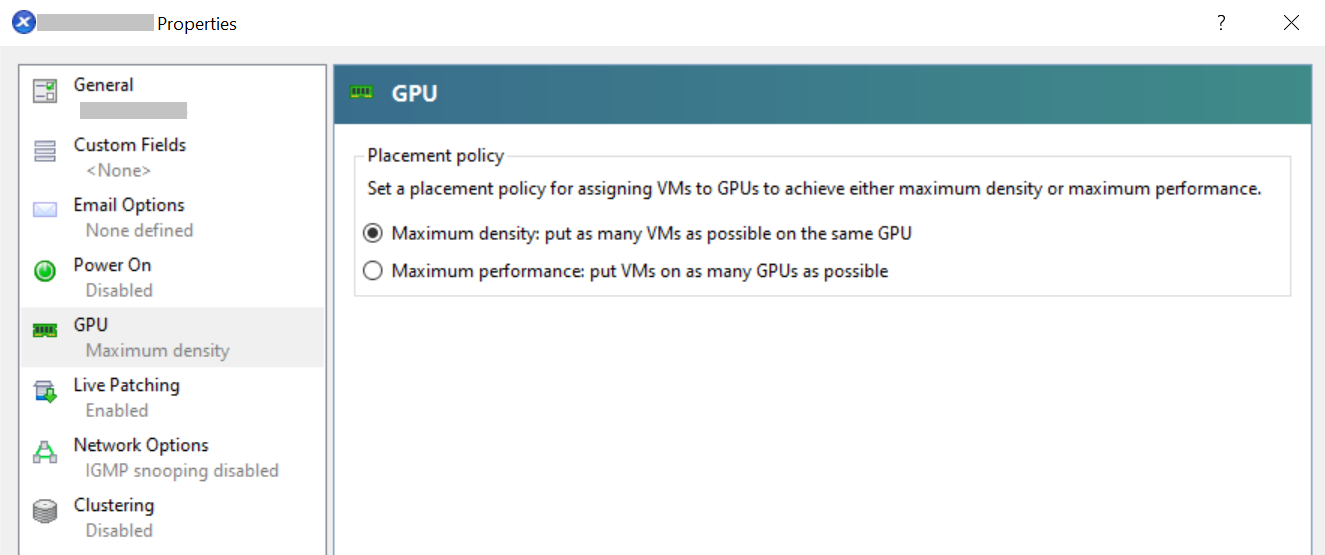
GPUグループごとに異なる設定が指定されている場合、[GPU] タブには [混在] 設定が表示されます。[混在] 設定では、あるGPUグループには密度の最大化が構成されている場合、残りのGPUグループにはパフォーマンスの最大化が構成されていることになります。
XenCenterを使って [混在] 設定の設定または編集は実行できません。GPUグループごとに異なる設定を使用するには、xe CLIを使用します。
注:
GPU仮想化は、Citrix Hypervisor Premium Editionのユーザー、またはCitrix Virtual Apps and Desktops権限によりCitrix Hypervisorにアクセスするユーザーが使用できます。サーバーがライセンス要件を満たし、さまざまな仮想GPUの種類をサポートするGPUがある場合は [GPU] タブが表示されます。詳しくは、「Citrix Hypervisorのライセンスについて」を参照してください。
統合されたGPUパススルー
Intel Server上のIntel GPUにCitrix Hypervisorサーバーが接続されると、サーバーのコントロールドメインが統合されたGPUデバイスに接続されます。このような場合、GPUではパススルーが無効になります。[このサーバーは統合されたGPUを使用しません] を選択してコントロールドメインとGPU間の接続を無効にし、ホストを再起動して変更を有効にします。
詳しくは、「GPU」を参照してください。
注:
dom0とGPU間の接続を無効にした後はCitrix Hypervisorサーバーの外部コンソール出力(たとえば、VGA、HDMI、DP)は利用できません。
共有
共有
This Preview product documentation is Cloud Software Group Confidential.
You agree to hold this documentation confidential pursuant to the terms of your Cloud Software Group Beta/Tech Preview Agreement.
The development, release and timing of any features or functionality described in the Preview documentation remains at our sole discretion and are subject to change without notice or consultation.
The documentation is for informational purposes only and is not a commitment, promise or legal obligation to deliver any material, code or functionality and should not be relied upon in making Cloud Software Group product purchase decisions.
If you do not agree, select I DO NOT AGREE to exit.